iPadにマウスが対応したことにより、使い勝手が向上しました。
iPadとマウスを組み合わせることで軽い作業ならノートパソコンの代わりとして使えるほど便利なデバイスへと変身します。
- 「作業効率を上げるために、便利に使えるマウスが欲しい!」
- 「ノートパソコンのような感覚でiPadを使いたい!」
といった人に向けてiPadで使うマウスの選び方と使うときの注意点、おすすめのマウスを紹介します。
先におすすめのマウスが知りたい!という人はこちらを押して選び方の説明を飛ばしちゃってください。
200万冊の本が読み放題「Kindle unlimited」を見てみる
Kindle Unlimitedはお得に活用する探し方、コツがあります。
効率良く読み放題対象の本を探す方法はこちらで紹介しています。
また30日間の無料期間だけ楽しみたい人はKindle Unlimited登録後にすぐ退会しちゃってOKです。
Kindle Unlimitedの退会方法はこちらで紹介しています。
タップできる見出し
iPadで使うマウスの選び方
iPadで使うマウスの失敗しない選びを紹介します。
チェックして欲しい内容は以下の3つです。
- iPadとの接続方法
- マウスの携帯性
- マウスを使う場所(読み取り方式)
iPadとの接続方法で選ぶ
iPadとマウスを接続させる方法によって使い勝手が変わってきます。
iPadとマウスを接続させる場合、以下の3パターンになります。
- Bluetooth接続
- 有線接続
- スマートコネクタ接続
iPadでマウスを使うならBluetooth接続がおすすめです。

Bluetooth接続はiPadと無線で接続させるため、コードが無くて手元がスッキリします。
持ち運びにも便利で、カバンに入れていてもコードが絡まったりする心配がありません。
電子レンジを近くで使っているときなど、場所とタイミングによっては接続が不安定になることがあるので注意しましょう。
有線接続の場合、iPadと接続させるために変換ケーブルやハブコネクタが必要です。
有線マウスは数が多く、好みに合わせて選びやすいのが嬉しいですね。
有線で直接繋いでいるので、操作の安定性はバツグンです。
使いたいマウスが決まっている場合や、安定した操作が必要な人は有線接続で使うようにしましょう。
スマートコネクタ接続はiPadの本体に直接接続する方式で、マウスではありませんがカバー部にトラックパッドがついています。


安定した接続性、iPadから給電されるため充電不要ととても使い勝手が良いのがメリットです。
対応デバイスの数が少なく、値段が高いものがほとんどなのがデメリットですね。
選択肢はApple純正のMagic Keyboard、Logicoolのハイエンドモデルくらいになります。
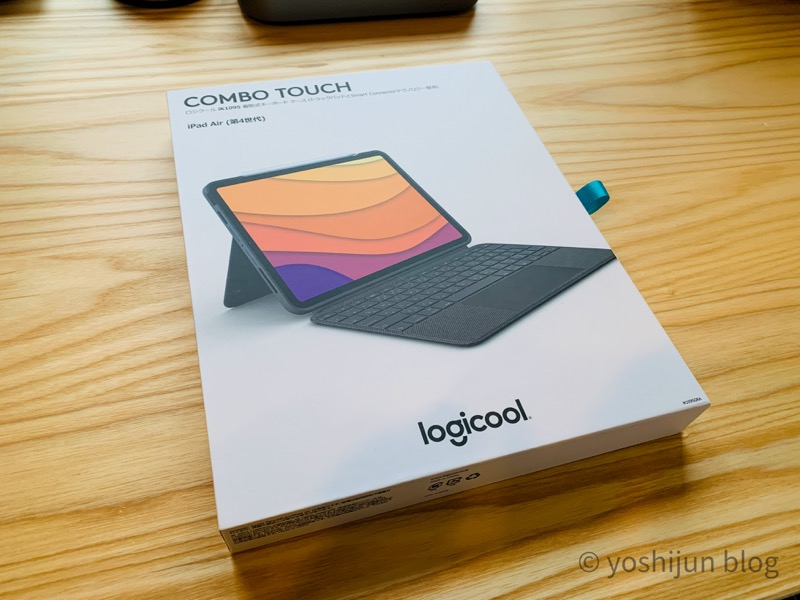
携帯性で選ぶ
iPadはどこでも使えるタブレット端末なので、マウス自身の携帯性を考える必要があります。

家の中でしか使わないなら大きめ持ちやすいタイプがおすすめです。
安定性があり、長時間使っても疲れにくいのでガッツリした作業に向いています。

外出時に持ち運ぶにはちょっと不便なので、カフェに持っていって作業がしたい!という持ち運びが多い人にとってはデメリットとなります。
外出先で使うことをメインに想定するなら、小型の持ち運びしやすいタイプがおすすめです。

軽くてコンパクトなので、カフェなどの作業をするときに持っていきやすいのが良いですね。
ただつまむような持ち方(いわゆるつまみ持ち)になるので、長時間使うと疲れやすいのがデメリットです。
マウスを使う机の材質で選ぶ
iPadのマウス選びで失敗しやすいのが「どの机で使うのか」です。
マウスの読み取り方式と机の材質が大きく関係してきて、組み合わせによっては読み取り精度が悪くマウスが反応しません。
わかりやすいように以下の表にまとめました。
| 読み取り方式 | 特徴 | 読み取り精度 | 値段 |
|---|---|---|---|
| IRセンサー(IR LED) | 省バッテリー | 低い | 普通 |
| レーザー | 高い操作性 | 高い | 高い |
| 光学式 | 値段の安さ | 低い | 安い |
| Blue LED | 値段と機能のバランス | 普通 | 普通 |
レーザー方式はガラスや金属など、どんな机の素材でも使えるほど読み取り精度が高いのが特徴です。
どんな状況で使うかわからない…という人はレーザータイプを選ぶようにしましょう。
または荷物は増えますが、マウスパッドを用意する場合はどの読み取り方式でも問題ありません。
iPadでマウスを使うときの注意点
iPadとマウスを組み合わせることでノートパソコンと近い操作ができますが、完全に同じように動くわけではないので注意が必要です。
iPadでマウスを使うときの注意点をまとめました。
マクロを設定できるマウスは、マクロを組んでも意味がない
高機能なマウスにはサイドボタンにコマンドを割り当てたり、アプリごとにマクロを組んで便利に操作することができます。
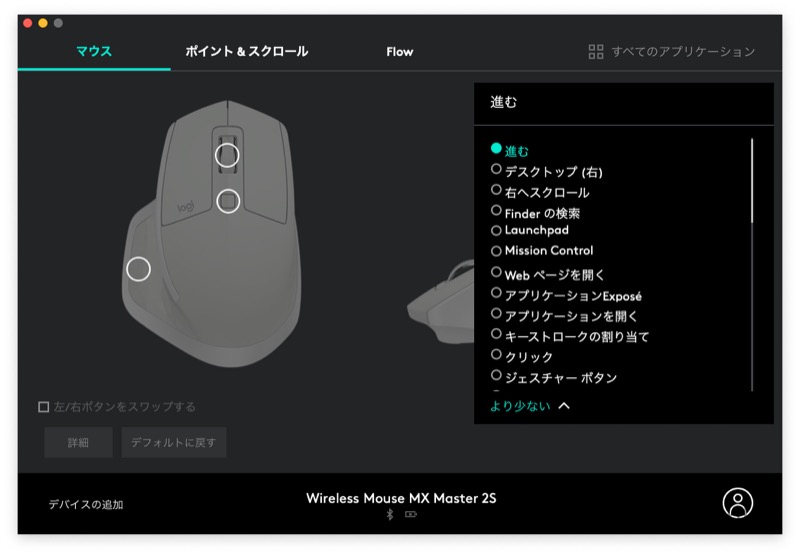
iPadでマウスとして使う場合、マウスのマクロ機能などの便利機能は使うことができません。
例えば私が使っている「ロジクール MX Master 2S」はパソコンで使うとき、サイドボタンに細かく機能を割り当て(例:ジェスチャーボタンなど)していますがiPadでは使うことができません。
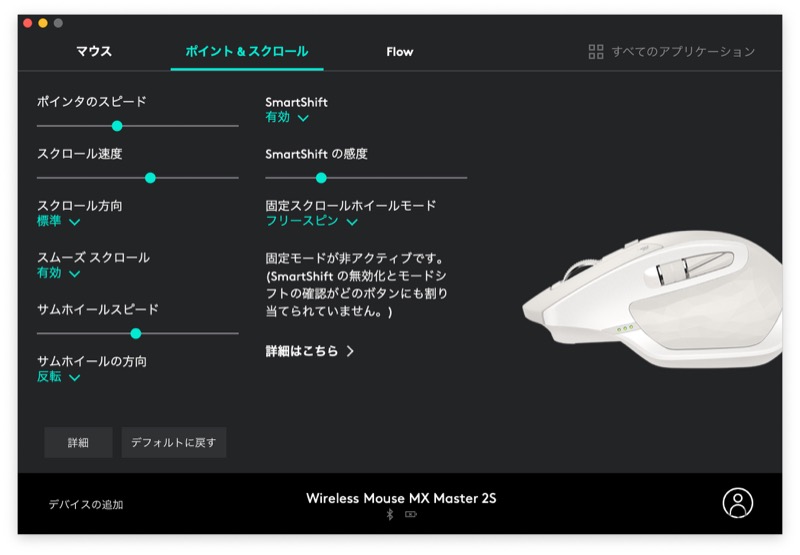
マウスポインタのスピード、スクロールホイールのスピードも細かく設定していますが、どれもiPadには適用されず、iPad側での設定で調整することになります。
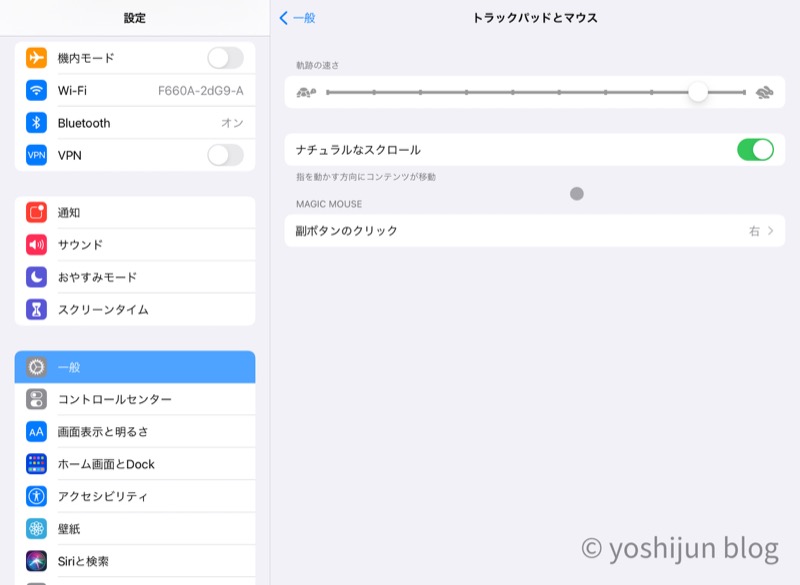
パソコンと同じようにマウスの便利操作をしたい!と考えている人は注意してください。
アプリによっては最適化が済んでいない可能性がある

iPadでマウスが便利に使うにはアプリとの相性が大切です。
一般的なアプリ操作は問題ありませんが、一部特殊な操作が必要なアプリだとうまく操作ができない可能性があります。
特にゲーム用途でマウスを探している場合、優劣に差がつくためゲーム側であえて対応させていない場合も…
遊びたいゲームがマウスに対応しているか確認してください。
iPadとマウスを接続する方法
iPadとマウスを接続する方法を紹介します。
今回はMagic Mouseのペアリング(Bluetooth接続)を例に操作していきます。
使いやすい設定や便利な操作方法についてはこちらの記事でまとめているので参考にしてください。

【STEP1】マウスをペアリングモードにする
マウスをペアリングモードにしてBluetooth接続できるようにします。
Magic Mouse2の場合は裏側のスイッチを切り替えます。

【STEP2】iPadのBluetoothからマウスを選んで接続
iPadの「設定」から「 Bluetooth」をタップします。
画面下側の「その他のデバイス」にマウスが表示されるので、タップします。
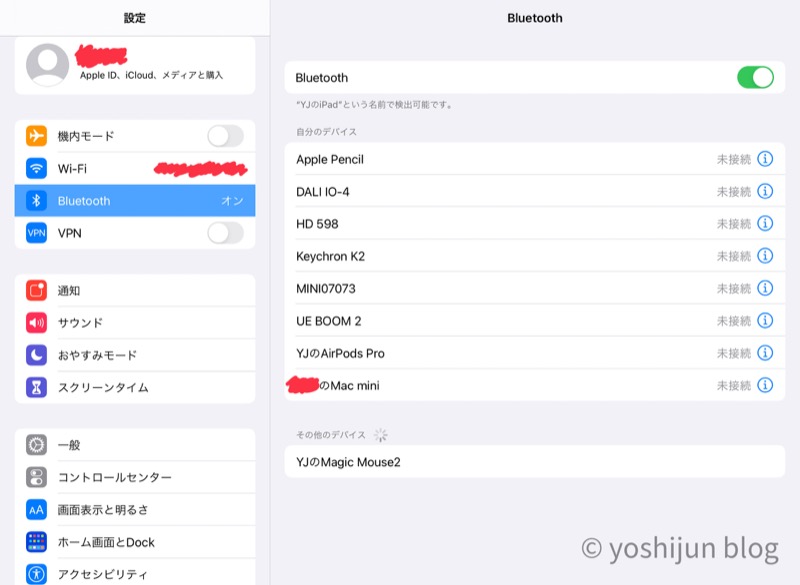
「自分のデバイス」にマウスが表示されれば完了です。
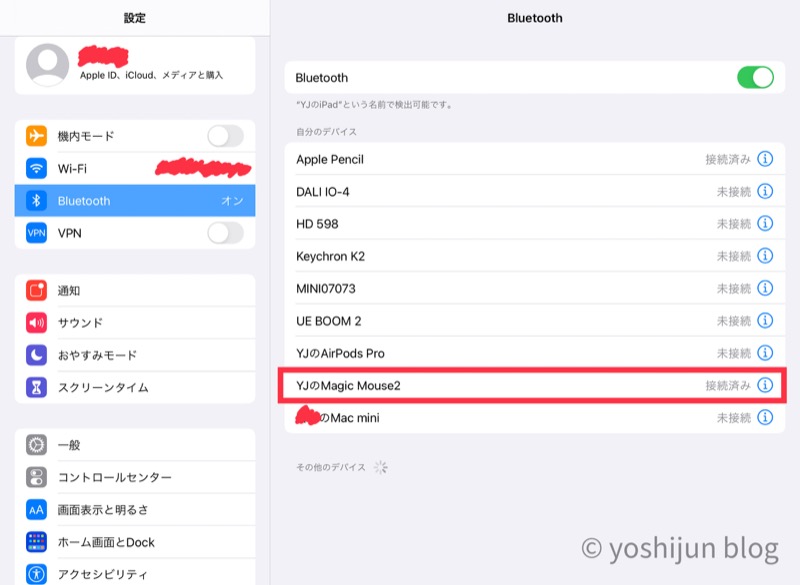
iPadで使うのにおすすめのマウスを紹介
iPadで使うのにおすすめのマウスを紹介します。
私がマウスで信用している以下のブランドに絞っています。
- Apple
- ロジクール
一番使いやすいのは「Magic Trackpad」ですね。iPadのジェスチャー操作がそのまま使えるので直感的に操作できます。
Apple純正のマウスで親和性バツグン「Magic Mouse」
「Magic Mouse」はAppleが作っているマウスで、直感的な操作ができます。

シンプルで光沢のあるオシャレなデザインで、使っているときの満足度も高いです。

一般的なマウスのように右、左クリックと分かれていませんが、クリックする位置でしっかり認識します(要設定)
マウスの表面をなぞってスクロールや左右にスワイプして進む/戻るなど、iPhoneを操作するときの感覚と似ているので馴染みやすいですね。

Magic Mouse2の表面はガラスのように透明感のある素材で作られていて、衝撃を与えると傷がついたり割れてしまう可能性があります。
出先で使う際は必ずケースに入れるようにしてください。

iPadの画面操作と全く同じ操作で使いやすい「Magic Trackpad」
より操作性を高めたい!という人は「Magic Trackpad」の方がおすすめです。

とてもシンプルな黒い板で、表面をなぞるように操作します。

iPadの操作するときの指の動作がトラックパッドの操作と同じような感覚で使えて、覚えたジェスチャの動きをそのまま活用できます。
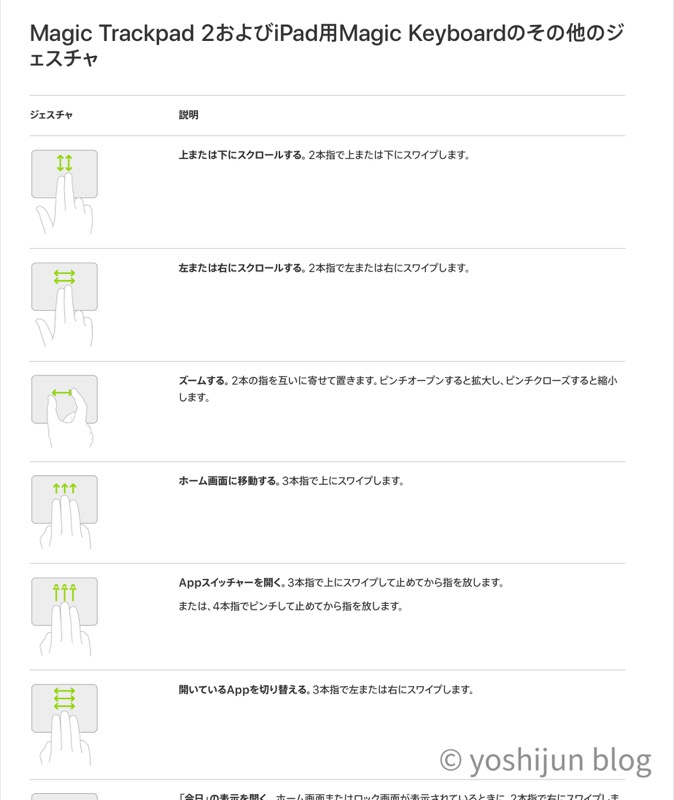
スクリーンショット元 iPadのトラックパッドジェスチャ Apple公式サイト
iPadの特性上、操作する際にホーム画面を開くことやアプリを切り替る作業がどうしても多くなります。
「Magic Trackpad」なら指先でサッとなぞるだけでショートカット動作ができるのが助かります。

トラックパッド付キーボードでまるでノートパソコン「COMBO TOUCH」
マウスを使いたいけど、荷物は減らしたいからできれば持ち運びたくないな…というときありますよね?
「COMBO TOUCH 」はiPadのカバーにトラックパッドがついているので、マウスを別で用意する必要がありません。

キーボードもついていて、本当にノートパソコンのような運用ができます。

これ一つでiPadの保護ケース、画面カバー、トラックパッド、キーボードの4役をこなしてくれます。
トラックパッドの面積はコンパクトですが、実用には全く困らないサイズ。

画面の端から端まで余裕でカーソルが届きます。
「Magic Trackpad」と同様に、iPadのジェスチャ操作をそのまま使うことができます。
iPadから給電するスマートコネクター方式なので、充電を忘れて使えない…なんてこともありません。

カバー側と本体側が分離するセパレートタイプで、タブレットとして使いたいは取り外すと便利です。

ただ、カバー側と本体側がくっついていないと給電できないので、トラックパッドとキーボードを取り外して使うことはできないことだけ注意してください。

対応モデルによってで本体側面のデザインが違うので、あなたが使っているiPadに合うモデルを選んでください。
| キーボードの種類 | 対応しているiPadの型番 |
|---|---|
| COMBO TOUCH(iPad Pro 11インチ用) | iPad Pro(11インチ)(第1,2,3世代) |
| COMBO TOUCH(iPad Pro 12.9インチ用) | iPad Pro(12.9インチ)(第5世代) |
| COMBO TOUCH(iPad Air用) | iPad Air(第4,5世代) |
| COMBO TOUCH(ホームボタン付iPad用) | iPad Pro(10.5インチ) iPad Air(第3世代) iPad(第7,8,9世代) |
1つのマウスで3つのデバイスに切り替えて使える「ロジクール MXMaster」シリーズ
1つのマウスを家ではパソコンに、外ではiPadに接続させたいな…と考えている人はロジクールの「MX Masterシリーズ」がおすすめです。

マウス裏側のボタンを切り替えることで接続させるデバイスを切り替えられます。

「MX Masterシリーズ」はロジクールの最上位マウスで
- 使っていて気持ちの良いスクロールホイール
- 手にフィットするエルゴノミクスデザイン
- 高性能トラッキングでどんな素材の上でも正確に動かせる
などガッツリ作業をする人ほど、快適さを実感できるマウスです。
手のひらで被せて持つ大きめのマウスが好きな人は「MX Master3s」がおすすめです。

コンパクトで持ち運びに便利で、小さめのマウスが好きな人は「MX Anywhere 3」を選んでください。
腕への負担がかからないエルゴノミックマウス「LIFT」
マウスを使いたいんだけど、腕が疲れやすいんだよね…といった悩みを持っている人におすすめしたいのが「エルゴノミック マウス LIFT」です。

握手するするように持つマウスで、体へ負担のかからない自然な体勢で操作できます。

腱鞘炎に悩んでいる私にとって、長時間作業をするときの相棒です。
「MX Master」シリーズと同様にマウス裏側に「Easy-Switchボタン」を使って接続させるデバイスを切り替えられます。

注意点としてエルゴノミックマウスは手で包み込むように持つマウスなので、サイズが大きく携帯性がどうしても悪くなります。

小さめのカバンに入れようとして、かさばって入らない…なんてことがないようにしてください。
LIFTはエルゴノミックマウスの中では小さめなサイズなので、手が大きい人は同じロジクールの「MX Vertical」がおすすめです。

あなたの手のひらが小〜中サイズなら「LIFT」を、中〜大サイズなら「MX Vertical」を選ぶようにしてください。
| サイズ比較 | 小サイズ | 中サイズ | 大サイズ |
|---|---|---|---|
| 寸法 | 〜17.5cm | 17.5cm〜19cm | 19cm〜 |
| クレジットカードでの比較目安 | 3枚未満 | 約3枚 | 3.5枚以上 |

シンプルで必要十分なマウス「ロジクール Pebbleシリーズ」
便利な機能はいらないから、お手頃な価格でマウスが欲しい!という人はロジクールの「Pebbleシリーズ」がおすすめです。
シンプルなデザイン、静音クリック、省電力で電池の持ちが長い(単三電池1本で18ヶ月稼働)と十分な機能を備えています。
カラーバリエーションが豊富で、iPad Airに合わせた配色となっています。
同色のワイヤレスキーボードも販売されているので、カラーを統一してオシャレな作業場が作れます。
軽い作業用で気軽に使えるマウスが欲しい!という人におすすめのマウスです。
まとめ
iPadにマウスが対応して便利になりましたが、使いにくいマウスを選んでしまうと意味がありません。
今回紹介した選び方を抑えておけばまず失敗しません。
あとはあなたの好みに合わせて、相棒のマウスを見つけてください。
あなたの快適な作業場作りの役立てれば幸いです。


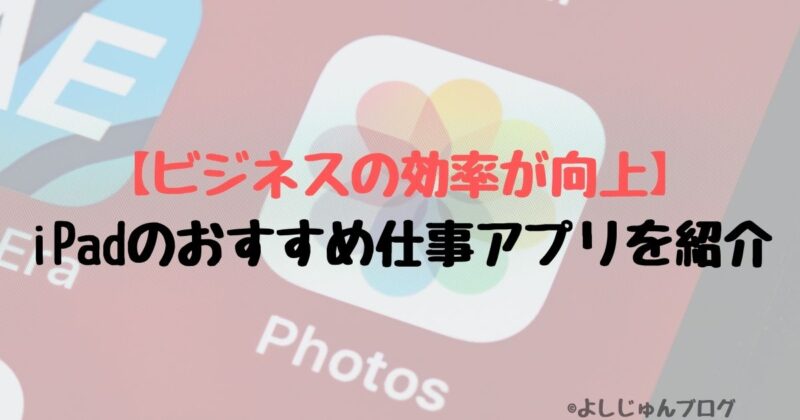



























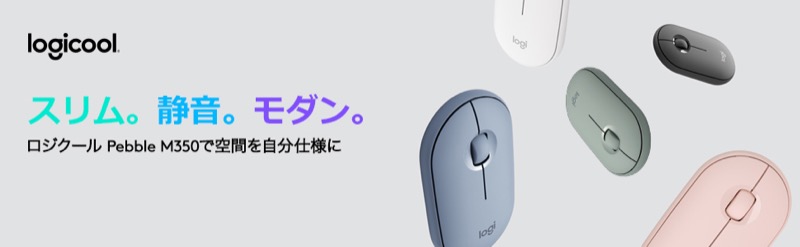

3 comments
【Magic Mouseの表面はガラス製ではなく樹脂製では?】
こんにちは。記事を拝見いたしました。記事に「Magic Mouseの表面はガラス製」と書かれておられる点について。
当方は2009年以来、Magic Mouse第1世代を、また2015年からは第2世代も使用しています。Magic Mouseの第1世代・第2世代のマウス表面の材質は、樹脂製でした。2021年発売の「Magic Mouse 3」は未購入ですが、これまでに第3世代でガラス製に変更されたという記事には触れていません。
Magic Mouse 3ではガラス製に変更されたのでしょうか? であれば驚きですので、すぐにポチろうかと思います(^^;。
これからも詳しい解説記事を楽しみに拝見させていただきます。おじゃましました。
コメントありがとうございます。
Magic Mouseの表面素材ですが、私がガラスのように綺麗だな〜と感じ、そのままガラスと表記してしまいました。
誤った表現でしたので修正致しました。ご指摘ありがとうございます。
Magic Mouse3ですが、Magic Mouse2の充電方式が変わったマイナーチェンジと認識しているので、おそらく素材も変わっていないと思われます。
Apple公式サイトで調べても詳しい情報が書かれていなかったため、アップルストアで聞いてみようと思います。
返信ありがとうございます。やはり黒はかっこいいですね。今持っている白のMM2はiPad Air 4用にしているので、iPad mini 6(スペースグレー)用にMM3の黒をひとつ、昨日オンラインのApple Storeで購入しました。明日届くのが楽しみです。
拡大縮小ができないことを除けば、Magic MouseはiPad用マウスとして最高ですね!Macでは2本指タップでMission Controlを起動できるように、iPadOS16ではApp Switcher起動が可能になれば便利だなと思います。