Amazonのサイトで商品を探していると、必ず「おすすめ商品」が表示されます。
本当に興味があるものが表示される場合は便利な機能ですが、持っているモノと似た商品や買う予定のない商品ばっかり表示されると邪魔ですよね。
本記事は「興味のない商品がおすすめされて困っている」…という悩みを持った人に、勝手に表示される「おすすめ商品」を消す方法を紹介します。

おすすめ商品の表示を完全に消すことはできない
Amazonのサイトに出てくるおすすめ商品の表示を完全に消すことはできません。
Amazon側としてはより良いサービスを提供するため(という名目のユーザーの購買意欲を高めるため)にあなたのデータを常に情報収集しています。
そして「Amazonサービスを利用する=データ収集、利用に同意したもの」として扱われます。
(Amazon.co.jpプライバシー規約参照)
またあなたと似た傾向のあるユーザーデータも参考に表示してくるので、おすすめ商品が出てくるのは仕様として受け入れるしかありません。
Amazonのプライバシー規約にどのようなデータを収集し、おすすめ商品の掲載を決めているか記載があります。
引用元 Amazon.co.jpプライバシー規約
- 購入履歴及びコンテンツの利用履歴(他のお客様からの類似情報と統合することによって、「ベストセラー」のような情報を作成することがあります。)
- 日付及び時間、表示又は検索した商品及びコンテンツ、ページの応答時間、ダウンロードエラー、特定のページへのアクセス時間並びにページの利用についての情報(スクロール、クリック及びマウスの動き等)を含む、AmazonのWebサイトへのアクセス、そこからのアクセス及びそこを介したアクセスに関する完全なURL(ユニフォームリソースロケータ)の記録
完全に削除はできないが、改善はできる
おすすめ商品の表示を完全に消すことはできませんが、ベースとなっているデータの調整を行うことで表示されるおすすめ商品を改善することができます。
以下3つを調整することで、表示される商品の内容をある程度調整できます。
- 購入履歴
- 閲覧履歴
- パーソナライズド広告の設定
上記項目をカスタマイズして、Amazonでの買い物を快適にしましょう。
【端末別】表示されるおすすめ商品を正確にする方法
あなたの購入した商品に合わせて、おすすめ商品が自動的に表示される仕組みになっています。
一度しか購入する必要が無く、類似商品も全く興味ない…というものもあると思うので、それらの商品が表示されないようにする設定を紹介します。
PCの設定方法
PCから設定する方法を紹介します。
①Amazonの「マイストア」を開く
Googleの検索から「Amazon マイストア」と検索します。
こちらのマイストアのリンクをクリックしてもOKです。
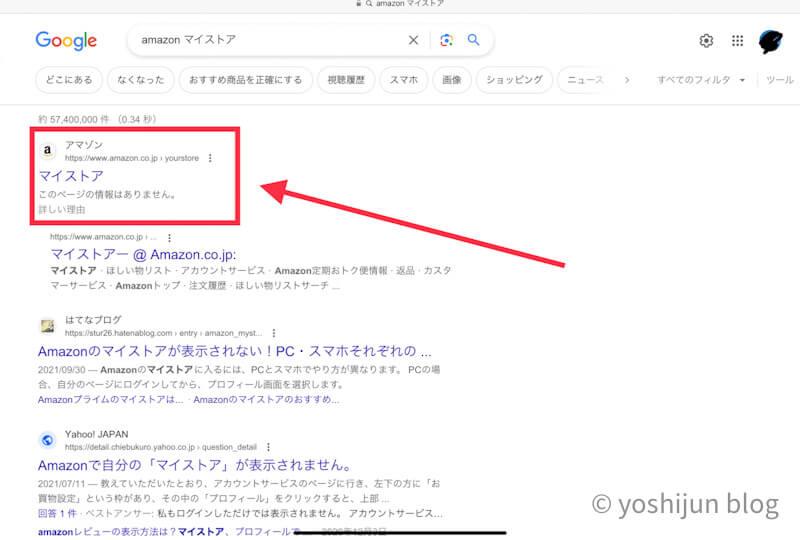
以前はAmazon公式サイトのアカウントサービスに「マイストア」の表記がありましたが、現在では無くなっています。
②「おすすめ商品を正確にする」をクリック
ページ上部にある「おすすめ商品を正確にする」をクリックします。
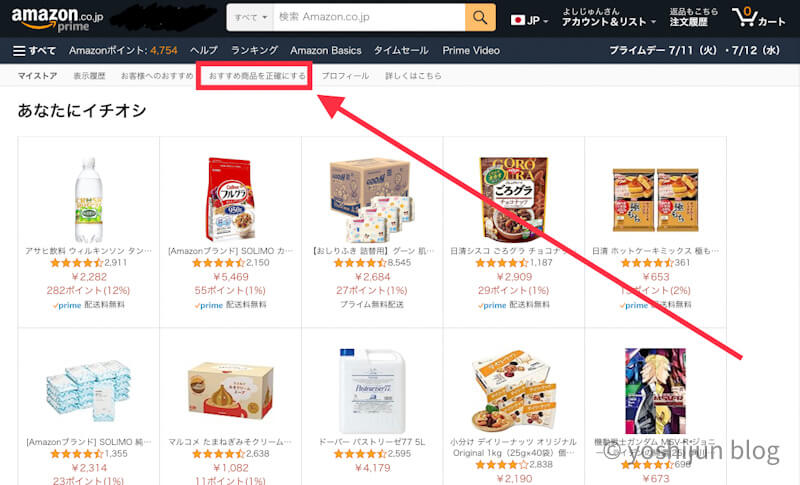
③おすすめ表示に利用する商品を選択する
「この商品をおすすめに使用する」をクリックしてオン/オフを切り替えます。
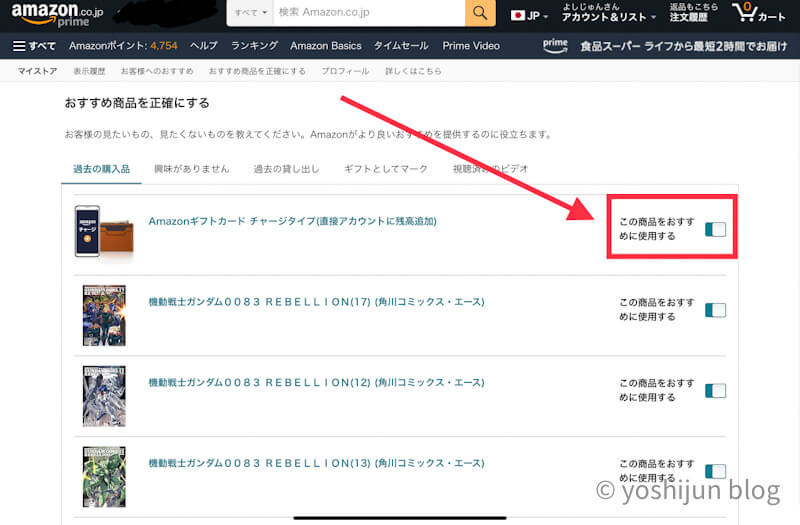
スイッチが色でわかるようになっているので、切り替わったらOKです。
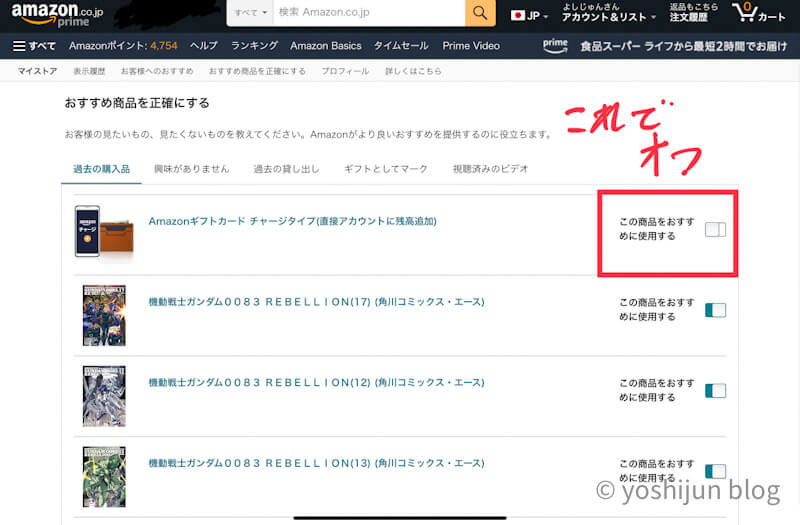
スマートフォンの設定方法
iPhoneやAndroidのAmazonアプリで設定する方法を紹介します。
①Amazonアプリから「アカウントサービス」を表示する
Amazonアプリを開き、アカウントアイコンにある「アカウントサービス」をタップします。
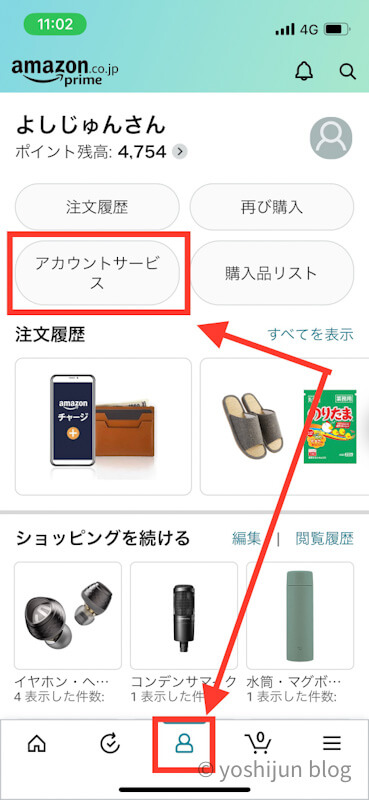
②おすすめ商品を表示する
ページ下部の「パーソナライズされたコンテンツ」にある「おすすめ商品」をタップします。
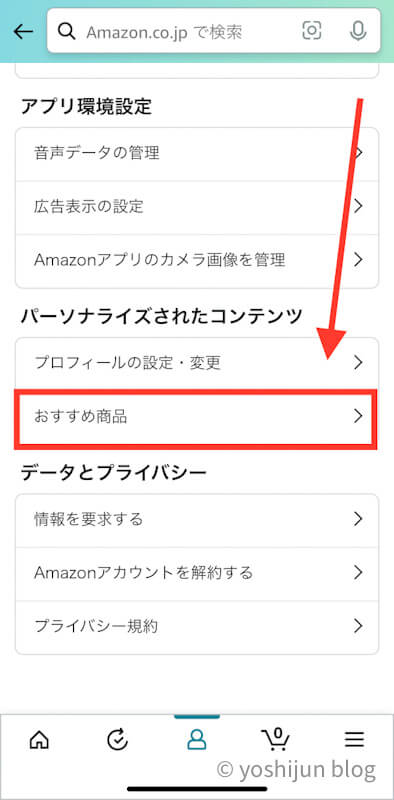
③おすすめ表示したくない商品を削除する
おすすめに表示したくない商品をタップします。
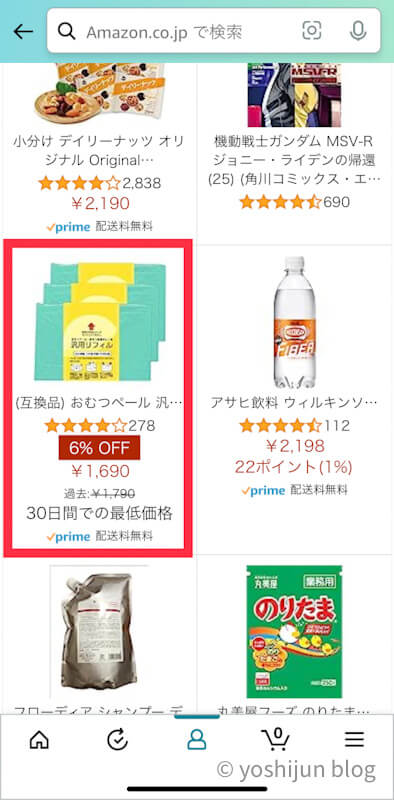
「このおすすめ商品を削除」が表示されるのでタップします。
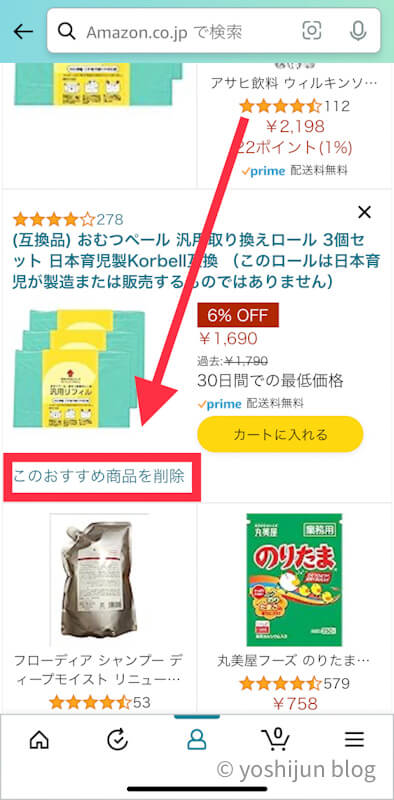
表示が「削除されました」と切り替わったらOKです。
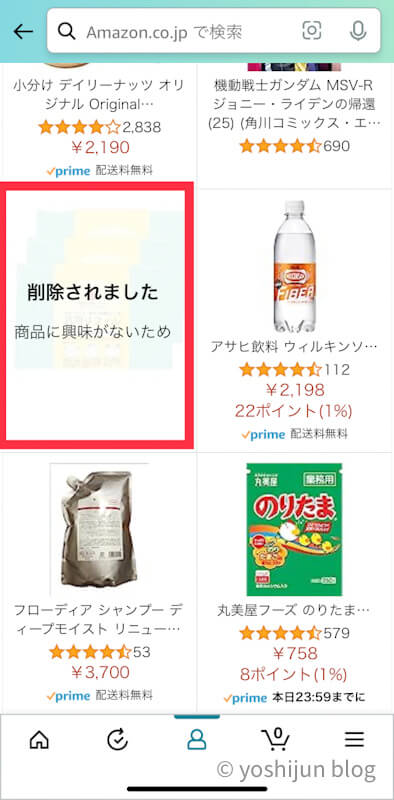
アプリでの操作はPCでの操作と違って削除する方法しかないので、利用するかの選択式で選びたいときはPCで設定するようにしてください。
「表示履歴」も削除して、さらに正確性を上げる
なんとなく検索して表示した商品も、おすすめ商品を表示させる要因となっています。
男性にはあるあるの残しておきたくない検索履歴もこちらから削除できます。
PCの設定方法
PCから設定する方法を紹介します。
①Amazonの「マイストア」を開く
先ほど同様、Amazonのマイストアを開きます。
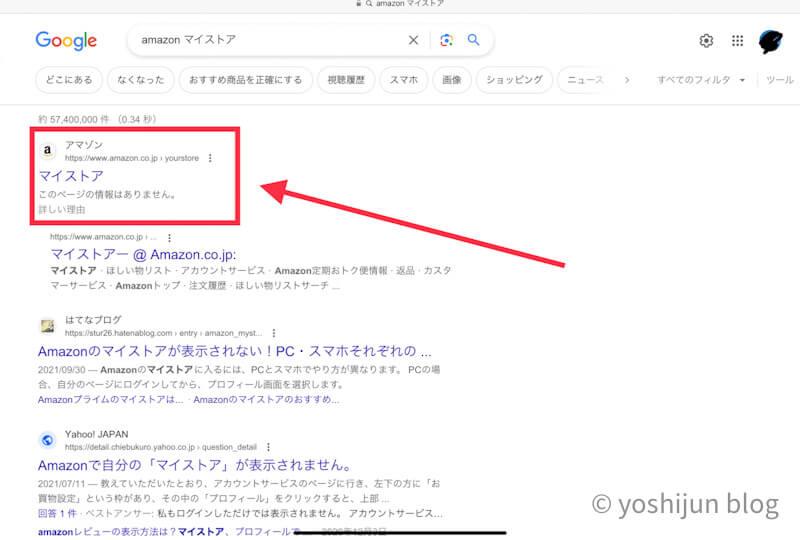
②「表示履歴」をクリック
マイストアのページ上部にある「表示履歴」をクリックします。
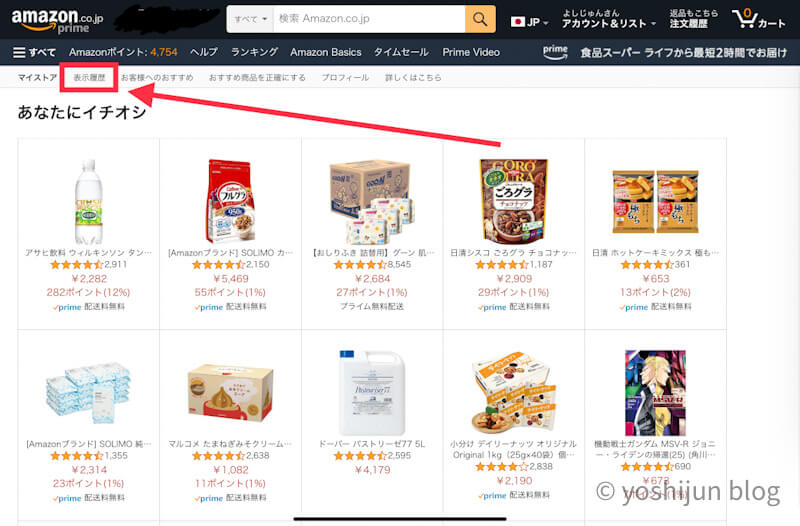
③一覧から閲覧履歴を削除する
表示した商品が一覧で表示されるので、下の「表示から削除」をクリックします。
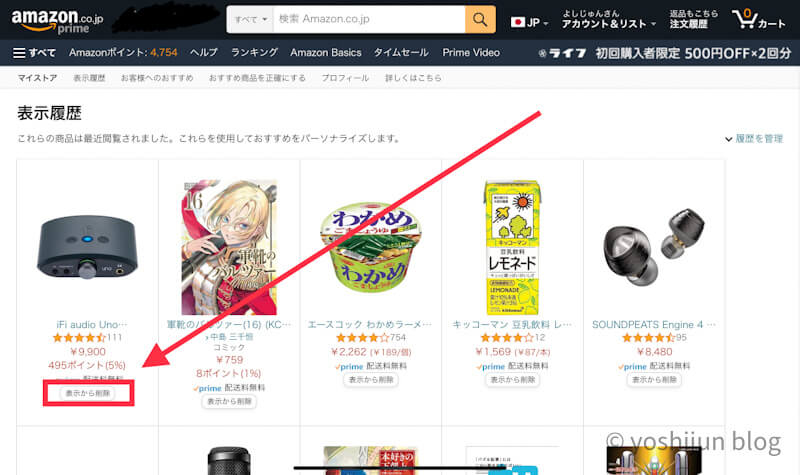
表示が「削除されました」と切り替わったらOKです。
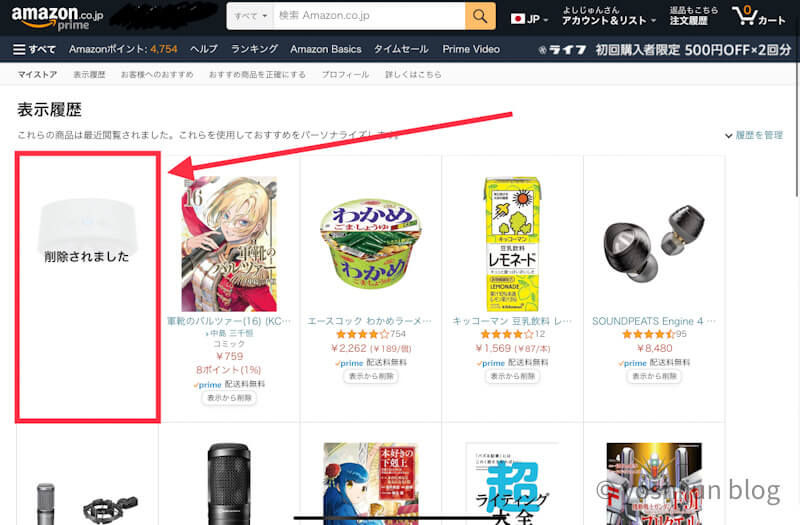
表示した商品のデータ全てを削除したい場合、ページ右側にある「履歴を管理」をクリックすると表示される「表示からすべての商品を削除する」をクリックします。
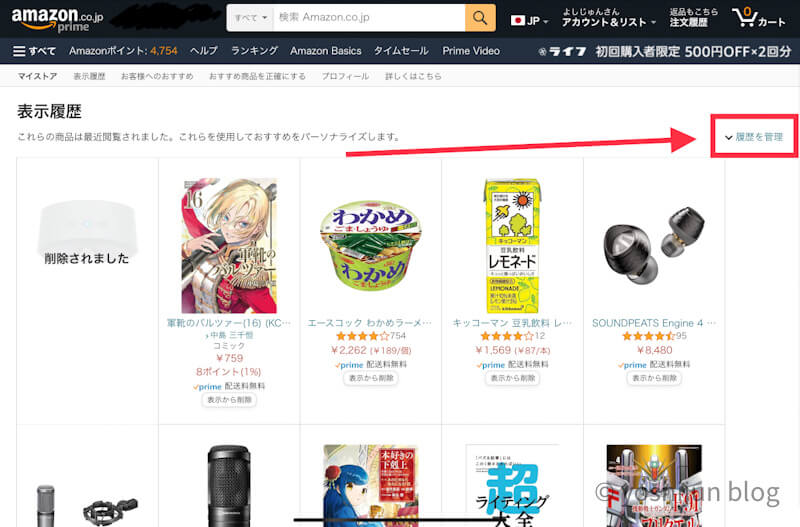
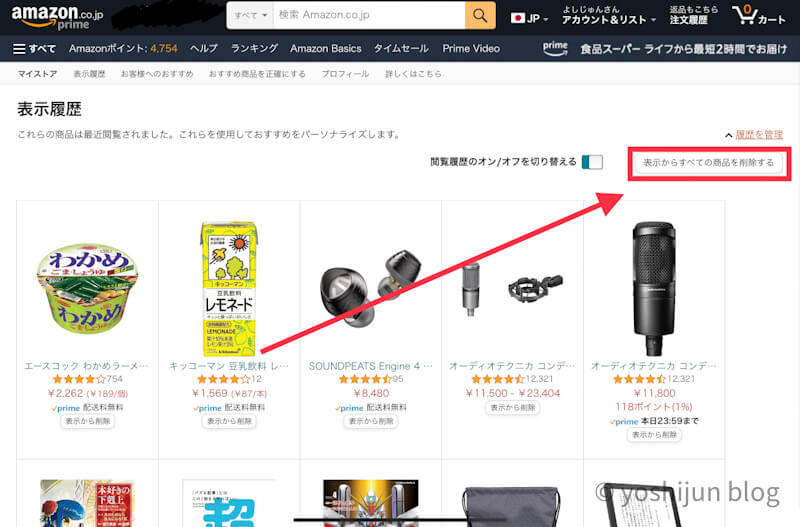
毎回閲覧履歴を消す作業が面倒くさい…という場合は「閲覧履歴のオン/オフを切り替える」をオフにするようにしてください。
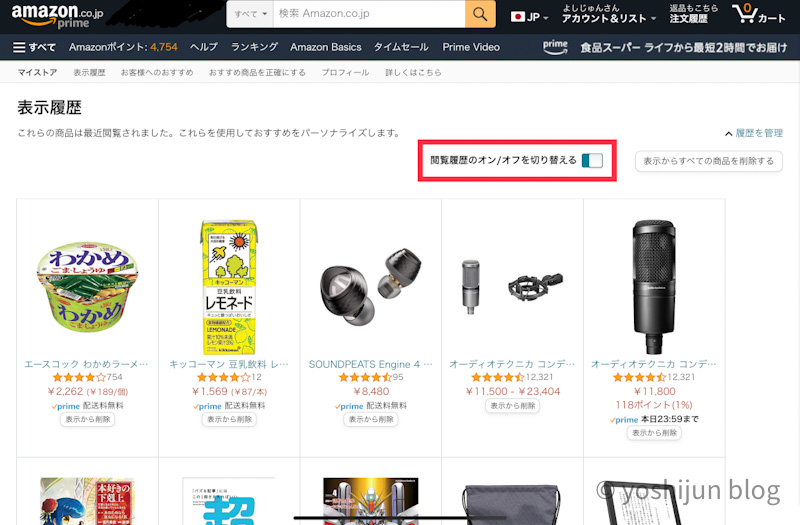
閲覧履歴をオフにしてしまうと、あなたが本当に興味のある商品も今後おすすめに表示されなくなるので注意してください。
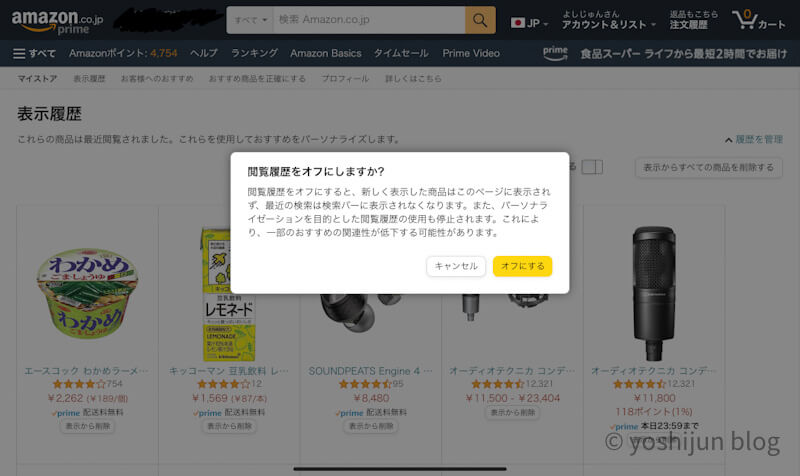
スマートフォンの設定方法
iPhoneやAndroidのAmazonアプリで設定する方法を紹介します。
①Amazonアプリから閲覧履歴を表示する
Amazonアプリを開き、アカウントアイコンにある「ショッピングを続ける」の横にある「閲覧履歴」をタップします。
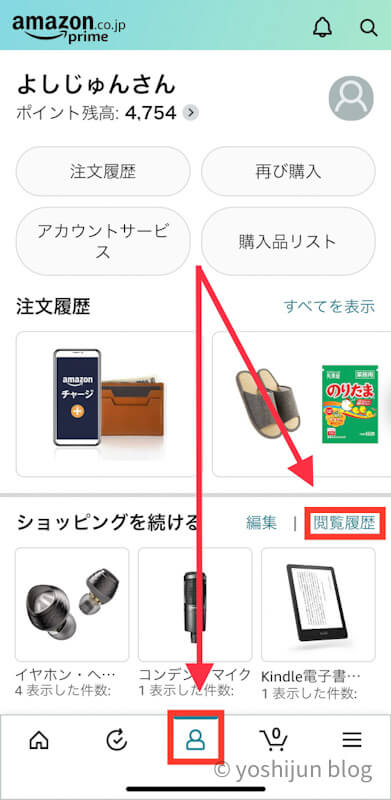
②一覧から閲覧履歴を削除する
表示した商品が一覧で表示されるので、下の「表示から削除」をクリックします。
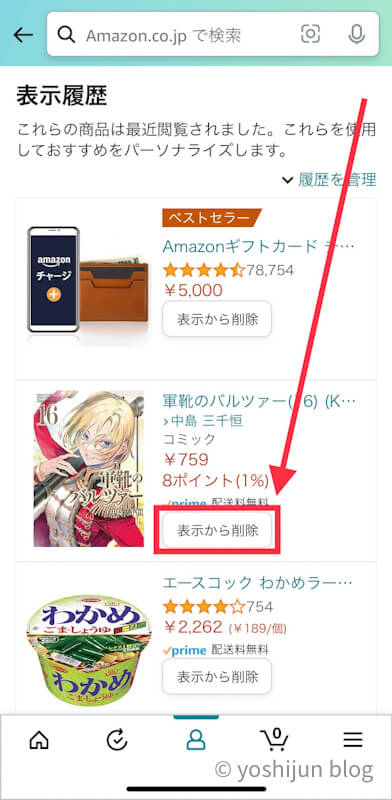
表示が「削除されました」と切り替わったらOKです。
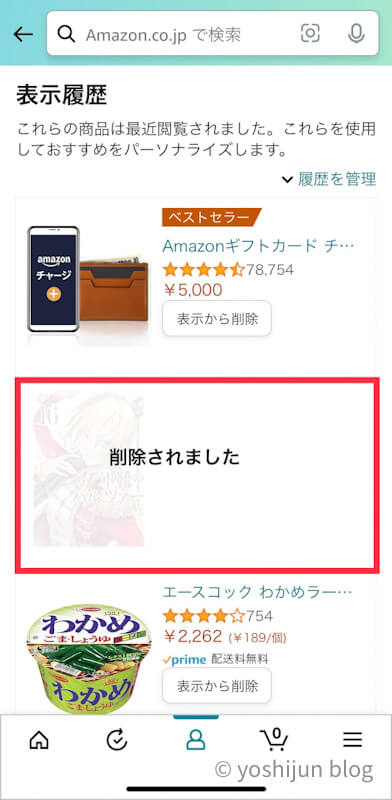
表示した商品のデータ全てを削除したい場合、ページ右側にある「履歴を管理」をクリックすると表示される「表示からすべての商品を削除する」をクリックします。
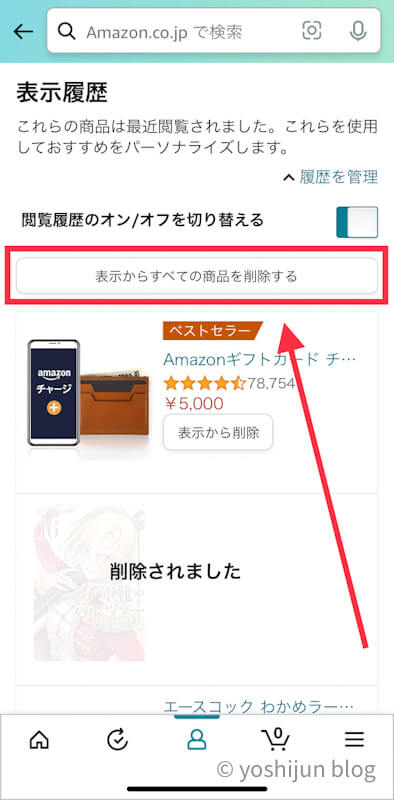
毎回閲覧履歴を消す作業が面倒くさい…という場合は「閲覧履歴のオン/オフを切り替える」をオフにするようにしてください。
「パーソナライズド広告」をオフにする
パーソナライズド広告はユーザー属性、興味関心のデータを収集して一人ひとりに合わせて調整されて表示される広告です。
正直ここまでやる必要は無いかと思いますが、どうしても気になる…という人のためにパーソナライズド広告をオフにする設定方法を紹介します。
①「広告プライバシー及び広告表示の設定」を開く
Amazonのパーソナライズド広告規約を開き、ページ下部にある「広告表示の設定」をクリックし、広告プライバシー及び広告表示の設定を開きます。
②広告データを削除する
ページ右側にある「広告データを削除する」をクリックします。
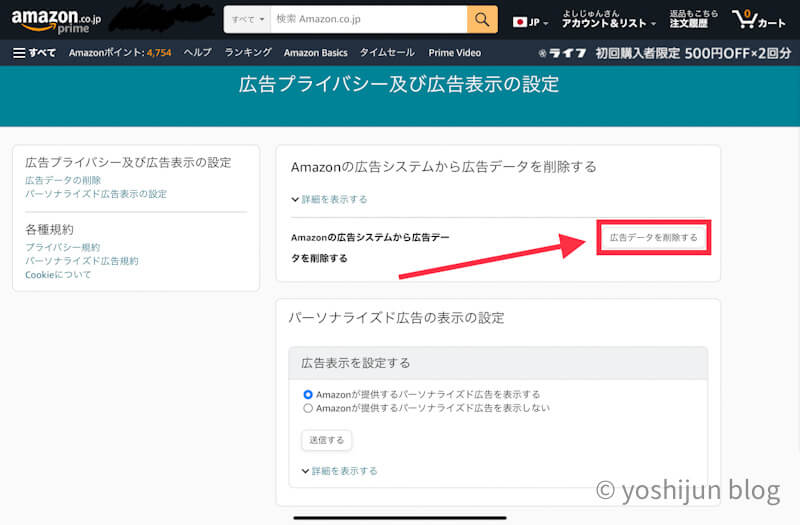
③パーソナライズド広告の表示を設定する
広告表示の設定が切り替えられるので、「Amazonが提供するパーソナライズド広告を表示しない」に変更して「送信する」をクリックします。
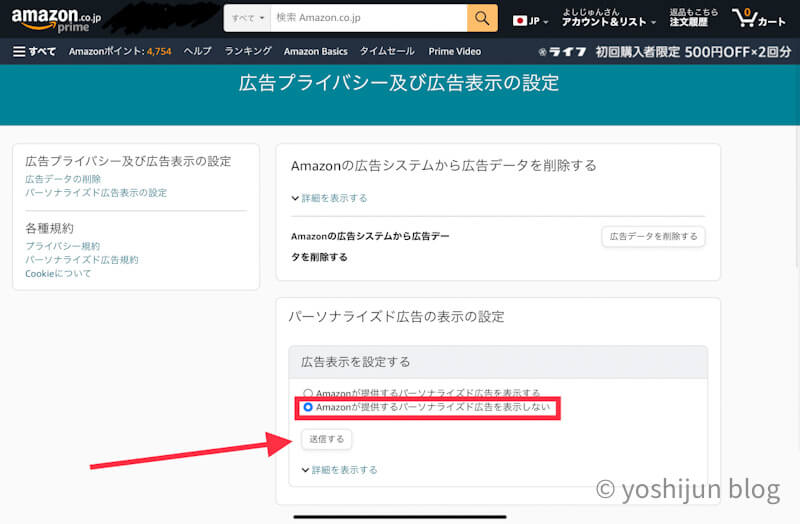
詳細にもはブラウザの履歴やCookieの管理などの細かな規約が記載されているので、必ずチェックするようにしてください。
まとめ
本記事はAmazonで勝手に表示される「おすすめ商品」を消す方法を紹介しました。
おすすめ商品を完全に消すことはできませんが、紹介した方法で調整することで自分にあった商品だけが表示されるので快適になりました。
あなたの快適なAmazonライフの参考になれば嬉しいです。

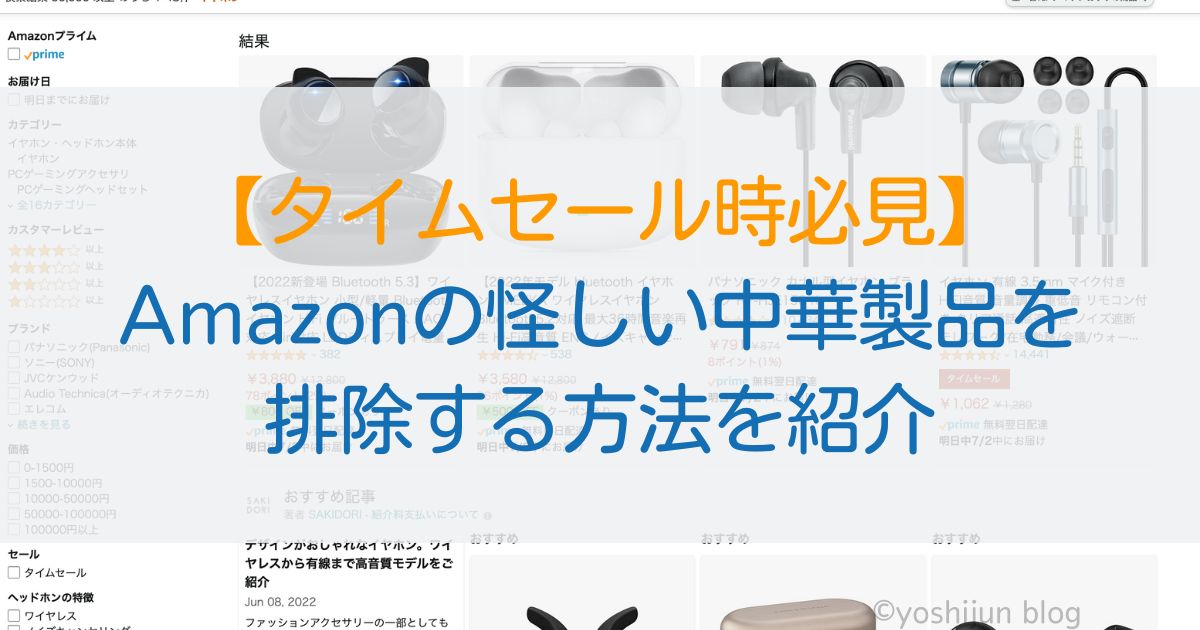
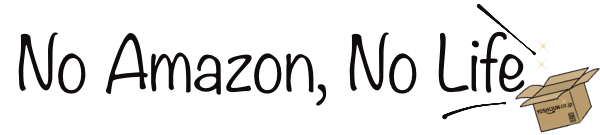


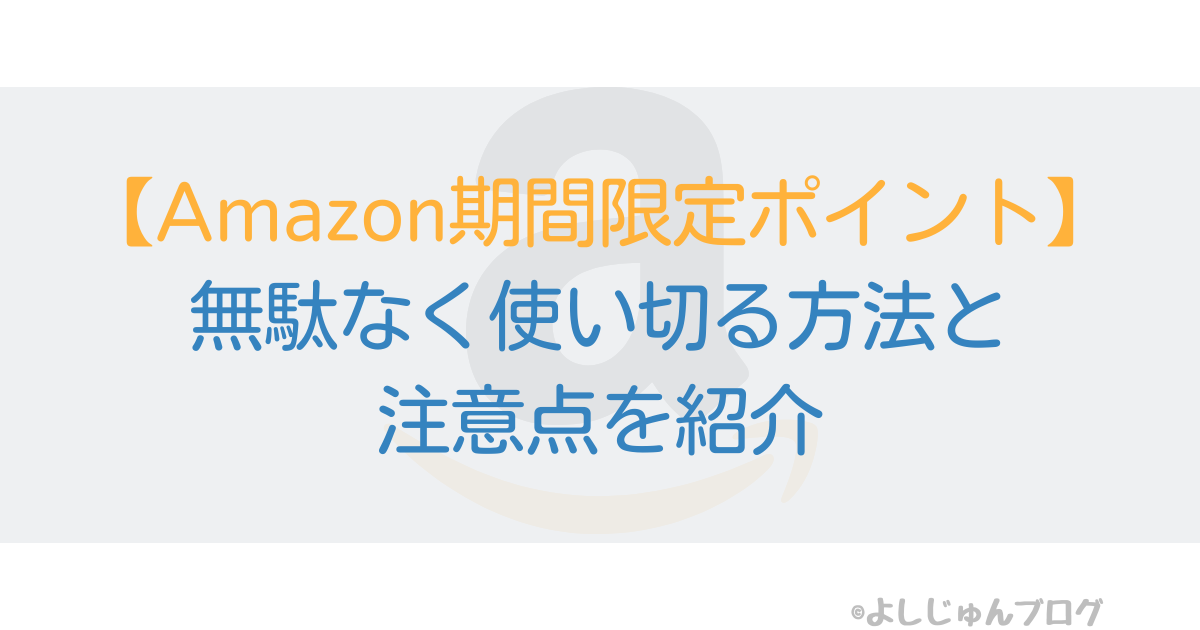
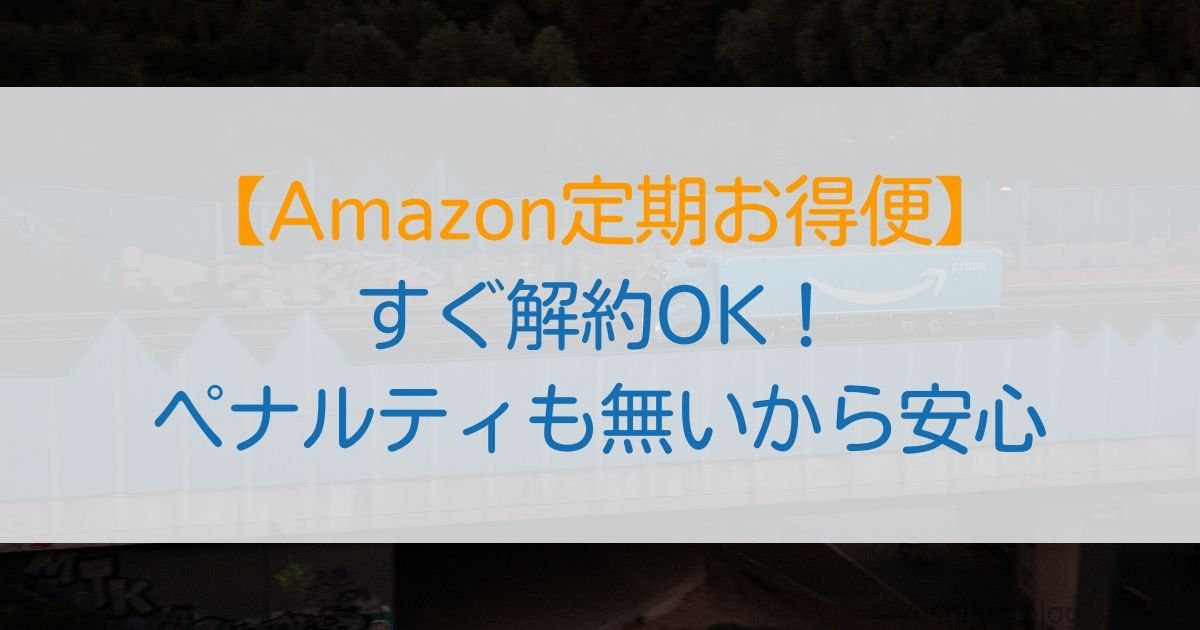
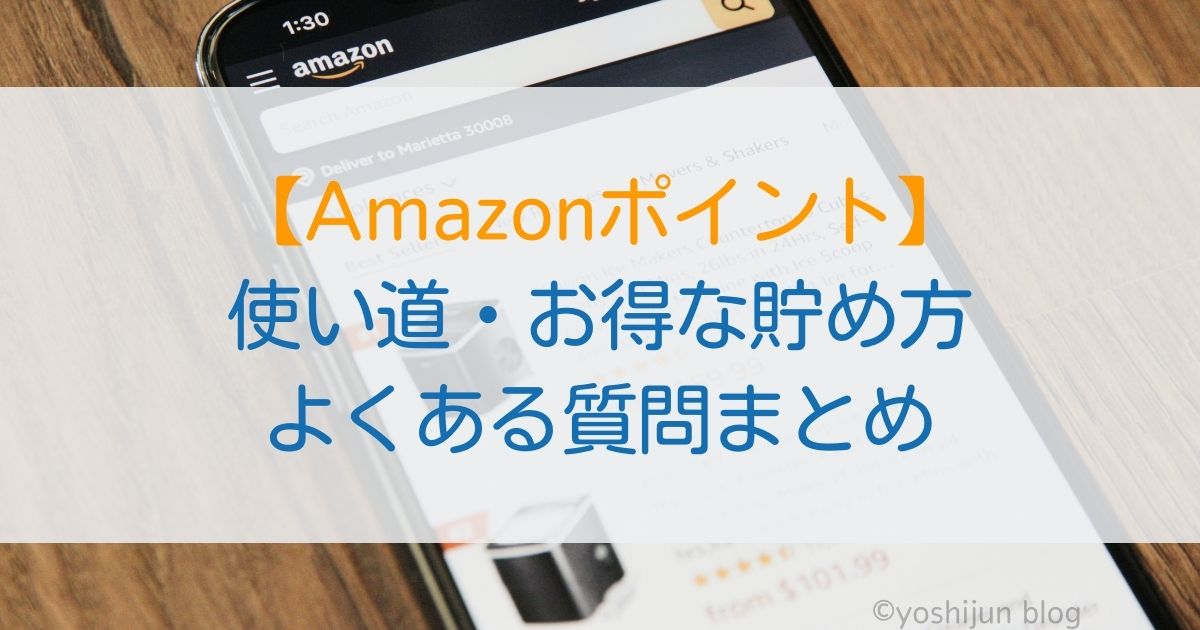

コメント