Amazon MusicはHD、Ultra HDの高音質で音楽が楽しめるサービスですが、うまく設定できていないと良い音質で楽しむことができません。
Amazon Musicの音楽を聴いているときに「なんか音質が悪いかな…?」と感じた時に確認することをまとめました。
確認することを優先順位で並べてみた
全ての設定がうまくいっている状態であれば、Amazon Musicの音質確認画面でこのような表示になるので順番に確認しましょう。
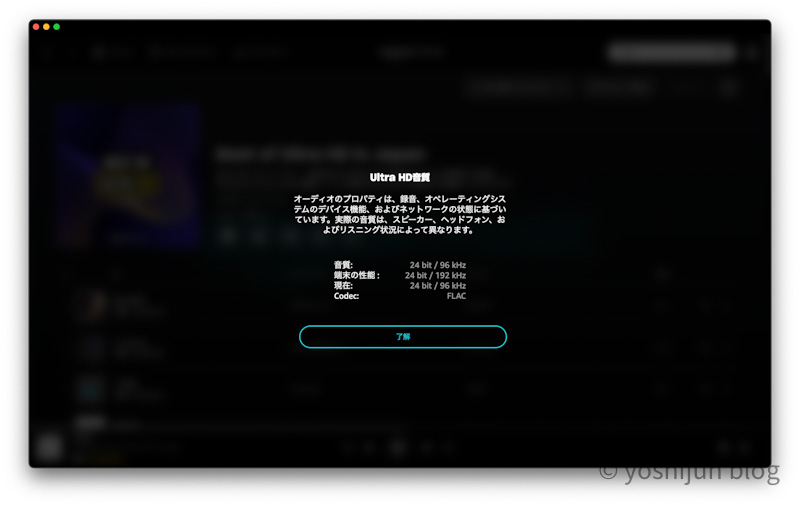
【最重要】あなたが使っているデバイスの仕様を確認
あなたがAmazon Musicを聴くために使っているデバイスが、HD、Ultra HDを再生できる環境なのか確認する必要があります。
HD再生を楽しむために確認が必要な項目は以下になります。
- Bluetooth接続のイヤホン/ヘッドホン/スピーカーを使っていないか
- イヤホン/ヘッドホン/スピーカーのスペックがHD再生に対応しているか
(動的周波数20Hzから20kHz) - HD再生できる端末か
(直近のiPhone、AndroidならOK)
要注意なのが、AirPodsなどのBluetoothで接続するワイヤレスイヤホンではHD再生ができないということです。
大量のデータをやり取りするのは難しいBluetooth接続のイヤホン、ヘッドホンではHD再生することができません。
一部の「Qualcomm aptX/aptX HD」又は「Sony LDAC」に対応しているデバイスを揃えている場合は、例外的にHD(ロスレス)音源が楽しめます。
最近展開が始まった規格なので一部Androidのみ対応しており、iPhoneは対応していません。
HD Ultra再生を楽しむために確認が必要な項目は以下になります。
- Bluetooth接続のイヤホン/ヘッドホン/スピーカーを使っていないか
- イヤホン/ヘッドホン/スピーカーのスペックがUltra HD再生に対応しているか
(動的周波数40kHz以上) - Ulgra HD再生できる端末か
(直近のiPhone、AndroidならOK) - USB DACを使っているか(ハイレゾ対応Androidであれば不要)
HD Ultra再生をする場合、高音質音源を再生させるためにUSB DACが必要になります。
私はハイレゾ音源を聴くときは家に居る時だけと決めているので、据え置きタイプの「ZEN DAC」を使っています。


外出先でも聞きたい!という人はポータブルタイプから選ぶようにしてください。
iPhoneで聴く場合、HD(ロスレス)であればApple純正のApple Lightning – 3.5 mmヘッドフォンジャックアダプタに接続して楽しむことができます。
Ultra HDを楽しむ場合は、ハイレゾ対応しているポータブルヘッドホンアンプを選びましょう。
再生しているアプリの設定を確認する
再生しているアプリ側で、設定がうまくできているか確認します。
PCのブラウザ上での再生
Amazon MusicをPCブラウザ上で再生する際の設定を確認します。
- Google Chrome
- Mozilla Firefox
- Apple Safari
- Microsoft Edge
 よしじゅん
よしじゅん参考までに私はVivaldiというサポート対象外のブラウザを使っていますが、問題なく再生できました。
また注意点として、PCブラウザでAmazon Musicを再生した場合、オーディオ品質はHDと標準しか選択できず、Ultra HDは再生できないので注意してください。
ブラウザ右上の歯車をクリックすると表示される「オーディオ品質」を開きます。
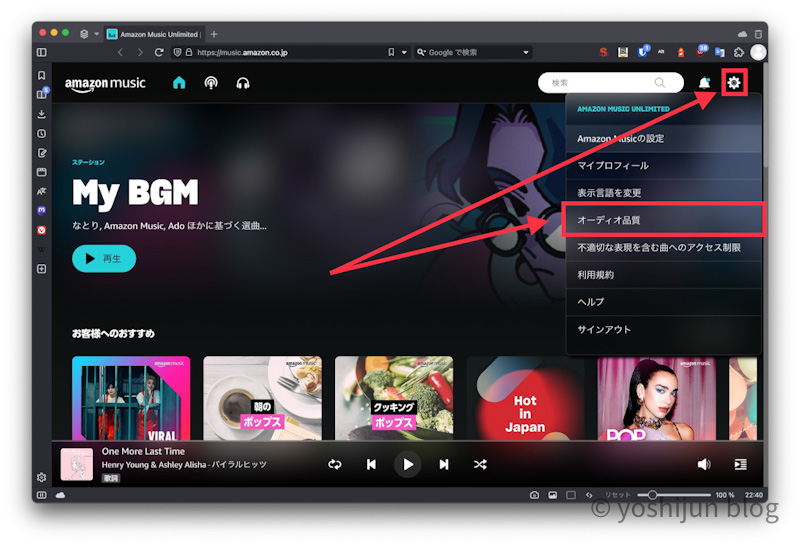
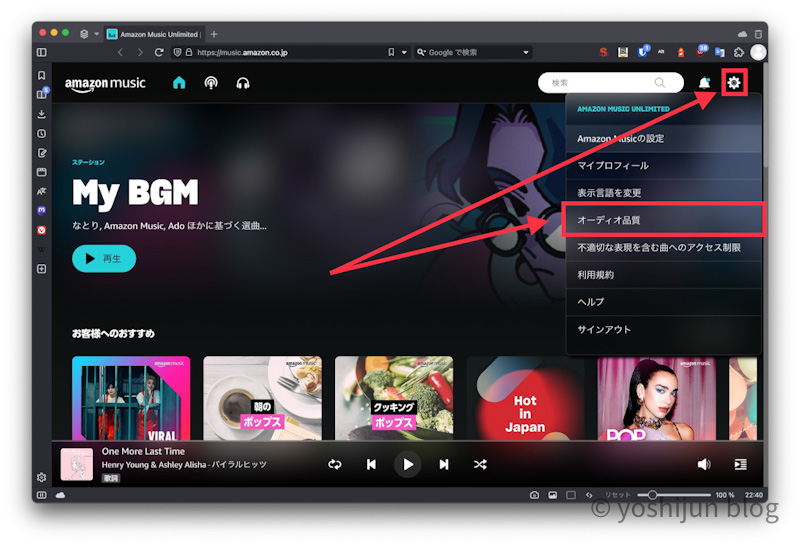
HDのオーディオ品質を選びます。
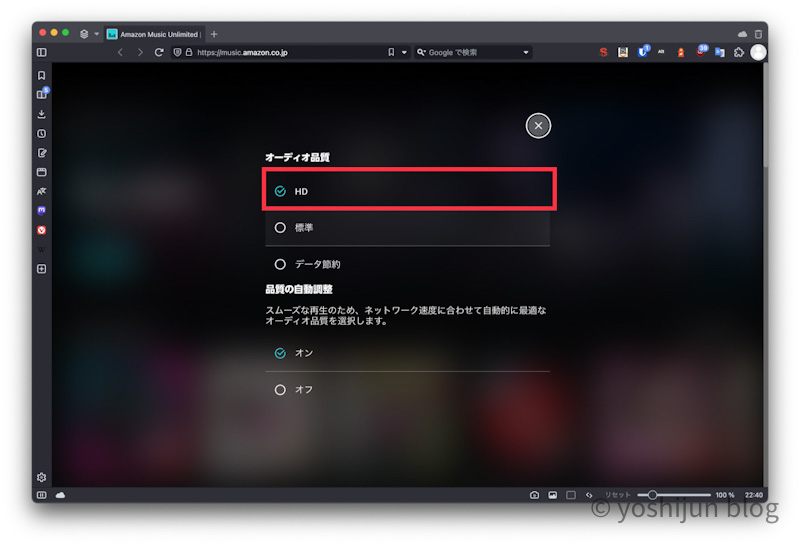
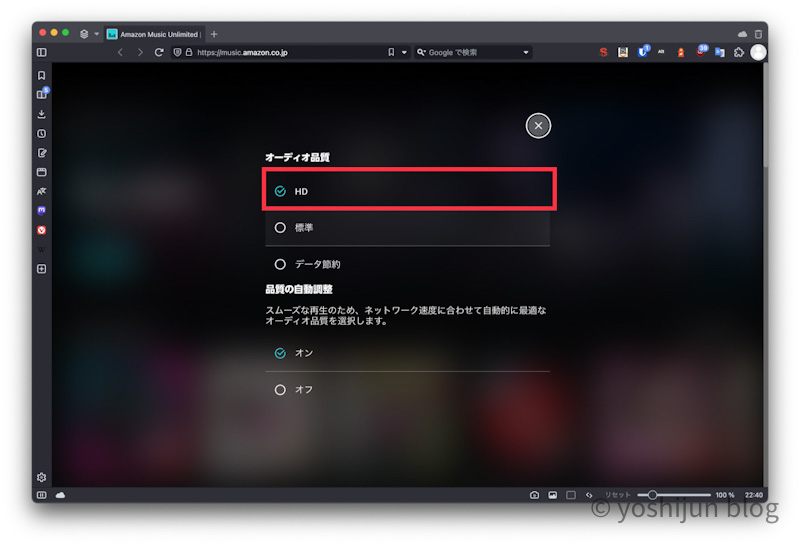
PCの「Amazon Music」アプリ
Windows、MacのAmazon Musicアプリで再生する際の設定を確認します。
Amazon Musicアプリの設定を開きます。
Macの場合、画面左上から開くことができます。
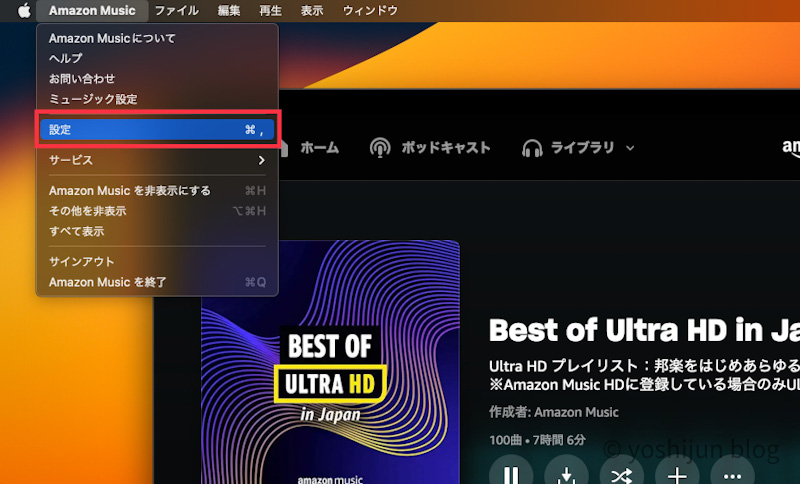
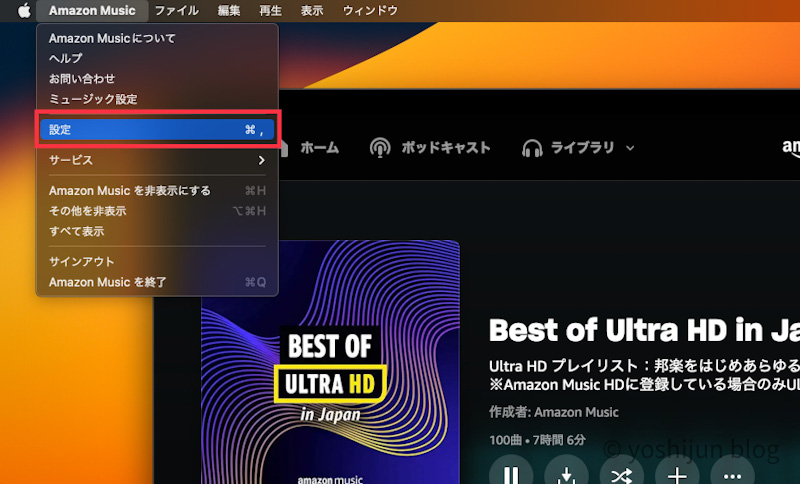
Windowsの場合、右上のアイコンマークから開くことができます。
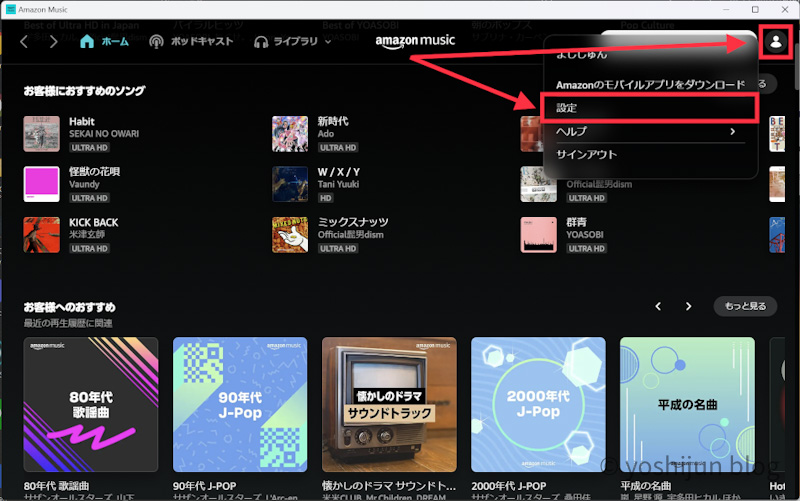
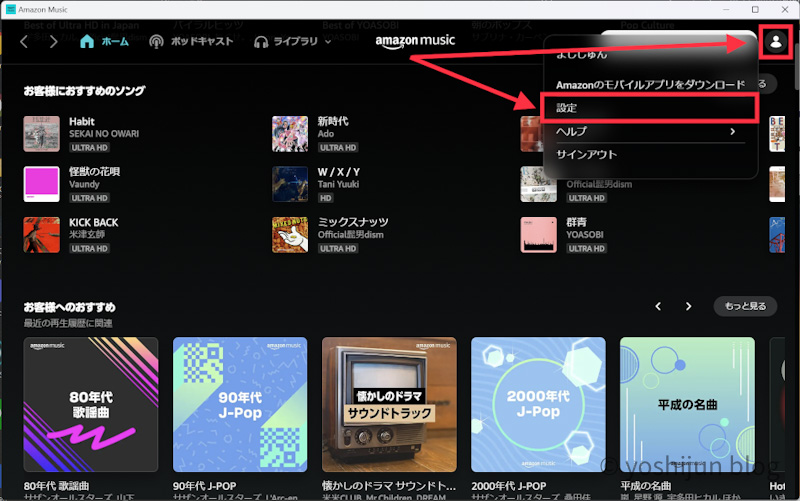
再生の項目にある「音質」を開きます。
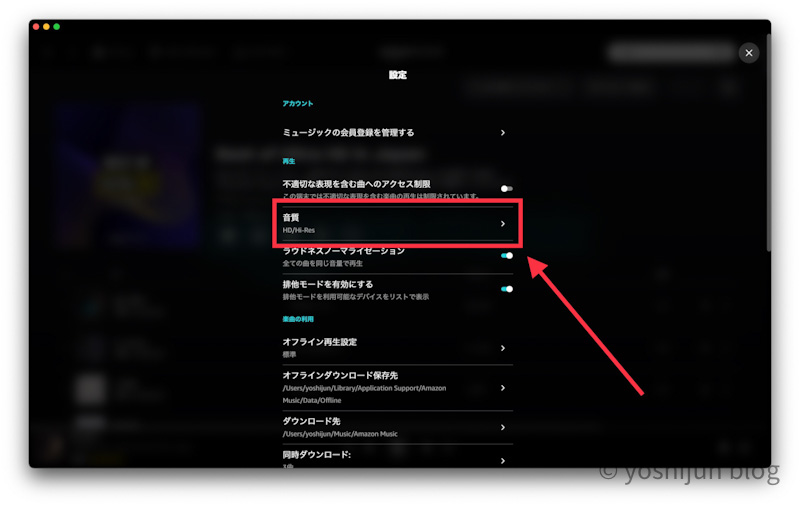
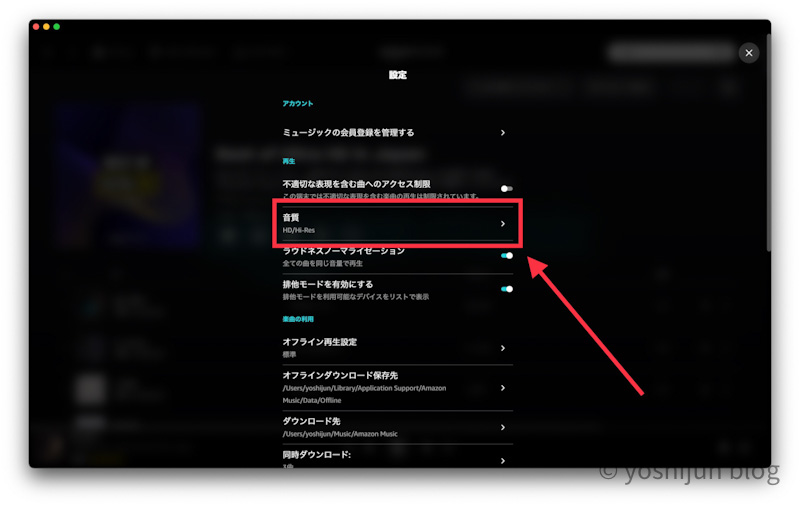
HD/Hi-Resの音質を選びます。
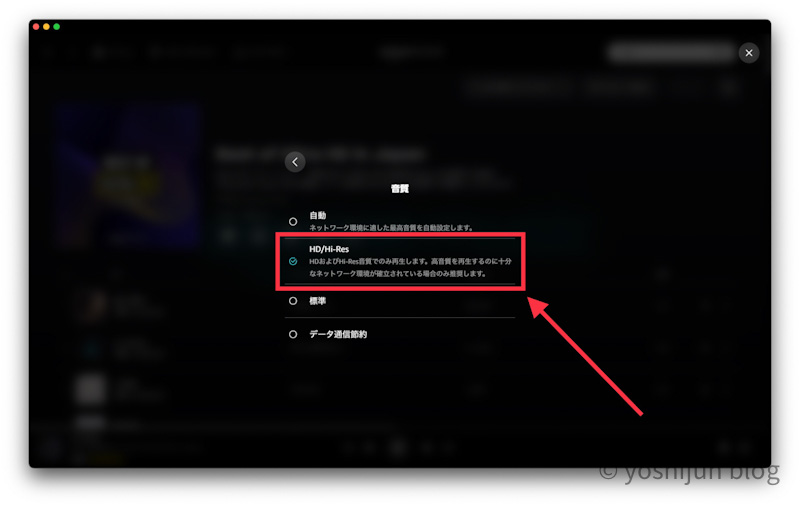
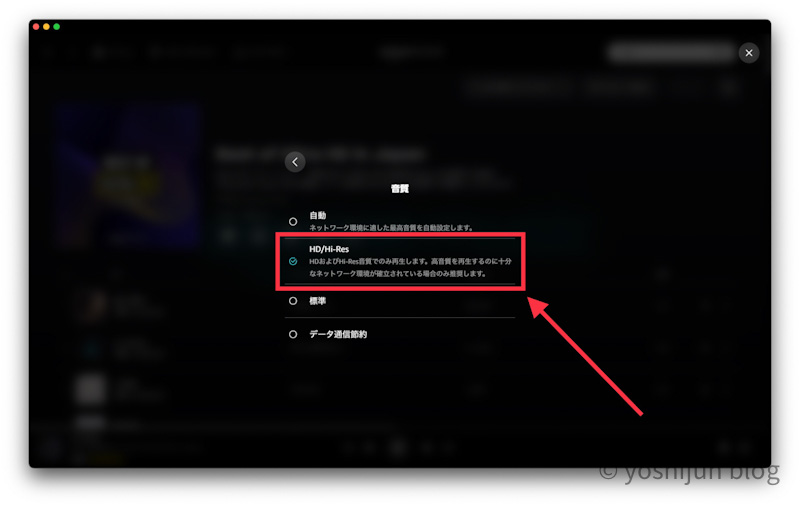
外出先でテザリング再生することがある場合、自動を選ぶのもアリです。
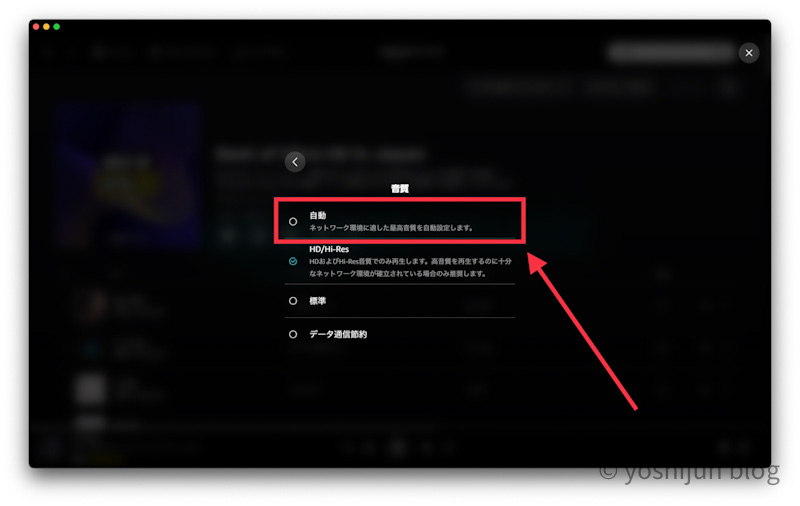
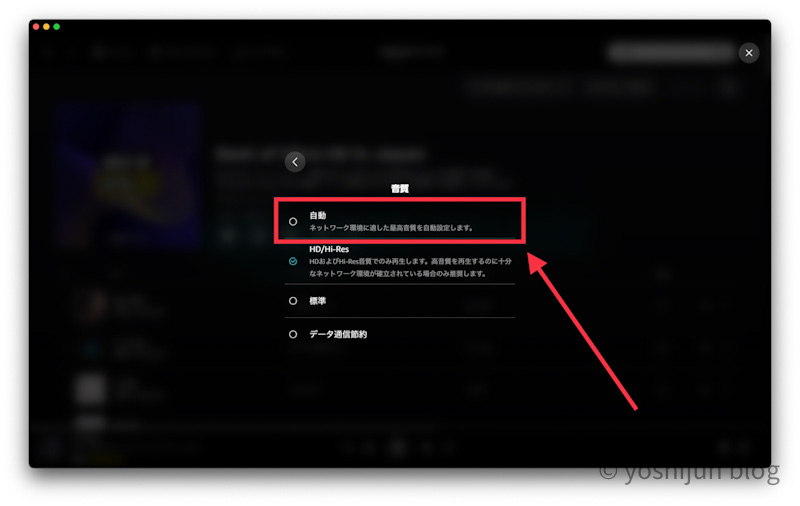
iPhoneの「Amazon Music」アプリ
iPhoneのAmazon Musicアプリで再生する際の設定を確認します。
Amazon Music右上にある歯車マークをタップし、画面下に表示される「設定」をタップします。
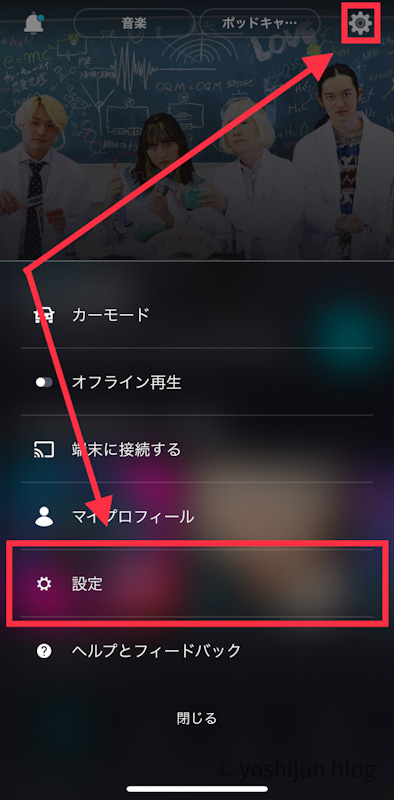
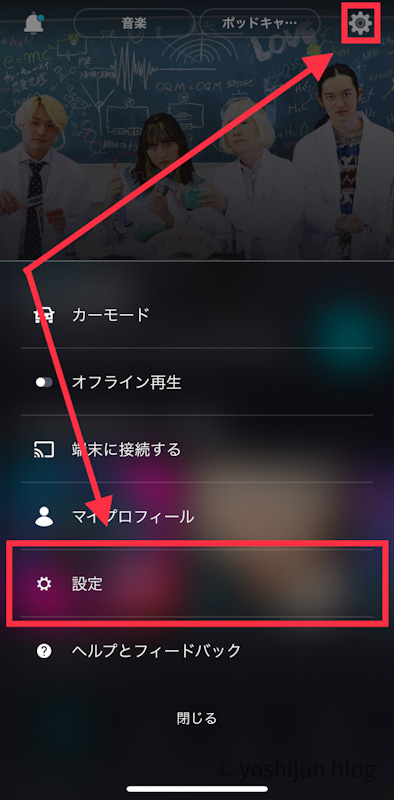
再生の項目にある「ストリーミング設定」をタップします。
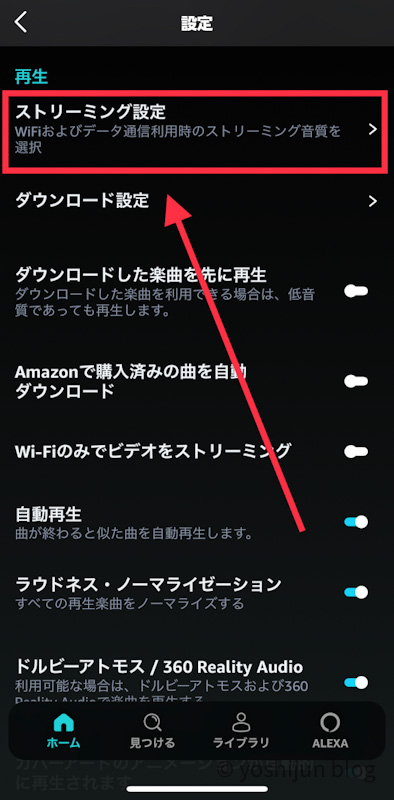
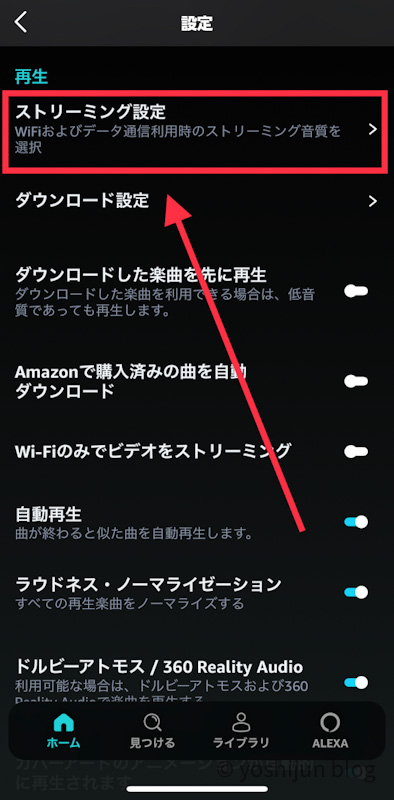
Wi-Fi、モバイルデータ利用時に再生する楽曲の品質をそれぞれ選びます。
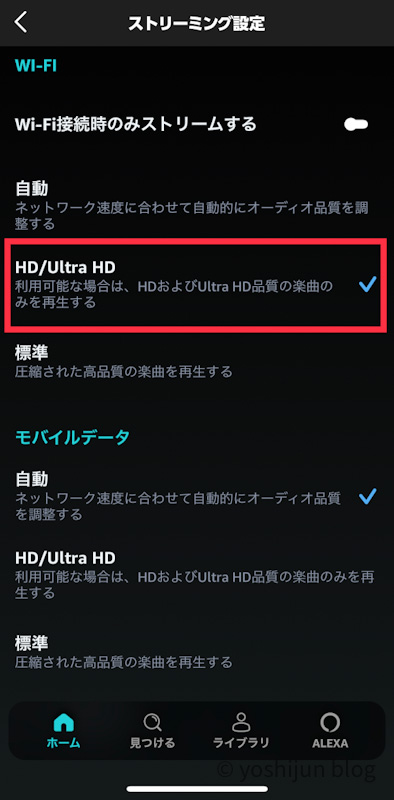
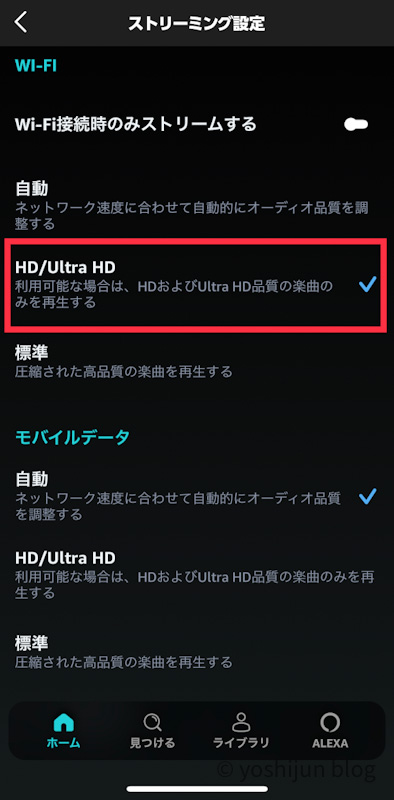



私はWi-Fi接続時はHD/Ultra HD、モバイルデータ接続時は自動にしています。
端末の出力設定を確認する
Amazon Musicアプリだけでなく、端末側でもHD、Ultra HDの音質が再生できるように設定する必要があります。
iPhoneは設定する項目が無いので不要です。
Macの場合、「Audio HDMI設定」にあるフォーマットから設定することができます。
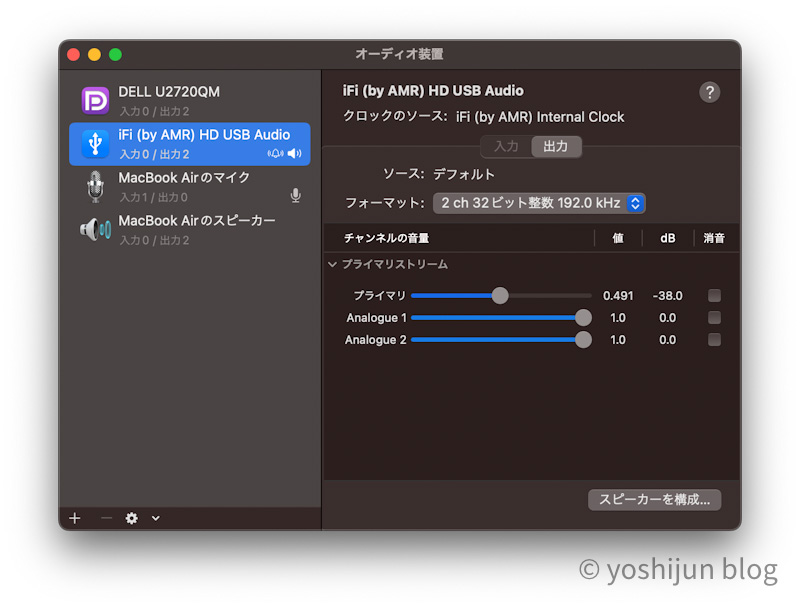
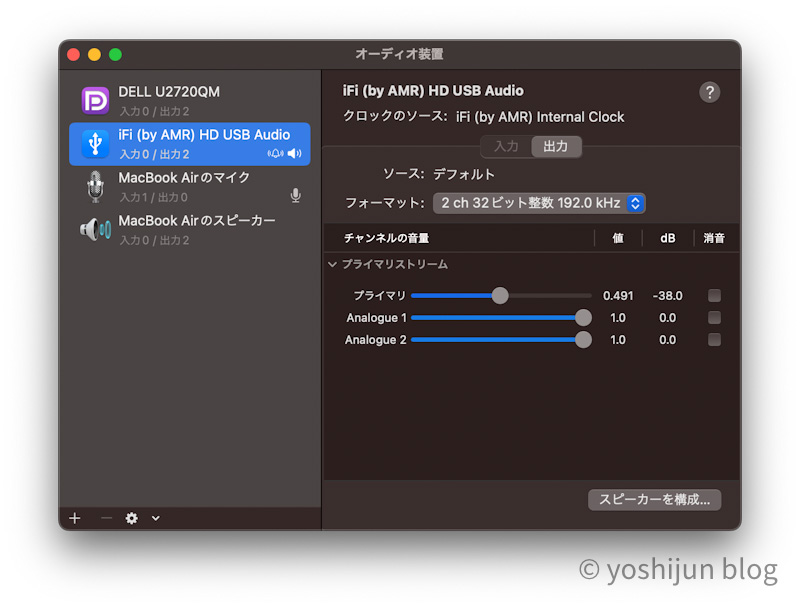
ドロップダウンでフォーマットが選べるので、環境に合ったものを選択してください。
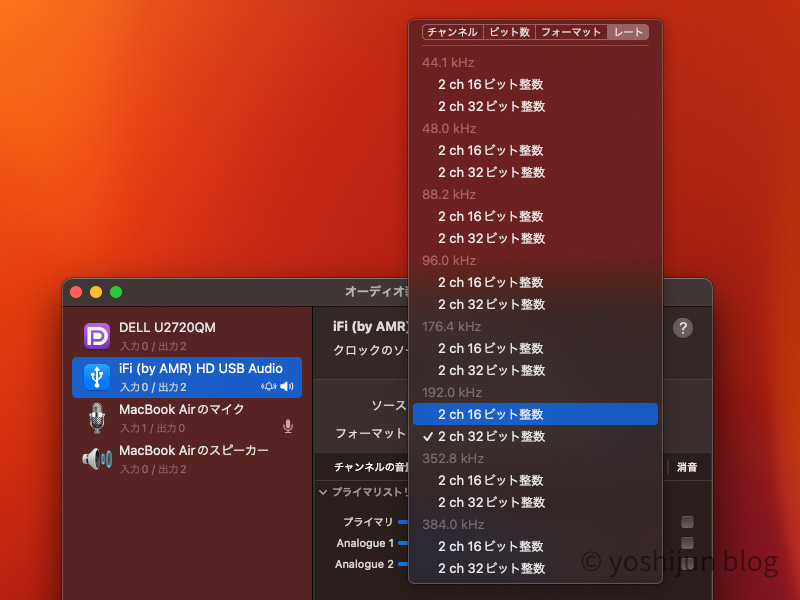
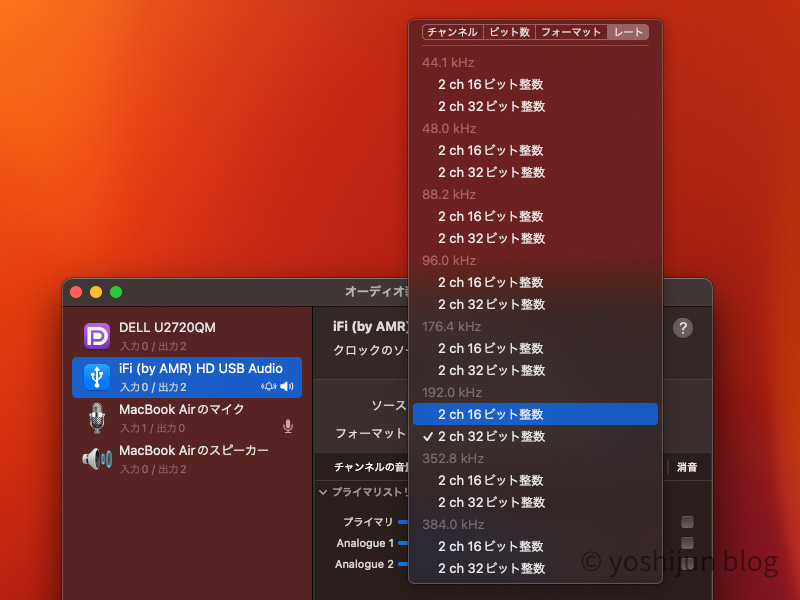
Windowsの場合、システムのサウンドにあるフォーマットから設定することができます。
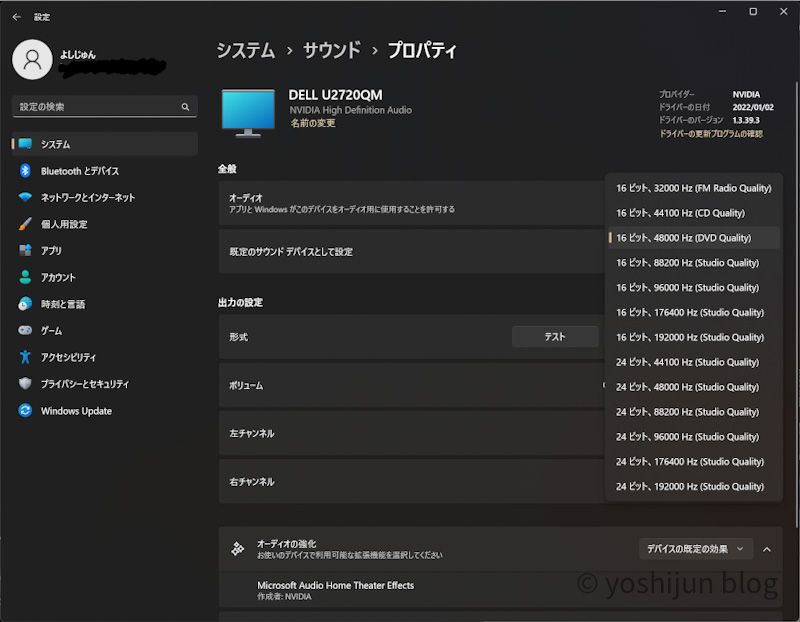
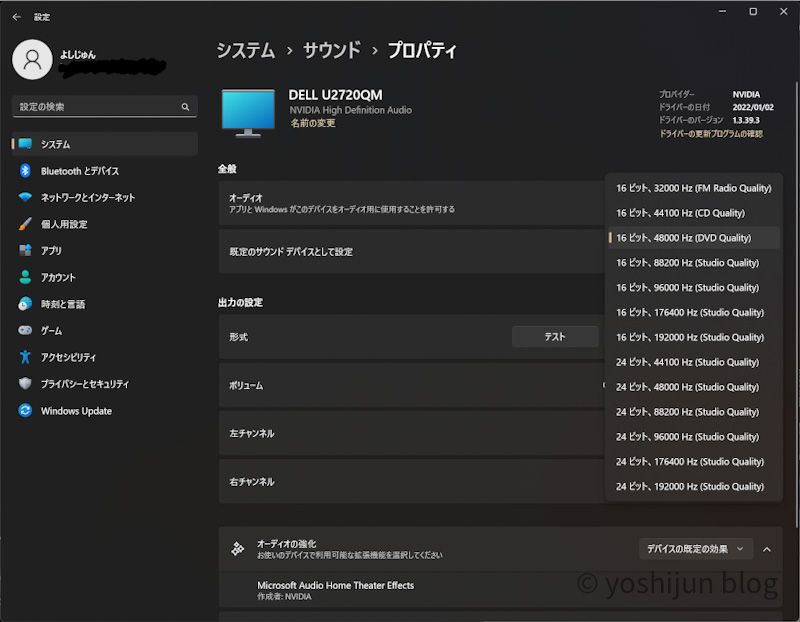
「形式」からドロップダウンで選択できます。
オーディオの補正を「オン」にすると自動的に品質を向上してくれます。(逆にこいつが悪さしている可能性もあるかも…)
ネット回線速度の確認
HD、Ultra HDをストリーミング再生する場合、ネットの回線速度も重要になってきます。
HDストリーミング再生には、通常1.5Mbps以上の一貫したインターネット接続(通常はLTE通信同等)が必要です。 Ultra HDストリーミング再生には、少なくとも5Mbpsの速度が必要です。
引用元 Amazon公式サイト Amazon Music HDについてよくある質問
MVNOやフリーWi-Fiなどの通信速度が遅い環境の場合、楽曲をスムーズに再生させるためアプリ側で自動的に音質を落として再生している可能性もあります。
Fast.comなどの現在の通信速度をチェックするサイトで、問題がないか確認してみてください。
またHD、Ultra HD音源はデータ量が大きいため、外出先でストリーミング再生していると通信制限にかかってしまう可能性があります。
Amazonが試算したデータ量を以下の表でまとめました。
(3分半の長さの曲の最大限の音質でのファイルサイズの例)
| 音質 | ファイルサイズ |
|---|---|
| SD(ロッシー・非可逆圧縮) | 9MB |
| HD(ロスレス) | 51MB |
| Ultra HD(ハイレゾ) | 153MB |
自宅のWi-Fi環境下であれば問題ありませんが、外出先で聴く場合は注意しましょう。
よく聞く楽曲は事前にダウンロードして端末に保存しておくと、ネット回線速度の問題を解決することができます。
端末ストレージ量の関係もありますが、悩んでいる人は試してみて下さい。
まとめ
本記事はAmazon Music HDの音質が悪いと感じた時に確認することをまとめました。
Amazon Musicは手軽に良い音を楽しめるサービスですが、楽しむためのハードルが意外に高いです。
特にUltra HDを楽しむための要件を満たすには良い周辺機器を準備する必要があります。
しっかりと準備して、良い音を楽しんじゃいましょう。
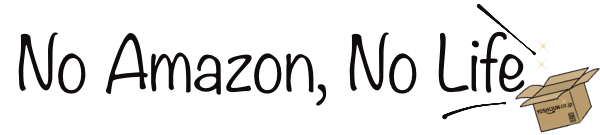





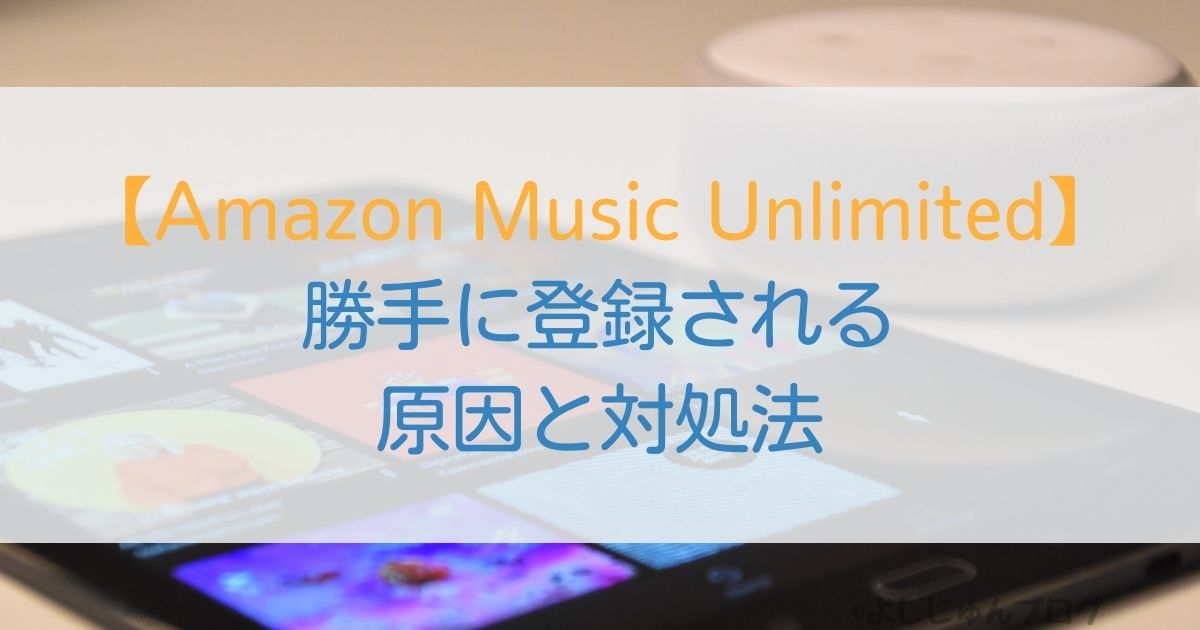

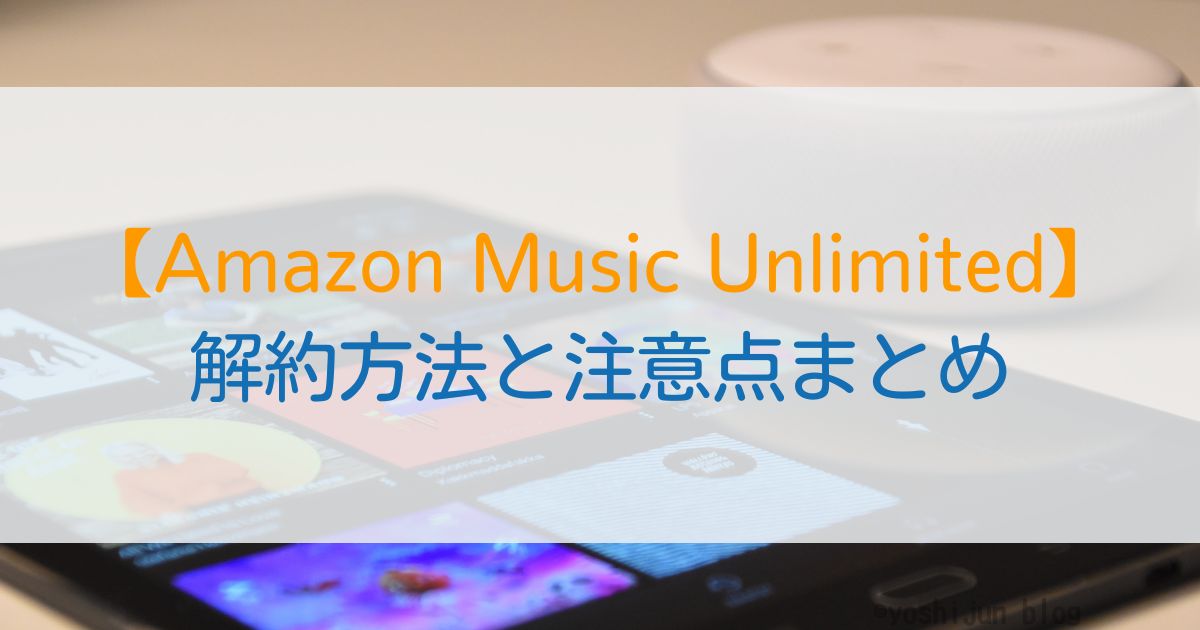
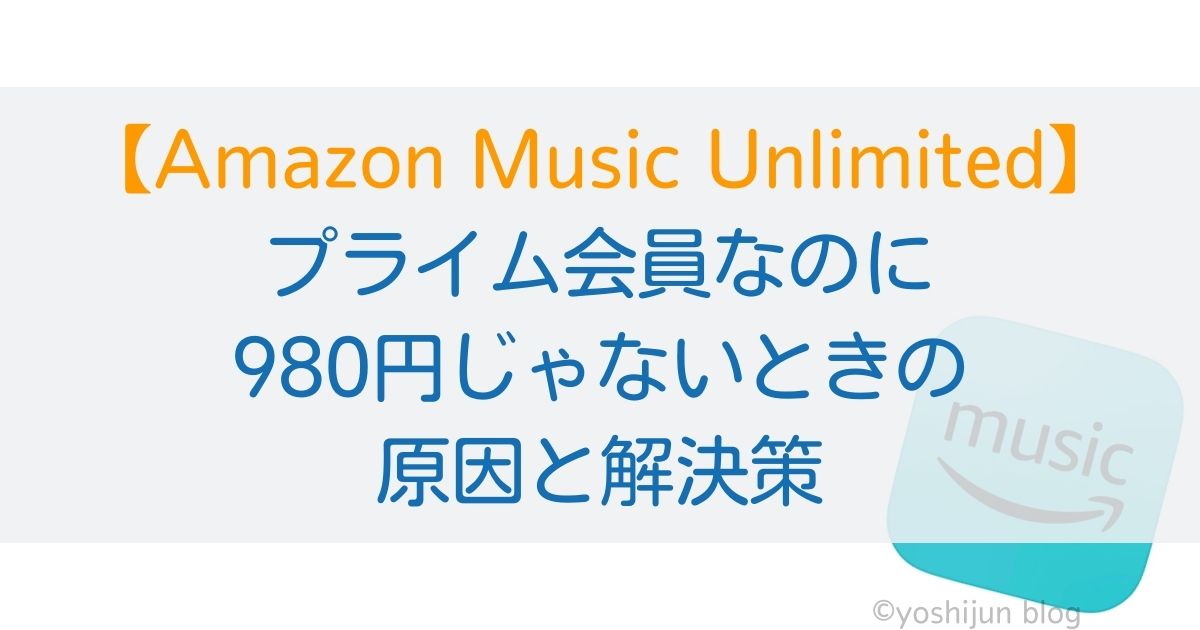
コメント