一度は生産終了した「HomePod」が第二世代になって帰ってきたので、つい衝動買いしました。
普通であれば良い音を楽しむのに必要なスピーカーの設置位置などを気にせず、気持ちよく音楽が聴けるスピーカーです。
ただMacとの連携でイマイチな点があり、一般的なBluetoothスピーカーではないので事前に知っておくべき注意点があります。
本記事では「HomePod」の外観レビュー、実際に使ってわかった良かった点、イマイチな点や注意点をを紹介します。
音楽に包まれよう。
1億曲と30,000プレイリスト以上が聴き放題。

タップできる見出し
「HomePod」の外観レビュー
今回紹介するのは「HomePod」の第二世代です。

網目がとてもキレイで、高級感が感じられます。

取り出してスピーカーの前に置くと、かなり大きく感じます。

本体上部にコントロールパネルがあり、電源が入っていなくても±が表記されています。

本体裏側にはお馴染みのリンゴマークがあります。

モニターの横に置いたらそこまで存在感を感じませんでした。

iPadやApple Watchとサイズを比較した様子がこちら。

電源ケーブルはセパレートタイプです。


ケーブルも「HomePod」の本体と同じようなデザインで、取り回しやすい固さです。

外観の紹介は以上です。
「HomePod」の設定
「HomePod」の初期設定方法を紹介します。
「HomePod」の初期設定はiPhone、またはiPadから行います。
Macでは初期設定ができないので注意してください。
「HomePod」をコンセントに刺すと中央部分が光ります。

この状態でiPhoneのロックを解除すると「HomePod」に接続を促す画面が表示されます。
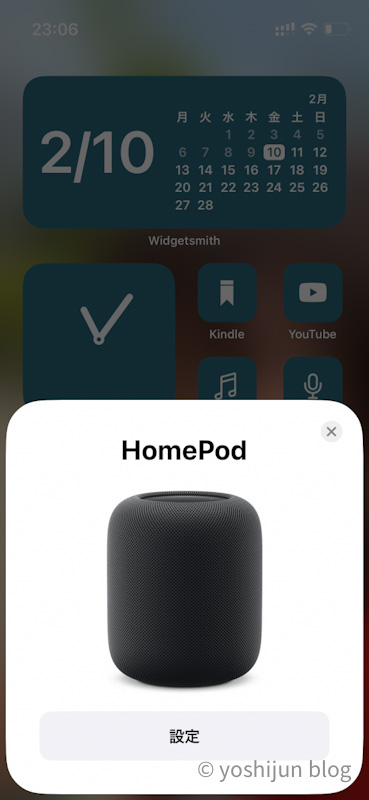
「HomePod」を枠の中央に入れるように指示されます。
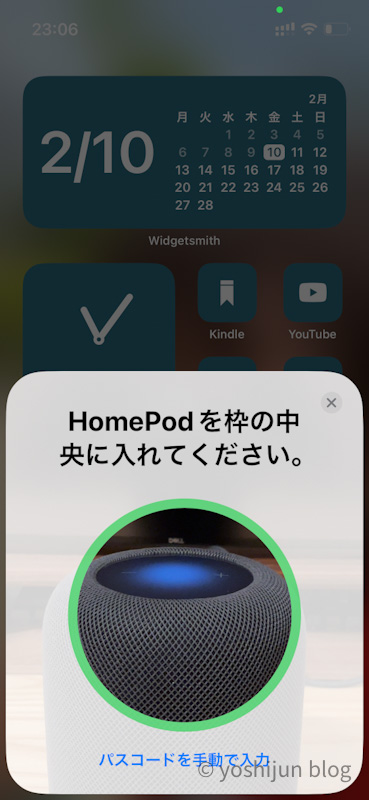
部屋の名前をドロップダウンで選択します。
後ほど名前を好きなように変更できるので、とりあえずで選んでOK。
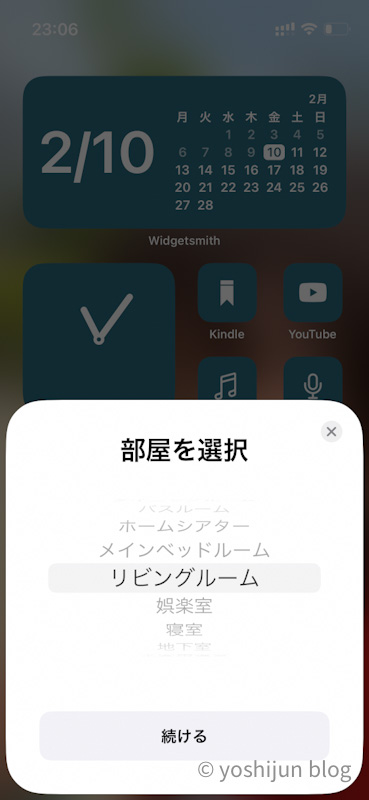
利用規約が表示されるので「同意する」をタップします。
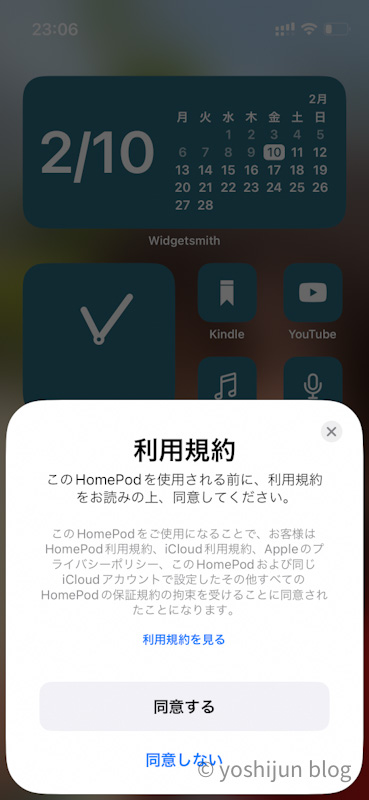
「HomePod」の環境設定について表示されるので、「設定を転送」をタップします。
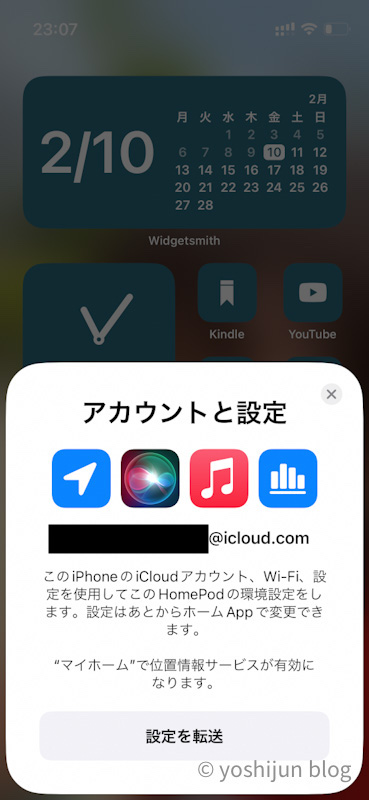
Siriの使用について表示されるので「続ける」をタップします。
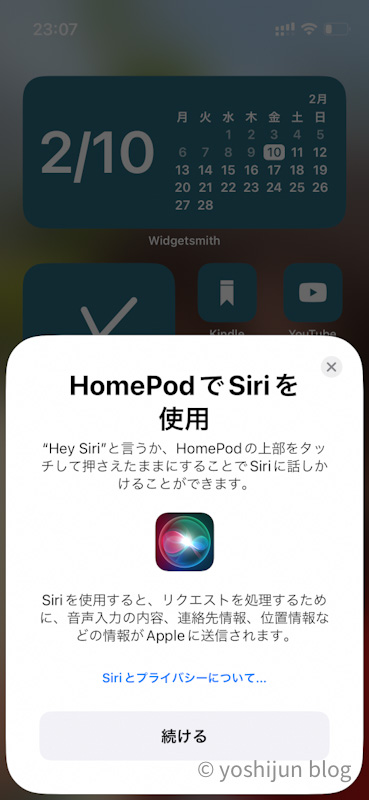
Siriで自分の声を識別するか選べるので、好きな方をタップします。
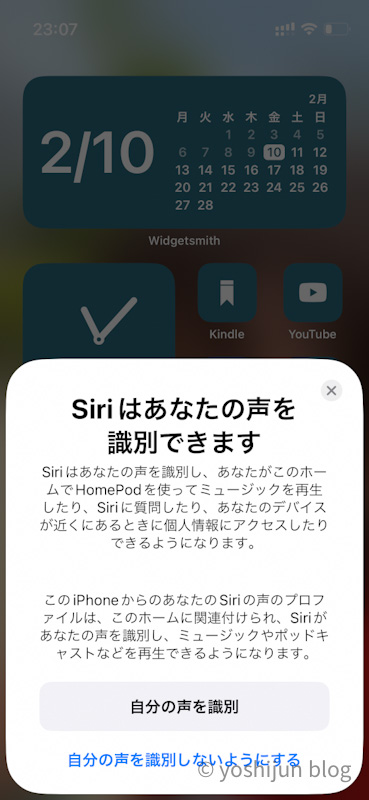
パーソナルリクエストというiPhoneが近くにある場合にSiriを使った場合「HomePod」で反応させるか選びます。
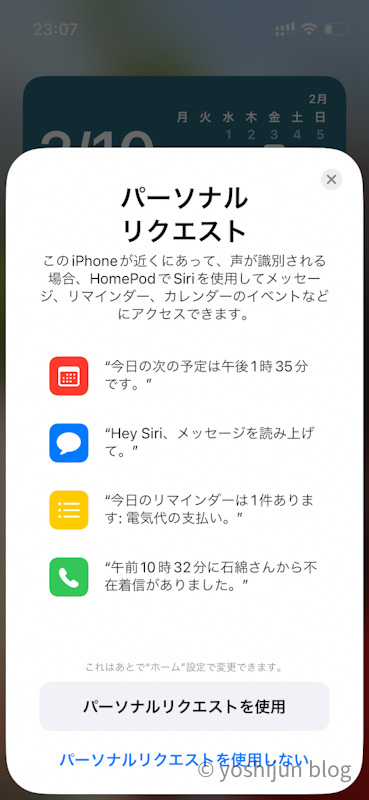
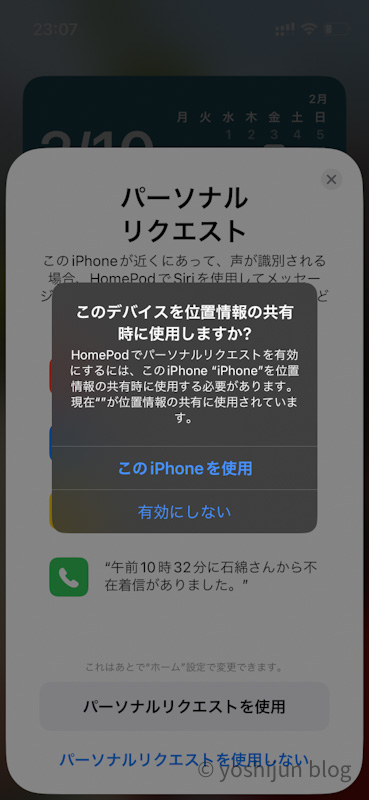
「HomePod」が設定中になるので、少し待ちます。
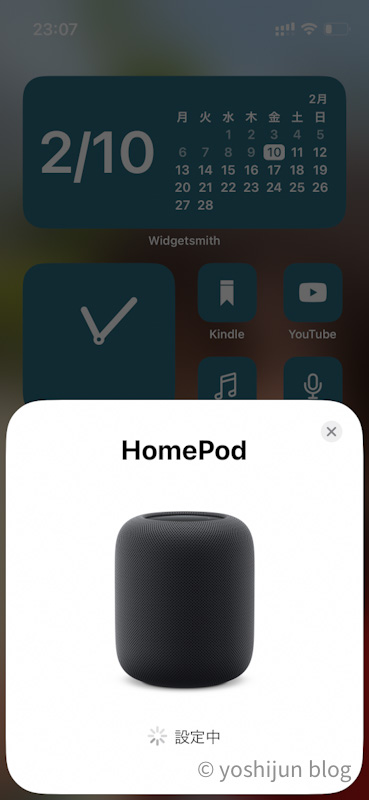
設定が完了したらiPhoneに表示されます。
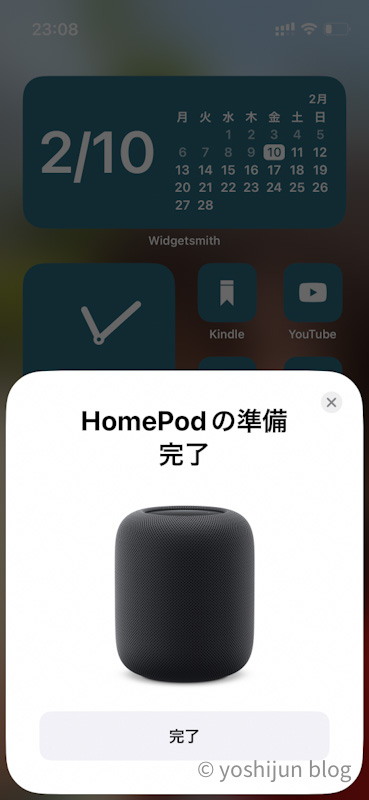
あとは好きに楽しみましょう。
「HomePod」を実際に使ってわかった、良かった点
「HomePod」を実際に使ってわかった、良かった点を紹介します。
聴いていて「とにかく楽しい」音質
スピーカーとして大切な「音の良さ」は、個人的には満足です。

AirPods ProやAirPods Maxのようなナチュラルな感じを残しつつ、低音を強めに表現しています。
中高音は主張は激しくないですが、良い感じに響いてくれます。
Boseに近い音に仕上げているように感じます。
ロックの楽曲を聴いたり、映画のアクションシーンを見ているとテンションが上がってくる音です。
「HomePod」の下にインシュレーターを設置することで伝わる振動が少なくなって、さらに音が良くなったように聞こえます。

「HomePod」と「Edifier R1700BTs」を妻に聞き比べてもらった際も、HomePodの方が「聴いていて楽しい」と表現していました。

逆に高音の響きは「Edifier R1700BTs」のほうが良かったので、女性ボーカルの透った声を楽しむ目的ならこっちです。


活用シーンや楽しむ楽曲を総合的に考えると、「HomePod」のほうが良いですね。
どこに置いても、どこに居ても良い音に包まれる
「HomePod」は全方位スピーカーで、部屋のどこに置いても、自分がどこに居ても良い音に包まれる感覚になります。

設置位置を気にする必要は無く、ポンと設置した位置から壁などの障害物を反響音を学習し、快適に音を楽しめるよう自動的に調整してくれます。

自室で使っているとき、部屋に入った瞬間からデスクの椅子に座るまで、良い音が聞こえるのが驚きました。
スピーカーの合わせた定位にいないと良い音が聞けるわけがないという固定概念が崩れ去りました。
サラウンドが気持ちよくて、ついつい部屋をウロウロして「ええ音やな…」と楽しんでしまいます。
難しいことを考える必要が無く、これさえあれば良い音が聞こえるスピーカーっていいですね。

低音の強さを調整できるので集合住宅でも安心
集合住宅に住んでいると騒音トラブルがどうしてもつきもの。
過去に騒音トラブルで下の家と揉めた経緯があるので、かなり過敏になっています。
HomePodは結構低音が響くスピーカーで、設置した面に手を置くと振動がしっかり伝わってくるレベル。
ですが「低音を減らす」をオンにすると明らかに低音が少なくなり、振動も減ります。
これなら爆音で流さない限り、音で揉めることはなさそうです。
デフォルトでは「低音を減らす」がオンになっているので、低音を減らすために設定を変更する必要はありません。
「HomePod」を使って感じたイマイチな点、注意点
「HomePod」を使って感じたイマイチな点、注意点を紹介します。
HomePodを設置してから音質が良くなるまで時間がかかる
「HomePod」の音は正直、設置した瞬間はそこまで良い音に感じません。
周囲の反響を自動学習して音を調整するとは知っていたものの、あまりにも音がイマイチだったので最初は「失敗したかな…」と感じていました。
不安なまま音楽を流し続けていると「あれ?こんなに音が良くなるの?」と安心しました。
体感、3曲ほど聴いたあたりからグッと音が良くなるように変化します。
頻繁に設置位置を動かす運用は向かないので、注意してください。
Macと接続した際、操作に遅延が発生する
HomePodとMacの相性は、正直イマイチです。
HomePodとMacを接続して動画や音楽の再生・停止などの操作を行った際、操作の反映まで2秒ほど遅延が発生します。
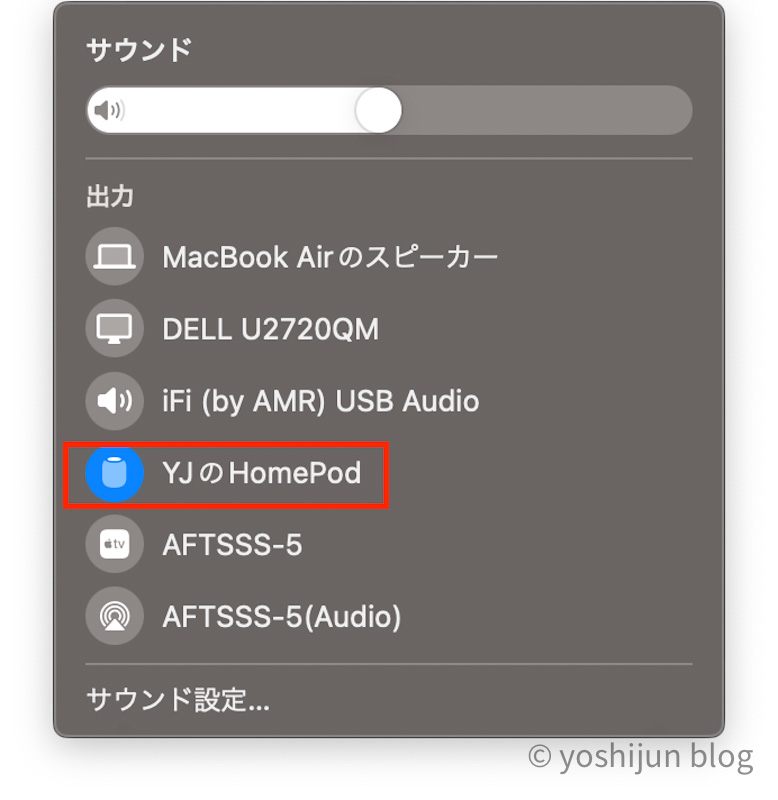
再生中の映像と音がズレているわけではなく、あくまで操作した際にラグがある感じです。
この遅延があるせいで、使い勝手が悪すぎます。
Apple Musicの音楽をパッと止めたいとき、停止しても2秒間音が流れ続けるのがイラっとします。
Youtubeは早送り、早戻しをするたびに数秒待たされるのがダメですね。
一応の解決策として、それぞれ以下の方法があります。
・Apple MusicのアプリでAirPlayに接続
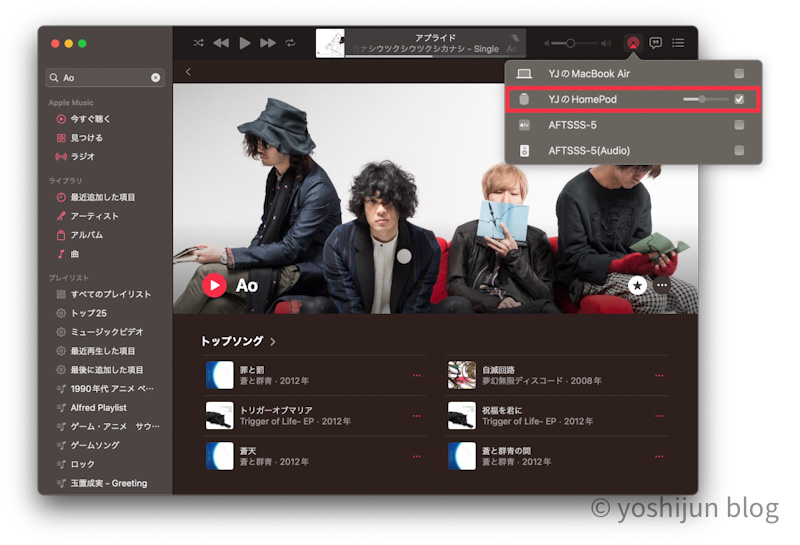
・YouTubeはSafariの再生ページでAirPlayに接続
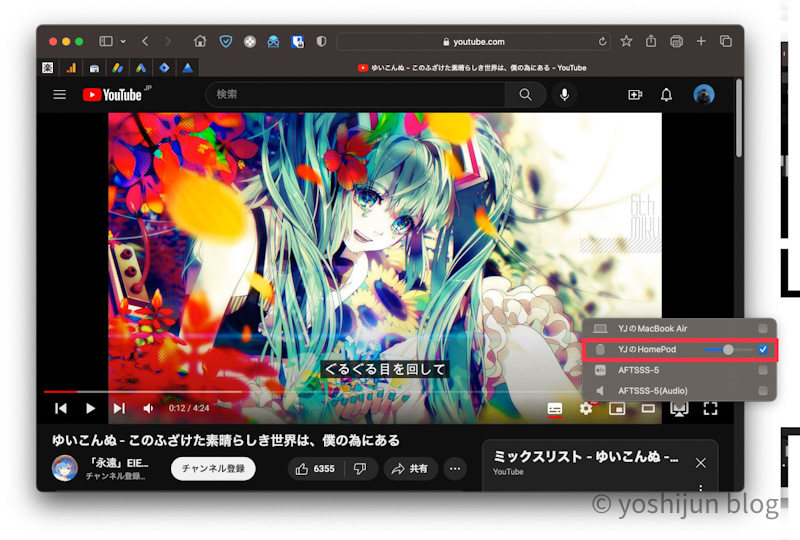
上記の方法であれば、遅延なく操作することができます。
ただ、わざわざ再生させる前に切り替える手間が面倒くさいのと、Apple MusicとYouTube以外ではできません。
設定側のAirPlay2の接続も強制的に解除されるのもストレスフル。
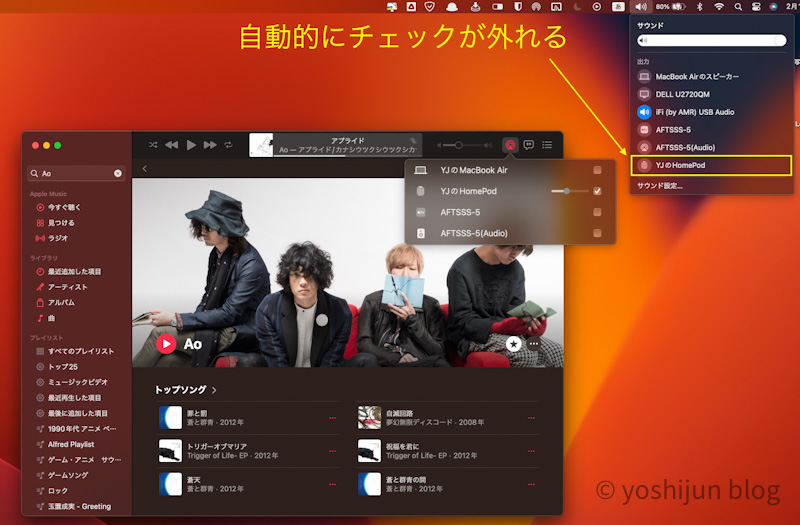
Appleといえば連携の高さがウリなのに、それがイマイチなのは大きなマイナス点ですね。

HomePodの設定画面に行くまでがちょっとわかりにくい
「HomePod」の設定は「ホーム」アプリから行いますが、個人的にはこれがちょっとわかりにくかったです。
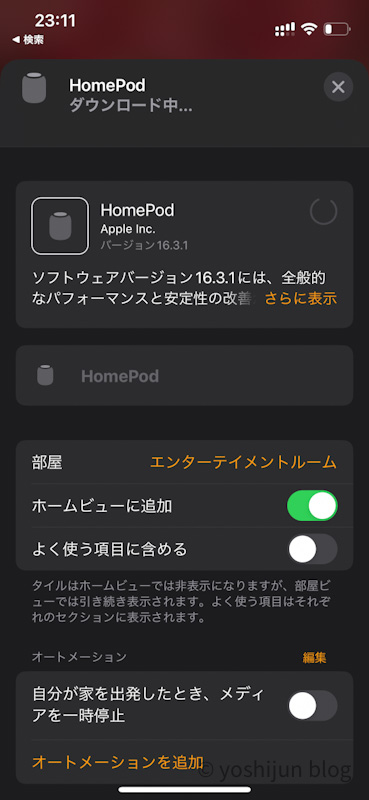
AirPods ProやAirPods Maxは「設定」から設定を変更していたので、HomePodも同じように探して「あれ、無いぞ?」と混乱しました。
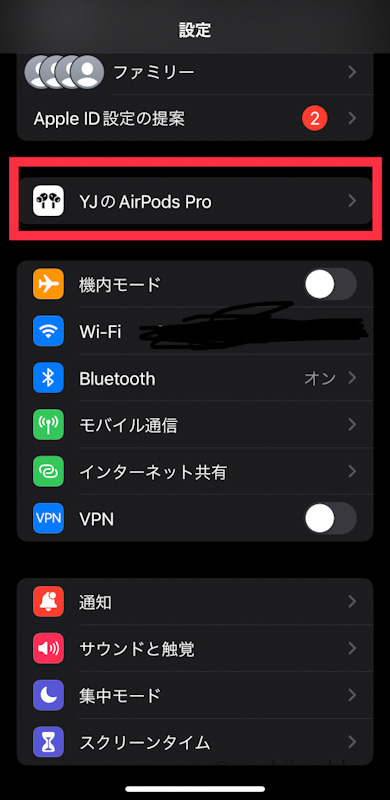
「ホーム」アプリ自体は直感的に操作できるので、覚えてしまえば問題ありません。
iPhoneのコントロールセンターから簡単にアクセスできるので、使い勝手も良かったです。
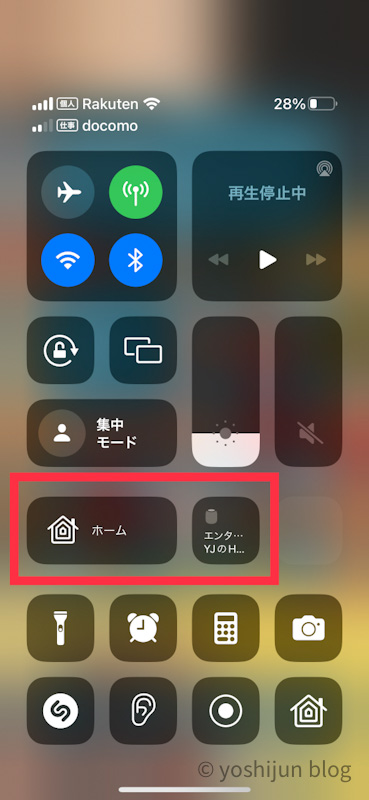
「Matter」を活用するシーンが無い
「HomePod」はスマートホーム業界標準規格「Matter」に対応していますが、現時点では対応デバイスが少なく、そもそも使う機会がありません。
Appleの公式サイトにある「お住いの国で使える対応アクセサリを見る」には12個のアイテムのみ。
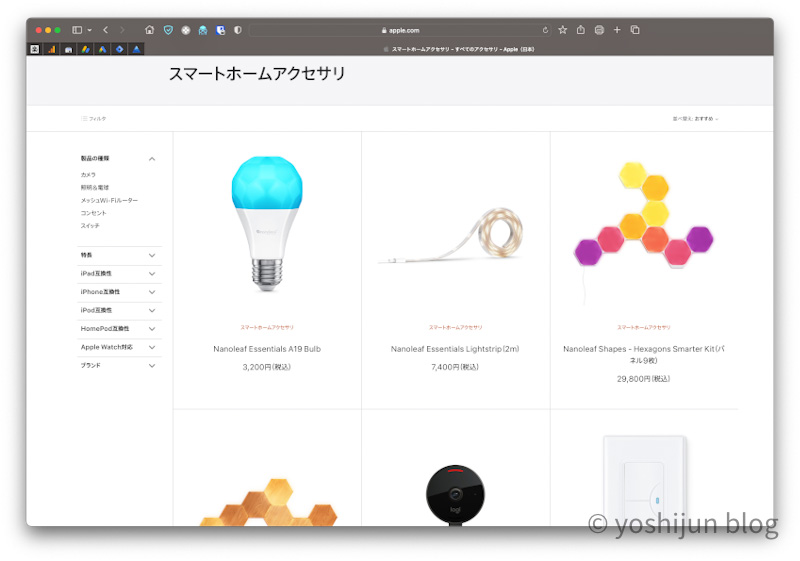
大々的にアピールポイントとして使われていますが、現時点でははっきり言ってイマイチ。
Alexaなどの他社ホームスピーカーと連携できたりしたら使い道があるんですけどね…
今後、対応機器が増えてきたら評価が変わるかもしれません。
まとめ
本記事では「HomePod」の外観レビュー、実際に使ってわかった良かった点、イマイチな点や注意点を紹介しました。
難しい調整を考えることなく、手軽に気持ちよく音楽を楽しめるのが良いですね。
逆にMacへの接続をメインに使いたい場合や、「Matter」を活用して使いたい人はちょっとイマイチかもしれません。
本記事があなたの参考になれば嬉しいです。
音楽に包まれよう。
1億曲と30,000プレイリスト以上が聴き放題。





