スクリーンバーといえばBenQのスクリーンバーが有名ですが、値段がかなり高いですよね?
エントリーモデルですら1万円以上して、気軽に作業用照明を買うにしてはちょっとお財布に優しくない…
そんな悩みを抱えているあなたに、手ごろな価格で使い勝手の良い「Quntis スクリーンバー」を紹介します。
- モニターに引っかけるタイプで、USB給電で設置が簡単
- 自分好みの明るさ、色温度に調整できる
- ライトの明かりがモニターに映りこまず、見やすい
といったBenQスクリーンバーに対抗できる機能が揃っていて、正直安く買える「Quntis スクリーンバー」のほうが良いと思います。
本記事では「Quntis スクリーンバー」を実際に使ってわかった良かった点やイマイチな点、注意点を紹介します。
タップできる見出し
「Quntis スクリーンバー」の外観レビュー
今回紹介するのは「Quntis スクリーンバーの52cm」です。
シンプルなデザインの箱で、ちょっと高級感を感じます。

パーツがバラバラに入っていて、自分で組み立てるタイプです。

組み立ては簡単で、パチンとはめ込むだけ。

ちょっと硬めですが、思い切って力を入れて押し込みます。

はめ込み終わった様子がこちら。

モニターの厚みに合わせて、スクリーンバーを挟み込むパーツを取り付けます。
使うパーツと取り付け向きによって調整できます。




実際にスクリーンバーを取り付けた様子がこちら。

モニターに光が映り込むことなく、デスク上を綺麗に照らしてくれます。
ちょっとわかりにくいですが、色温度を変更した様子がこちら。
電球色

白昼色

私の写真の撮り方が悪くてわかりにくいですが、実際に見ると色合いがすごく違って見えます。
実際に使ってわかった良かった点
「Quntis スクリーンバー」を実際に使ってわかった良かった点を紹介します。
- 電球色の色味がいい感じで快適に作業できる
- 輝度と色温度を設定したら、その後はいじる必要なし
- 幅広な52cmが27インチモニターにいい感じでマッチ
電球色が落ち着いた雰囲気で、快適に作業ができる
「Quntis スクリーンバー」は色温度を電球色から白昼色(3000K~6500K)の間で調整できます。

色温度調整ボタンをタップすることで
- 3000Kの電球色から6500Kの青白い白昼色(オフィス光)の間、4段階で切り替えられます。
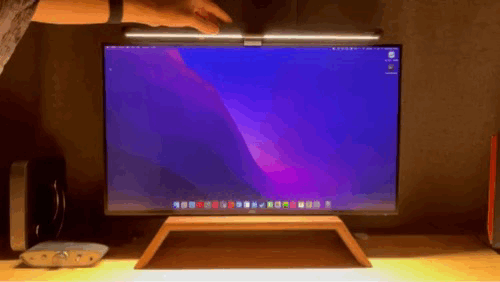
色温度調整ボタンを長押しすると電球色から青白い白昼色の間で色温度を無段階調整ができます。

夜、落ち着いた空間で作業をしたい私にとっては「電球色」の色味がとても良い感じですね。

部屋の明かりが無印良品のシステムライト(電球色スポットライト)なので、良い感じにマッチします。

紙にメモしたり、落ち着いた空間でネットサーフィンをする、ブログ執筆を進めるときに大活躍しています。
この記事を書いているときにも活用していますよ。
輝度、色温度を記憶しているので、毎回設定する必要がない
気に入った輝度や色温度があっても、ライトをつけるたびに毎回設定しなきゃいけない…となったら面倒くさいですよね?
質の悪いスクリーンバーの評判を見ると、だいたいこの部分で文句が書かれています。
「Quntis スクリーンバー」は電源をONにすると最後に設定した輝度、色温度で照らしてくれます。

自分が一番見やすいよう調整しておいて、あとは使う時にサッと電源ボタンにてを伸ばしてONにするだけでいいので楽チンです。
幅が52cmと広く、大きなモニターと組み合わせるとちょうど良い
「Quntis スクリーンバー」は横幅のサイズが2パターンあり、52cmと40cmから選ぶことができます。
私が使っている27インチのモニター「Dell U2720QM」は52cmタイプと組み合わせるとちょうど良い感じ。

モニター幅より少し短いくらいで、良い感じに作業環境が照らせています。

モニターのUSBポートから電源が取れるので、ケーブルがスッキリするのもおすすめポイント。

BenQのスクリーンバーは横幅が45cmなので、27インチモニターにはちょっと短く感じると思います。
大きめのモニターを使っている人は「Quntis スクリーンバー」の52cmを選ぶようにしてください。

使って感じたイマイチな点、注意点
「Quntis スクリーンバー」を使って感じたイマイチな点、注意点を紹介します。
- ベゼルが細いモニターには液晶画面と干渉する
- 自動調光機能は便利だが、いずれ使わなくなる
- タブレットを置いて書き物をするときは角度をつける必要あり
ベゼルが細いモニターは中央上部が少し隠れてしまう
「Quntis スクリーンバー」はモニターの中央に乗せて設置しますが、ベゼルが細いモニターの場合は固定部分が液晶部分と干渉する可能性があります。

干渉してしまった場合は液晶中央部分が隠れ、iPhoneの画面にあるノッチのようになります。
iPhoneのノッチのようにインカメラがあるわけでもなく、単純に液晶が見れなくなるだけなのでかなり邪魔です。
対策として設置部分にスペーサーとなるようなものを取り付けて、スクリーンバーを浮かせる方法があります。

100円均一で売られているクッションになるラバー材をはさむことで、モニターを傷つけること無くちょうど良い高さに調整できます。

実際に取り付けた様子がこちら。安定していて揺らしても落ちることはありません。


100円あれば簡単に調整できるので、ぜひ試してみてください。
自動調光機能はほとんど使わなくなる
「Quntis スクリーンバー」には自動調光機能が付いていますが、実際にスクリーンバーを使ってみると自動調光機能を使う機会はほとんどありません。

スクリーンバーの明かりが必要になるタイミングは夜で、部屋の明かりは基本的にスイッチでON/OFFでの操作になります。
部屋に太陽の日が差し込んだりすることも無く、部屋の明るさが一定になるので調光の出番がほとんどありません。
最初に輝度と色温度を設定したら、あとはスクリーンバーの電源をON/OFFに切り替えるだけでよくなるので、そもそも調光の必要がなくなります。

複数の照明を使って部屋を照らしている場合や日中にデスクで作業をする際、手元をちょうど良い感じに明るくしたい場合は便利なので、あなたの使用環境をイメージしておくと良いでしょう。
タブレットを置いて書き物をするときは傾斜をつけたほうがよい
モニターのデスクの上をよい感じに照らしてくれる「Quntis スクリーンバー」ですが、タブレットで書き物をするときは少し注意が必要です。
タブレットをデスク平面にポンッと置くと、照明が反射して光源が直接目に入って眩しいです。

少し手前に角度をつけてタブレットを置くことで解決できます。

角度と高さを調整できるスタンドがあると体への負担が少なくなって便利ですよ。


暗い部屋でタブレットの眩しい画面を見るのはとても目に悪いので、「Quntis スクリーンバー」を使いながら上手に角度調整してタブレットを利用してください。
まとめ 必要十分な機能を備えたスクリーンバー
本記事では「Quntis スクリーンバー」を実際に使ってわかった良かった点やイマイチな点、注意点を紹介しました。

輝度と色温度。の調節機能、画面に映り込まない設計というスクリーンバーに欲しい機能が全て揃っていて、かつ手頃な値段で購入できます。
同機能のBenQスクリーンバーの半額近い値段で購入できるので、よほどこだわりがなければこっちを選んだほうが良いですね。
浮いたお金は、他のデスク周りアイテムを揃える資金にしちゃいましょう!
あなたのスクリーンバー選びの参考になれば嬉しいです。





