MacとHomePodの接続ですが、思った以上に使いにくくてびっくりました。
同じApple製品とは思えないイマイチな操作性だったので、少しでも快適に使う方法が無いか色々試してみました。
本記事ではMacとHopePodを接続する方法をパターン別でメリット、デメリットをわかりやすく紹介します。
音楽に包まれよう。
1億曲と30,000プレイリスト以上が聴き放題。

タップできる見出し
【パターン別】HomePodとMacを接続する方法
HomePodとMacを接続する方法は3パターンあり、それぞれ一長一短あります。
- 各アプリのAirPlayで接続
- Macのシステムから接続
- AirParrot3を使って接続
使い勝手に差が出てくるので、あなたはどれに合うか検討してみてください。
各アプリのAirPlayで接続【操作遅延なし】
AirPlay2が正式対応しているアプリから直接HomePodに接続する方法です。
以下アプリが正式対応しているもので遅延は無く、快適に操作できます。
Apple Music
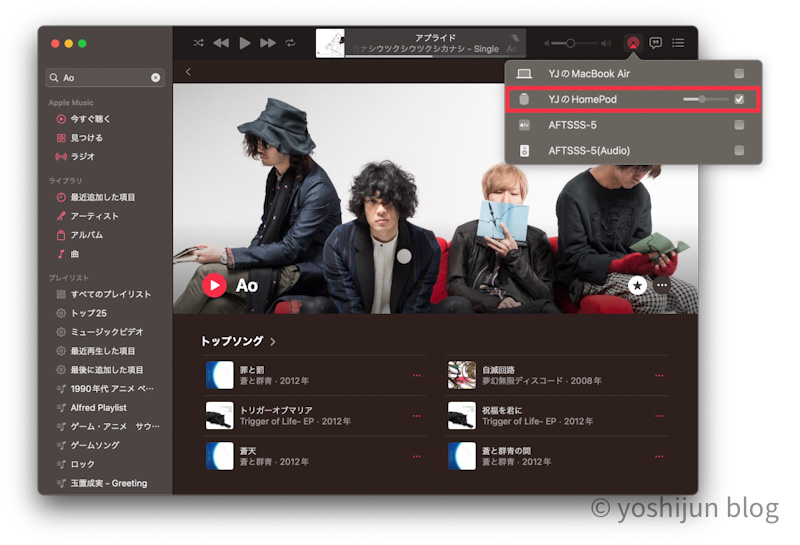
Podcast
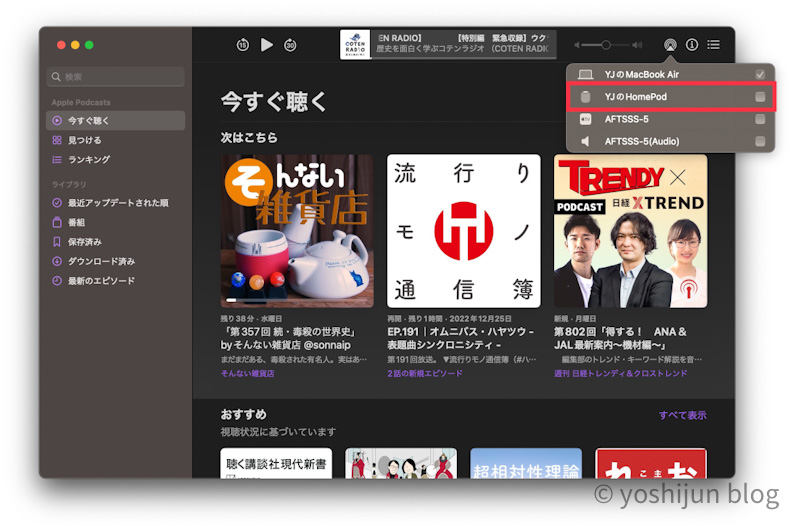
SafariのYoutube
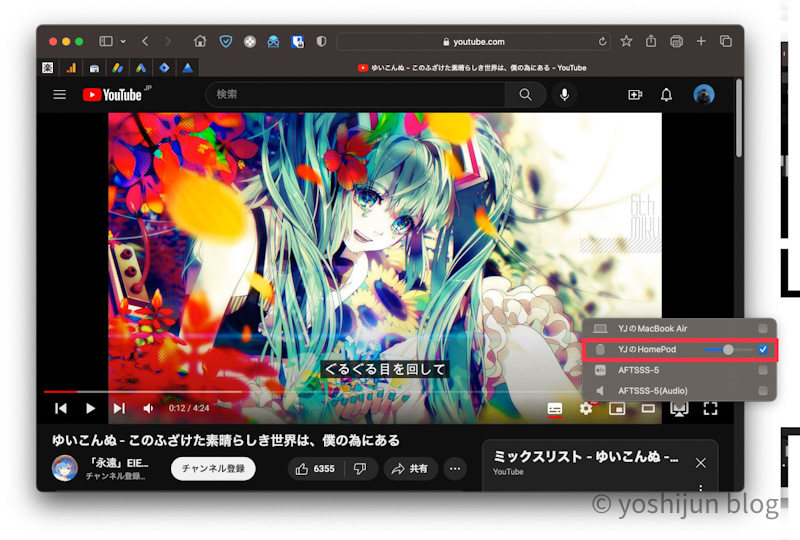
同じアプリで音を聴き続けるなら問題ないのですが、別の音源から再生させる場合、接続を切り替える手間が面倒くさいです。
切り替えた際に爆音が鳴ったり、逆に音が小さすぎたりとボリュームの調整も必要になるのがちょっと厄介です。
Macのシステムから接続【操作遅延あり】
Macの右上にあるシステムにある「サウンド」から接続する方法です。
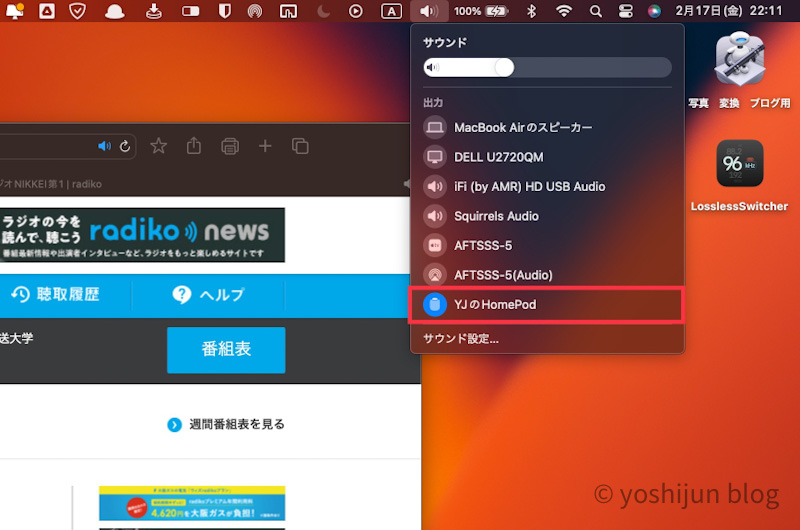
Macから再生される音であればどの音でも流すことができます。
音源ごとに接続を切り替える手間が不要で、アプリに左右されないのが嬉しいですね。
ただ、動画や音楽の再生・停止などの操作を行った際に操作の反映まで2秒ほど遅延が発生します。
パッと音を止めたいときも数秒流れ続けるので、使い勝手がイマイチです。
特にYoutubeなどの動画を見ているときに早送り、早戻しをするたびに数秒待たされるのがイラつきます。
「AirParrot 3」を使う【操作遅延なし、ステレオ不可】
「AirParrot 3」というソフトを使って、接続する方法です。
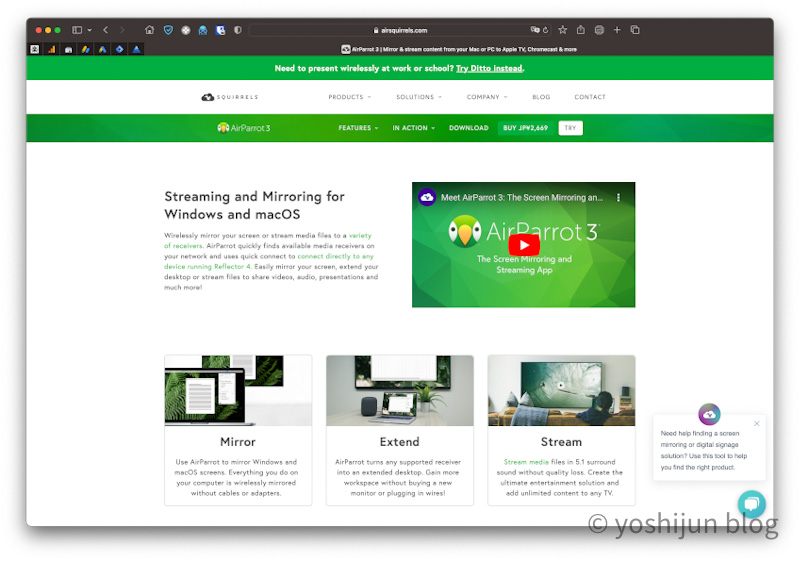
この方法のメリットは遅延無しで、どの音でも流すことができること。
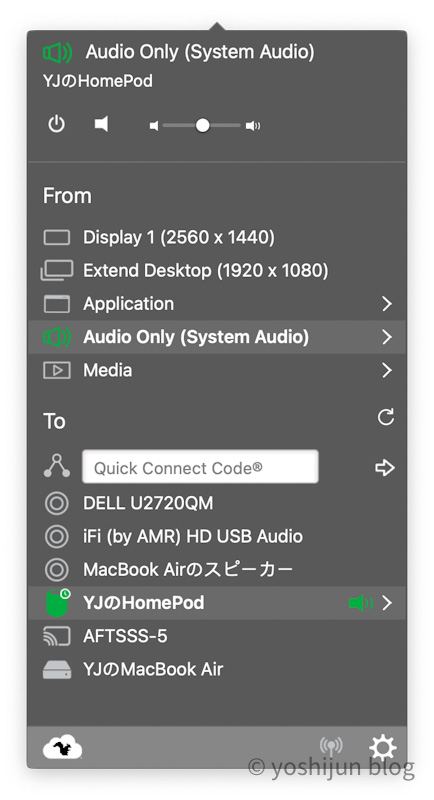
操作感だけを考えると、先ほど紹介したMacのシステムによる接続の上位互換です。
ただイマイチな点もあって、有料ソフトなのでお金がかかります。
ステレオ再生に対応していないので、HomePodを2つ用意しても片方だけでしか音を流せません。
AirParrot 3の公式ブログで対応していないと明確に記載されています。
また、他の人は問題なく使えているとのことですが、私の環境だと結構な頻度でノイズが入ります。
ノイズのたびにイラっとするので、私は導入するのをやめました。
1週間の無料トライアルがあるので、購入前に試すようにしてください。
購入を促すアナウンスがウザいくらい流れてきますが、我慢しましょう。
まとめ Appleよ、もうちょっと使いやすくしなさいよ
本記事はHomePodとMacを接続する方法をパターン別で紹介しました。
MacとHomePodの接続は正直快適と言えず、どの方法も一長一短あります。
私は操作性を妥協して、システムから接続する方法で運用しています。
本記事があなたの役に立てば嬉しいです。
音楽に包まれよう。
1億曲と30,000プレイリスト以上が聴き放題。



