部屋が無音なのは嫌で、なんとなくラジオを流したい時ってありませんか?
HomePodとRadikoを組み合わせると、部屋全体を包むようにラジオを流してくれます。
本記事はHomePodでRadikoを再生する方法を紹介します。
音楽に包まれよう。
1億曲と30,000プレイリスト以上が聴き放題。

タップできる見出し
【端末別】HomePodでRadikoを聴く方法
HomePodでRadikoを聴く方法を端末別で紹介します。
iPhone、iPadでRadikoを再生する
iPhone、iPadを使ってRadikoを再生する方法を紹介します。
コントロールセンターを開き、右上のアイコンをタップします。
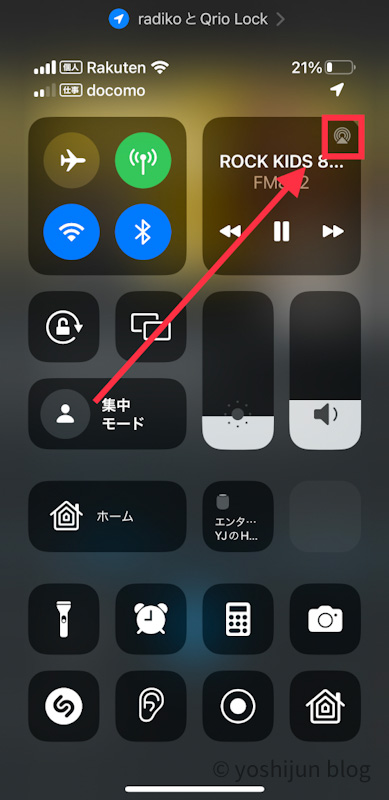
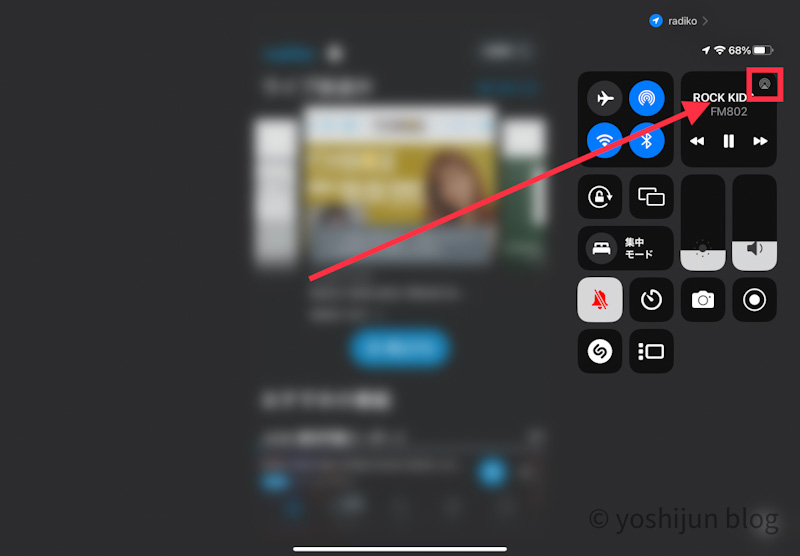
HomePodの表記が出てくるので、そこをタップします。
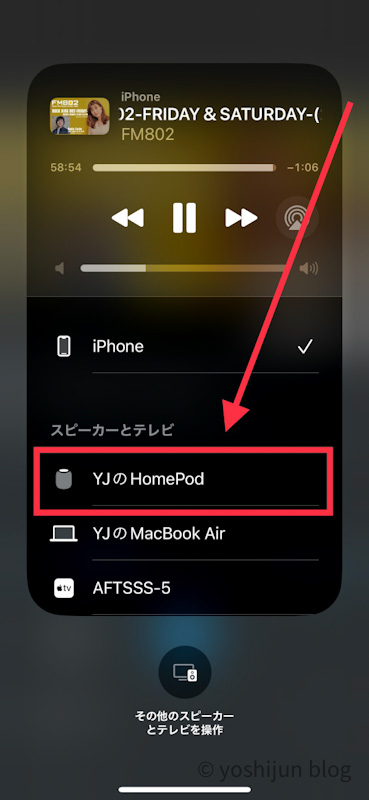
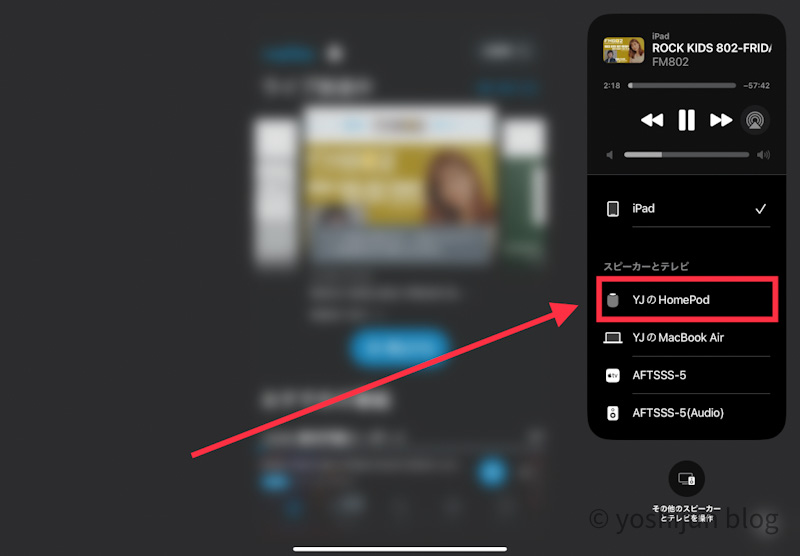
HomePodの横にチェックが入ったら再生されます。
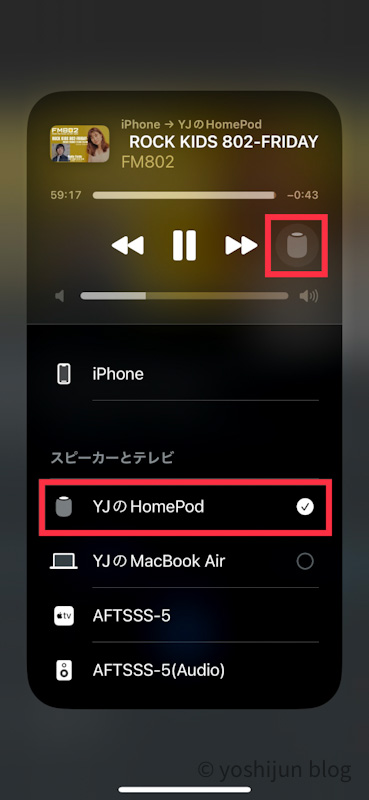
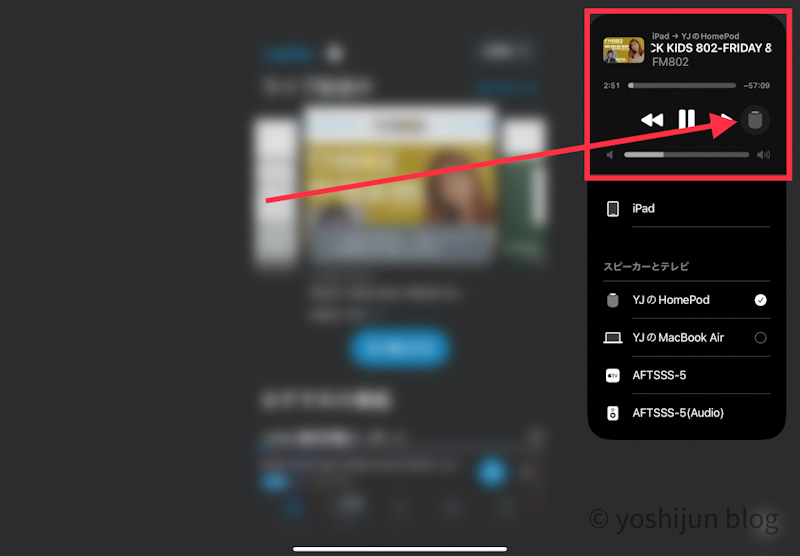
MacでRadikoを再生する
Macを使ってRadikoを再生する方法を紹介します。
Mac右上のサウンド、またはコントロールパネルのサウンドからHomePodを選んでクリックします。
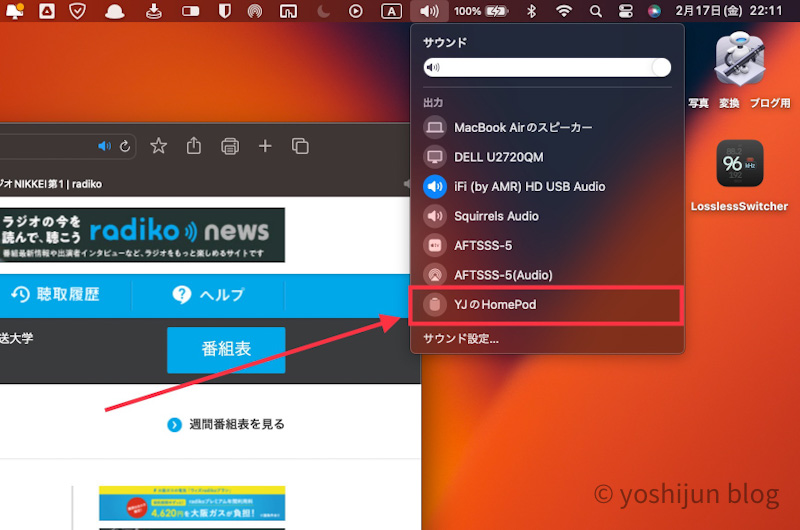
選択が完了したあと、ブラウザからRadikoを再生すると聴くことができます。
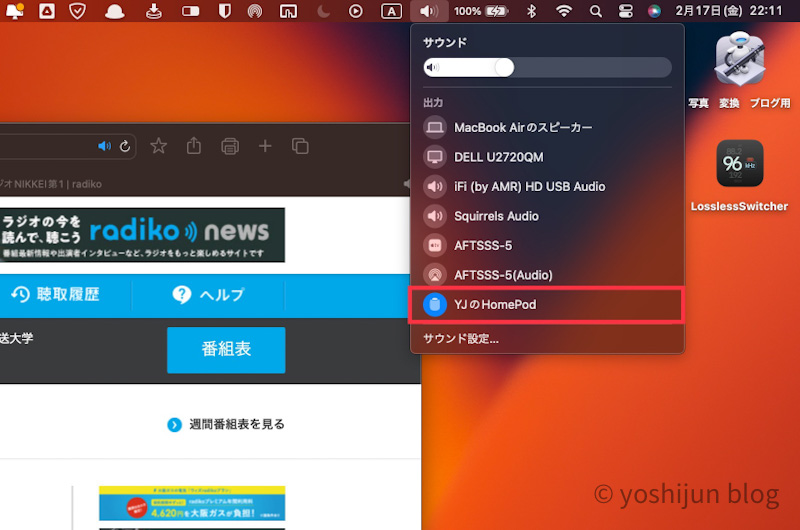
WindowsPCで再生する方法
WindowsPCを使ってRadikoを再生する方法を紹介します。
まずWindowsPCをHomePodに接続させるためのソフトウェアをインストールする必要があります。
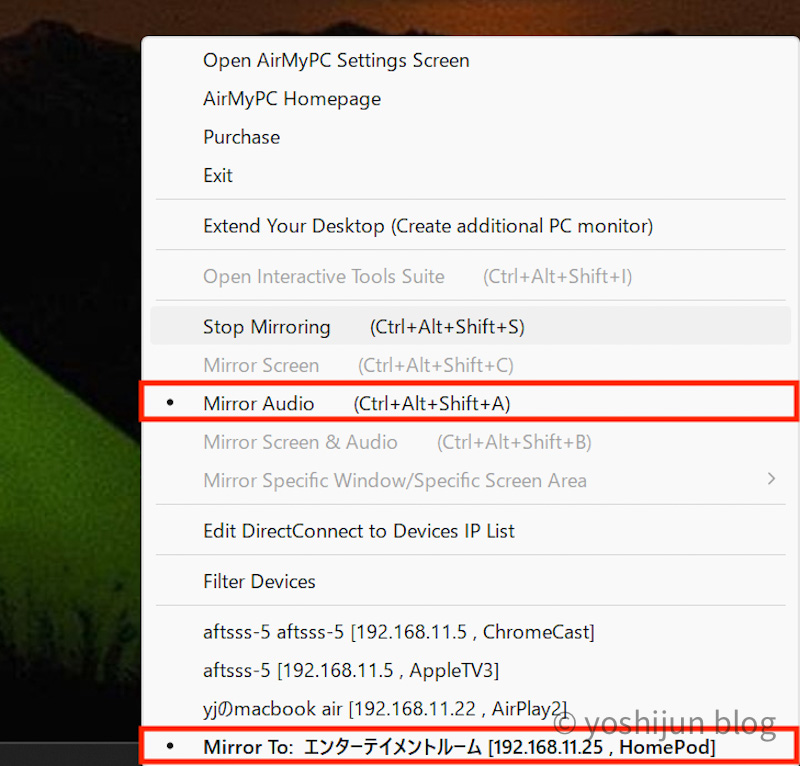
接続させるためのソフトが3つあり、それぞれの特徴についてまとめたこちらの記事でわかりやすく紹介しているので、こちらを参考にしてください。

WindowsPCとHomePodを接続したあと、ブラウザからRadikoを再生すると聴くことができます。
HomePodだけではRadikoは再生できない
残念ながら、HomePod単体ではRadikoを再生することができません。
HomePodに向かって
「Hey,Siri Radikoを流して!」
と言ってみたところ…「そのAppは、まだSiriに対応していません」と返事がありました。
「まだ」との返事なので、今後のアップデート次第では対応する可能性はあります。
ただ、その可能性は正直低いと言わざるをえません。
Appleはポッドキャストというネットラジオのサービスを推し進めていこうとしているので、対抗となるRadikoをHomePodに対応させたくないのだと推測できます。
日本では知名度がまだ低いですが、アメリカなどの海外ではとても流行っているサービスで、日本でも力を入れています。
私が毎日の通勤で聞いているおすすめの番組をこちらの記事でまとめているので、Podcastに興味があるならぜひ参考にしてください。
まとめ
本記事はHomePodでRadikoを再生する方法を紹介しました。
これでふとラジオが聴きたくなった時に、サッと流すことができますね。
声だけでHomePodからRadikoのラジオを流せたらもっと便利なんですけどね…
音楽に包まれよう。
1億曲と30,000プレイリスト以上が聴き放題。



