HomePodとWindowsPCを接続するのにベストな方法はどれだ!と試しました。
最初に結論ですが、
- 手軽さならiTunesアプリを使って接続
- ソフトウェアを導入すると一般的なスピーカーとして使えて便利
ということがわかりました。
いくつかのソフトを実際に試して、使い勝手もわかったので紹介します。
音楽に包まれよう。
1億曲と30,000プレイリスト以上が聴き放題。

タップできる見出し
HomepodとWindowsPCを接続する方法
HomepodとWindowsPCを接続する方法を紹介します。
Windows版iTunesのAirPlayを使う
HomePodとWindowsパソコンを接続させるのに一番簡単なのがiTunesのAirPlayを使う方法です。
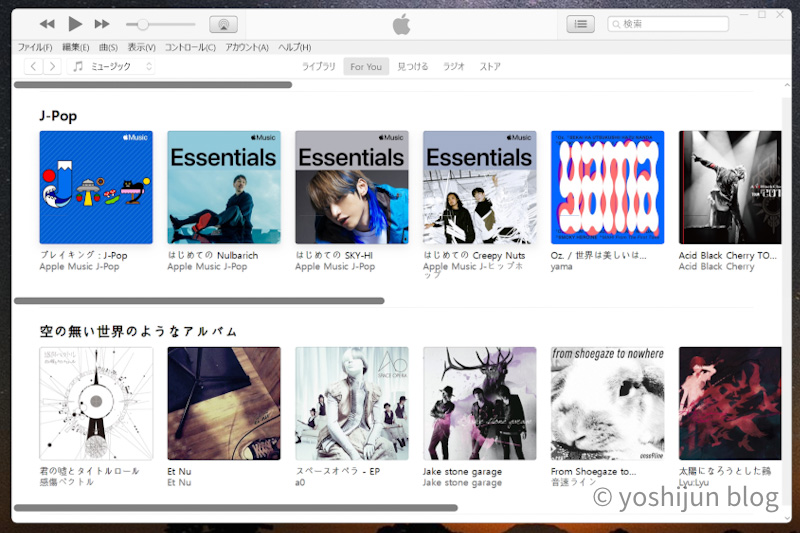
iTunesのアプリから1クリックで接続できるので簡単です。
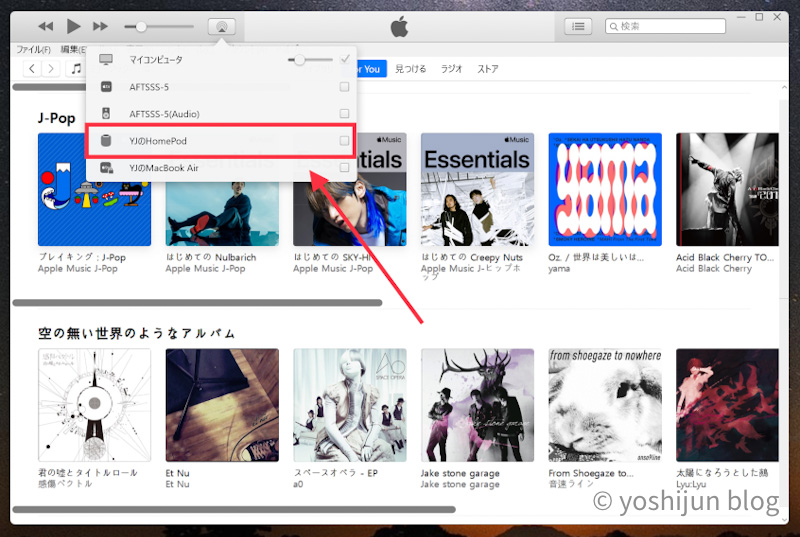
Apple公式サイトでも紹介されている方法ですが、囲い込みのAppleらしいやり口ですね…
Youtubeなどの動画やSpotifyなどの他社ストリーミングサービス、その他音楽再生ソフトでは再生できません。
ゲームの音も出力できないので、マジで使い勝手が悪いです。
普通のスピーカーのように使いたい場合は次に説明するソフトウェアを使って出力してください。
ソフトウェア経由で使う
Windowsパソコンの場合、そのままではAirPlayで出力できませんが、ソフトウェアを活用することでHomepodに接続できます。
こちらの方法だとどの音源でも再生することができるので、一般のスピーカーと接続している使い勝手と変わりません。
私が実際に試してみて、上手く動いたモノは以下の3つです。
| ソフト名 | 特徴 | 値段(2025年9月22日時点) |
|---|---|---|
| Tuneblade | UIが古い 設定が必要 | 9.99ドル(1,476円) |
| AirMyPC | ほとんど設定がいらない PC買い替えのたびに購入する必要あり | 27.95ドル(4,132円) |
| AirParrot 3 | UIが新しい 細かく設定できる | 33.66ドル(4,976円) |
どのソフトも無料のトライアルがあるので、使い心地を試してみてください。
完全無料で便利に使えるソフトは見つけられなかったので、もし知っている人がいたら教えてください…
安いがちょっと設定が必要な「Tuneblade」
「Tuneblade」が私が試したモノでは一番安くて、機能もとてもシンプルなソフトです。
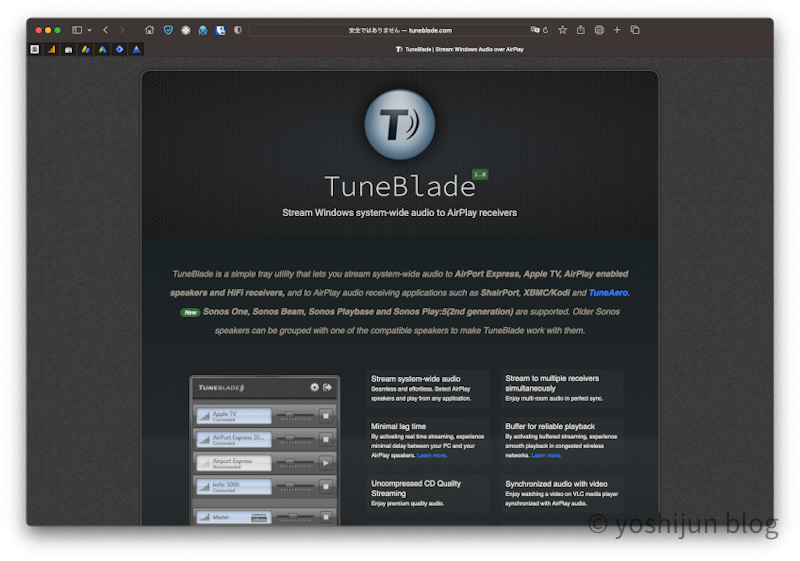
ちょっとUIが古臭く、XPやVistaを触っているような見た目ですが、その分安いと考えたら許せます。
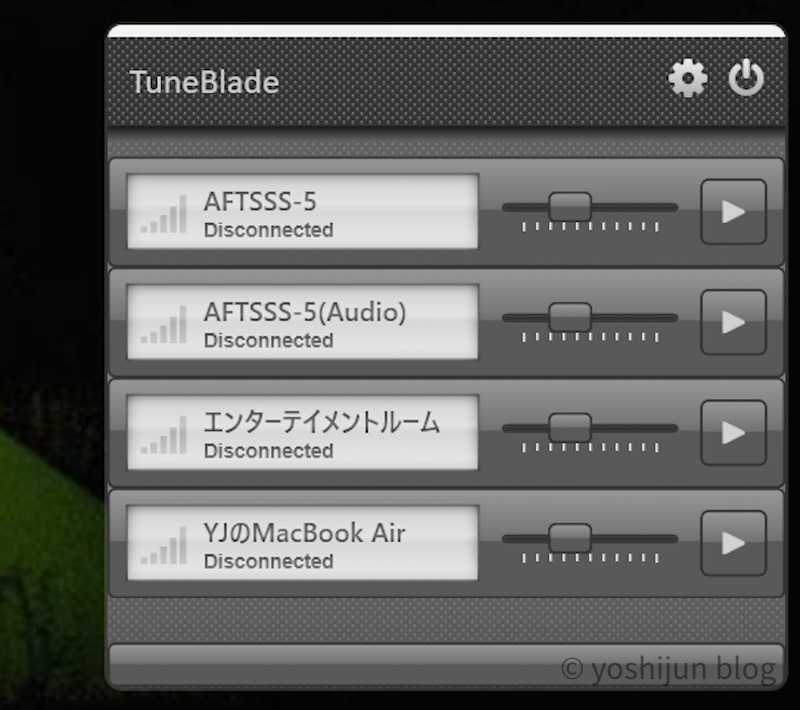
機能としては最近発売されたsonosのスピーカーにもサポート対応するなど、更新を続けているようです。
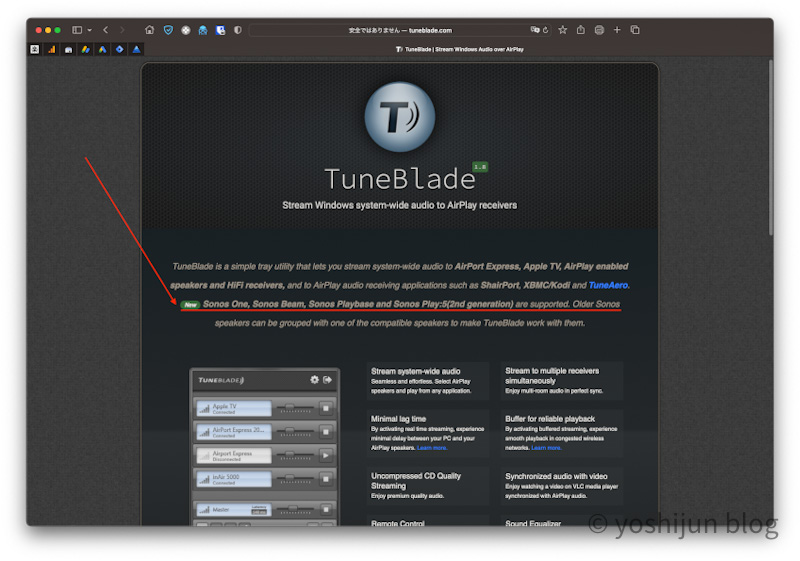
アイコンをクリックして起動し、接続するデバイスを選択します。
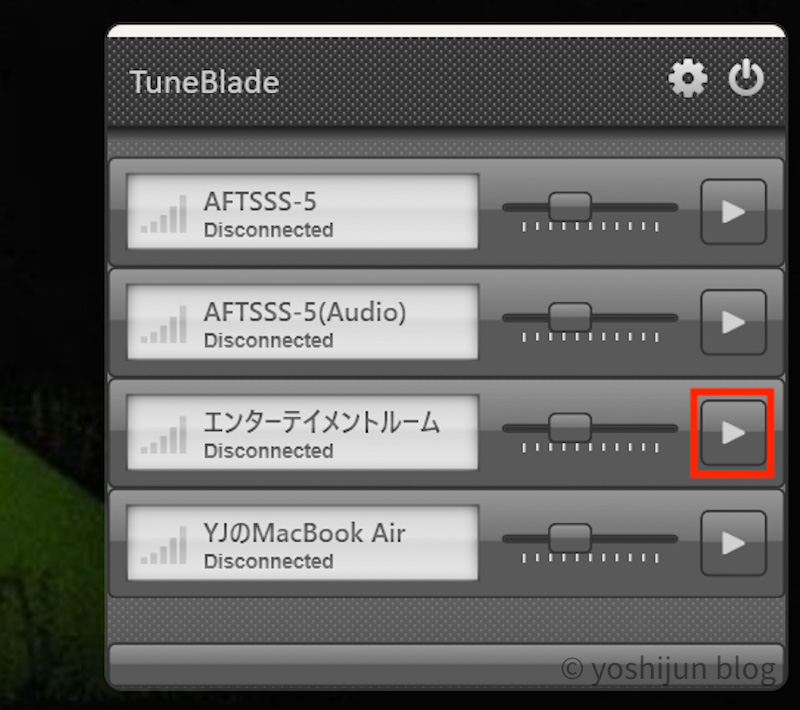
初期設定の場合、動画を見るときに遅延が発生するのでバッファータイムを調整してください。
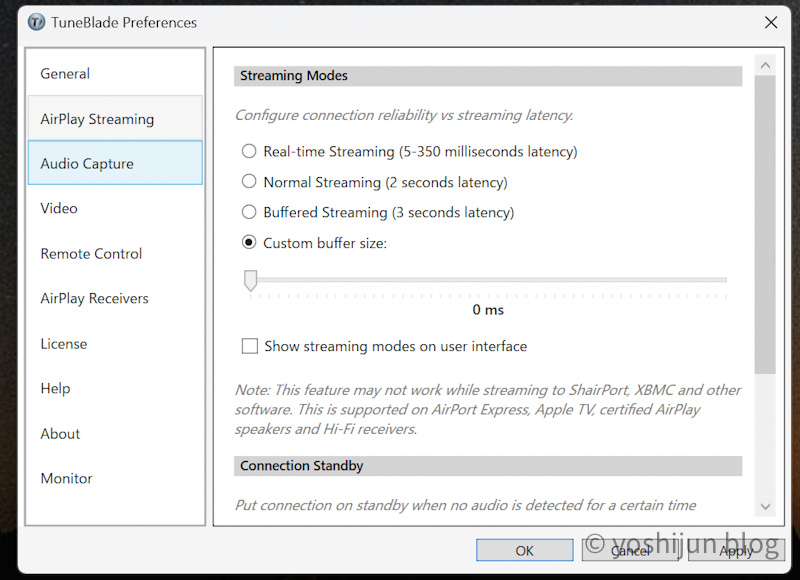
無料トライアル版は10分間で自動で接続が切れる仕様になっています。
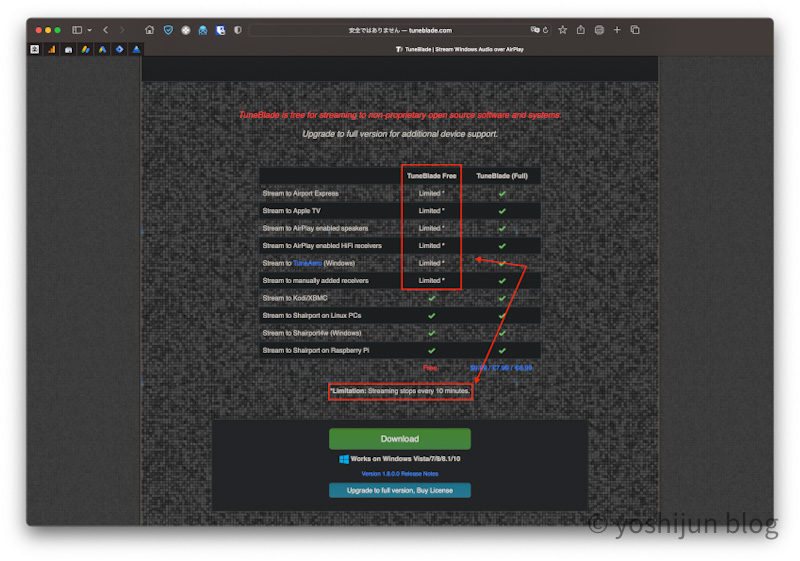
10分ごとに繋ぎ直す運用であれば無料で使い続けられますが、めっちゃ面倒くさいのでおすすめしません。
設定が一番簡単だった「AirMyPC」
設定が一番簡単だったのが「AirMyPC」です。
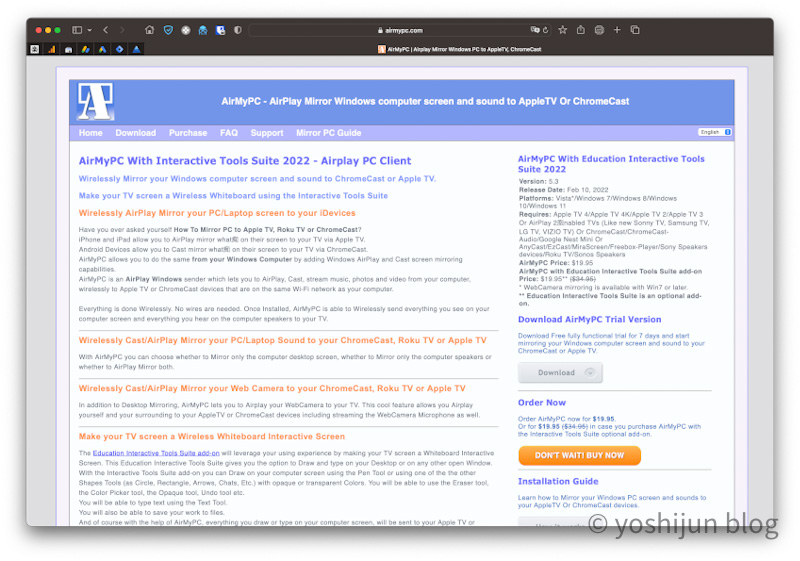
ソフトをインストール後、2クリックするだけで接続できます。
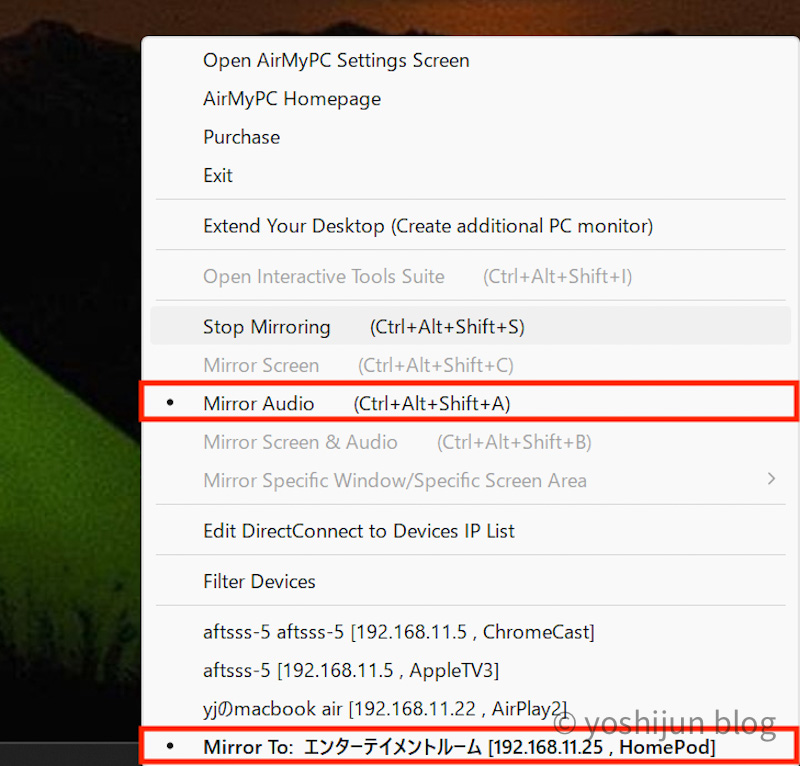
それ以外には特に設定が必要なく、快適にHomePodを鳴らすことができます。
必要に合わせてカスタマイズしてください。
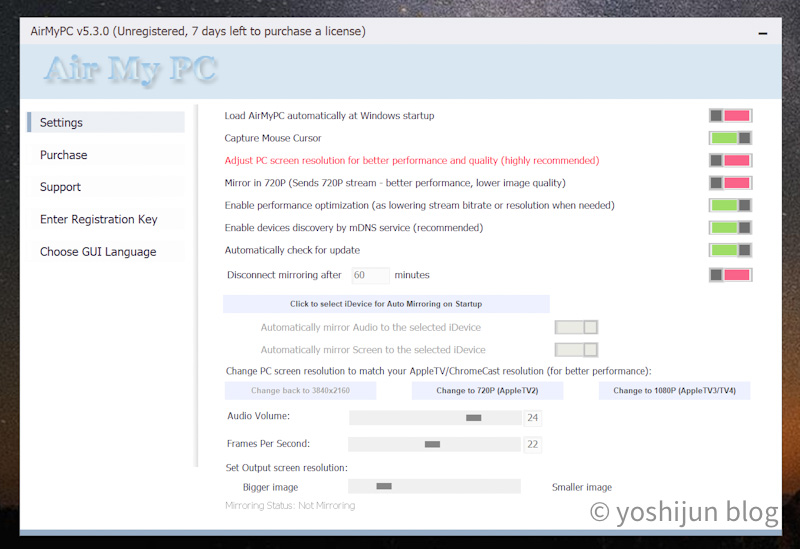
注意しておかないといけない点として、コンピューターごとにライセンスを購入する必要があることです。
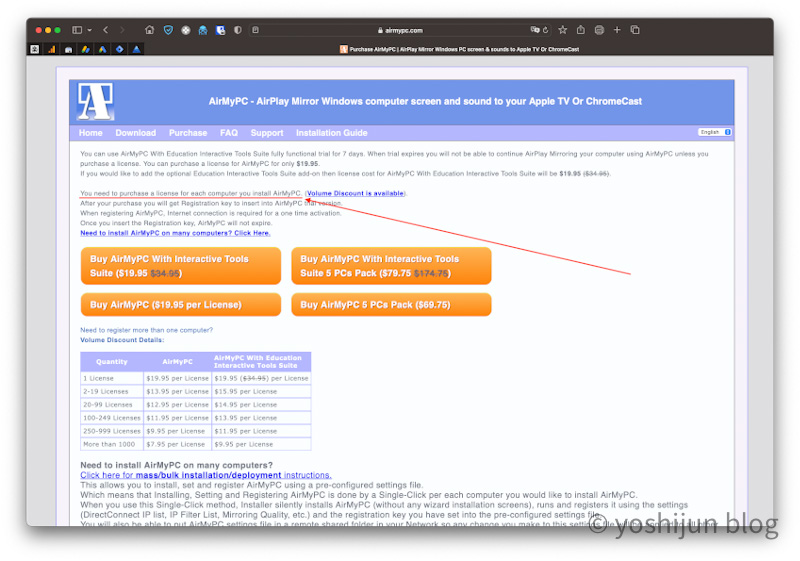
Windowsパソコンを買い替えた場合、改めてライセンスを購入する必要があるのがマイナスポイント。
Homepodを使い続けるとなると、トータルのランニングコストは高くなりますね。
UIが今どきで、細かい設定ができる「AirParrot 3」
UIが今どきで、オシャレなのが「AirParrot 3」です。
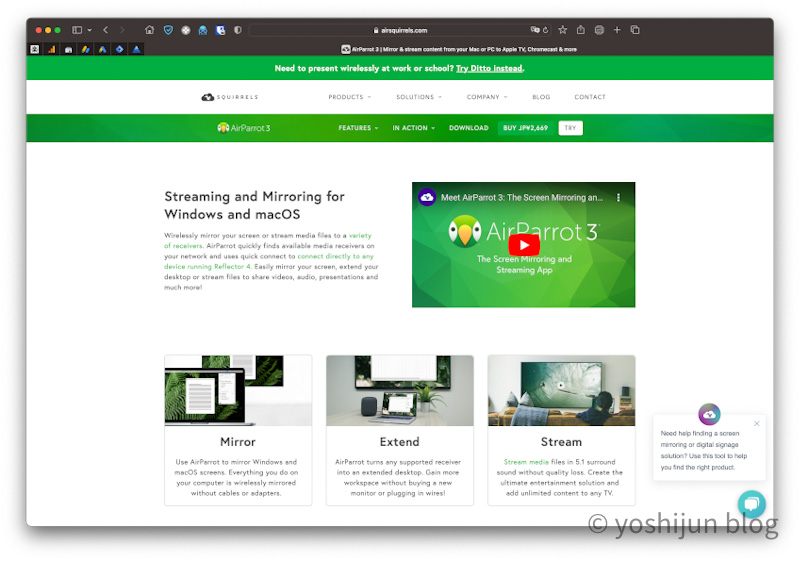
音の出力方法をアプリごとや楽曲ごとなど個別で選べたりと、細かい設定が可能です。
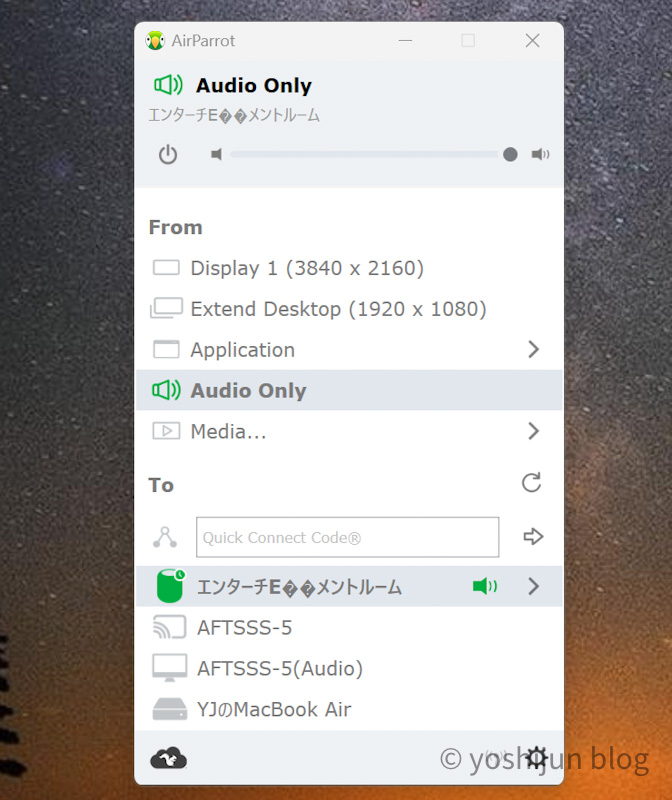
2008年から活動している企業で、HELPぺージの充実やライセンス管理をしっかりしている点で安心できますね。
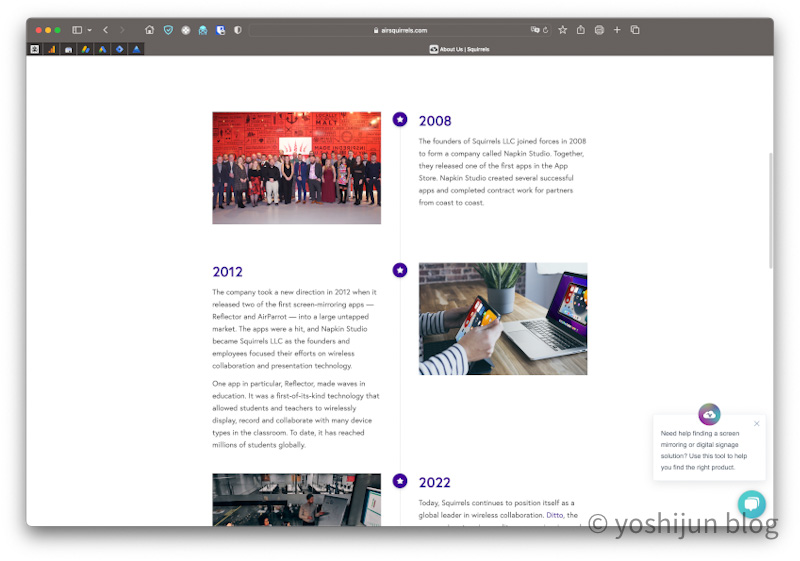
ただトライアル版を使っているときに有料版への移行を促すアナウンスの頻度が多すぎてうざいです。
使い勝手を知りたいだけなのに、なんでこんなに妨害されるのかと思うとイラつきます。
1週間しか使えないように制限しているのだから、アナウンス無くていいでしょ…
Bluetooth接続はできないので注意
HomepodはあくまでWi-Fiで接続するスマートスピーカーです。

一般的なBluetoothスピーカーのように使うことはできません。
Homepodの商品仕様ページにはBluetoothの記載があるのがややこしい原因です。
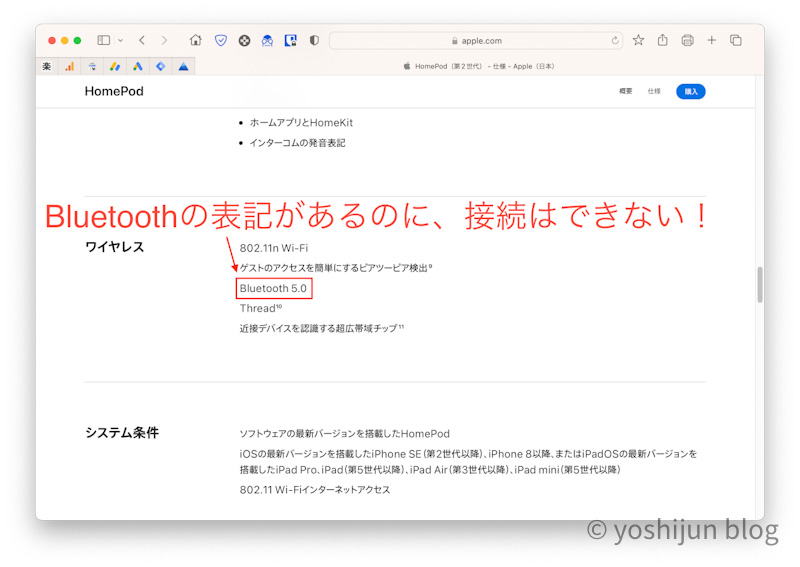
機能としては組み込んでいるのに、自社規格を強制的に使わせようとするあたり、なんともAppleらしいですね。全く褒められない。
Echoなどの他社製スマートスピーカーではBluetooth接続できるのが普通なので、腹立ちますね。
まとめ
本記事はHomePodとWindowsパソコンを接続する方法を紹介しました。
Apple Musicを聴くだけであればiTunesを使えばOKですが、それ以外何も楽しめないので使い勝手が悪いです。
一般的なワイヤレススピーカーとして使えるほうが便利なので、紹介したソフトのどれかを導入したほうがいいですね。
私はコストで選び、「Tuneblade」を使うことにしました。
本記事があなたの役に立てば嬉しいです。
音楽に包まれよう。
1億曲と30,000プレイリスト以上が聴き放題。



