「ケーブルテレビのネット回線を使っているけど、家の中でネットがつながりにくい場所があるから改善したい!」といった悩みを持っていませんか?
私の実家も同じ悩みを持っていて「テレワークになって家で仕事しているけど、ネットが繋がりにくくて困っている」と連絡がありました。
Wi-Fiルーターからデスクまでの距離が遠すぎることが原因だったので、「TP-Link メッシュ Wi-Fi Deco M4」を導入して無事改善できました。
私の実家と同じようにJ:COMやベイコムなど、ケーブルテレビのネット回線を使っている人はぜひ参考にして下さい。
タップできる見出し
TP-Link メッシュWi-Fi Deco M4の外観と設定方法を紹介
「TP-Link メッシュ Wi-Fi Deco M4」の外観と設定方法を紹介します。
外観を紹介
実家のネット状況を改善するために「TP-Link メッシュWi-Fi Deco M4」を用意しました。

本モデルはTPリンクのメッシュWi-Fiの中ではエントリーモデル。
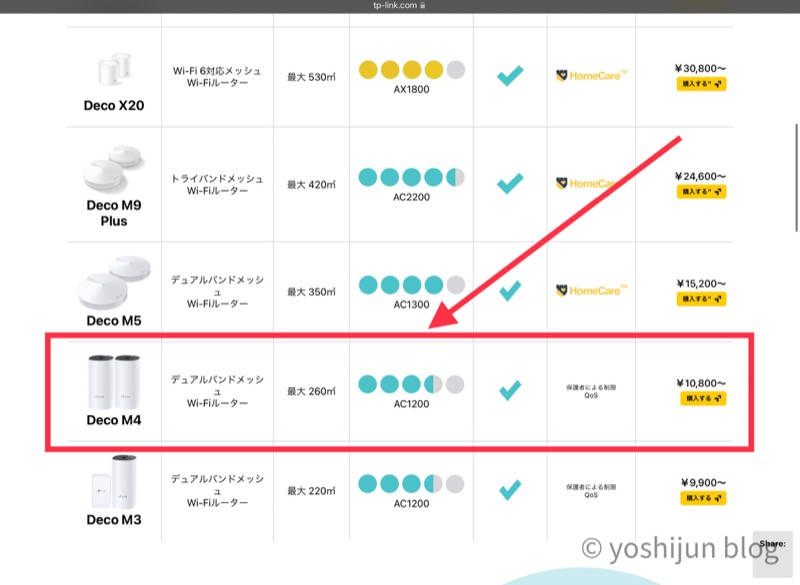
通信速度やネットが届く範囲の性能が上位モデルに比べると低いですが、もともとネット回線速度が速くないケーブルテレビのネット回線だと十分な性能です。

家の大きさによって設置する台数を検討しますが、マンション3LDKの実家だと2台でOK。
2台同じセットが入っていて、うち1台とモデムを接続するためのLANケーブルが一本付属しています。

ネットワークの設定は全てアプリから行います。
スマートフォンが無いと設定できないので注意してください。
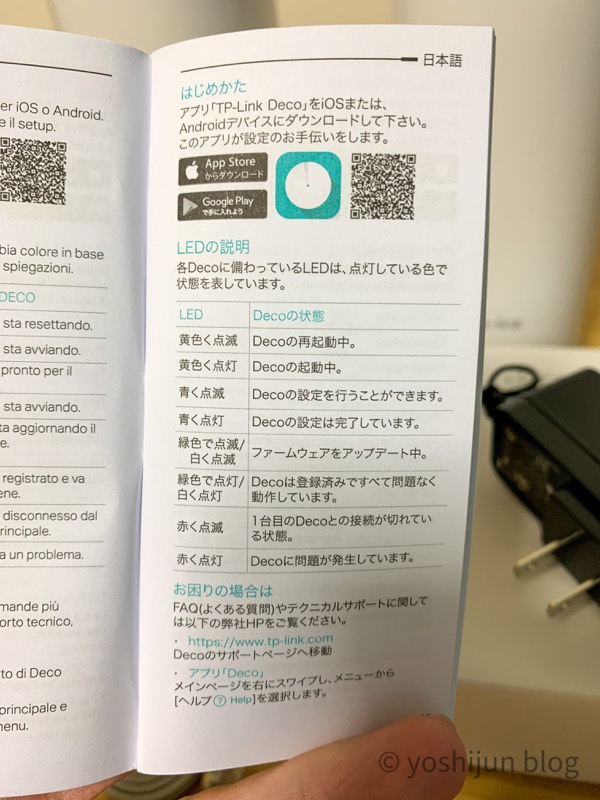
1台目の設定方法
「TP-Link メッシュ Wi-Fi Deco M4」の設定を行うために、スマートフォンにTP-Link Decoアプリをインストールします。
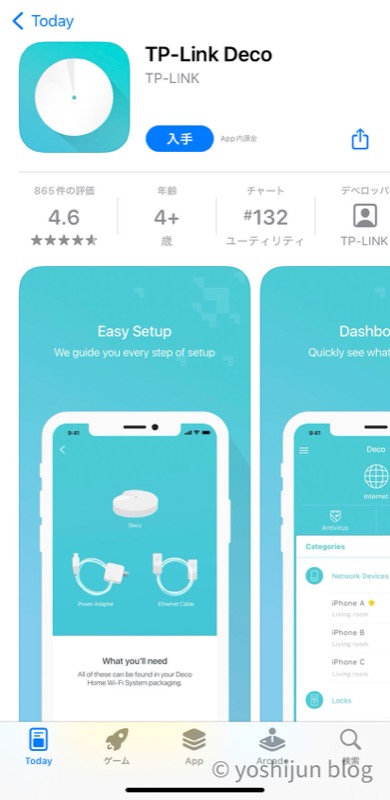
ネットワーク権限に許可を求められるので、スマートフォンの設定で許可をします。
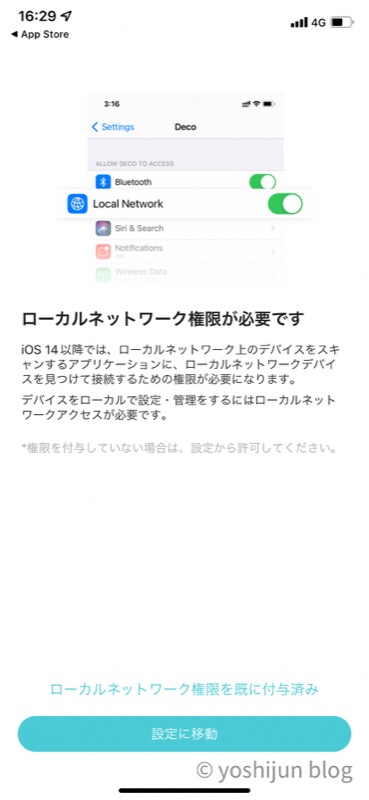
ネットワークを設定するために、TP-Link IDを登録します。
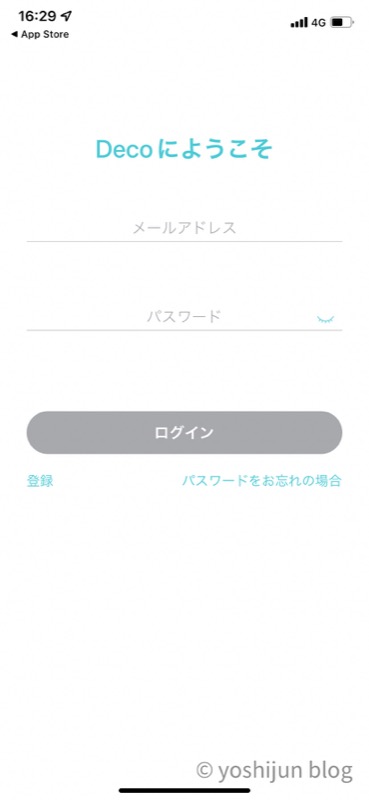
必要な情報はメールアドレス、パスワードだけで、サクッと登録します。
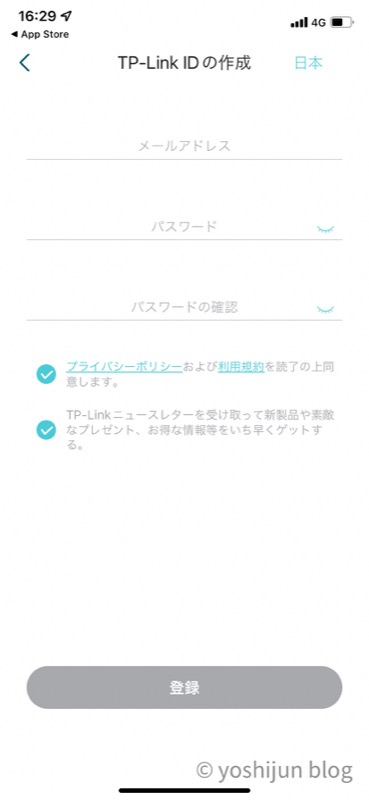
登録したメールアドレス宛にIDアクティベートメールが届くので、メールを開いて許可をします。
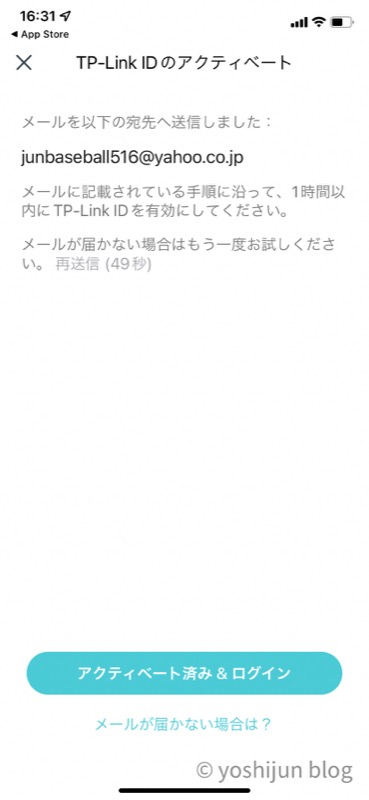
アクティベートを許可すると以下のような画面になります。
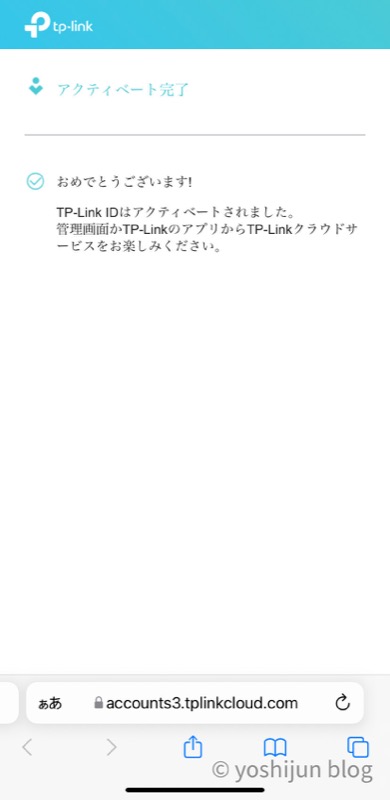
ログインしてWi-Fiの設定を開始します。

なぜかネットワーク権限についてもう一度聞かれるので、付与済みをタップします。
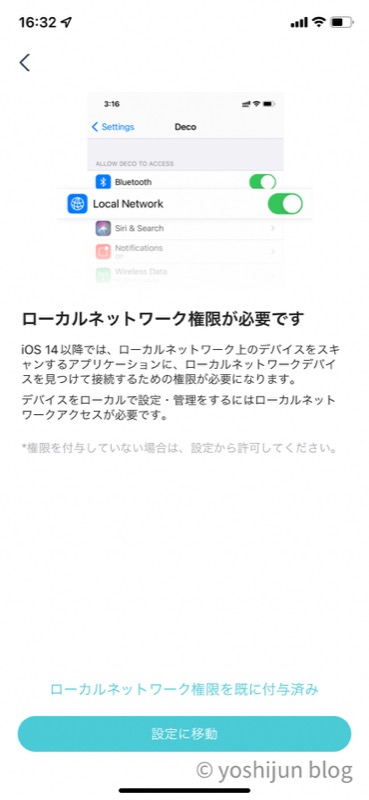
どの機種を設定するか聞かれるので、Mシリーズの「M4/M3」をタップします。
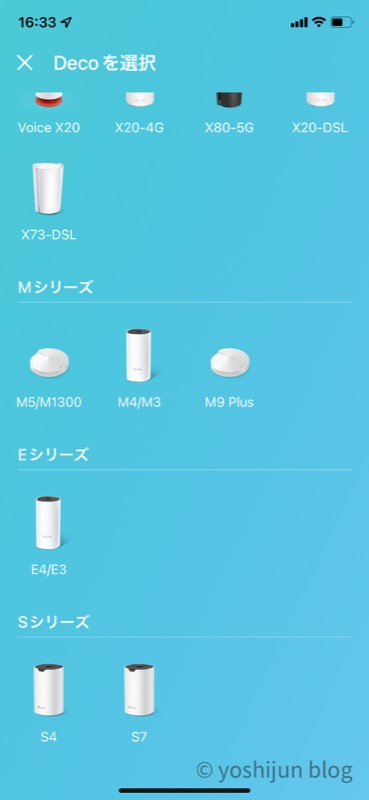
画面に表示されているものを用意して次へをタップします。
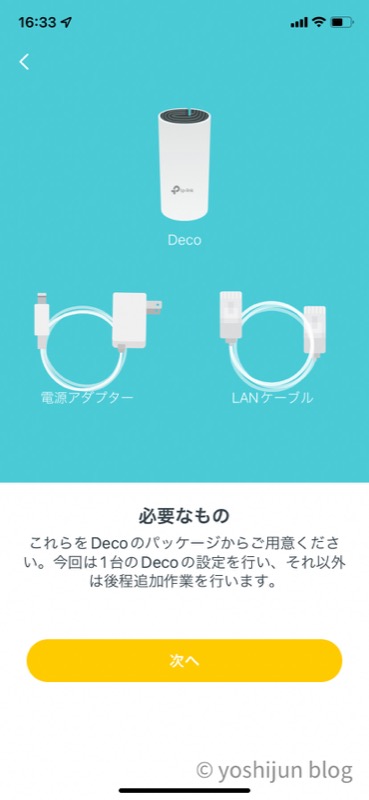
モデルのコンセントを抜いて電源を切るように指示がありますが、次へではなく「モデムがない場合」をタップします。

TP-Link メッシュ Wi-Fi Deco M4をコンセントとLANケーブルを差して電源を入れます。
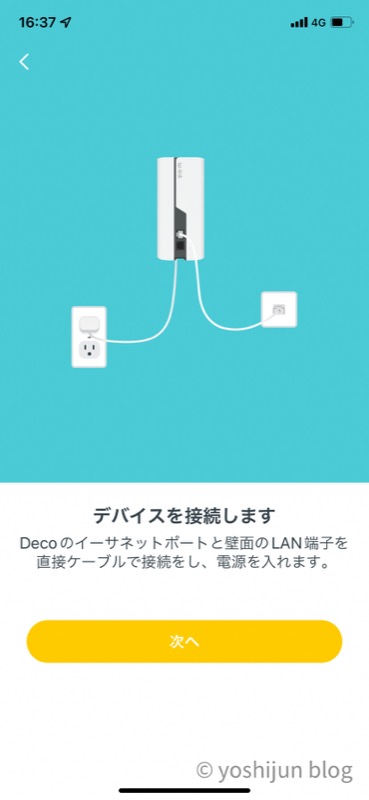
LEDライトの色が青色になるまで少し待ちます。

ライトが黄色から青色に変わるまで約3分ほどかかりました。

青色に点灯したら、スマートフォン側がWi-Fiを受信できるよう設定します。
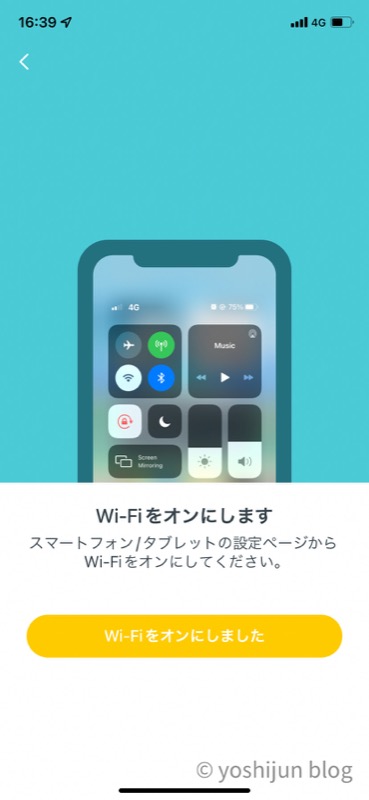
少し待っているとWi-Fiネットワークに接続するか聞かれるので、接続します。
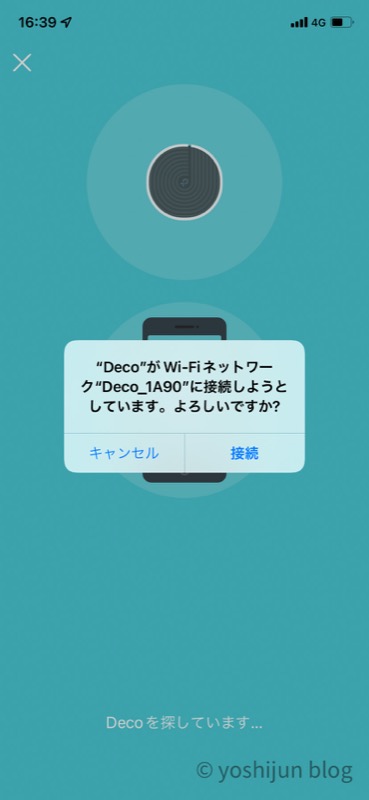
Wi-Fiに接続するとDeco M4をどこに設置したか聞かれるので選択します。
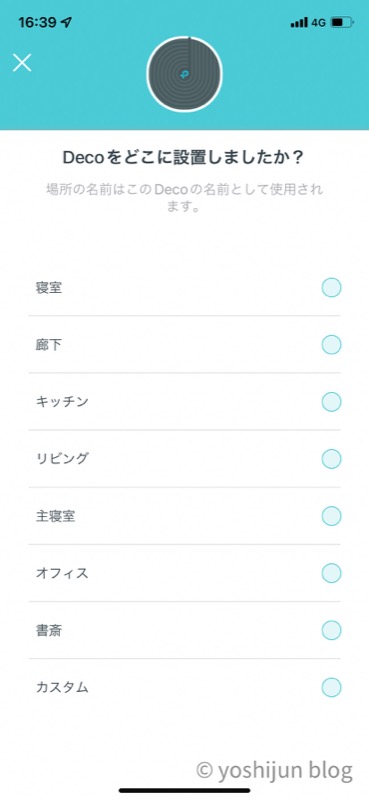
インターネット接続タイプを聞かれますが、そのまま次へをタップします。
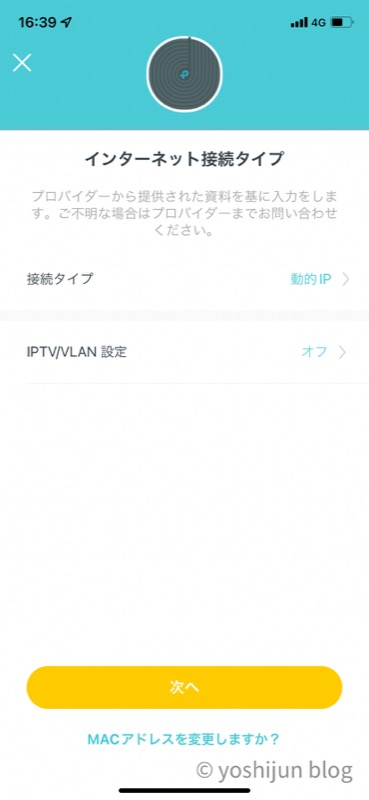
Wi-Fiネットワークを作成します。
入力したネットワーク名は近くでWi-Fiを接続しようとした人全てに表示されるので、特定できる個人名を入力しないでください。
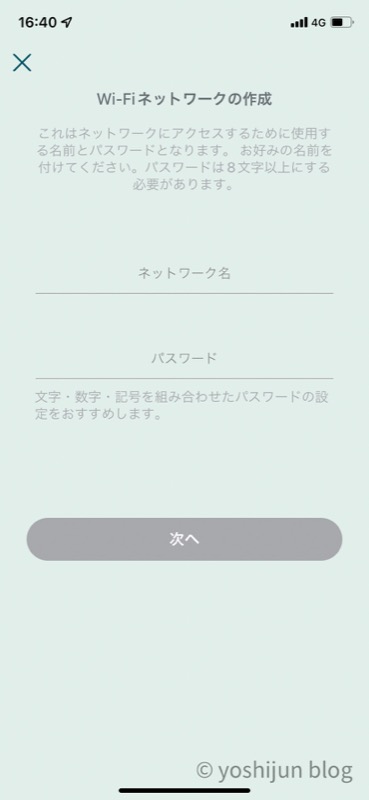
名前を書いてしまうと、近所の人にバレちゃいます!
イニシャルやニックネームなど、自分だけがわかるネットワーク名にしてください。
Wi-Fiネットワークが作成されるまで少し待ちます。
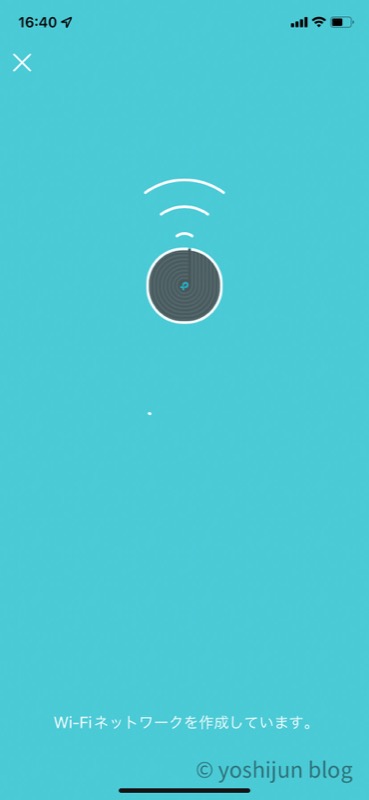
体感で5分ほど待ちました。
ネットワーク名、パスワードが表示されるので接続をタップします。
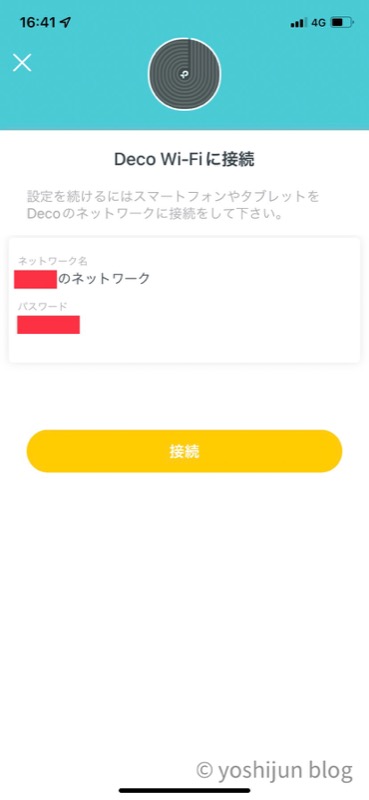
インターネットのスピードが計測され、問題なければ完了画面が表示されて終わりです。
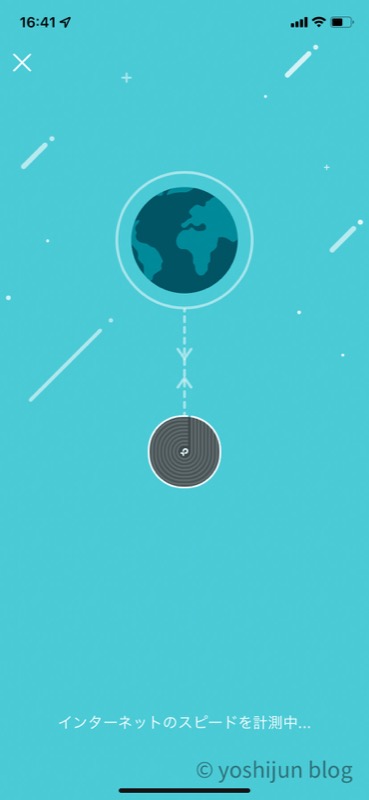
2台目の設定方法
1台目の設定が完了後、2台目を設定していきます。
アプリ右上の+ボタンをタップします。
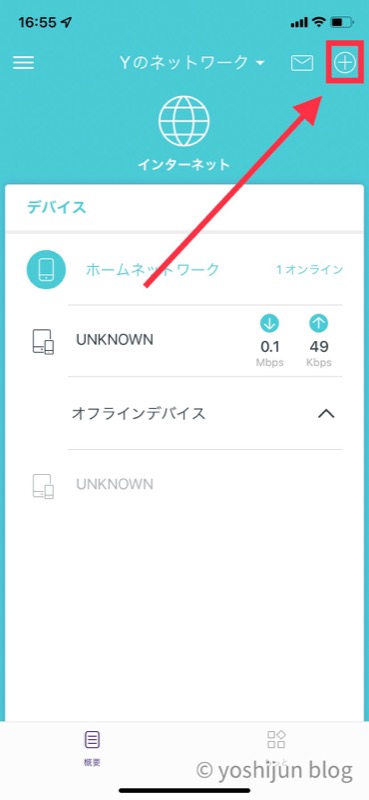
「M4R」と書かれている機種をタップします。
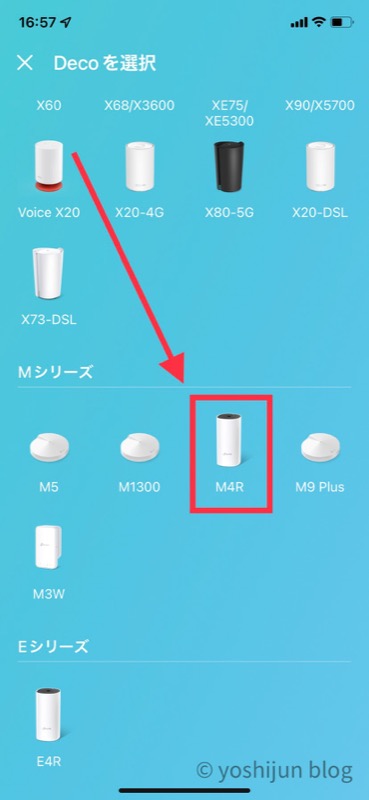
あなたの家に合わせたレイアウトを選択します。
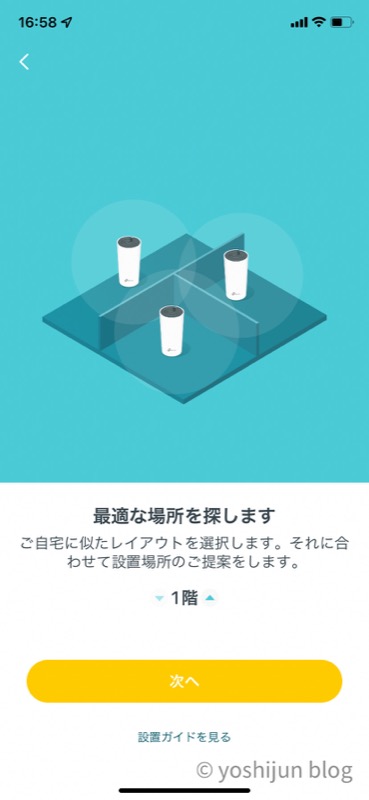
2台目のDeco M4の電源を入れ、LEDライトが青色に点滅されるまで少し待ちます。

1台目のDeco M4を自動的に探してくれるので、そのまま少し待ちます。
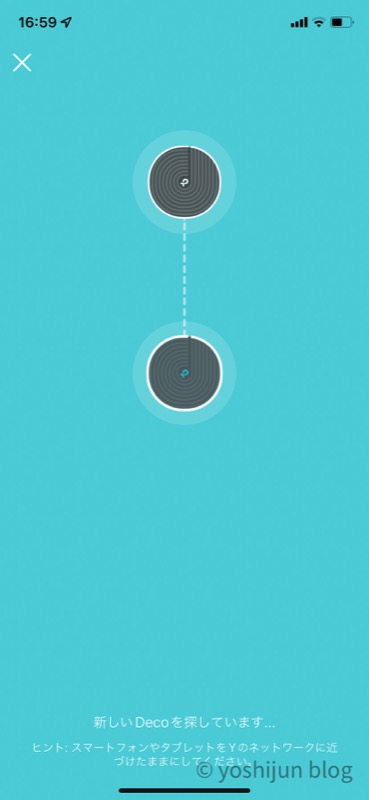
2台目のDeco M4を設置した場所を選択します。
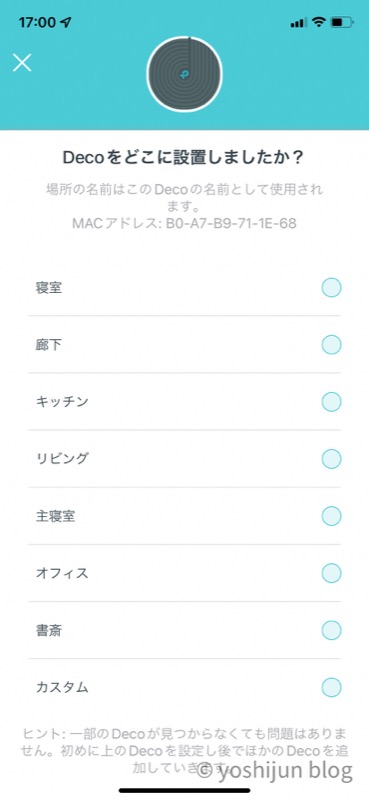
これで設定が完了します。

アプリ側にも2台がしっかり認識されていればOKです。
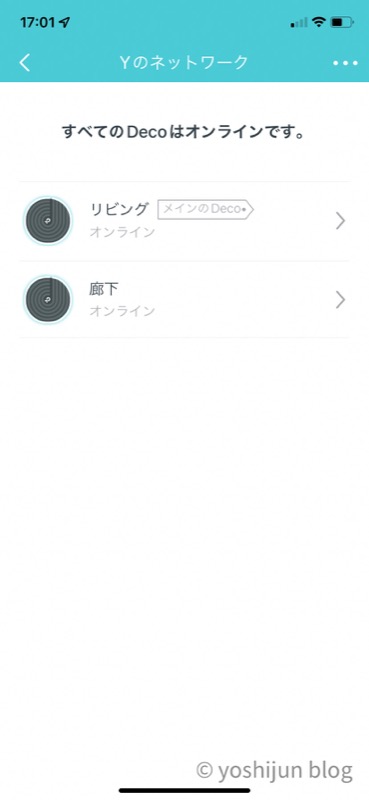
TP-Link メッシュWi-Fi Deco M4を導入する前後のネット速度を比較
実際にT「TP-Link メッシュ Wi-Fi Deco M4」を導入する前と後でネット速度を比較をしました。
ネット速度計測には「https://fast.com/ja/」を利用しました。
3LDKのリビングから一番離れた仕事部屋で計測した結果になります。
導入する前のネット速度は12Mbpsでテレビ会議をするにはちょっと厳しい数字です。
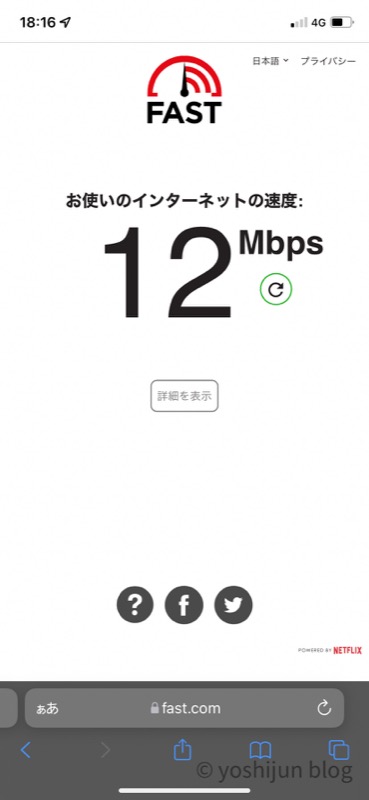
ネット速度は47Mbpsで、テレビ会議にも耐えられるスピードまで上がりました。
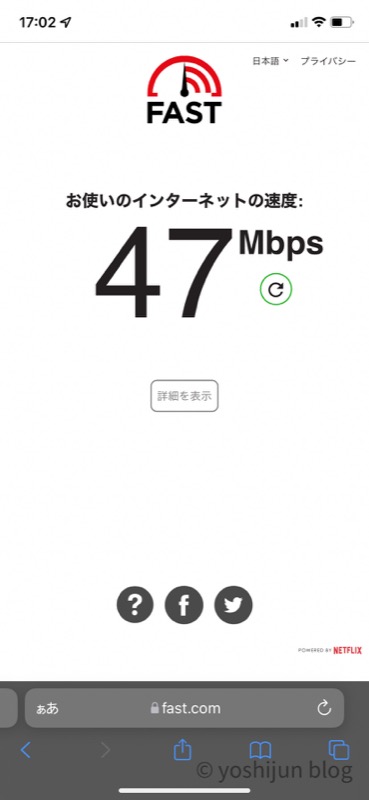
親からも快適に仕事ができるようになったと報告がありました。
まとめ 手頃な値段で導入できる快適なメッシュWi-Fiで、実家の親も大満足
本記事では手頃な価格でネット環境が改善できる「TP-Link メッシュ Wi-Fi Deco M4」を紹介しました。
Wi-Fiの設定って面倒くさいイメージでしたが、とっても簡単で驚きました。
本体をケーブルを繋ぐだけで、後はアプリの指示に従って操作するだけ。
気軽にできるので、家の中でネットが繋がりにくい…と悩んでいる人はぜひ使ってみてください。

