使っているKindle端末を家族に共有することになったけど、妻や子どもに見られたらヤバい本がある…
これは非常にマズい状況です。
購入して読んだ大人な本を隠したいのはもちろん、何気なく検索した本の履歴がバレたりAmazonのありがた迷惑機能おすすめ商品が悪さしてKindleのホーム画面に子どもには見せられない表紙が出てくる…なんてトラブルも考えられます。
そんな時のためにKindle本の購入・閲覧・検索した履歴を削除する方法を紹介します。
事前に知っておくと安心して本を探すことができるので、ぜひ参考にして下さい。

価格別
種類別
総合

Kindle本を端末から削除する
まずはKindle本を端末から削除します。
今回はKindle端末で紹介しますが、iPhoneやiPadのKindleアプリでも操作は同じです。
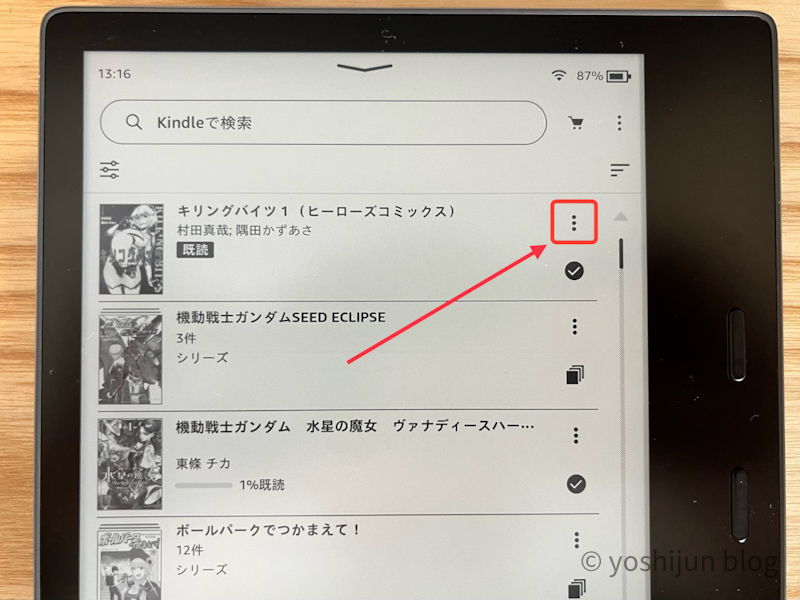
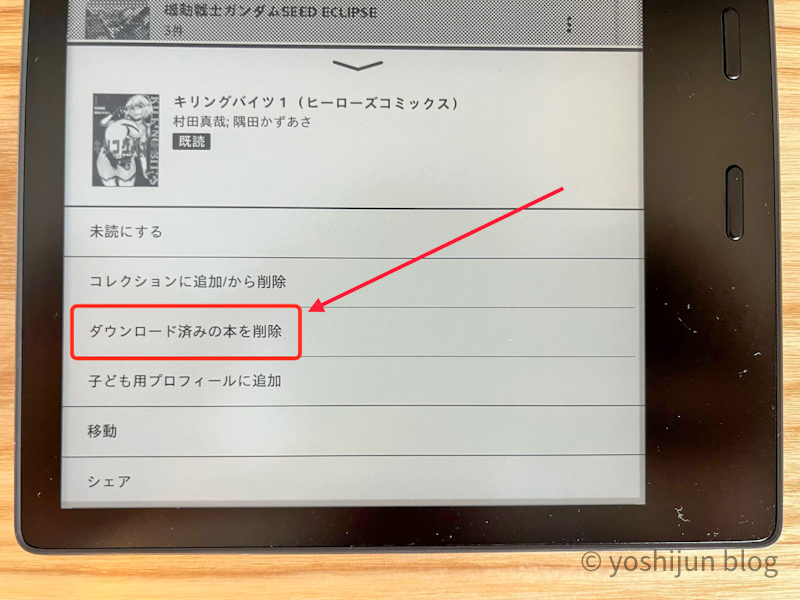
Kindle Unlimited、Prime Readingは「利用を終了する」
Kindle Unlimited、Prime Readingの本はAmazonから借りている扱いになります。
そのため「返却」を選ぶことで、Kindle端末から削除されます。
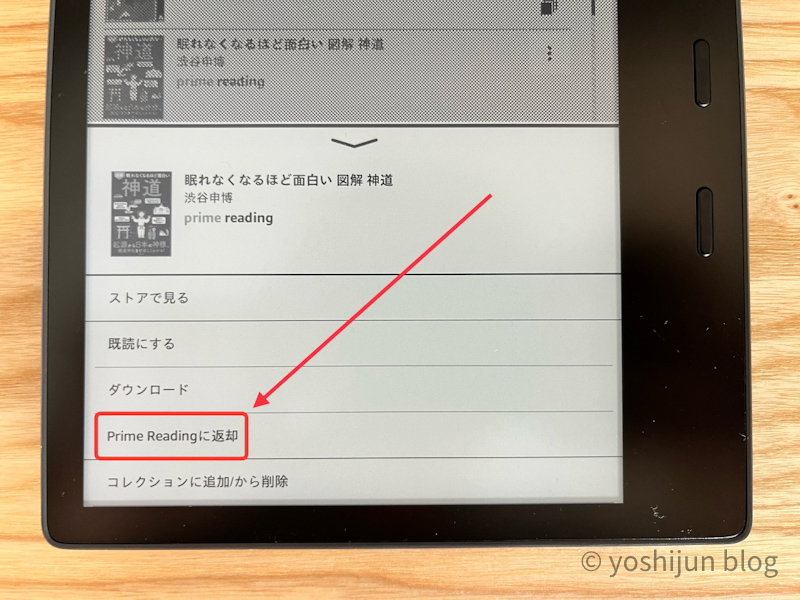
Kindle本の購入履歴を削除する
Kindle本の購入履歴を削除する方法を紹介します。
ブラウザで開いたAmazonサイトorAmazonショッピングアプリで作業をおこないます。
Kindleアプリからは削除することができません。
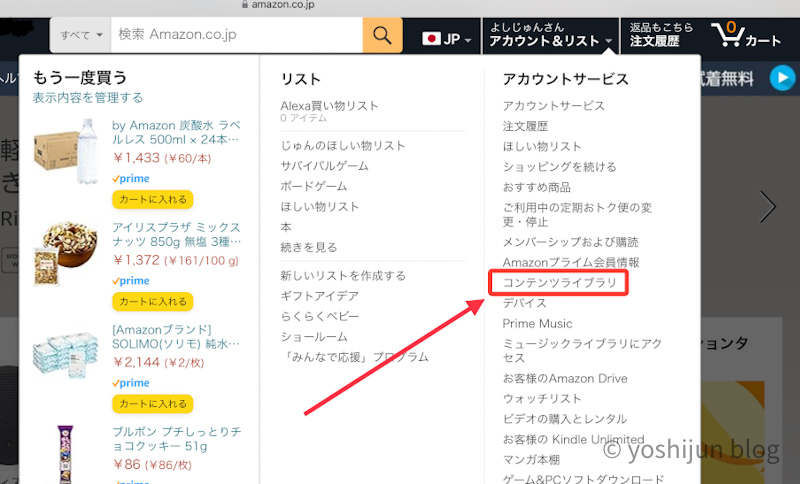
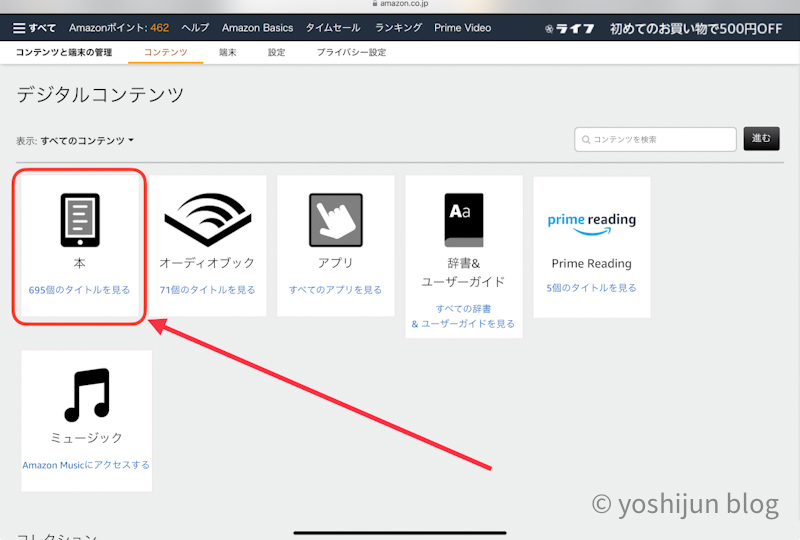
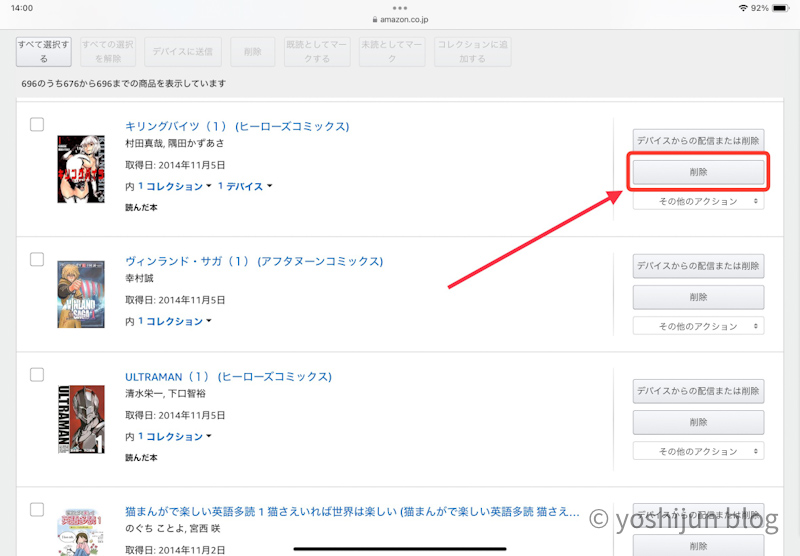
ポップアップにも表示されますが、この削除をするとアカウントから完全に削除されます。
もう一度読む場合、再度購入する必要があるので、注意してください。
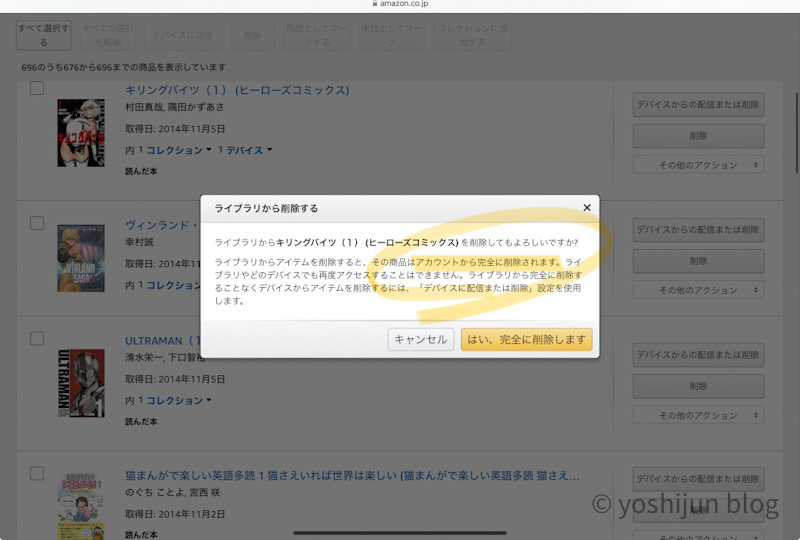
成功と表示されたら完了です。
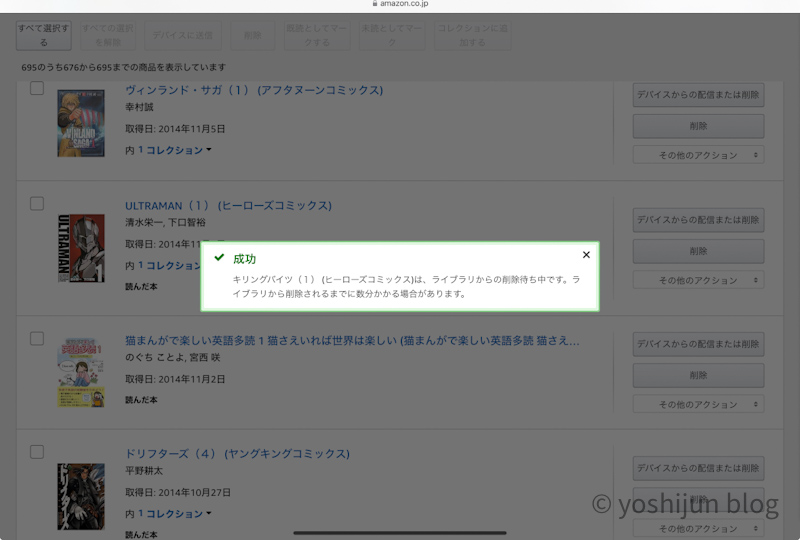
Amazonショッピングアプリからも同様に削除することができます。
履歴を消す作業が終わった後、必ず証拠隠滅したい端末をネットに接続するようにしてください。
ネットに接続されていないと購入履歴を削除したにもかかわらず、Amazonサーバーからその情報が伝わらずライブラリに残って表示されることがあります。
Kindle Unlimited、Prime Readingの利用履歴は削除できない
Kindle Unlimited、Prime Readingを利用して読んだ本は、残念ながら履歴を完全に消すことはできません。
「ライブラリ」に表示される利用履歴がどうしても残ってしまいます。
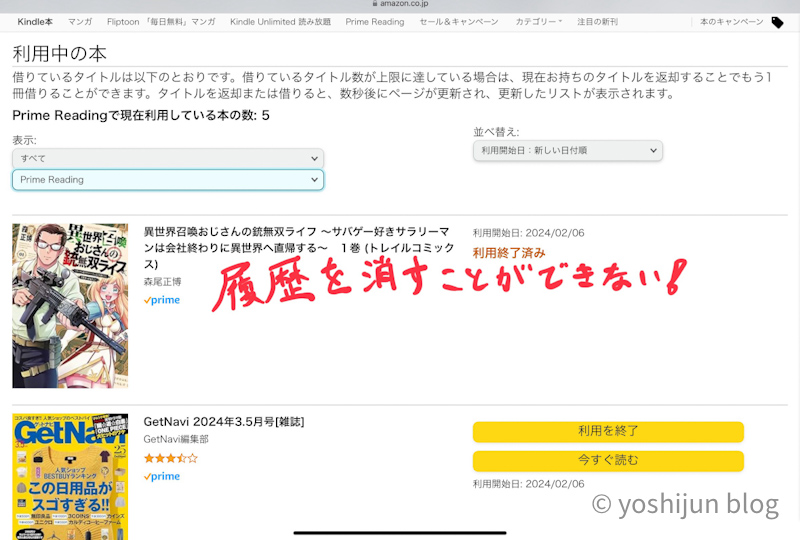
利用履歴を見られたらまずい本はKindle Unlimited、Prime Readingで読まないようにしてください。
Kindle本の検索履歴を削除する
検索した履歴を削除する
Kindle本の検索履歴を削除する方法を紹介します。
PCからの検索履歴削除
Amazonの「マイストア」から削除します。
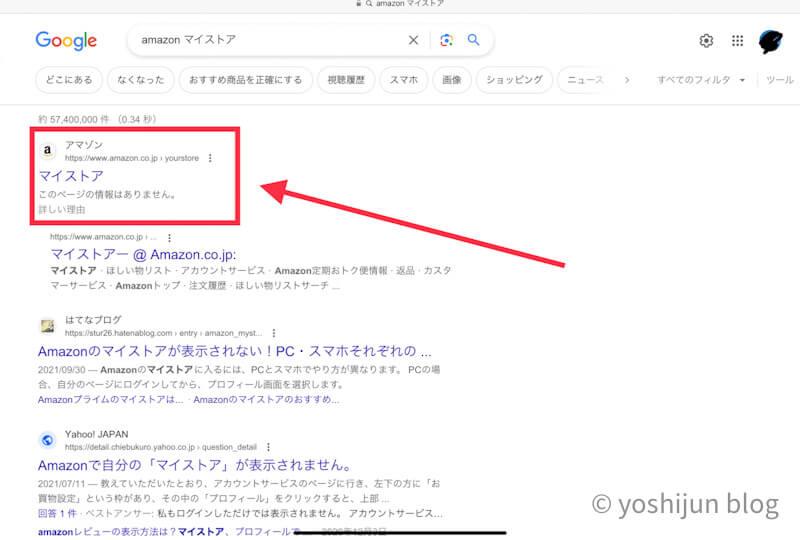
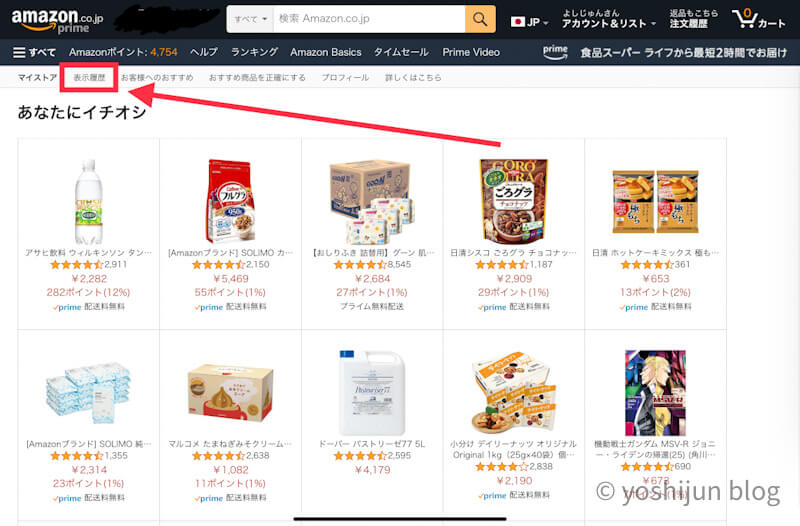
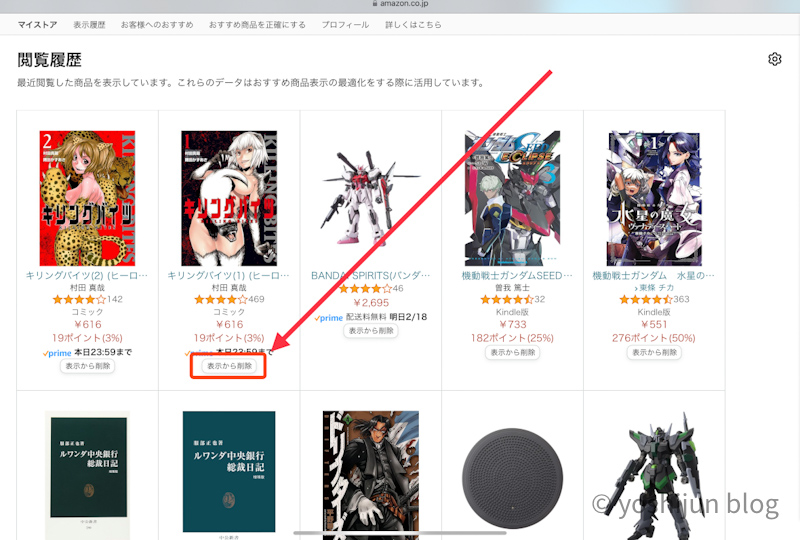
表示が「削除されました」と切り替わったらOKです。
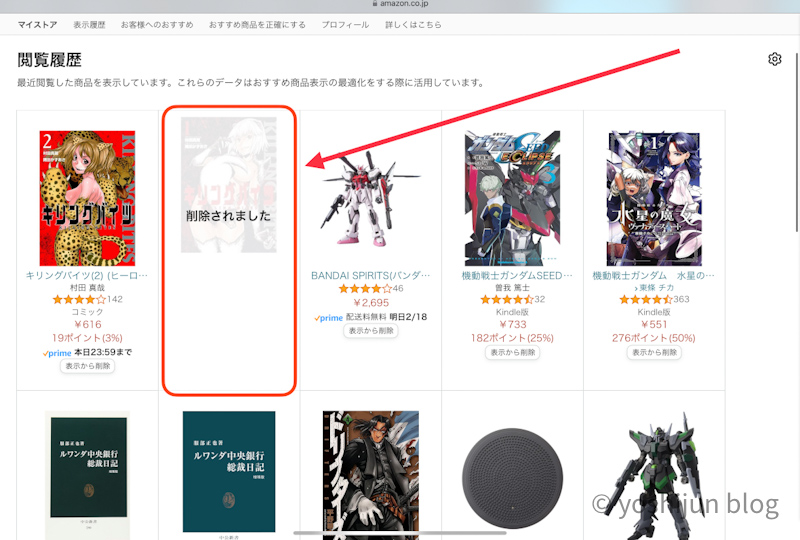
スマートフォンからの検索履歴削除
Amazonアプリを使って削除します。
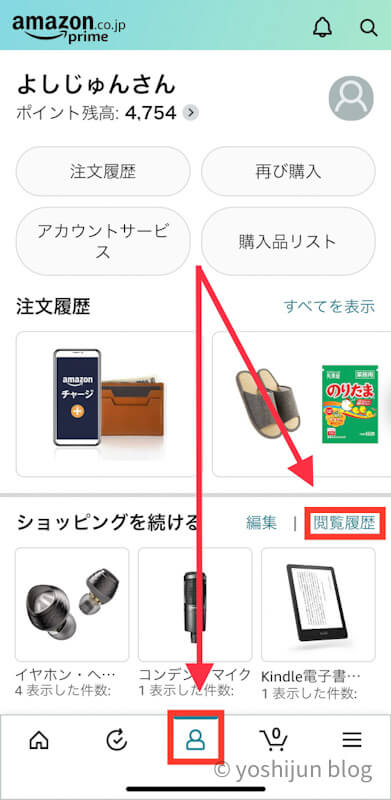
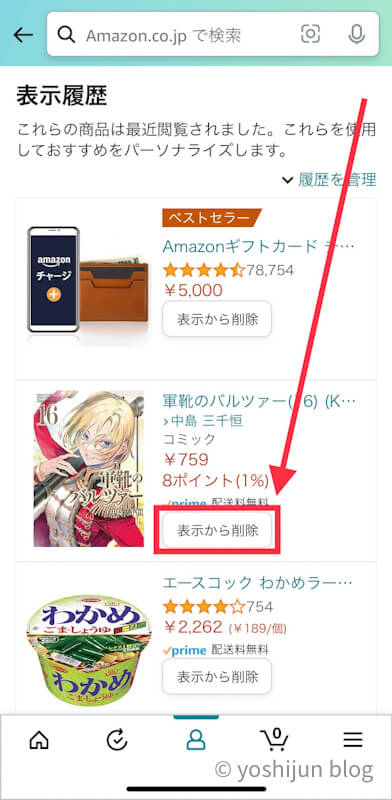
表示が「削除されました」と切り替わったらOKです。
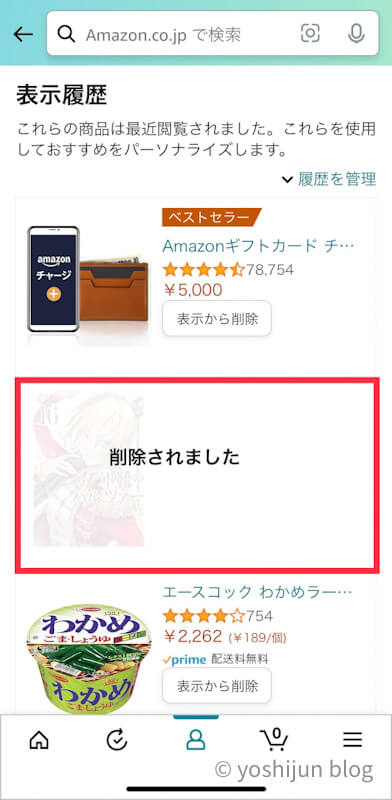
Amazonからの「おすすめ商品」に表示されないようにする
Amazonは利用者の履歴に合わせて「おすすめ商品」を表示します。
表示されるおすすめ商品をより正確にする(=Kindle本の履歴に関係する見られたらまずいものをおすすめに表示させない)調整ができます。
詳しくはAmazonで勝手に表示される「おすすめ商品」を消す方法を紹介しているこちらの記事で解説しているので、参考にして下さい。

まとめ
本記事はKindle本の購入・閲覧・検索した履歴を削除する方法を紹介しました。
見られたらヤバいことになるKindle本を隠蔽したい同士諸君はぜひ参考にして下さい。
繰り返しになりますが、Kindle Unlimited、Prime Readingの利用履歴だけはどうやっても残ってしまうので、マジで注意するようにしてください。

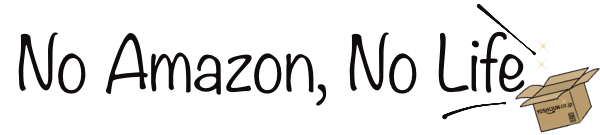
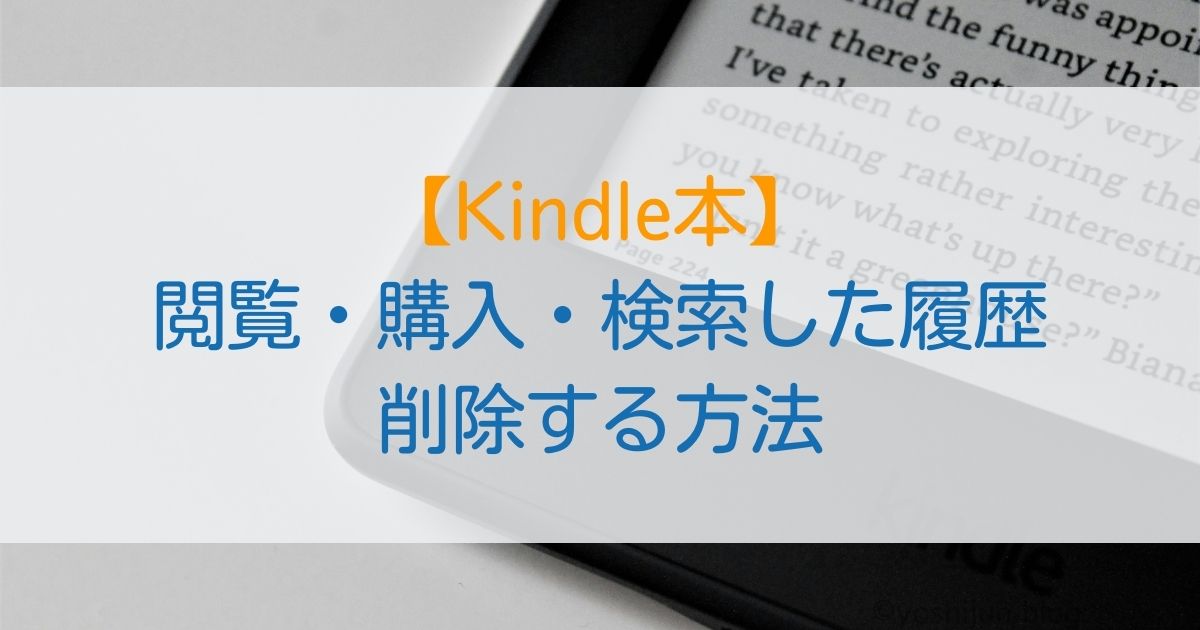


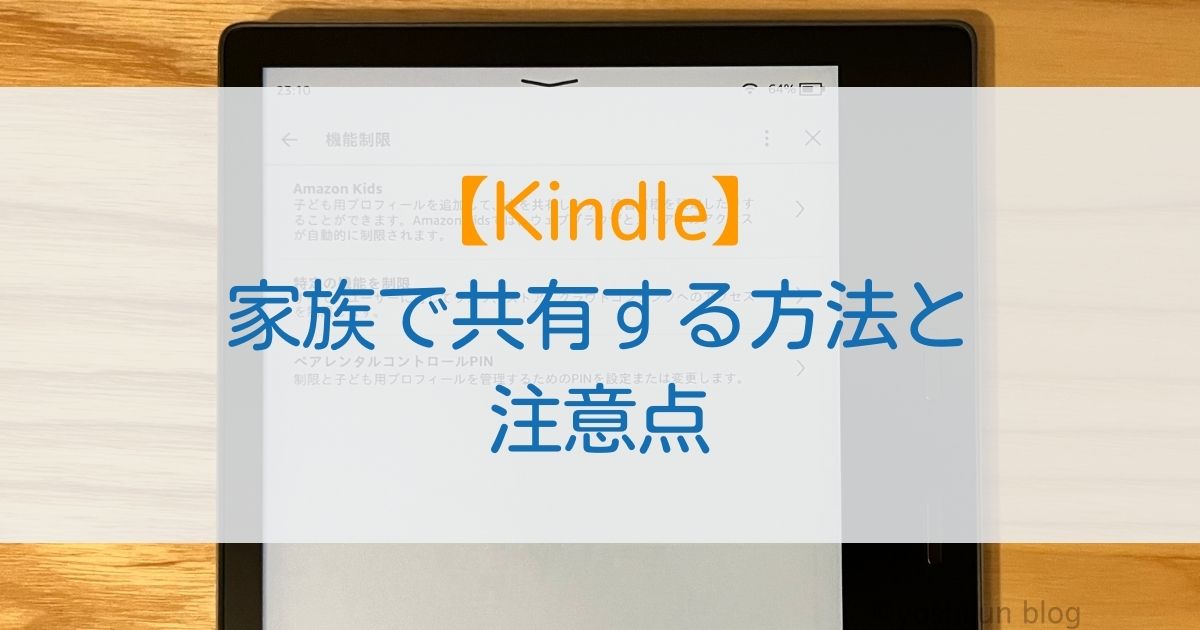
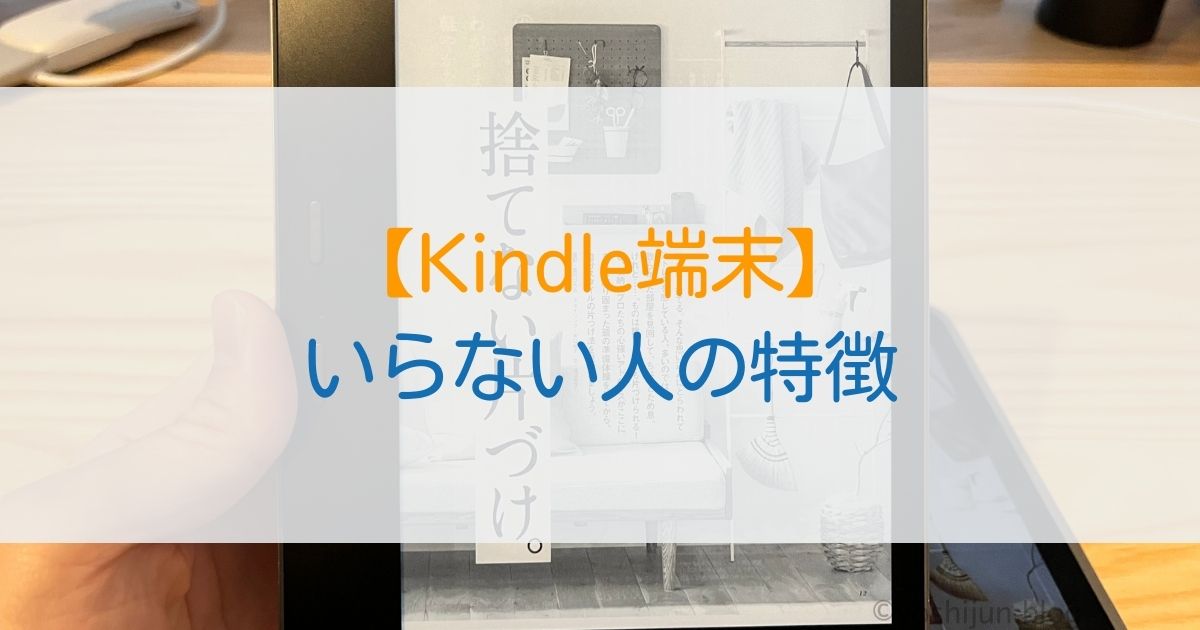
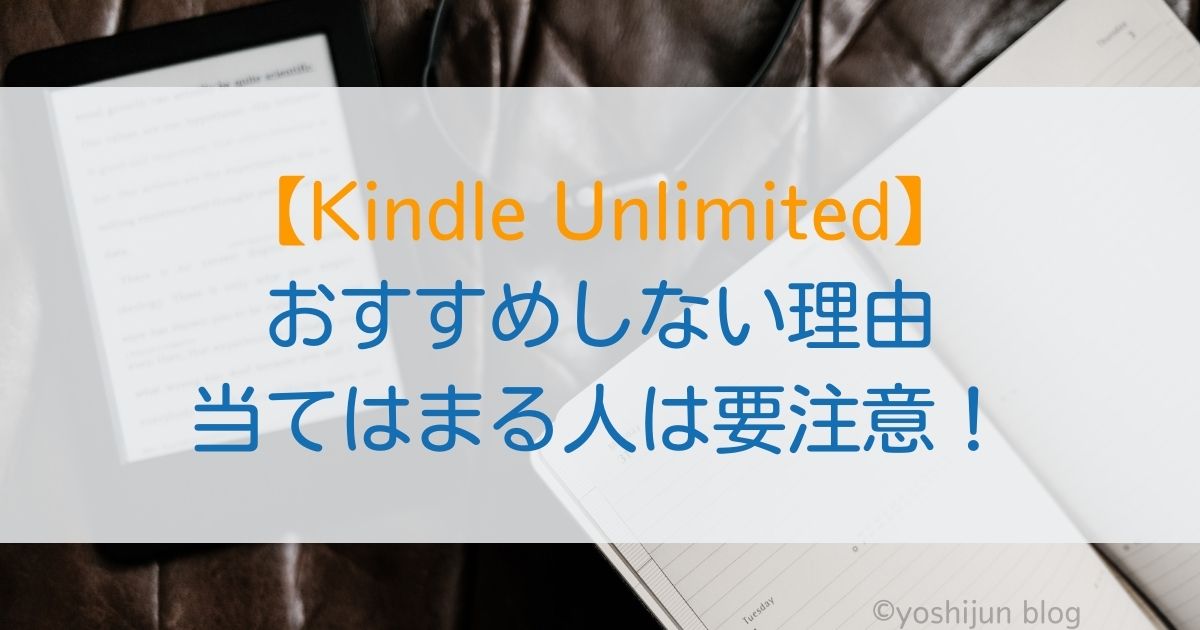
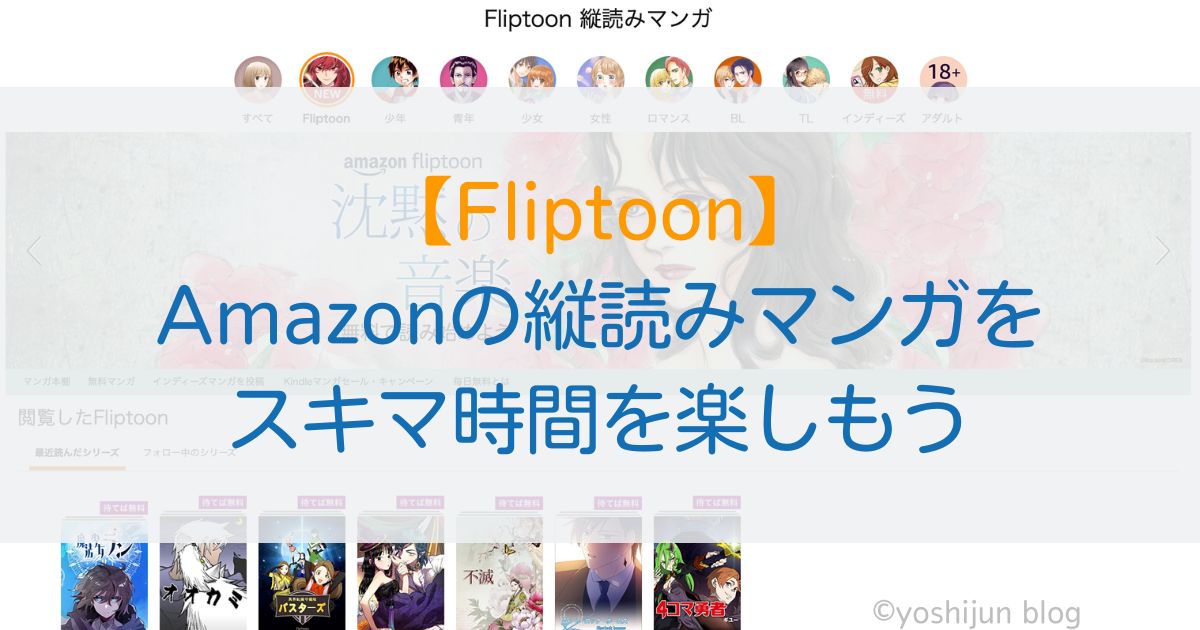

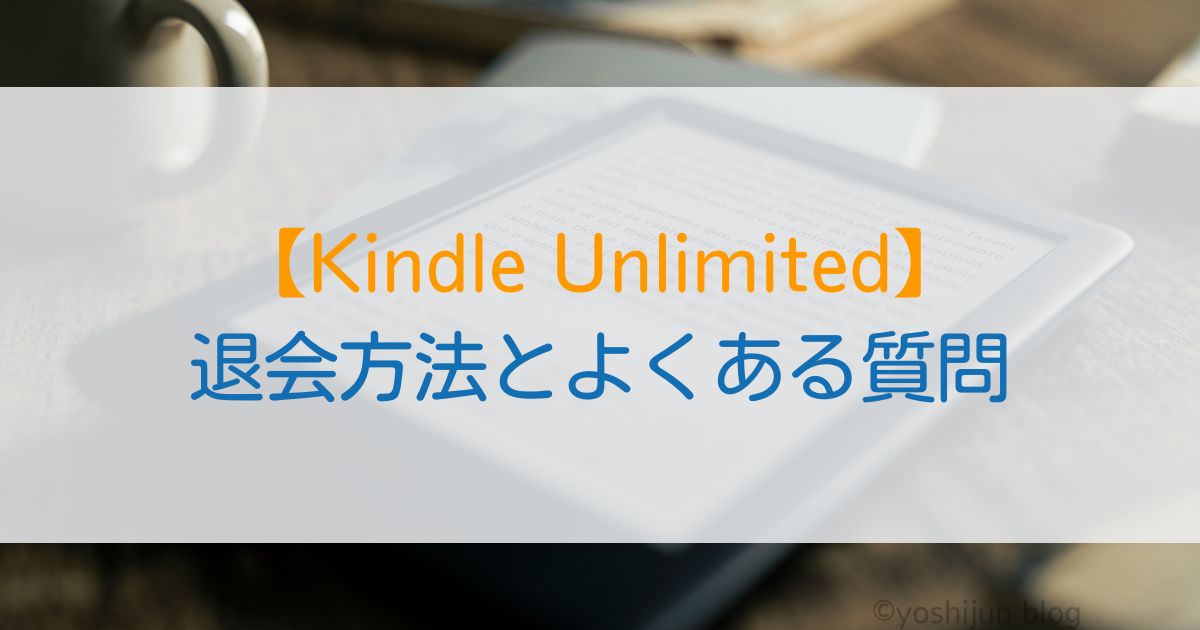

コメント