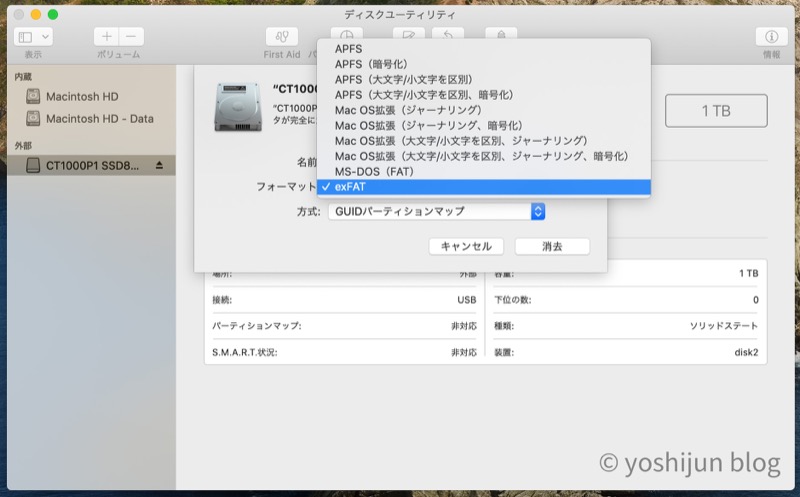Macのスペースグレイに合う自作外付けSSDを見つけました。
NVMeのM.2SSDで転送速度も早く、軽くて持ち運びも便利です。
なによりデスク周りをスペースグレイに合うカラーで統一している私にとって、最高の外付けSSDです。
「外観も、性能も良い外付けSSDが欲しい!」といった悩みを持っている人はぜひ参考にしてください。

タップできる見出し
自作外付けSSD 用意したもの
自作外付けSSDを作成するのに用意したものは以下の2つです。

- UGREEN M.2 PCIE NVMe SSD外付けケース
- Crucial NVMe M.2 SSD 1TB
それぞれ詳しく説明します。
UGREEN M.2 PCIE NVMe SSD外付けケース
Macのスペースグレイにカラーがぴったり合う「UGREEN M.2 PCIE NVMe SSD外付けケース」を選びました。
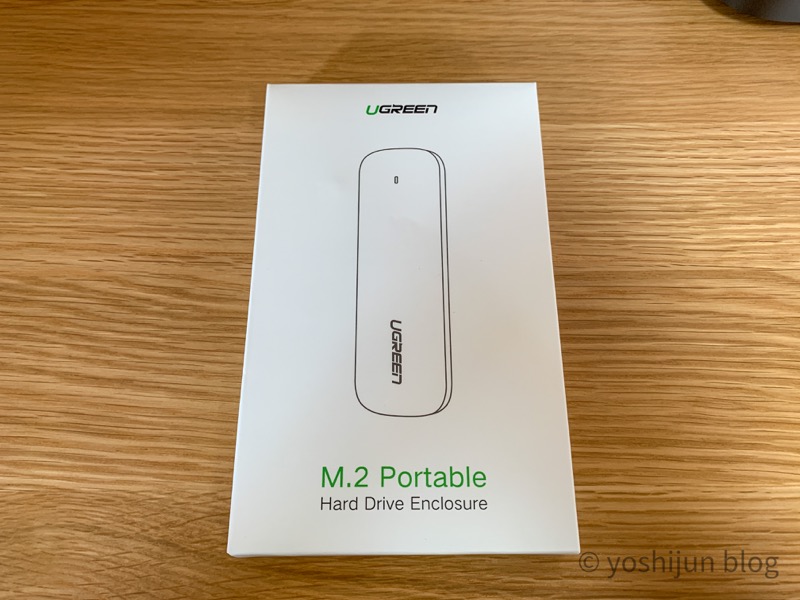
私が購入したモデル生産が終了し、シリコンラバーで覆われた後継モデルが販売されています。
外装はアルミニウムで、Mac miniとすごく似合います。

付属品は0.5mのUSB-Cケーブルです。

接続するインターフェイスがUSB3.1GEN2 Type-Cで、転送速度が理論値では10Gbpsでるので素早くデータを移すことができます。
2TBまでのSSDに対応しているので、2020年6月現在ではどのSSDを選んでも特に問題無いと思います。
Crucial NVMe M.2 SSD 1TB
購入したSSD外付けケースがNVMeの形状のみ対応しているので、それに合わせて「Crucial NVMe M.2 SSD 1TB」を購入しました。
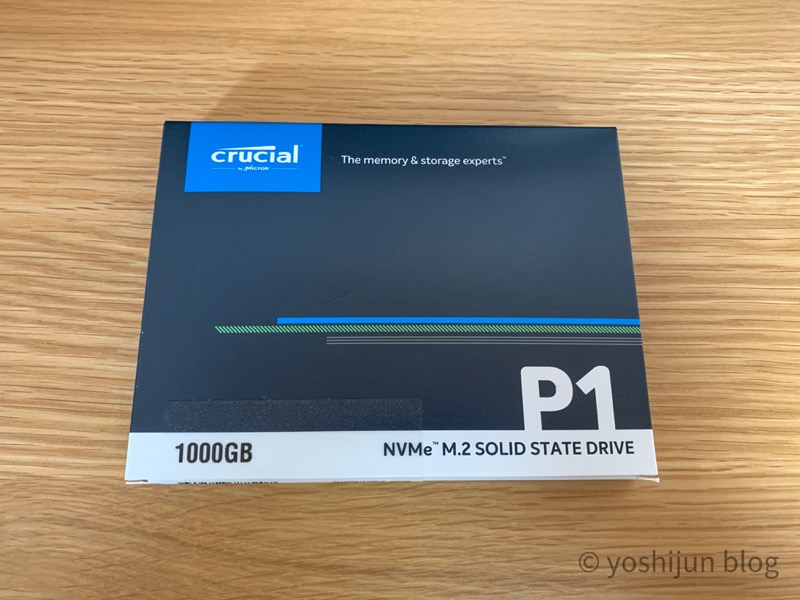
私が購入したモデル生産が終了し、後継モデルが販売されています。
こんなに小さいのに1TBも保存できるんですね…

先ほど紹介したSSD外付けケース、「UGREEN M.2 PCIE NVMe SSD外付けケース」のAmazon販売ページにも公式に対応していると表記されています。
NVMe M.2 SSDの中では購入しやすい金額で、データの読み込み、書き込み速度も速いおすすめのSSDです。
SSDの仕様について詳しく説明しようと思うと長くなり、ライトユーザーにとっては話が逸れてしまうので割愛。
外付SSDの組み立てと設定方法
外付けSSDの組み立て方法と設定方法を紹介します。
組み立てはカバーを外して差し込むだけ
組み立て方法はとても簡単です。
まずはカバー部分をスライドして外します。

スライドを外すとSSDを固定するゴムフックがあるので、こちらも引っ張って取り外します。

「Crucial P1」を差し込みます。

ちょっと浮き上がるような形でハマります。

ゴムフックでSSDを押さえ込みます。

スライドを戻すだけで組み立てが完了です。

ドライバーなどのツールが何もいらないので、本当に簡単です。
フォーマット作業をして外付けSSDを使える状態にする
外付けSSDを組み立てた後はSSDのフォーマット作業をして使える状態にします。
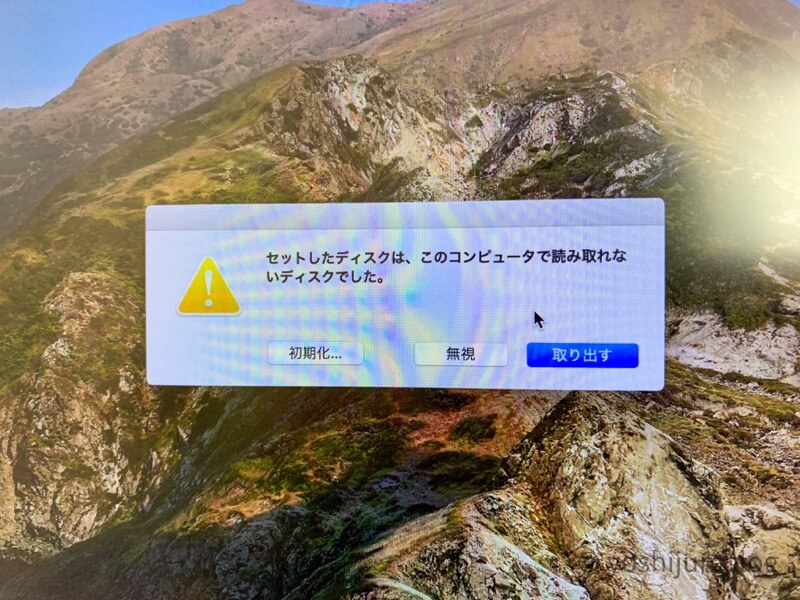
この作業をしないとパソコン側からデータを移すことができません。
Launchpadから「ディスクユーティリティ」を開きます。
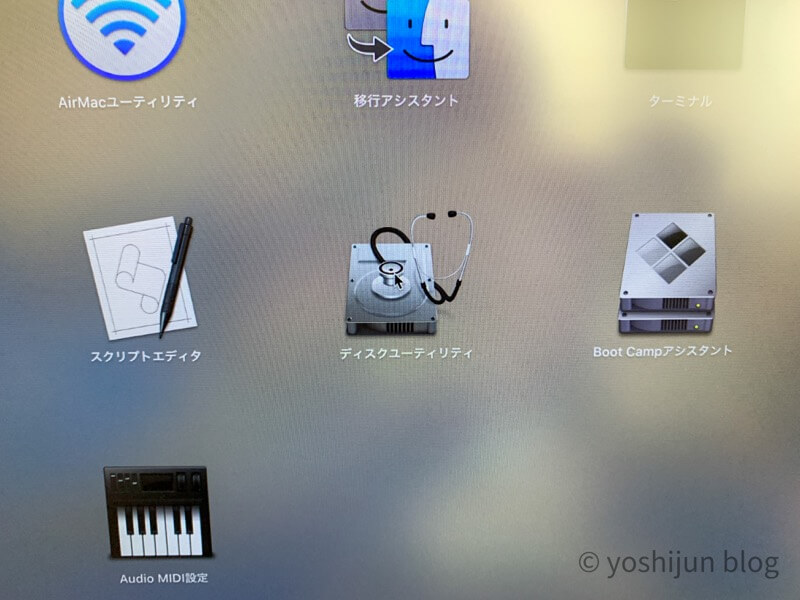
外部ディスクの「CT1000P1 SSD8 Media」を開きます。
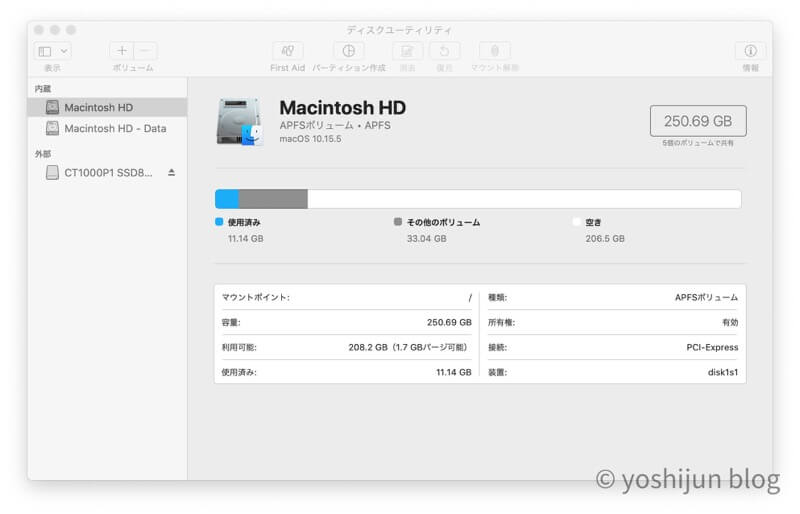
上の「消去」を選択して、「フォーマット」と「方式」を選びます。
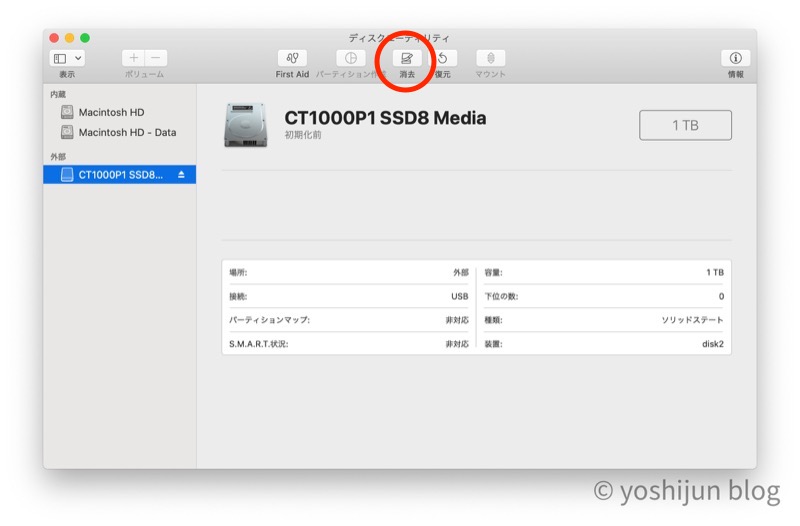
今回はMacでもWindowsでもどちらでも使えるように設定します。
フォーマットは「exFAT」を選択。
方式は「マスター・ブート・レコード」を選択。
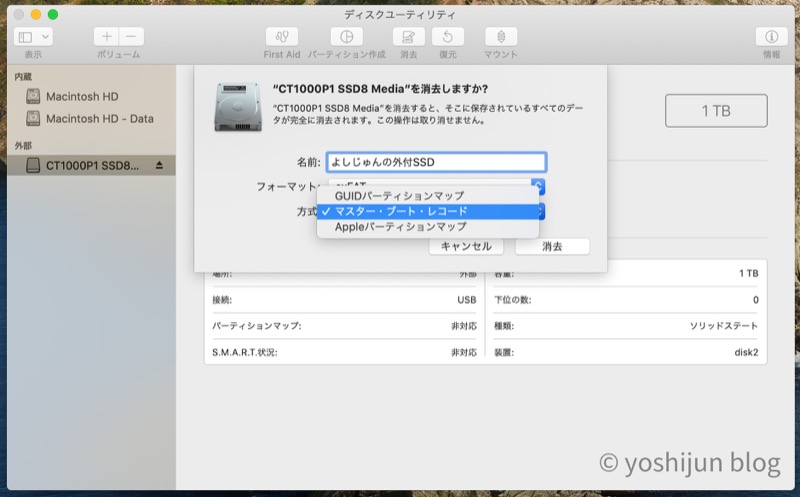
フォーマットや方式についてより詳しく知りたい!という人はこちらのサイトで詳しく紹介されています。
これで外付けSSDが使えるようになりました。
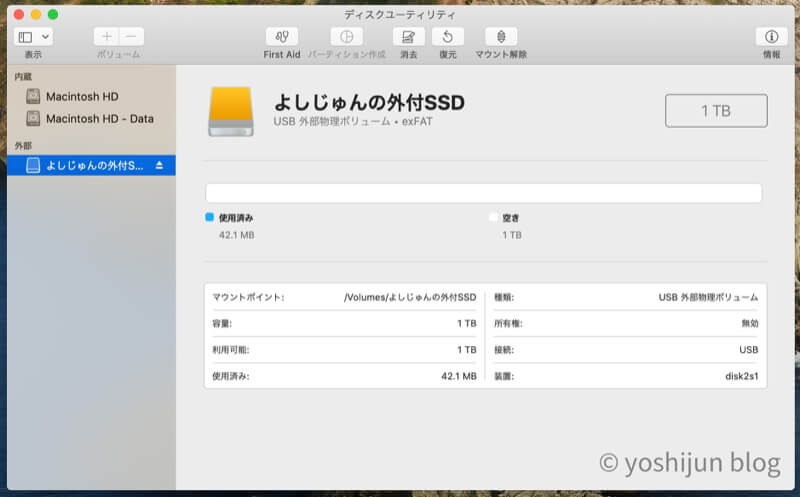
Finderで開いても認識しています。
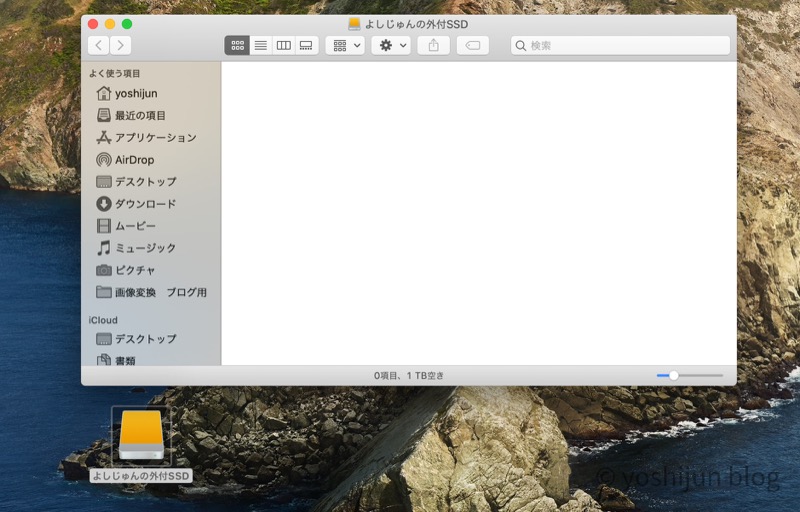
外付SSDの速度を計測
自作した外付SSDの速度を計測しました。
Mac miniのThunderbolt3ポートに、UGREEN付属のUSBーCケーブルを接続します。

計測に使ったソフトは「Amorphous Disk Mark」を使いました。
Windowsのディスクドライブ測定ツールとして有名な「CrystalDiskMark」を参考に作られていて、インターフェイスはほぼ同じです。
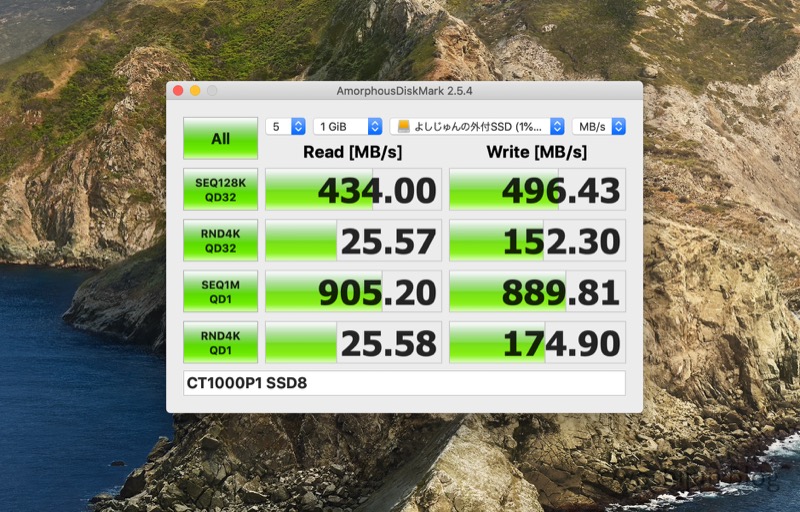
自作パソコン界を真似して測定しましたが、この結果がどうなのかイマイチ分かっていません笑
画像や動画の保存や読み込みはとてもサクサクで、とても満足しています。
今回自作した外付けSSDの注意点
今回自作した外付けSSDの注意点を紹介します。
発熱がある
NVMeの宿命ですが、データを転送していると発熱する仕様となっています。
接続して保存した動画を見ているくらいならちょっと熱いくらいですが、大量のデータを保存するときは持てないくらい熱くなります。
Time Machine用など、常にデータをやり取りする用途はやめておいた方良いでしょう。
上記の用途の場合はSATA接続のSSDを使うようにしましょう。
ちょっと大きくなって良いなら2.5インチSSDもおすすめです。
素材がアルミニウムだが、机の上で動かすとガリガリ音がする
「UGREEN M.2 PCIE NVMe SSD外付けケース」は全面がアルミニウム の少し丸みを帯びたデザインです。

手に馴染む良い形なのですが、アルミニウム部分が設置面になるので木製のデスクに置くとちょっとガリガリした音が聞こえます。
傷がつくほどでは無いですが、ガリガリ音が苦手な人は平らなデザインの外付けキットを購入する方が安心できるかもしれません。
同様の声が多かったのか、UGREENの後継モデルにはシリコンカバーが覆われているので安心です。
まとめ Macのスペースグレイに似合って、持ち運びしやすい外付けSSD
「UGREEN M.2 PCIE NVMe SSD外付けケース」はMacのスペースグレイと似合うデザインで、机の上に転がしているだけでオシャレです。
速度も早く、使い勝手も良いので非常に気に入っています。
ただ、常にデータを転送させる目的なら別の外付けSSDを使った方が良いと思います。
あなたの使い方に合うのであれば、ぜひ購入してみてください。