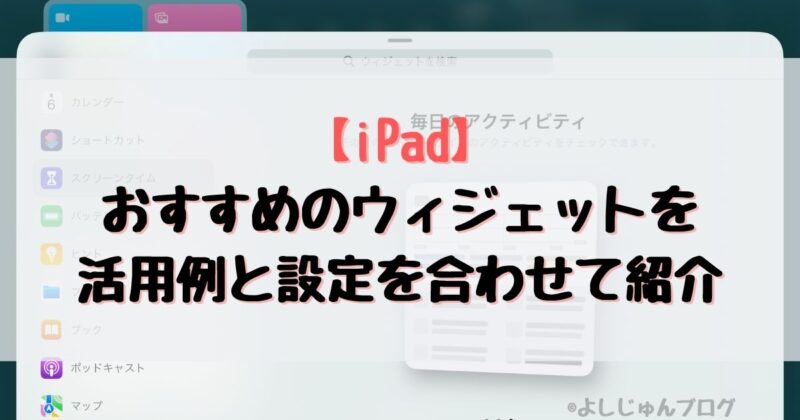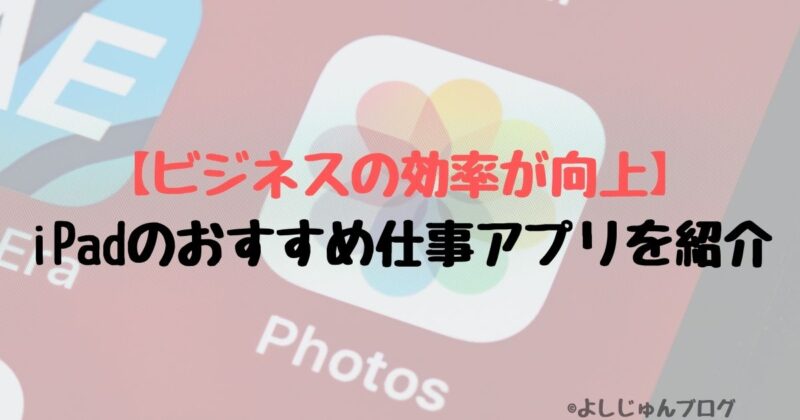iPadを使っていて「あんまり統一感ないホーム画面だよな…」と感じていました。
いろいろなデザインのアイコンが並んでいてゴチャゴチャしているし、気が散っちゃうんですよね…
目につくエンタメ系アプリのせいで、作業している手が何度止まったことか…
iPadのホーム画面をカスタマイズすることで、見た目がオシャレになっただけでなく作業への集中力がアップしました。
本記事はiPadのホーム画面をカスタマイズする方法と注意点、オシャレなアイコンの入手方法について紹介します。

タップできる見出し
実際にカスタマイズしたiPadのホーム画面を紹介
実際にiPadのホーム画面をカスタマイズした様子がこちら。
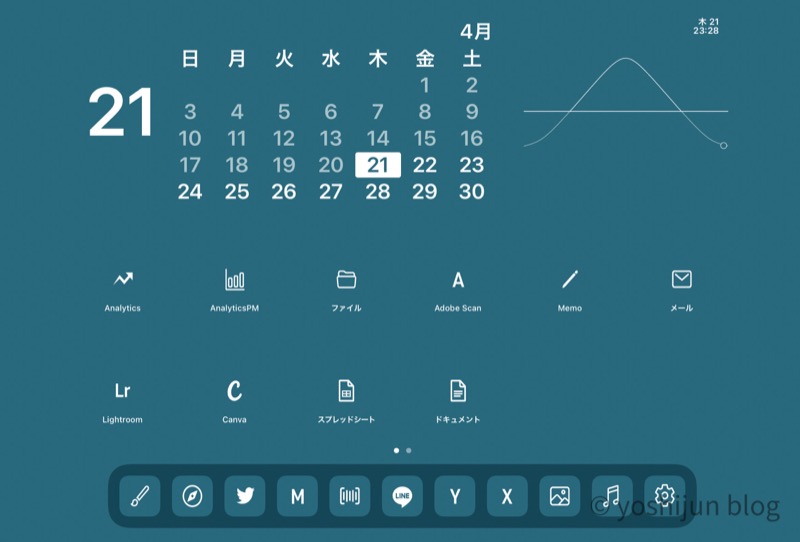
シンプルで、作業に集中できる環境を目指しました。
変更する前の様子がこちら。
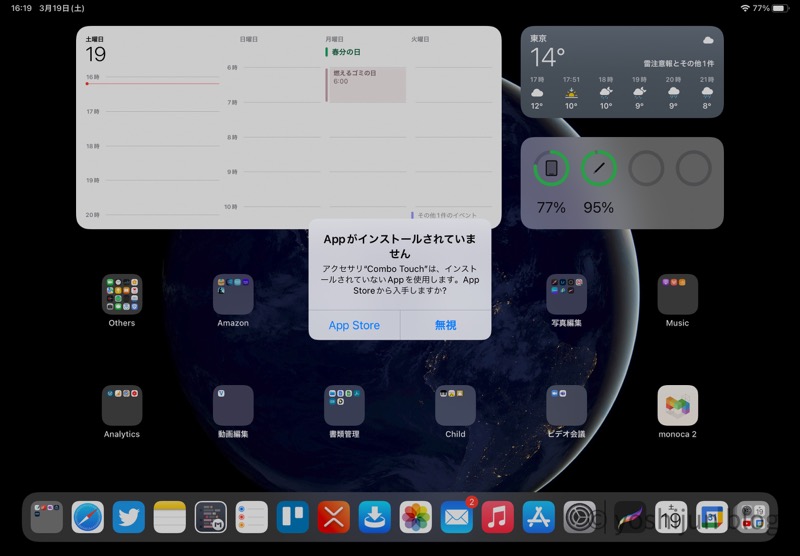
比べると、すごくおしゃれに感じませんか?
余計な刺激がなくなり、作業に集中できるようになりました。
アイコンをシンプルなもので統一し、用途でグループ分け
いろいろなデザインのアイコンが並んでいると、ごちゃごちゃした印象を感じませんか?
アイコンを単体で見るとおしゃれなんですけどね…
アイコンをシンプルなものに変更することで、一気におしゃれになります。
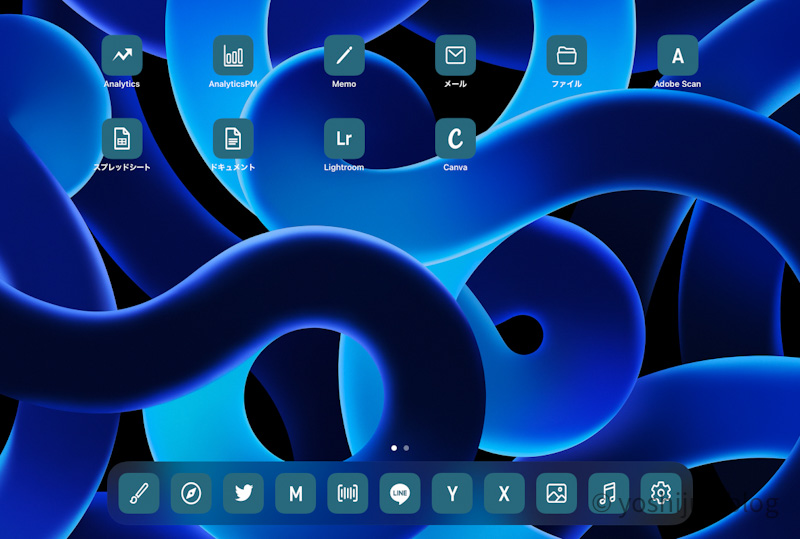
壁紙を適当にアイコンだけ統一させてみましたが、これでも結構オシャレですよね?
また関連するアプリを近くに配置し、おおまかに以下の4グループでまとめています。
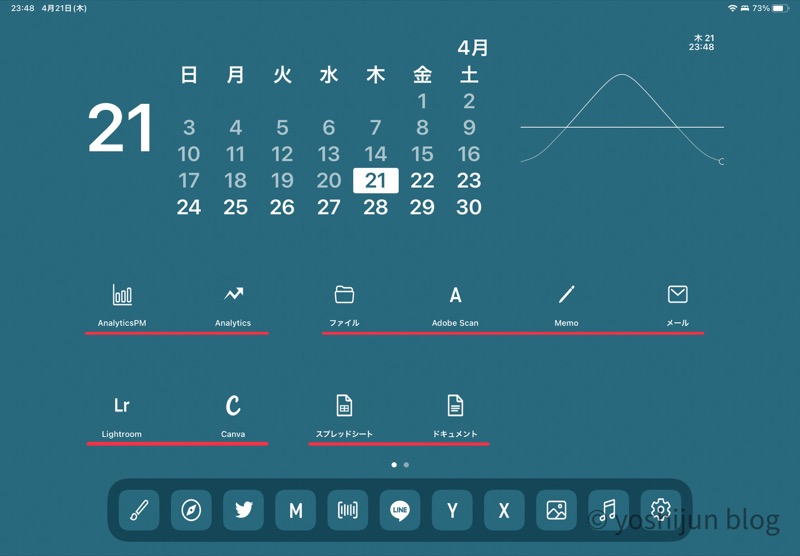
- 書類管理ツール
- 分析ツール
- 画像編集ツール
- 文章作成ソフト
使い勝手と見た目を両立ができています。
ウィジェットで手早く情報を管理
おしゃれになっても、使い勝手が悪くなったら意味がありません。
サッと認識したい情報はウィジェットを配置して管理しています。
ウィジェットはスタックしてスワイプすることで切り替えられるようにしています。
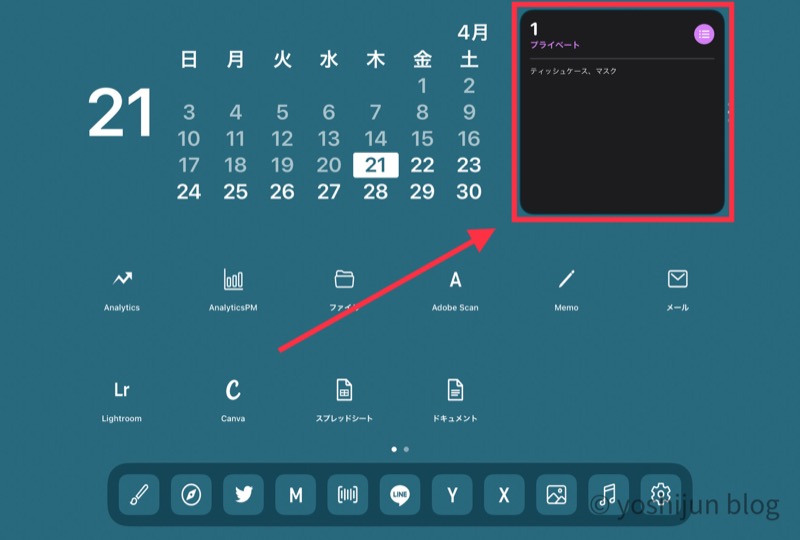
手早く知りたいけど、表に出すのはちょっと…といった情報を確認するのに重宝しています。
毎日使う「一軍アプリ」は画面下ドッグに収納
毎日、必ず使うアプリは少しでも楽に操作できるように、画面下のドッグに配置しています。
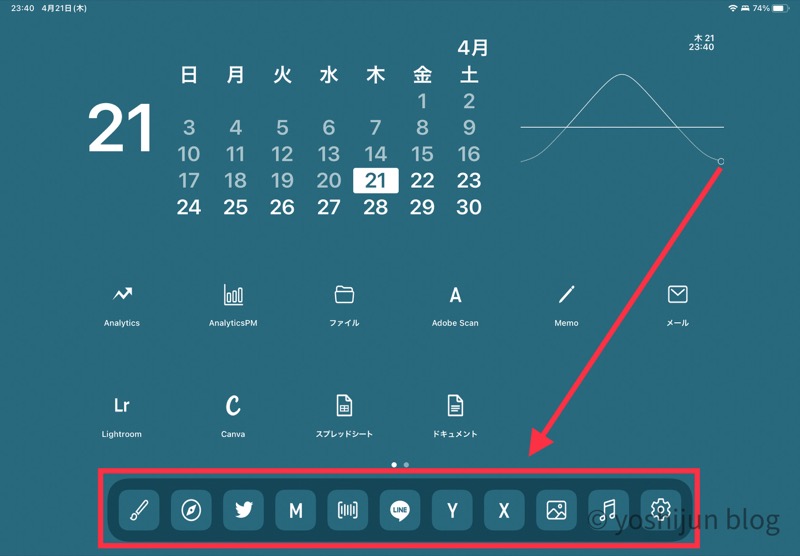
他のアプリを使っている時でもサッとアクセスできるので、一度作業を始めるとホーム画面を開く回数が一気に減ります。
一軍アプリ自体も関連性のあるアプリを左右に並べて、集中が途切れないように工夫しています。
画面ごとに用途を分けて、作業効率をアップ
私がホーム画面をカスタマイズした理由は見た目改善もありますが、作業に集中するためでした。
ブログ執筆作業に集中するため、1ページ目には作業ツールを並べています。
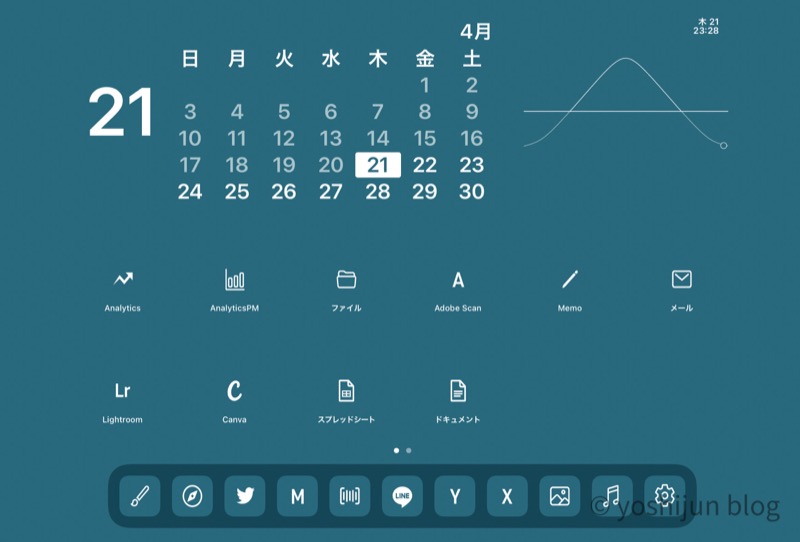
息抜きなどで使うエンタメ系や買い物アプリは2ページ目にまとめて、作業をするときは目に入れないようにしています。
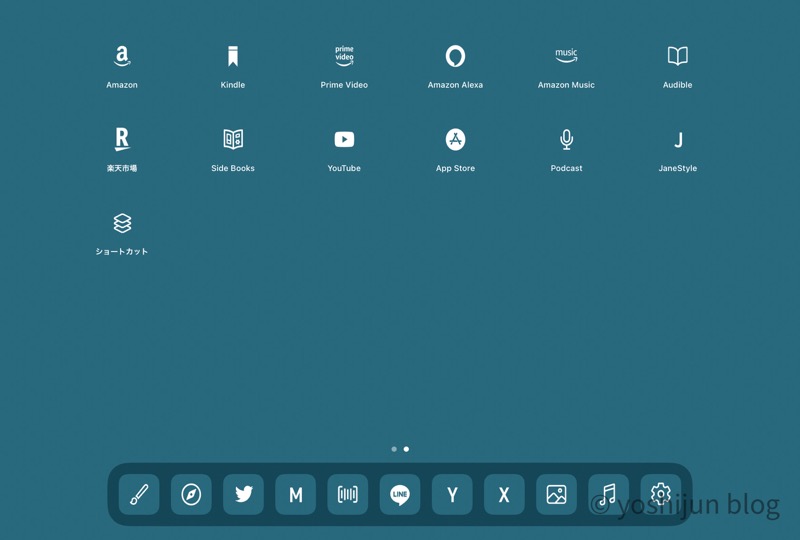
ついつい触りたくなるアプリを目に入れないだけで、集中力が上がるのが実感できました。
使う頻度の低いアプリは「検索」または「Appライブラリ」からで十分
たまにしか使わないアプリは自動的に分類される「Appライブラリ」で十分だと気づきました。
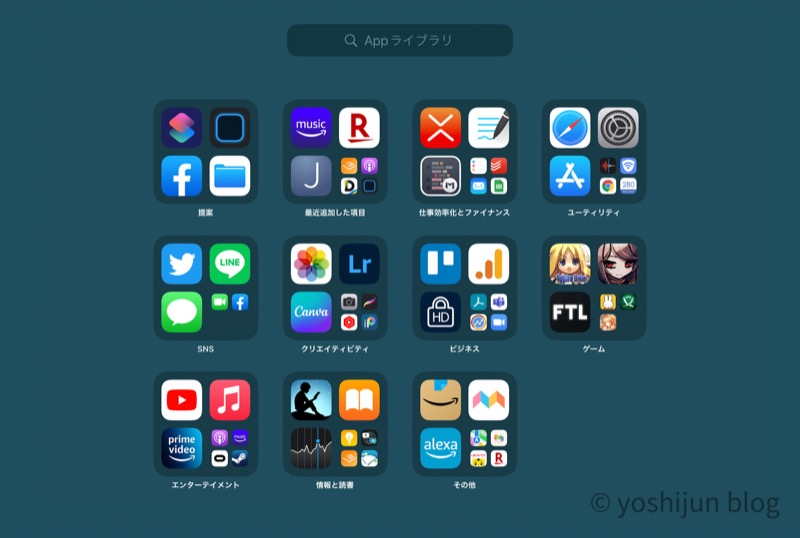
これまでアプリをフォルダに詰め込んで分類したつもりになっていたのですが、アプリを探す時間を考えると意味のない行動だったと実感しました。
アプリの正式名称がわかるなら、検索ボックスに打ち込むことでサッとアクセスできます。
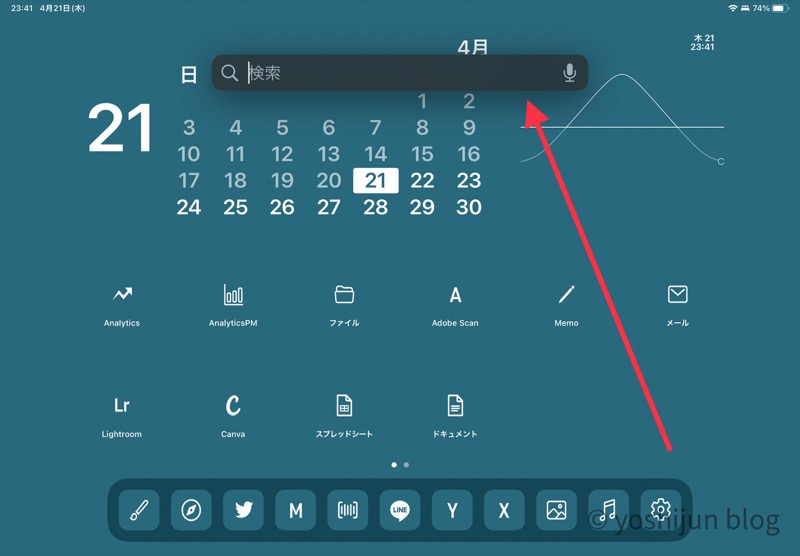
アプリ名称がわからないアプリは、そもそも使うことがないアプリと判断しています。
iPadのホーム画面をオシャレにカスタマイズする方法
実際にiPadのホーム画面をおしゃれにカスタマイズする方法を画像で詳しく紹介します。
以下3つの手順を行うことで、劇的におしゃれなiPadへと返信しますよ。
- アプリアイコンのデザインを変更
- おしゃれなウィジェットを配置
- アイコン、ウィジェットにあった壁紙に変更
アプリアイコンのデザインを変更する
iPadのホーム画面に並ぶアイコンのデザインを変更します。
変更するには以下2つの手順が必要です。
- アイコン素材を準備
- アイコンを置き換える
順番に説明していきます。
アイコン素材と「ショートカット」アプリを準備する
変更したいアイコン素材を準備します。
私は「Nomad icon」というサイトで素材を購入しました。
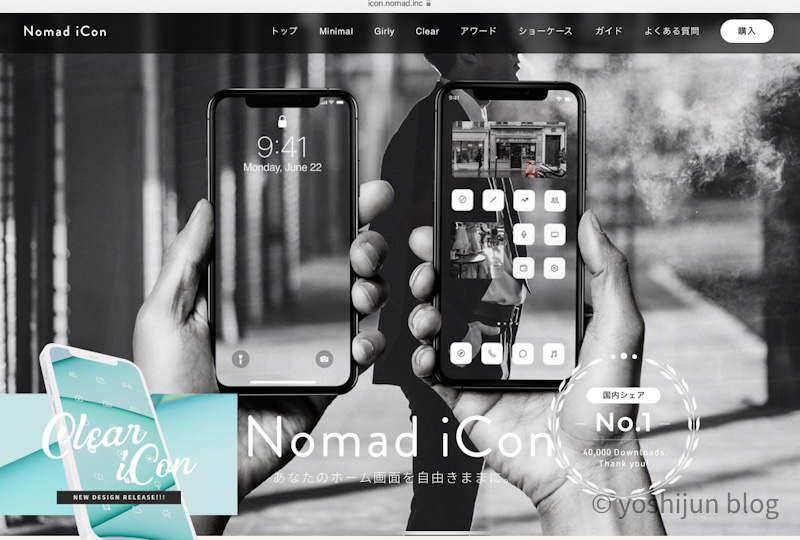
購入したのはiPadのブルーに合わせるべく、「Minimal iCon Blue」です。
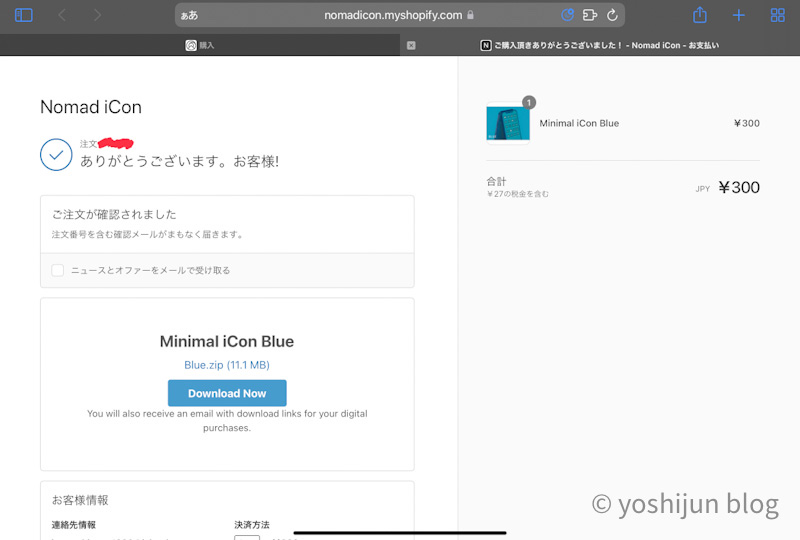
シンプルかつオシャレなデザインで、日本人がよく使うアプリのアイコンが充実しています!
オシャレなアイコン素材がゲットできる場所をページ後半にまとめています。
先にどんなサイトがあるか知りたい!という人はこちらをタップして先にチェックして下さい。
ショートカットアプリを使ってアイコンを変更する
アイコン素材を準備できたら、実際にアイコンを置き換えていきます。
アイコンを置き換えるにはApple純正アプリ「ショートカット」を使用します。
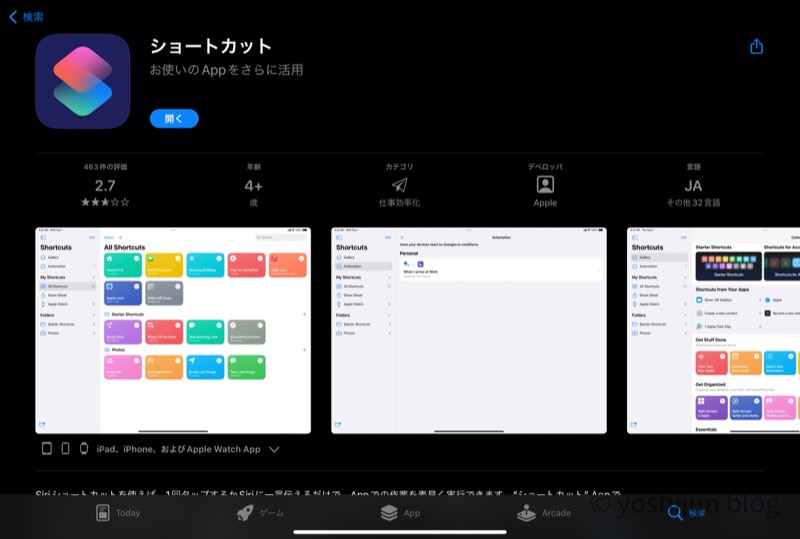
もし削除してしまっていたら、再度インストールしてください。
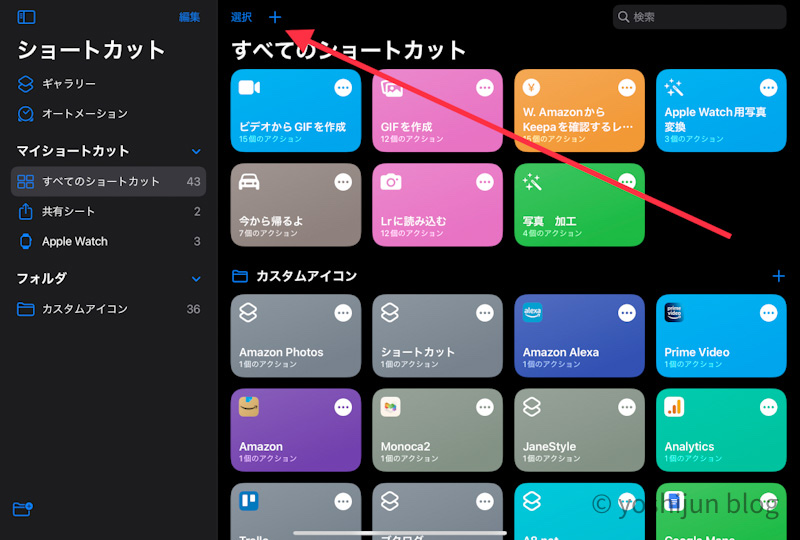
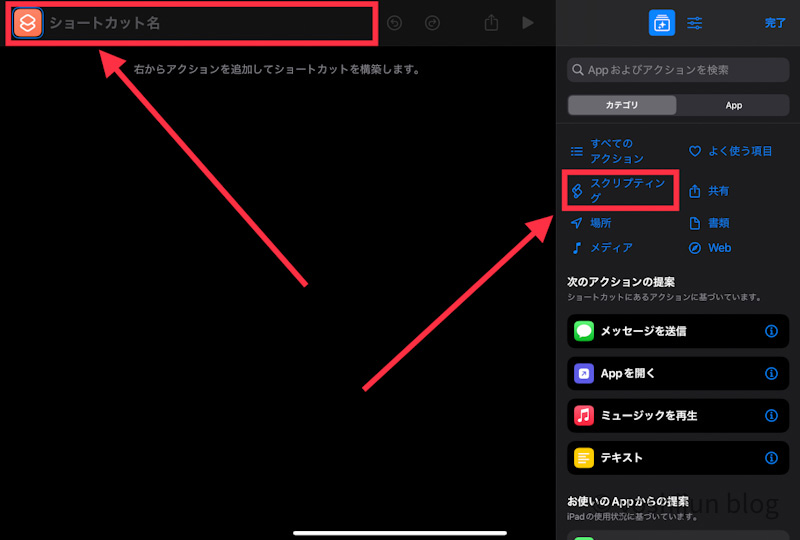
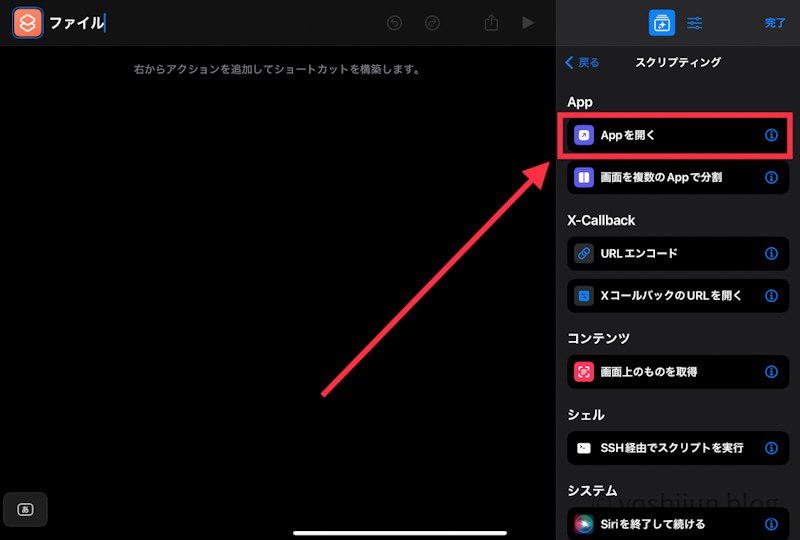
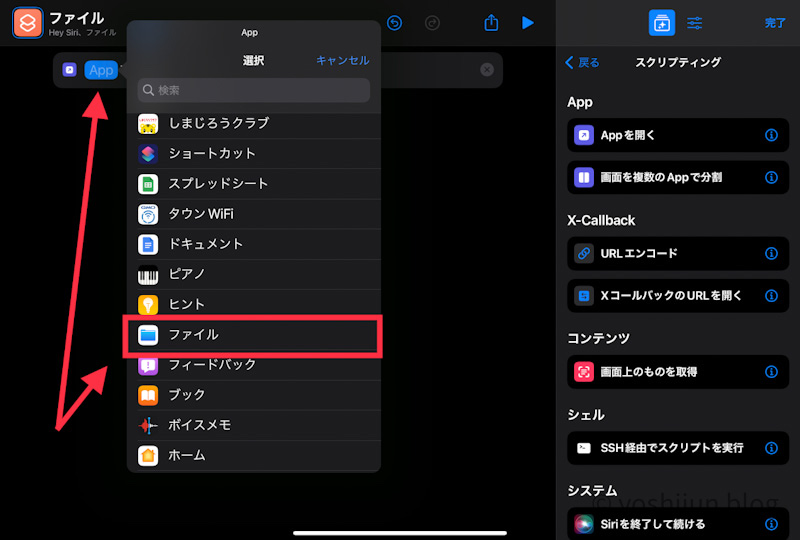
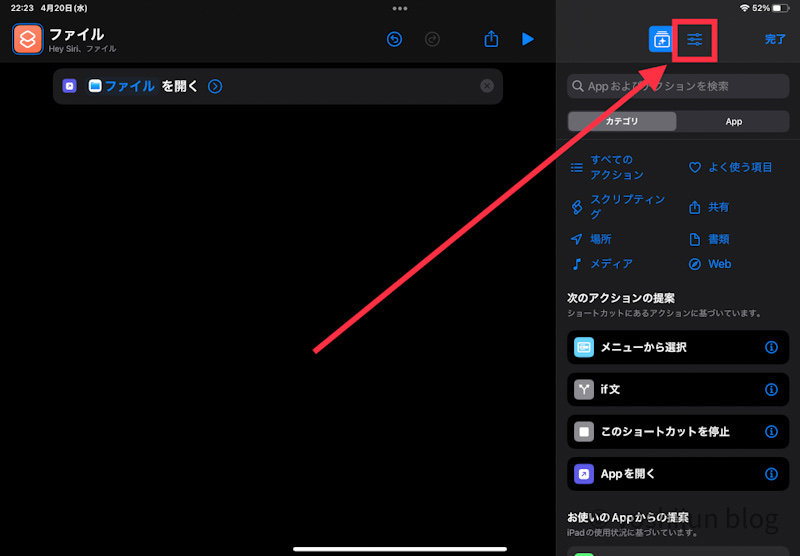
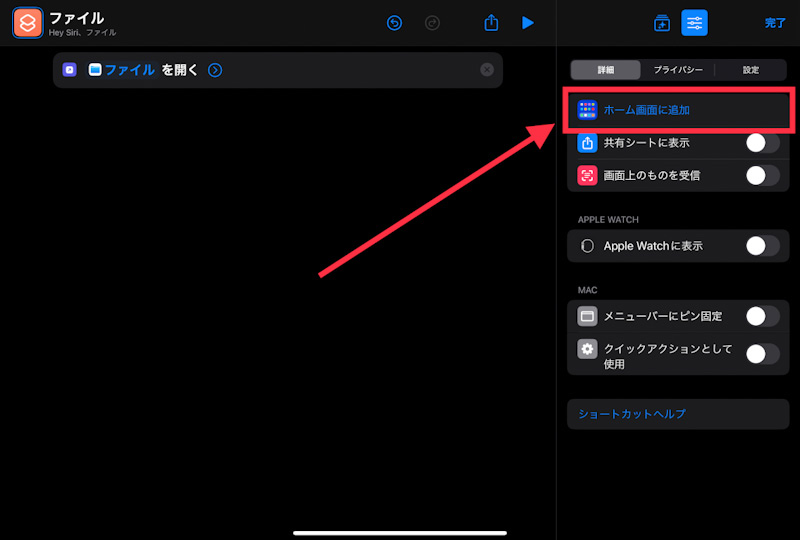
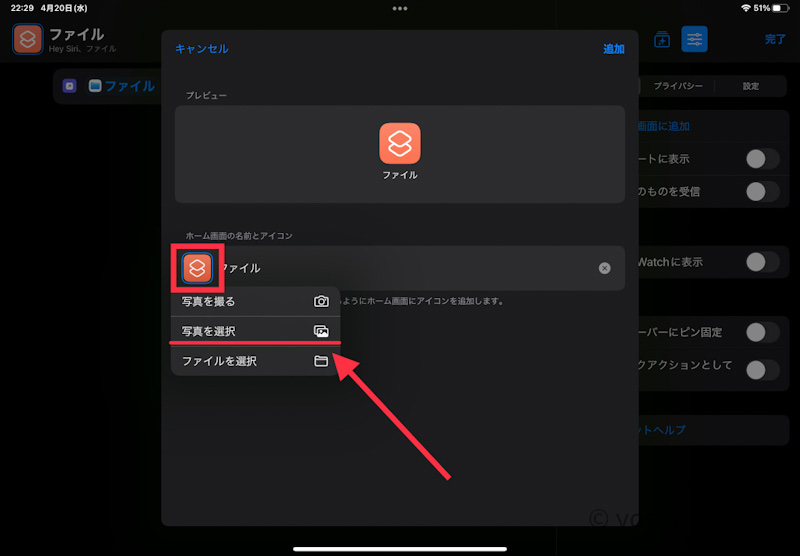
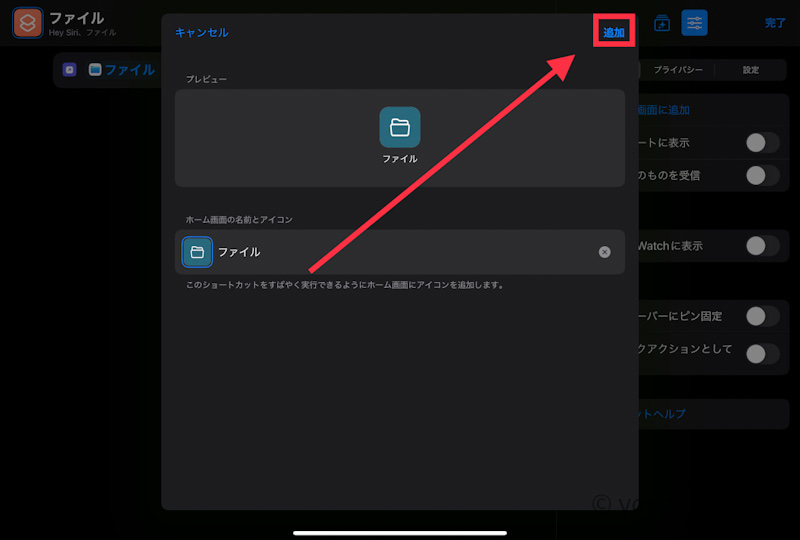
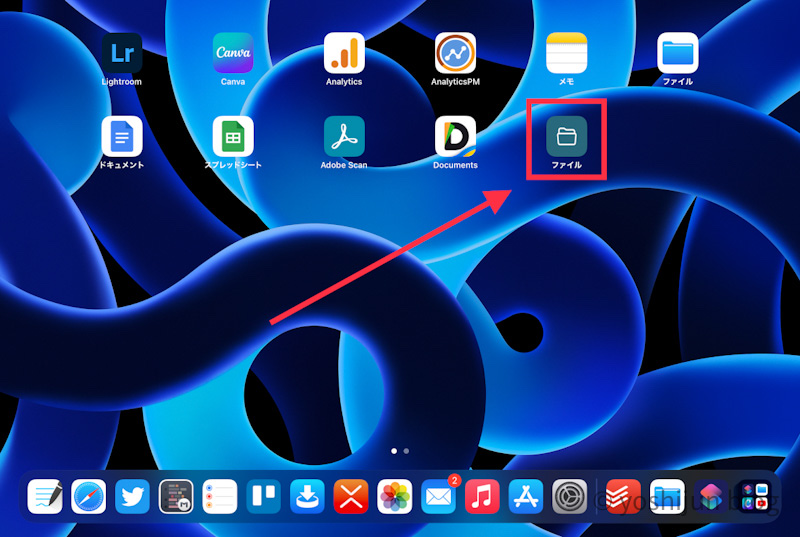
置き換えたいアイコンの数だけ、①〜⑨の作業を繰り返します。
ざっと1時間くらいかかりました。
オシャレなウィジェットを配置する
アイコンを整えた後はオシャレなウィジェットを配置しましょう。
「WidgetSmith」を使うと、簡単にオシャレなウィジェットが作成できます。
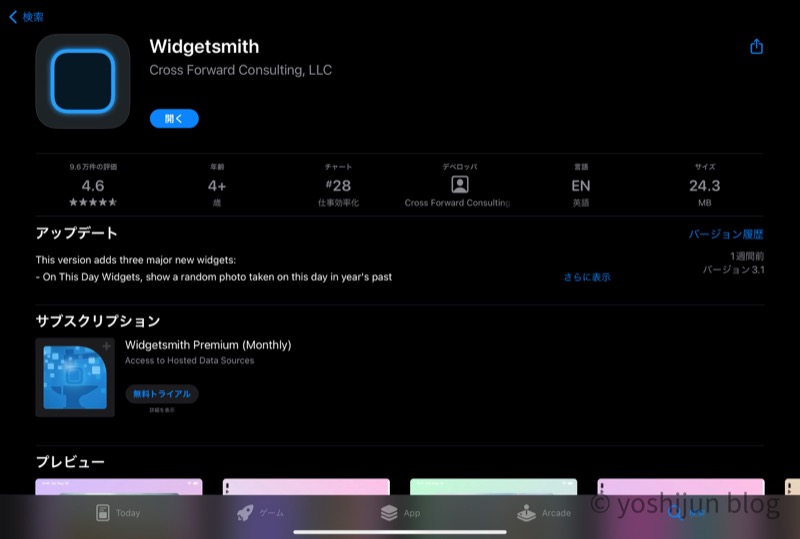
表示させる機能を選び、そこから好きな色、フォント、デザインを自由にカスタマイズします。
今回は以下の内容でカレンダーを作成しました。
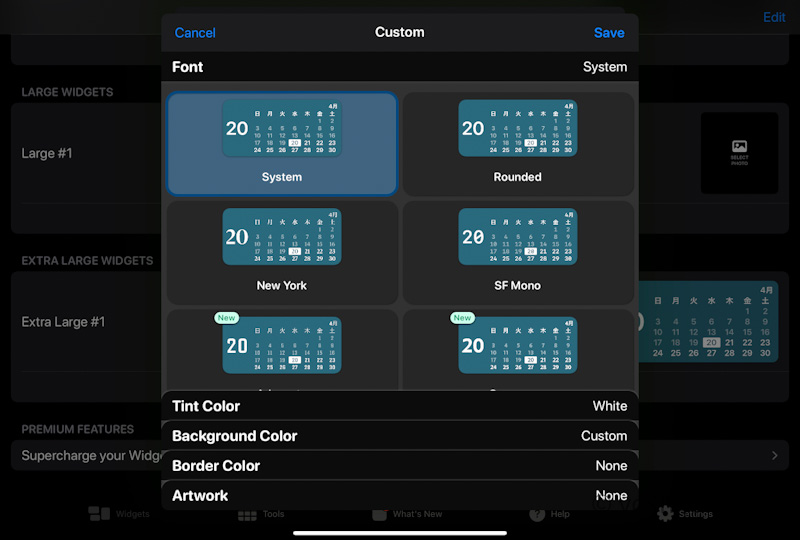
| 項目 | カスタマイズ内容 |
|---|---|
| 機能 | DATE(カレンダー) |
| フォント(Font) | System |
| 文字の色(Tint Color) | White |
| 背景色(Background Color) | Custom(カラーコード #29697d) |
| 線の色(Border Color) | なし(None) |
| 追加装飾( Artwork) | なし(None) |
作成が完了したら「Save」をタップして作成完了です。
ウィジェットが準備できたら、iPadのホーム画面に設置します。
ホーム画面を長押し、左上の「+」マークをタップします。
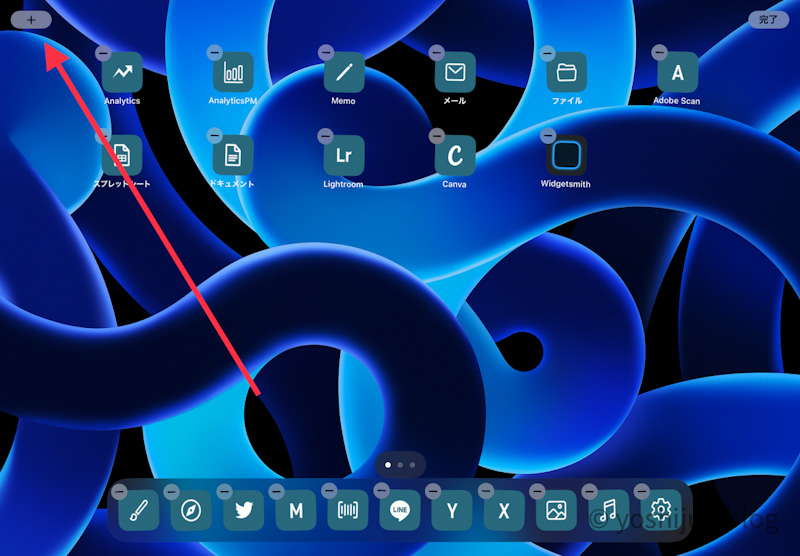
左の一覧から「Widget Smith」をタップします。
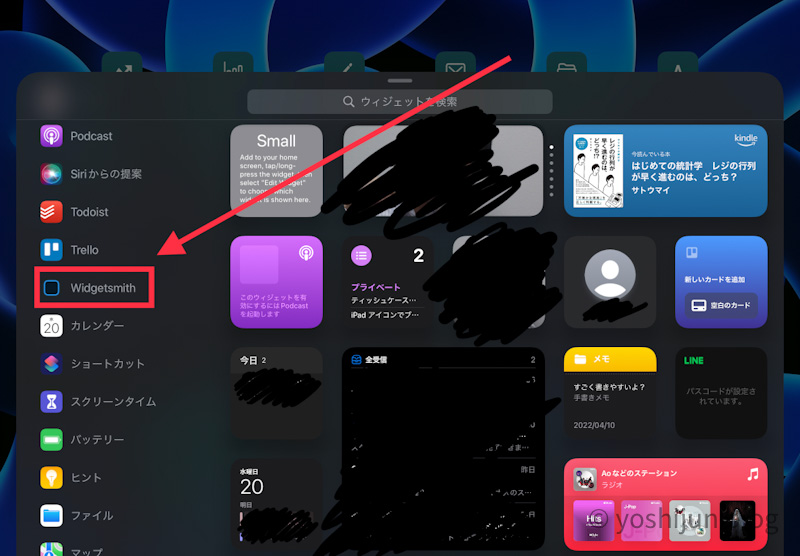
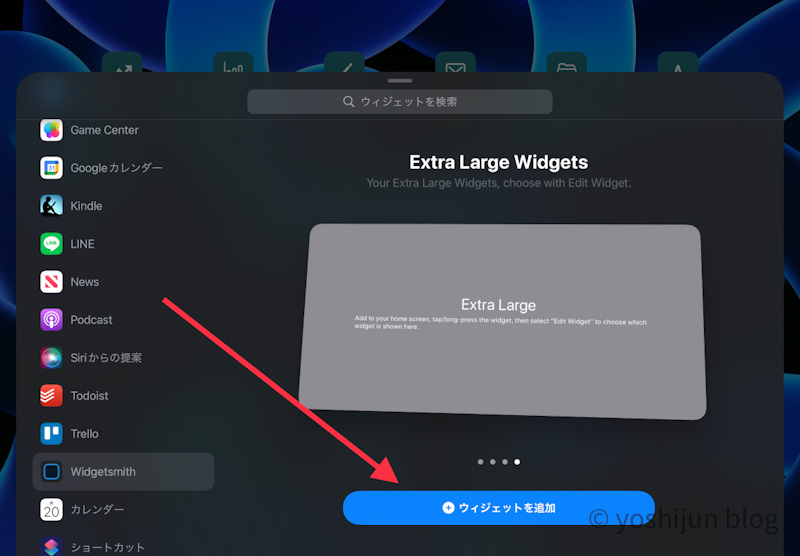
ホーム画面にウィジェットが表示されるので、位置を調整して完了です。
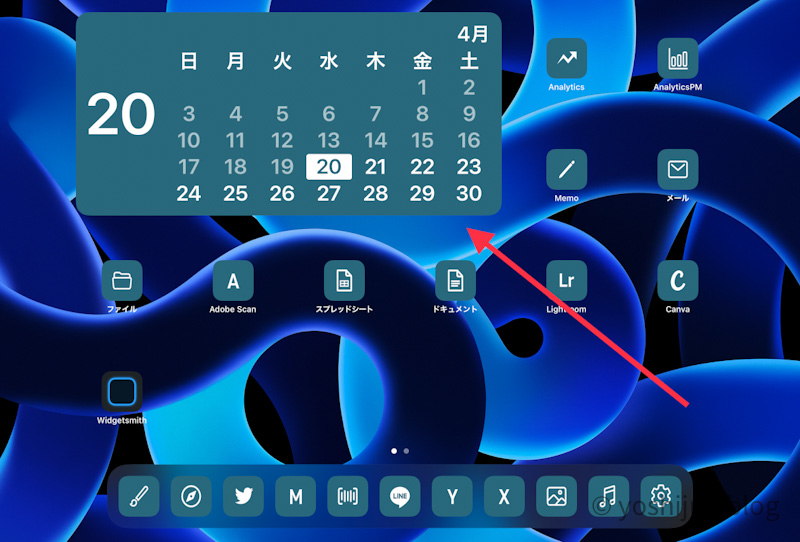
表示されたウィジェットの内容を変更するときは、ウィジェットを長押しして「ウィジェットを編集」をタップして設定を変更して下さい。
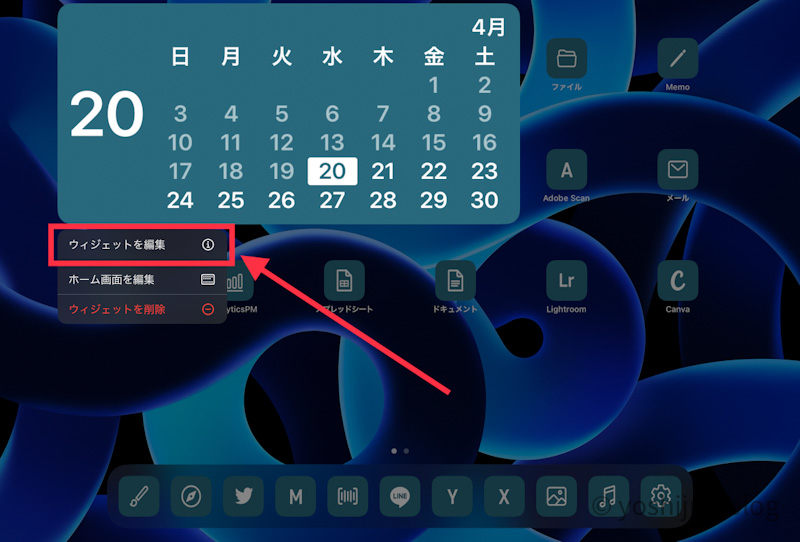
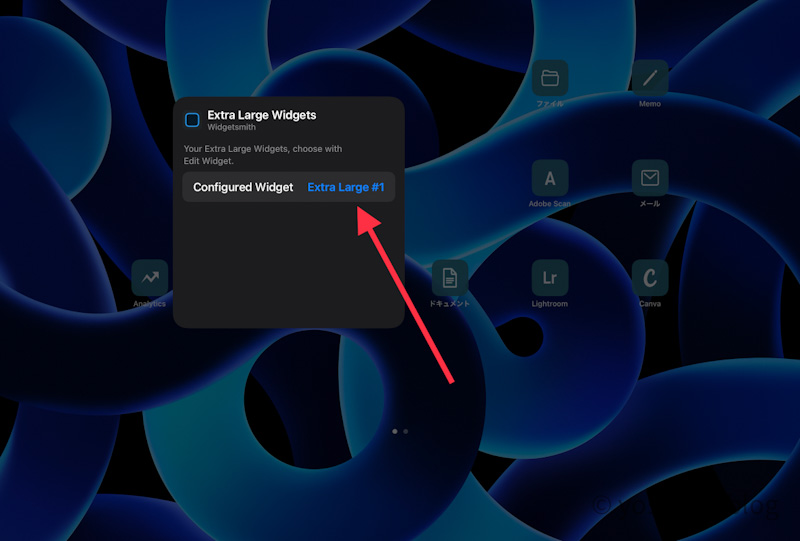
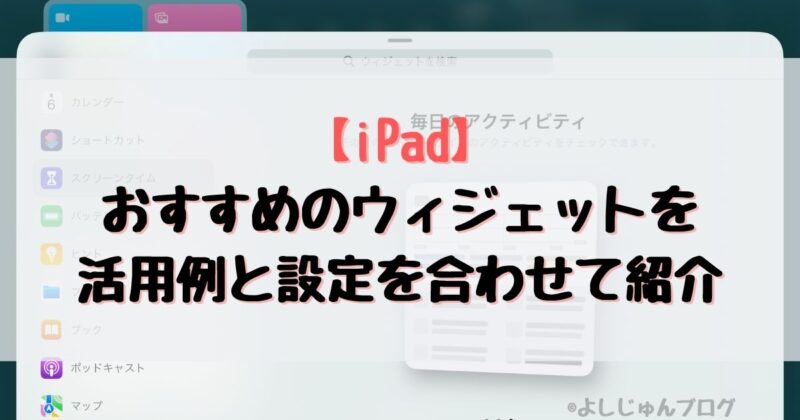
壁紙をシンプルなものに変更する
iPadの壁紙をシンプルなものに変更するだけで、グッとオシャレな雰囲気になります。
逆に言うと壁紙がゴチャゴチャしていると、それだけでイマイチな感じになります。
アプリのアイコンをカスタマイズしていない状態で、壁紙だけ変更した比較がこちら。
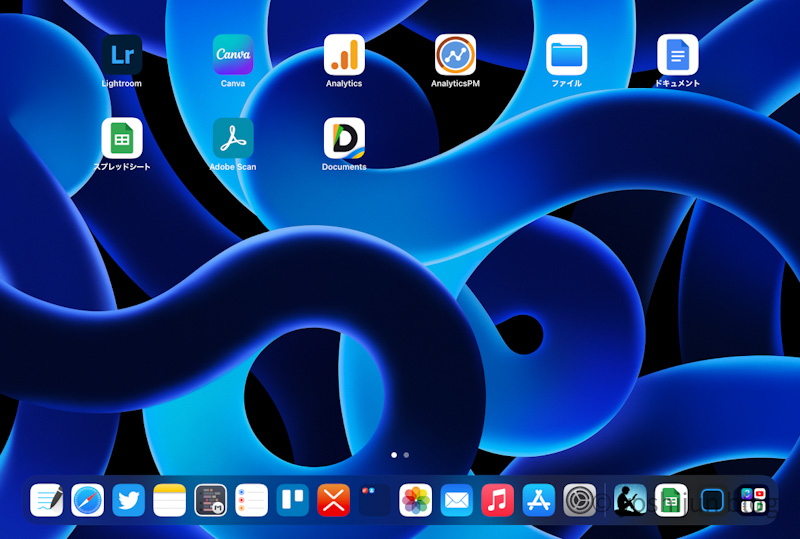
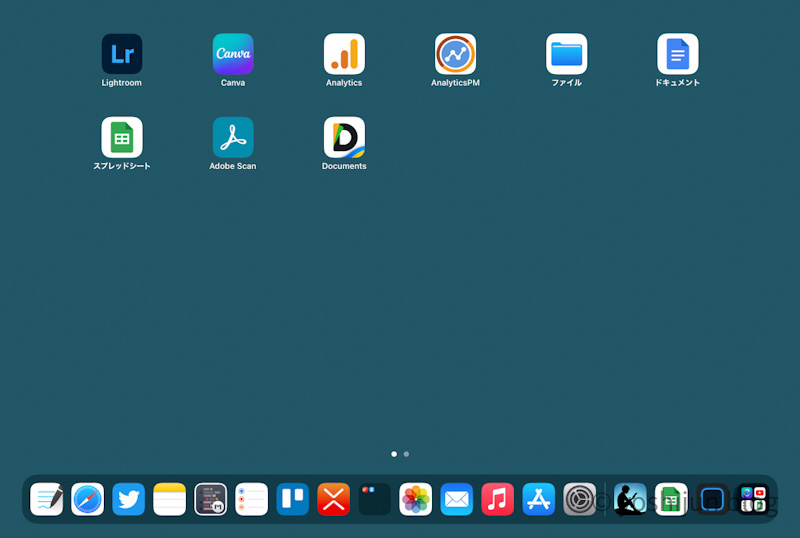
元の壁紙にもよりますがスッキリしたように感じませんか?
アイコン、ウィジェットを配置すると完璧です。
ホーム画面をカスタマイズするときの注意点
ホーム画面をカスタマイズするときの注意点を紹介します。
元のアプリは「削除」せずに「ホーム画面から取り除く」
アイコンを変更した時、元のアプリをホーム画面から消す時に少し注意が必要です。
「変更した画像アイコンから元のアプリに飛んでいる」扱いになるので、元のアプリは消してはいけません。
「Appを削除」では「ホーム画面から取り除く」を選んでください。
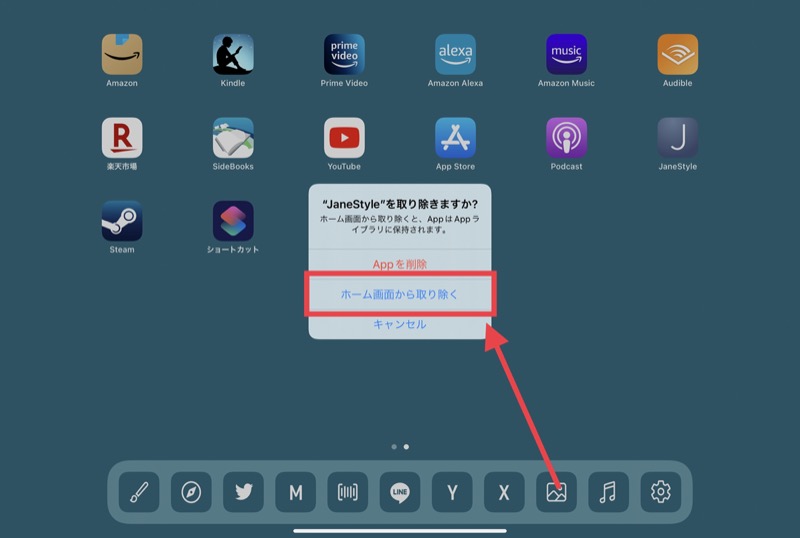
これで元のアプリはiPadの中に残った状態で、ホーム画面からアイコンがなくなります。
Appライブラリには元のアイコンで表示されます。
ショートカット通知が邪魔【解決策あり】
アイコンを変更したアプリをタップすると、アプリが立ち上がるたびに画面上部に通知画面が表示されます。
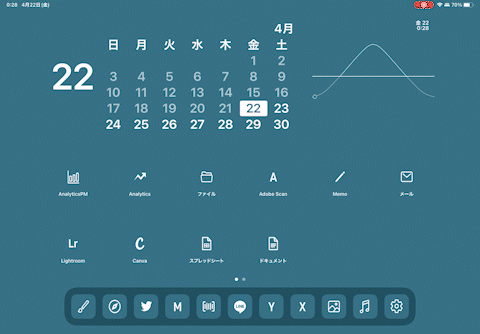
操作可能になるまで一瞬時間が必要になります。
ショートカット通知が邪魔だと感じる場合、「ショートカット」アプリを設定して通知が表示されないようにしましょう。
紹介する方法は通知が表示されにくくなりますが、100%通知が表示されないようにすることはできません。
「この方法だったら表示されないよ!」という情報がありましたら情報提供頂けると嬉しいです
「ショートカット」アプリにある「オートメーション」から「個人用オートメーションを作成」をタップします。
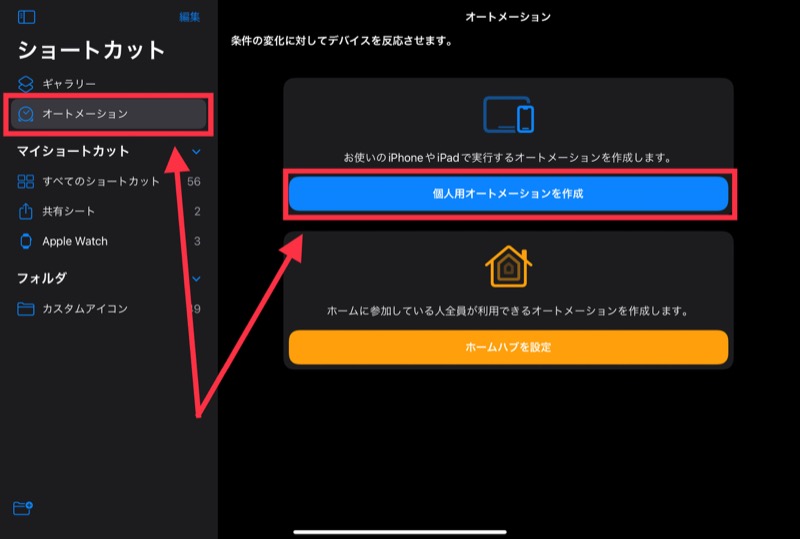
「App」をタップします。
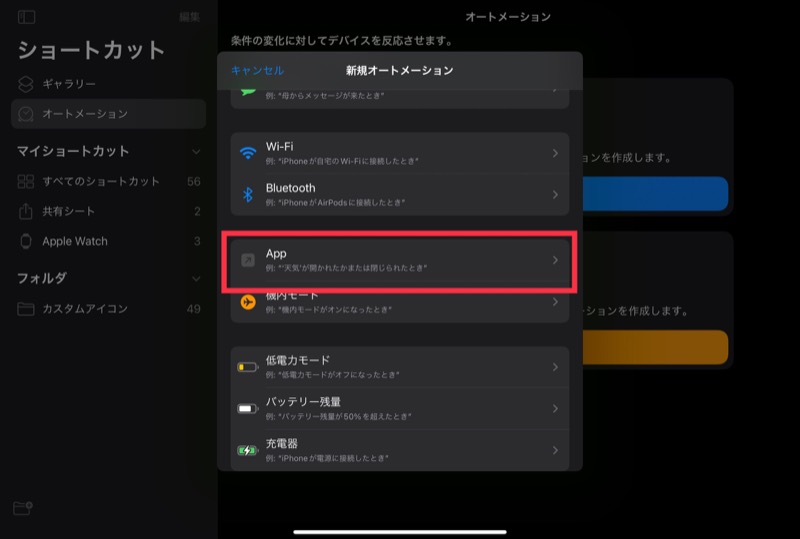
Appの右にある「選択」をタップします。
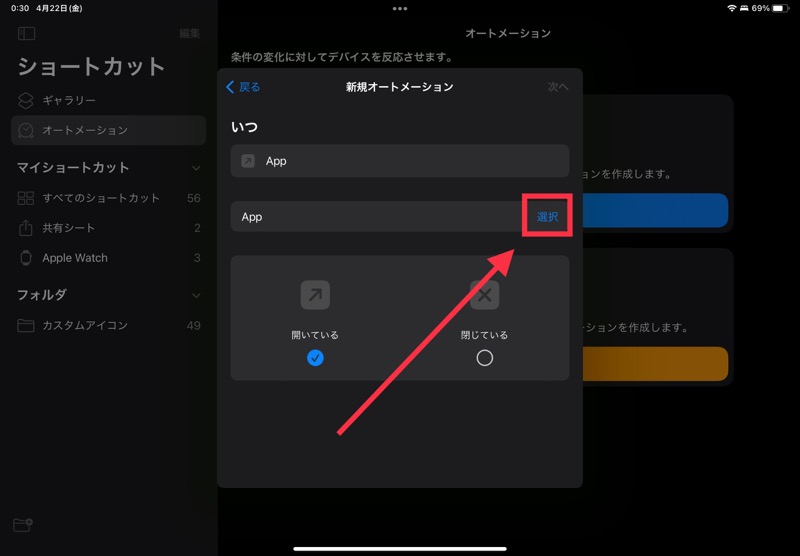
アイコンを作成したアプリに片っ端からチェックを入れたら「完了」をタップします。
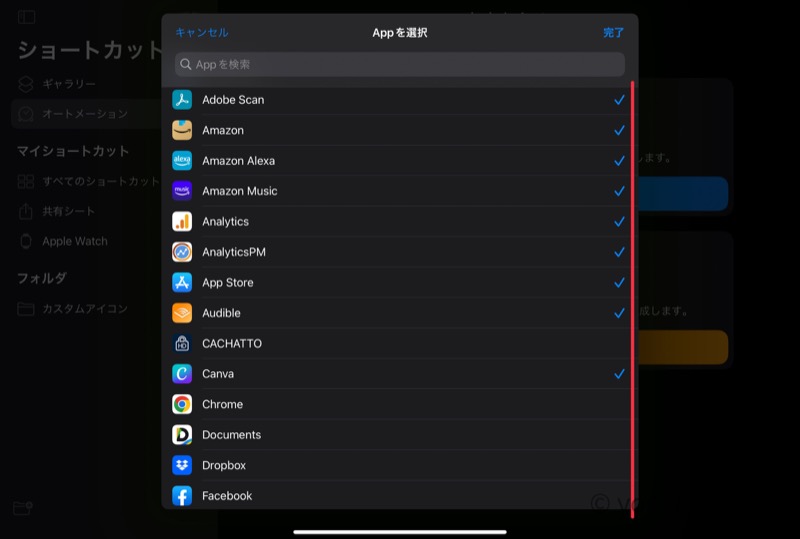
「アクションを追加」をタップします。
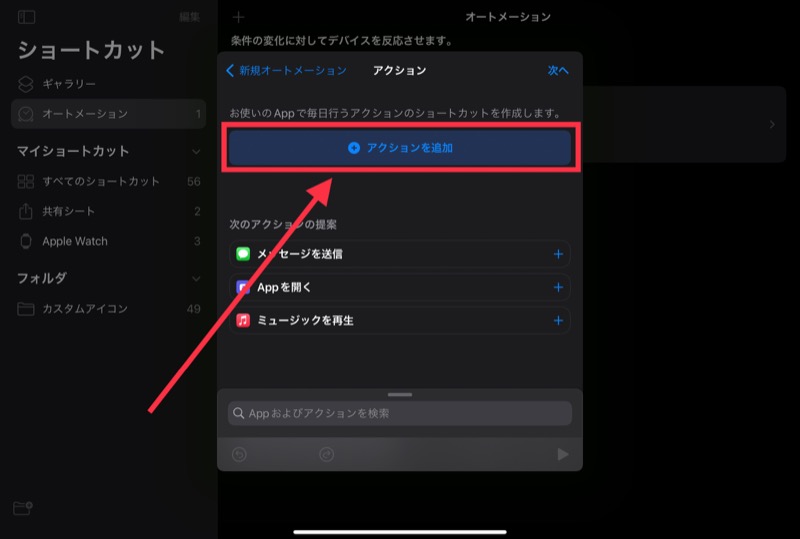
アクションから「何もしない」を選んで、「次へ」をタップします。
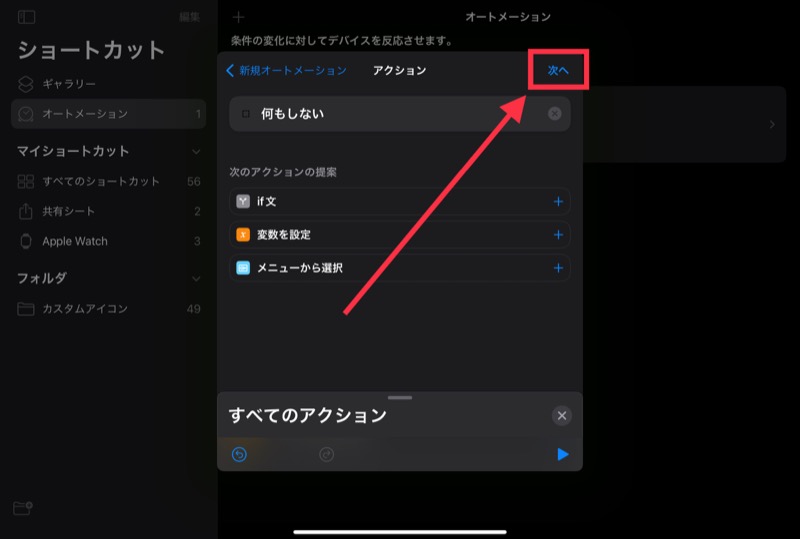
アプリやiPhoneの動作に関係しない内容ならなんでもOKです。
他の人はズーム機能やブライトネス調整に割り当てたりしていました。
「実行前に尋ねる」と「実行時に通知」のどちらにもチェックが入っていないことを確認して「完了」をタップします。
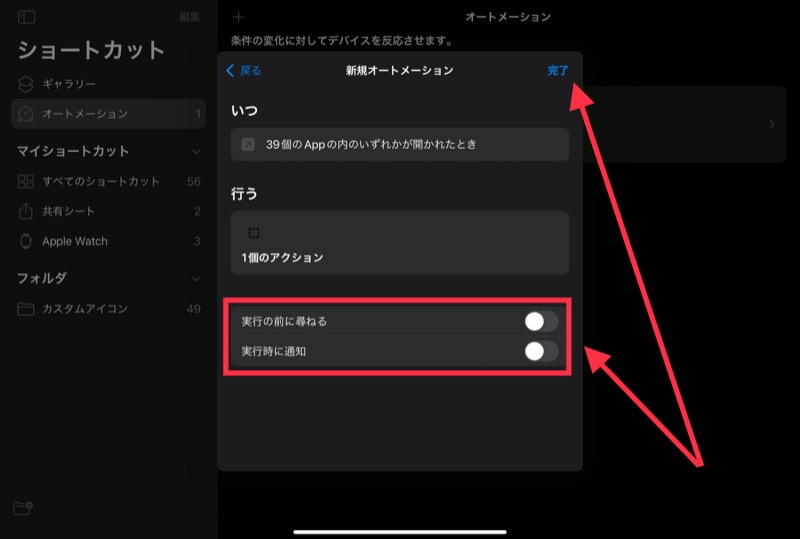
これで完了です。
アプリ左上の通知件数が表示されなくなる
LINEやメールなどのアプリは未読がある場合、アイコンの左上に数字が出ていたと思いますが、アイコンを置き換えると通知件数が表示されなくなります。
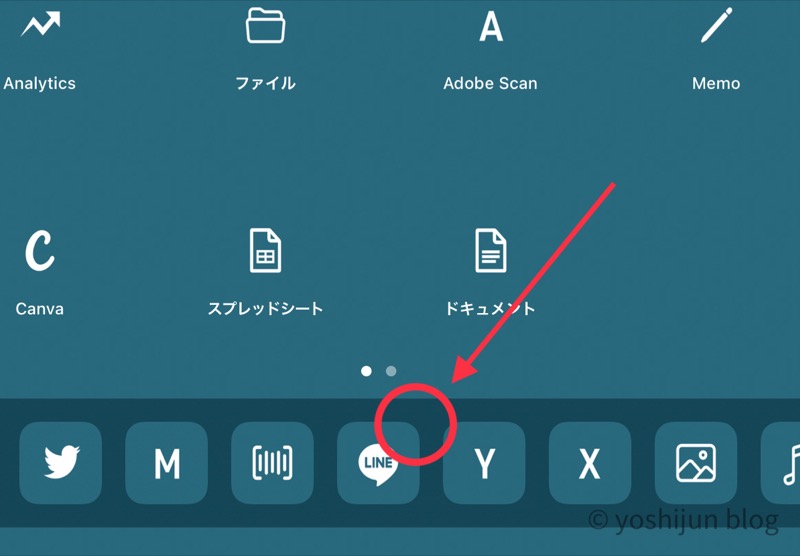
ただ、iPadへの通知センターに届かなくなるわけではありません。
画面を下にスワイプすると確認できるので、重要な内容を見落としちゃった…ということは無いので安心してください。
オシャレなアイコンをゲットできるサイト紹介
オシャレなアイコンは有料、無料ともに色々種類があります。
ザッとみているとやはり有料で売られているアイコンが質、数ともに優れていました。
今回は使い勝手が良さそうで、私が購入を検討したサイトを紹介します。
Nomad iCon
「Nomad iCon」は日本企業が作成、運営しているアイコン販売サイトです。
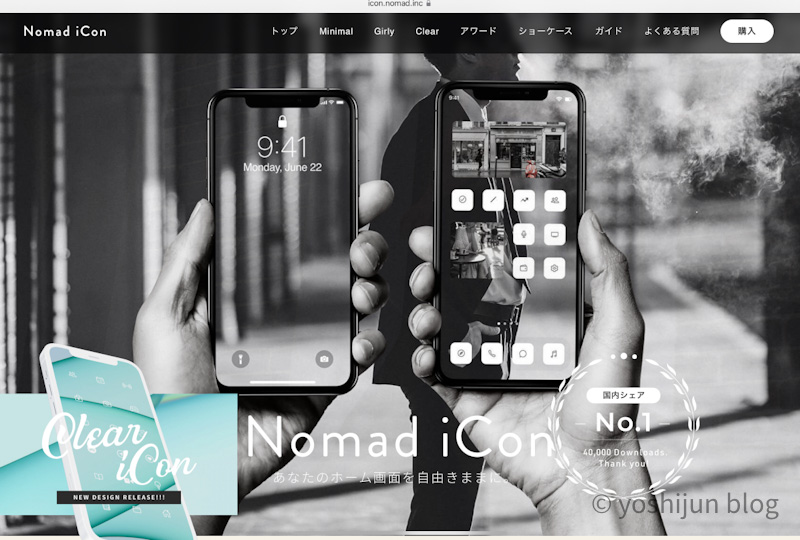
私が実際に「Minimal iCon Blue」というアイコンを購入して使っています。300円の買い切りタイプなので、思った以上にお金がかかる…といったこともありません。
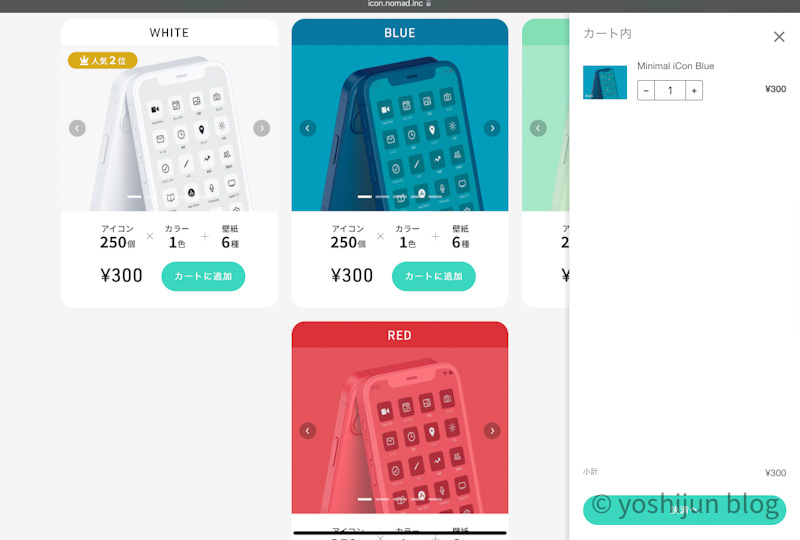
日本人が良く使うアプリのアイコンを作成しているので、ほとんどのアプリを置き換えることができると思います。
マイナーなアプリを使っていても汎用アイコンや数字アイコンを使って置き換えられるのが良いですね。
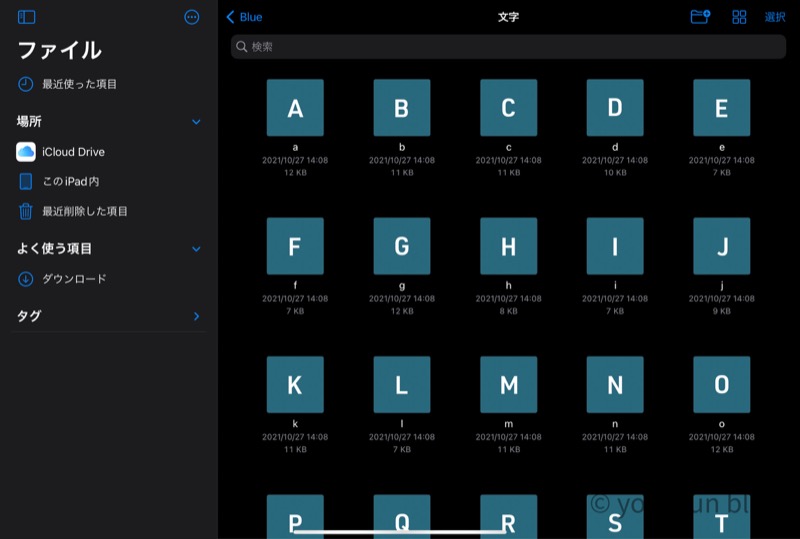
AZ-ICON
「AZ-ICON」も「Nomad iCon」と同様に日本企業が作っているアイコン販売サイトです。
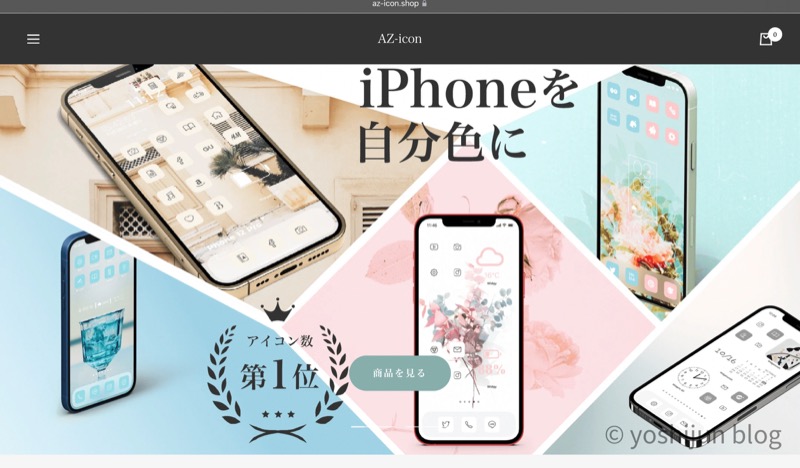
アイコンの種類もほとんど同じで、単体購入する場合「Nomad iCon」と比べると少し値段が高めです。
さまざまなデザイナーとコラボレーションを企画しており、おしゃれなアイコンが多いのが特徴。
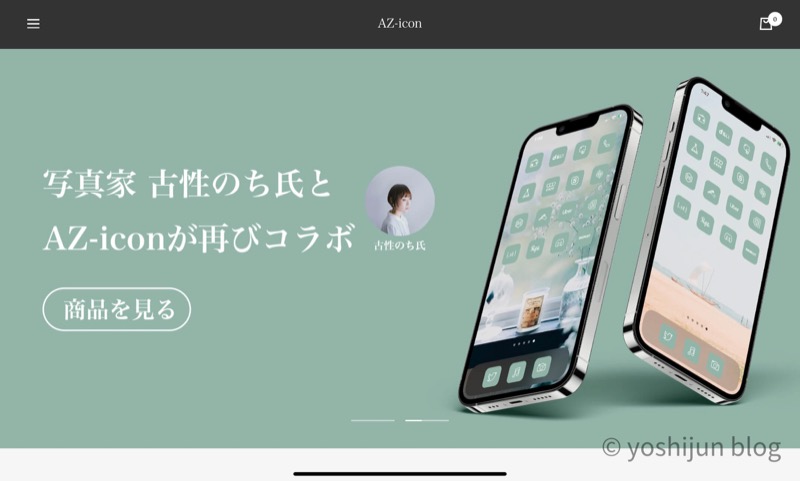
デザインでビビッと来た人はこちらを使ってみてください。
Canvaを使って自分で作る方法もある
どうしても欲しいアイコンが無いんだよね…という場合、「Canva」というアプリで自分で作るのも1つの方法です。
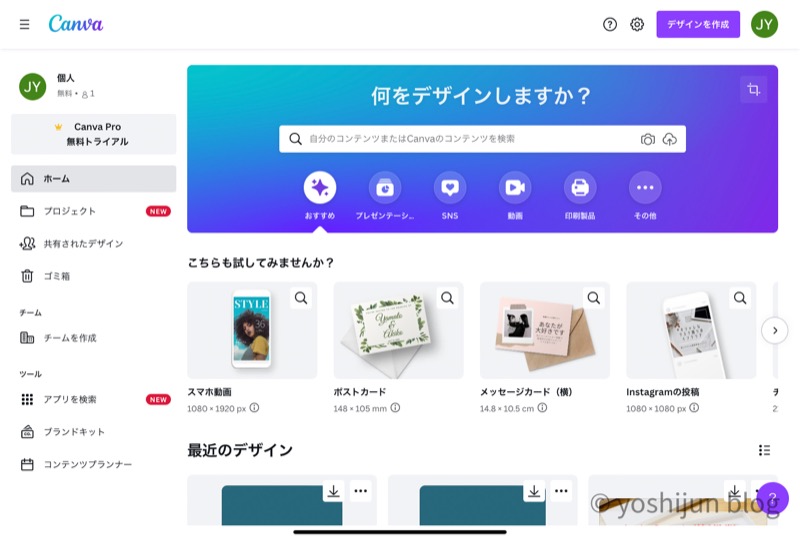
私はアイコンではありませんが、シンプルな壁紙を作るために「Canva」を利用しました。
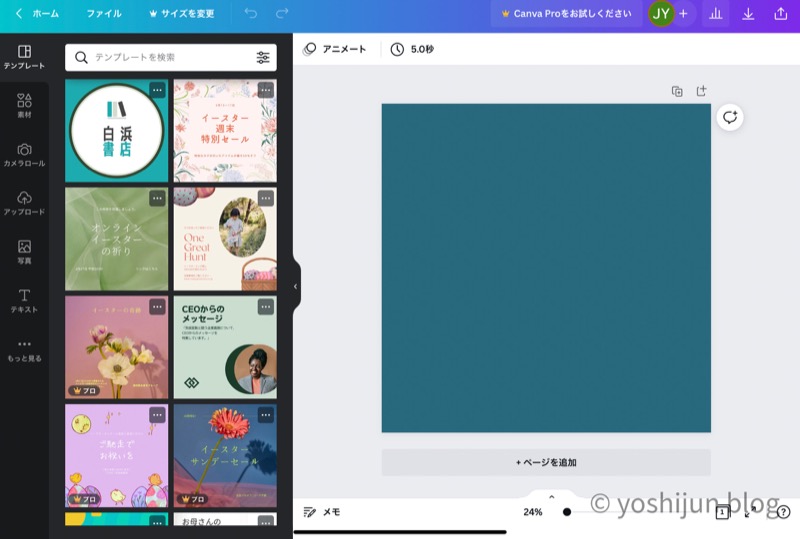
アイコンと壁紙を同色にすることで、ミニマルなホーム画面ができました。
一からデザインして世界に1つだけのアイコンを作っちゃいましょう。
プロにアイコンや背景をつくってもらうのもアリ(ココナラ etc)
おしゃれなアイコンや、アイコンに合う背景が欲しいけど自分で作るのは難しい…という場合は、ネットで簡単にプロへ依頼できる「ココナラ」 などのサービスを使うのも一つです。
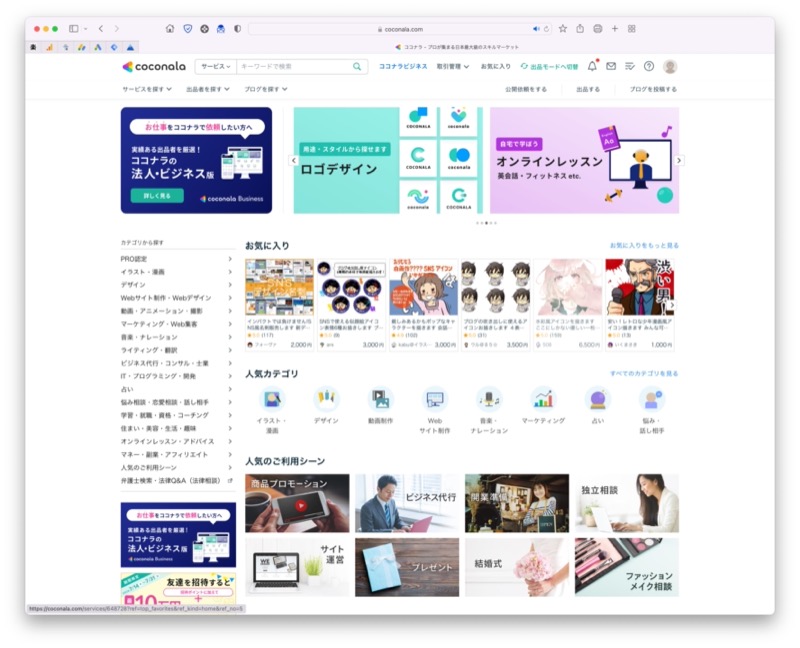
本ブログの一部画像も「ココナラ」でお願いして作ってもらいました。
サービス内容、予算、クオリティをもとに比較検討し、出品者と相談して依頼することができます。
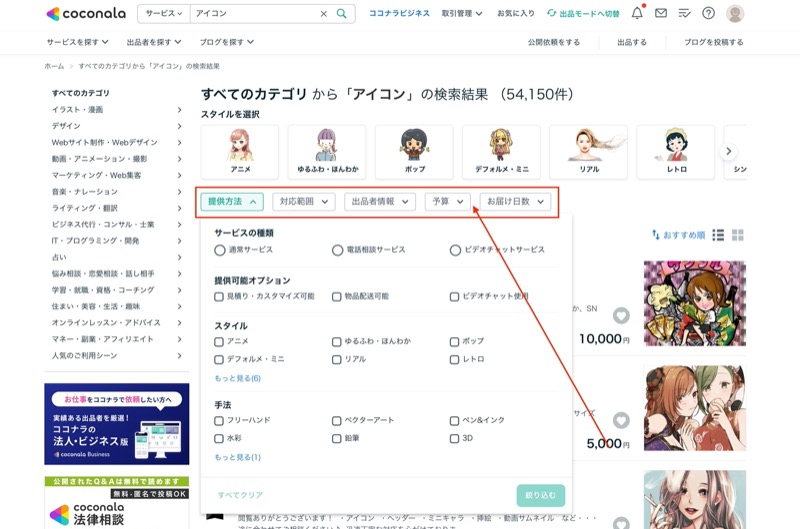
会員登録は無料で、定期的にクーポンが届くのでアイコン作成をお願いしたいな…となったときにお得に発注できるようにとりあえず登録しておくのがおすすめです。
あなた好み100%の、世界に一つだけのホーム画面が作れるので、気に入ったアイコンが見つからないけど自分で作るのがハードルが高い…という場合はぜひ参考にしてみてください。

会員登録無料!お得に依頼できるクーポンももらえる!
まとめ ホーム画面を自由にカスタマイズして、あなただけのiPadを作ろう
本記事はiPadのホーム画面をカスタマイズする方法と注意点、オシャレなアイコンの入手方法について紹介しました。
iPadの見た目がオシャレになって、使い勝手も向上して大満足です。
作業には結構時間がかかりましたが、頑張った甲斐がありました!
iPadだけでなく、iPhoneのホーム画面もカスタマイズしちゃいました。
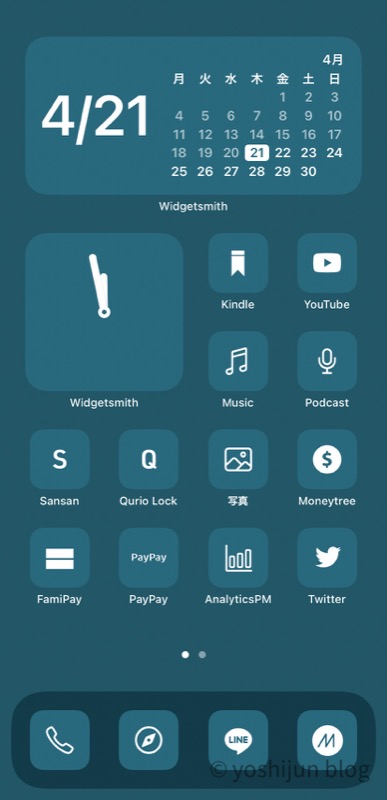
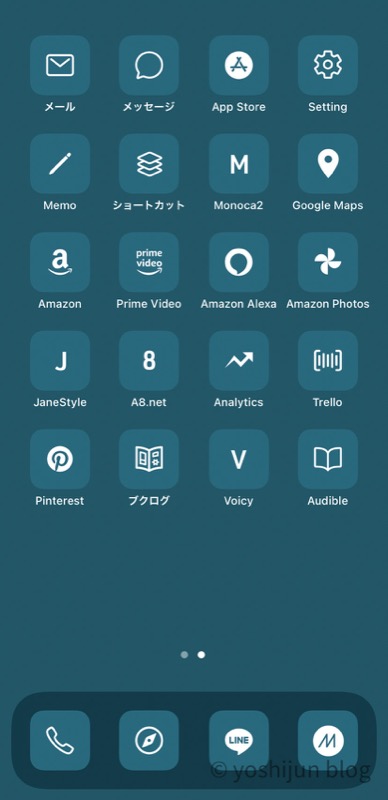
本記事があなたのiPad生活向上に役立てば嬉しいです。