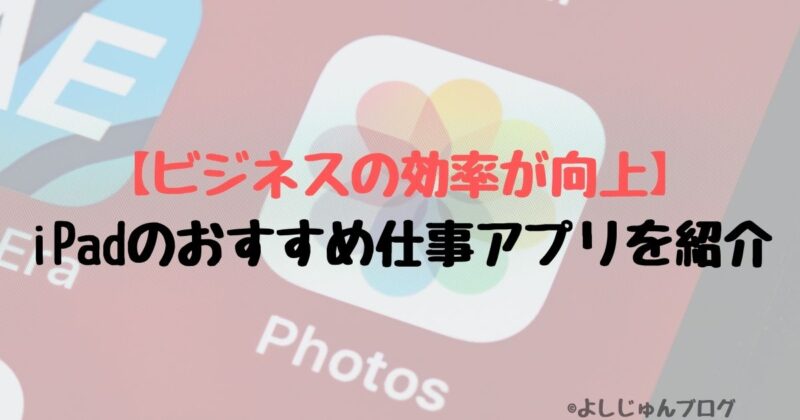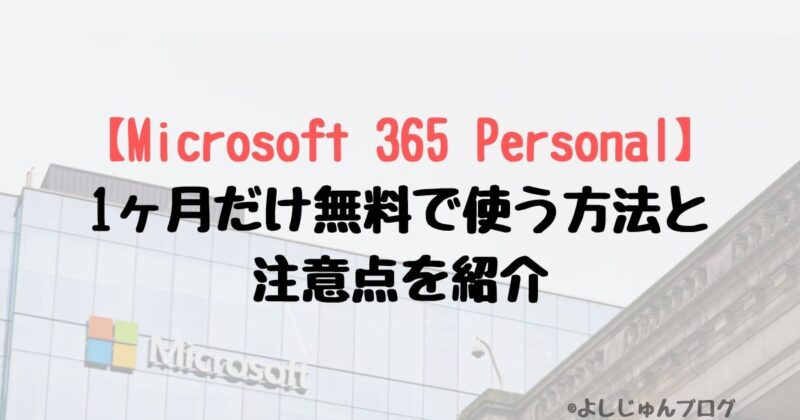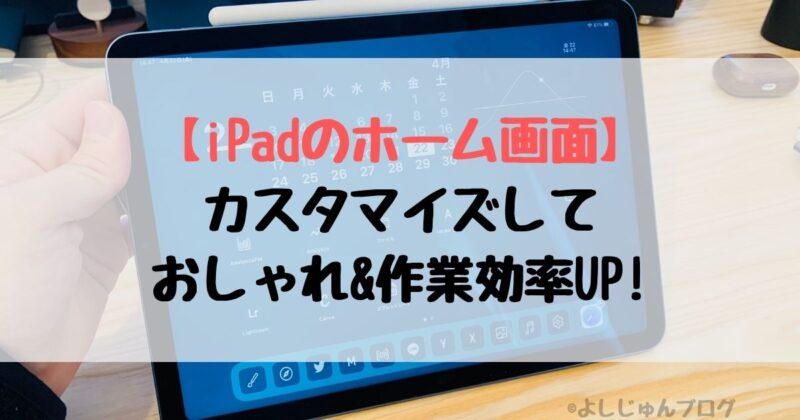「働き方改革」で業務効率を上げるように、会社からプレッシャーをかけられていませんか?
私が働いている会社でも、毎日のように話題に上がります。
対策を考えた結果、iPadをビジネスで活用することで業務効率が格段に良くなりました。
でもどんな風に使うのかイメージできない…と悩んでいる人も多いと思います。
建設業の営業マンである私が実際に活用している方法を紹介します。
- iPadをビジネスで活用するのに便利になる道具の紹介
- iPadを営業活動に活用している手法の紹介
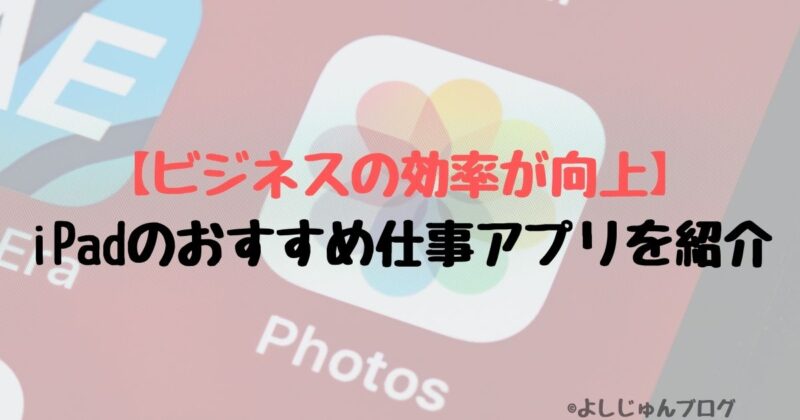
タップできる見出し
iPadをビジネスで活用するのに便利な道具
iPad単体でもビジネスで活用することはできるのですが、周辺機器を活用するとより便利になります。
職場によっては、周囲の人間にビジネスで使っているということをアピールをするにもおすすめです。
iPadがノートになるタッチペン(スタイラスペン)
iPadとタッチペンを組み合わせると、iPadが高性能ノートに早変わりします。
指で細かな文字を書くのは無理があるので、ノート代わりとして活用したい人は必ずタッチペンを用意しましょう。
使いやすいさ抜群の「Apple Pencil」
「Apple Pencil」はアップルが出しているタッチペンです。
ホームボタンがついているタイプのiPadにはこちらの「Apple Pencil(第1世代)」が対応しています。

Apple Pencil(第1世代)に対応しているiPad一覧(タップして開く)
- iPad(第6〜10世代)
- iPad Air(第3世代)
- iPad mini(第5世代)
- iPad Pro 12.9インチ(第1,2世代)
- iPad Pro 10.5インチ
- iPad Pro 9.7インチ
Apple Pencil(第1世代)の良かった点、イマイチな点や注意点をまとめた記事はこちら。

ホームボタンがついていないタイプのiPadにはこちらの「Apple Pencil(第2世代)」が対応しています。(iPad第10世代を除く)

Apple Pencil(第2世代)に対応しているiPad一覧(タップして開く)
- iPad Pro 12.9インチ(第3〜6世代)
- iPad Pro 11インチ(第1〜4世代)
- iPad Air(第4,5世代)
- iPad mini(第6世代)
Apple Pencil(第2世代)の良かった点、イマイチな点や注意点をまとめた記事はこちら。

iPad専用に設計されているので、圧倒的な使いやすさが特徴です。

タッチペンとしての使いやすさに関係してくる以下の項目も、完璧に満たしています。
- ペン先と筆跡のズレがほとんどない
- 筆圧を認識する機能
- iPadとのペアリングが一瞬
「業務中にストレスなく、快適にペンを使いたい!」という人はApple Pencil一択です。
Apple製なので、デザインもiPadと合うように作られています。

タッチペンとしては高級ラインですが、その価値は間違いなくあります。
- どのタッチペンを買うか迷っている人
- 失敗したくない人
- スタイリッシュなタッチペンが欲しい人
これらの人にはApple Pencilをおすすめします。
サードパーティ製タッチペンの選び方と注意点、おすすめ
どうしてもそこまでお金が出せない…と言う人はサードパーティ製のタッチペンが選択肢に入ると思います。
安物買いの銭失いとならないよう、しっかりと注意して選ぶ必要があります。
まずビジネス用で使うのであればペン先が柔らかいタイプはやめておきましょう。

上記のようなタイプはペン先が柔らかいので細かい文字が書きにくいので後悔することになります。
筆跡と画面に書かれる線がズレて、うまく書けない…なんてことが日常茶飯事です。
また、AmazonにはApple Pencilにそっくりな製品がたくさん売られています。
ほとんどが中華製の低品質なものなので、やめておいた方が無難です。
Amazonのレビューでは高評価になっていますが、ほとんどがサクラレビューです。
上で紹介したタッチペンはサクラレビューの確率が高いので要注意です。
サードパーティー製でおすすめできるタッチペンは「ロジクール デジタルペンCrayon」です。
Apple Pencilが登場した時期から、ずっとライバルとして扱われているタッチペンです。
有名メーカー、ロジクールが作っているので信頼性は間違いありません。
iPadが軽量ノートパソコンに早変わりするキーボード
iPadにキーボードを接続するとノートパソコンのように使うことができます。
ノートパソコンより断然軽いので、持ち運んでも疲れにくいのが嬉しいポイント。
エクセルのマクロなど、一部の機能が使えないので完璧にノートパソコンの代わりになるとは言えませんが、軽い事務作業を行う程度なら十分です。
打ちやすくて電源不要のキーボード「Smart Keyboard」シリーズ
「Smart Keyboard」はiPadのために作られたキーボードです。

打ち心地は沈むようなタイピングで、キーとカバーの間にスキマができない構造なので多少水に濡れてもすぐ拭けば問題ない耐久力が魅力。

iPadの画面を守るカバーにもなり、iPad側はスウェードのような柔らかい手触り。


iPadの側面とマグネットで接続します。


Bluetoothキーボードのような見た目ですが、iPadからコネクタに電力を供給する作りになっているので、充電する手間が必要ないのが嬉しいポイント。
- キーボードを使った事務作業をしたい
- iPadカバーとキーボードを兼用したい
- キーボードの充電がめんどくさい
これらの人にはSmart Keyboardをおすすめします。
Smart Keyboardを実際に使ってわかった良かった点、イマイチな点や注意点をまとめた記事はこちらになります。

iPadの保護ケース、キーボード、トラックパッドが一体になった「COMBO TOUCH」
iPadでもトラックパッドを使って、全力で事務作業に取り組みたい!という人には「COMBO TOUCH」がおすすめです。

キーボード、トラックパッドがついていて、使い勝手がほとんどノートパソコンと変わらなくなります。

打ち心地や操作感はApple純正と言われても違和感がないレベル。
「COMBO TOUCH」もiPad自体から給電される「Smart connector」搭載なので、充電の手間もいりません。

iPad本体側とキーボード側は分離することができるので、タブレットとして運用したいときも使い勝手Good。

無段階で調整できるスタンドが付いているので、タッチペンを使うときはちょうど良い角度に調整できます。

ちょっとイマイチな点として重量があり、iPadも含めた重さは軽量ノートパソコンとほぼ同じ約1kg。

使い勝手を選ぶなら「COMBO TOUCH」、軽さを選ぶなら「Smart Keyboard」ですね。
COMBO TOUCHを使ってわかった良かった点、イマイチな点や注意点をまとめた記事はこちらになります。

サードパーティ製キーボードの選び方、おすすめを紹介
「Smart Keyboard」はとても使いやすいのでぜひ使ってみて欲しいのですが、Apple純正なので値段が高いです…
おすすめのサードパーティ製キーボードを紹介しますが、あなたの運用方法によって合うタイプが変わります。
持ち運びやすく、複数のデバイスと兼用して使える「ロジクール ワイヤレスキーボード K380」
使う時だけキーボードを取り出すように運用を考えている人は「ロジクール ワイヤレスキーボード K380s」がおすすめです。

薄くてコンパクトなキーボードで、カバンに入れてもスペースを取りません。

デジタルデバイスの雄、Logicool製なので接続の信頼性も抜群です。

Logicoolのキーボード、マウスを選んで失敗したことが無いので、もはや信仰の域に達しています。
3つまでのデバイスと簡単にペアリングできるので、会社のパソコンと兼用して使うこともできます。

単四電池2本で動き、超省エネ設計で最長2年間も保つので電池の交換の手間も要りません。

バッテリー式のように毎回充電する手間から解放されるのは嬉しいですよ!
K380を使ってわかった良かった点、イマイチな点や注意点をまとめた記事はこちらになります。

手軽な価格で、持ち運びやすいキーボード兼iPadカバー「エレコム 専用ケーススタンド付きキーボード」
iPadのカバーとキーボードを兼ねたい人は「エレコム 専用ケーススタンド付きキーボード」がおすすめです。
日本メーカーのエレコム製なので、安心して使うことができます。
キーボードがカバーにマグネットで引っ付くタイプで、一緒にまとめて持ち運べるのが便利です。
注意点としてバッテリータイプのキーボードなので、定期的に充電が必要です。
使いたい時に「バッテリーが無くて動かない…」なんてことが無いように注意しましょう。
【前提条件】iPadでガッツリ事務作業するなら「Microsoft 365 Personal」が必須
iPadをビジネスで利用する際、以下の2パターンに別れます。
- 外出先でキーボードを使って、ガッツリ事務作業をする
- あくまでノートのような書き込み作業がメインで、補助ツールとして使用する
事務作業にはエクセル、ワードのソフトが不可欠ですよね?
外出先でキーボードを使って事務作業をしたいと考えている人は「Microsoft 365 Personal」が必須です。
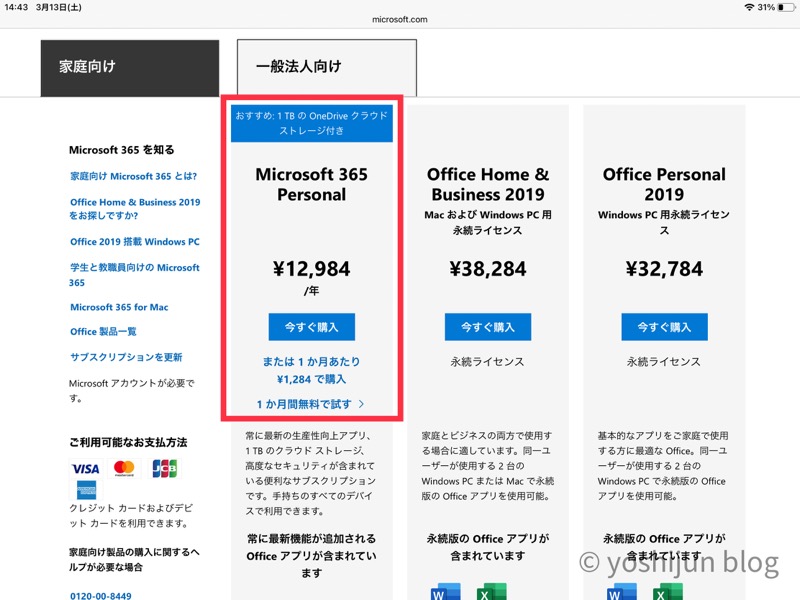
「Microsoft 365 Personal」はOfficeのサブスクリプションサービスです。
Office Home & BusinessやOffice Personalのような買い切り製品のライセンスはiPadでは利用できないので注意してください。
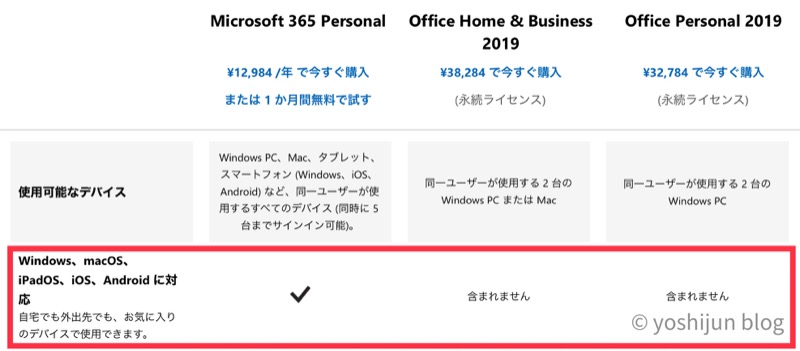
ライセンスを購入していない無料版でもエクセルやワードを操作することはできますが、できることはファイルの閲覧のみで編集はできません。
iPadでよく使うサービスに絞って、有料版と無料版の違いを表にまとめました。
| ソフト、サービス | Microsoft 365 Personal | 無料版 |
|---|---|---|
| ワード | フル機能 | 閲覧のみ 編集不可 |
| エクセル | フル機能 | 閲覧のみ 編集不可 |
| One Drive(クラウドストレージ) | 1TB(無料版の200倍) | 5GB |
※iPad miniは無料版でも一部機能が使えますが、商用利用は規約で禁止されています。

公式サイトから一ヶ月無料体験ができるので、とりあえず試してみて本契約するか検討しても良いと思います。
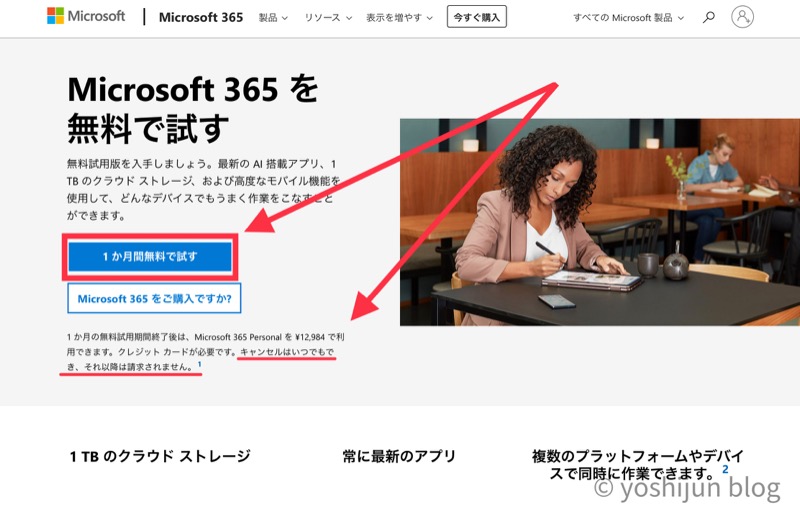
もっと詳しく知りたい人はMicrosoft 365 Personalを無料で使う方法を紹介している記事を確認してください。
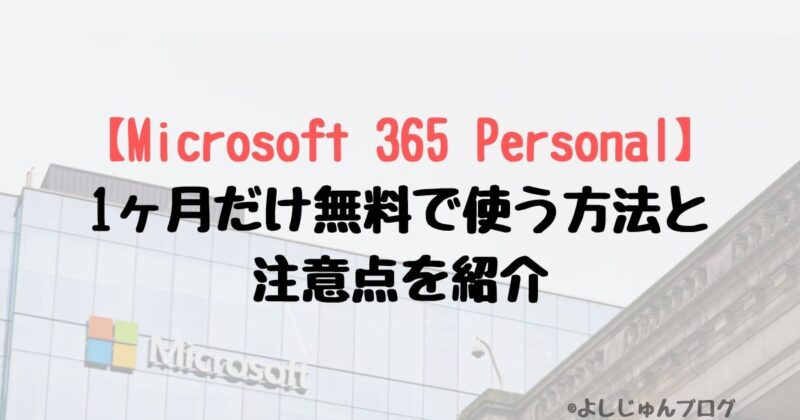
Amazonでもライセンスが売られていますが、パッケージ版の場合、信頼できる販売元(Amazon.jp)でないと既に認証されて使えないライセンスが送られてきたりする可能性があります。
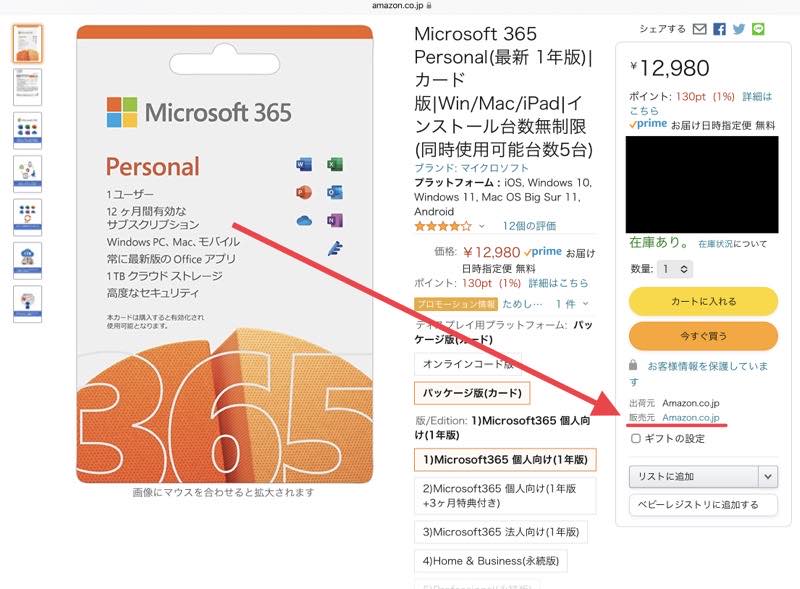
Amazonで購入しても値段も変わらないので、特に理由が無ければ1ヶ月無料がついてきて失敗することもない公式サイトからの購入がおすすめです。
営業マンのiPad活用① 営業情報の管理、収集
営業マンにとって、情報収集と管理は必ず必要な業務です。
素早く、簡単にまとめて効率化を進めましょう。
気になる情報はスクリーンショットや写真をとってまとめる
営業情報が新聞やネットに出ていて、保存しておきたい時ありませんか?
新聞を切ってスクラップにしたり、ネットの画面を印刷して保存するのってめんどくさいですよね…
情報が多くなってくると、かさばってくるので保存しておくのも大変です。
手間がかかるやり方は、めんどくさくなってやらなくなってしまいます…
全部iPadで保存しちゃいましょう。
インターネットで調べた情報はスクリーンショットを取ります。
| 機種 | 操作方法 |
|---|---|
| ホームボタン有りiPad | ホームボタン+トップボタン(同時押し) |
| ホームボタン無しiPad | トップボタン+音量アップボタン(同時押し) |
Apple Pencil(スタイラスペン)を使っている場合、画面左下から右上にスワイプする方法でもスクリーンショットがとれます。
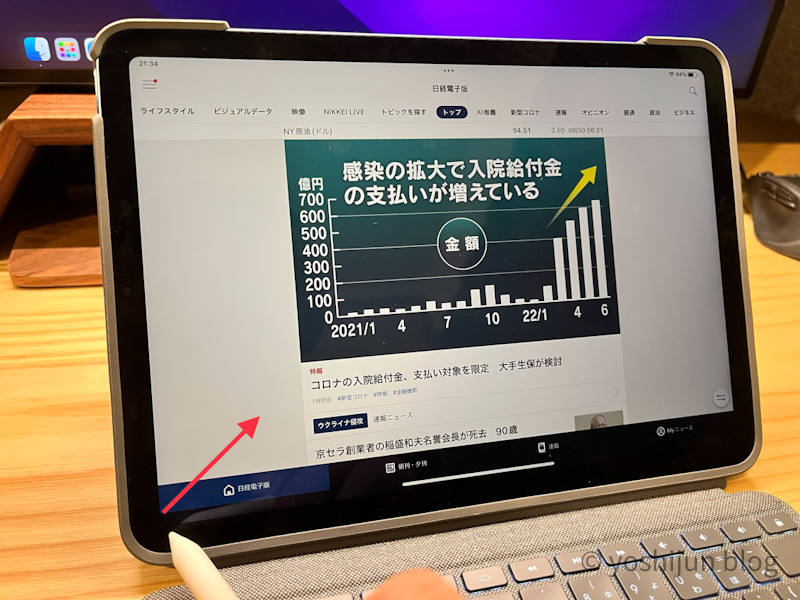

新聞など、紙媒体の情報はiPadのカメラで写真をとるだけでも良いですが、PDFで保存すると整理が簡単で見返すときに便利です。
ファイルを開き、画面上部の「…」アイコンをタップして「書類をスキャン」をタップします。
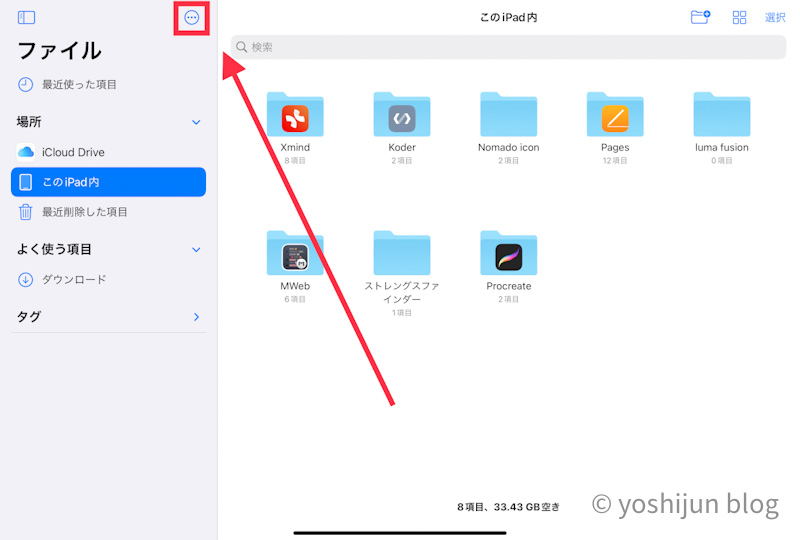
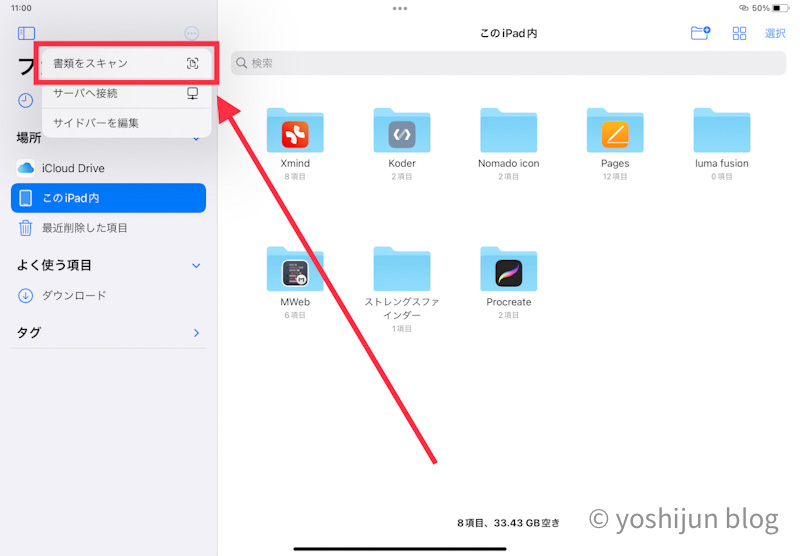
そのままカメラを書類に向けるだけで、書類を自動的に認識してPDFに変換してくれます。
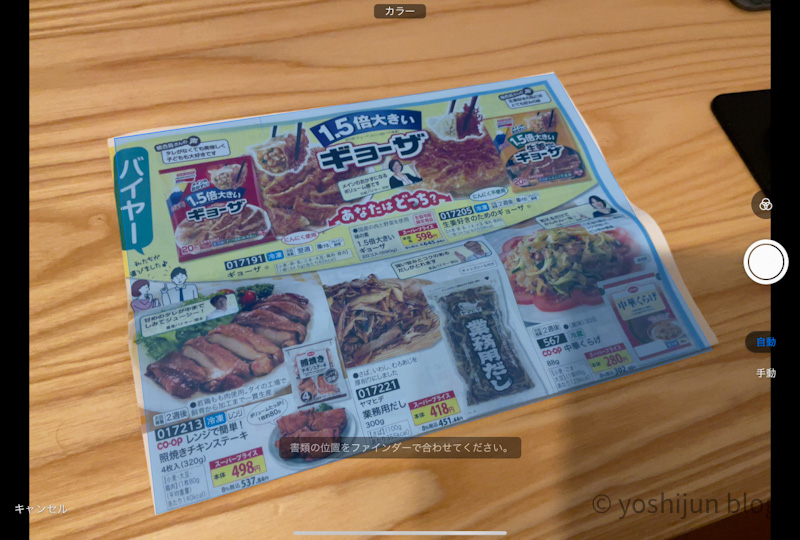
保存した資料は後ほど紹介するノートアプリでまとめるとすごく便利です。
ノートアプリを使って画像やPDFを物件、客先ごとにまとめる
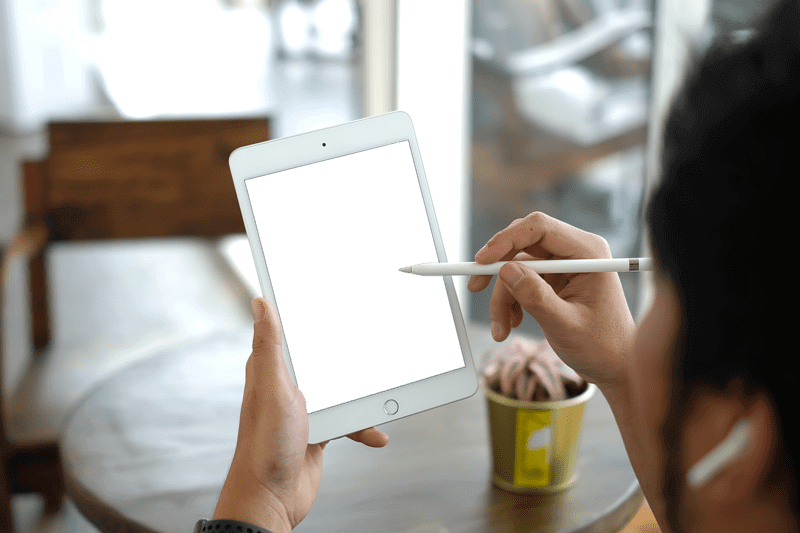
営業マンたるもの、多くの案件を同時並行して進める必要があります。
ノートにまとめていても、まとめた情報を探すのに時間が結構かかりませんか?
書類の下に潜り込んだりして、ノートを探すだけで時間がかかることも…
ノートアプリを使うことで、案件や必要な情報を簡単に整理することができます。
私が使っているのは「Good Note5」と「One Note」です。
それぞれ特徴が違うので、用途別で使い分けています。
- 優秀な検索機能で、書いたメモの管理が簡単な「Good Note5」
- まとめた情報を端末間でやりとりするときは「One Note」
フォルダごとに書類をまとめて、検索機能もバツグンの「Good Note」
「Good Note」はiPadの代表的なメモアプリです。
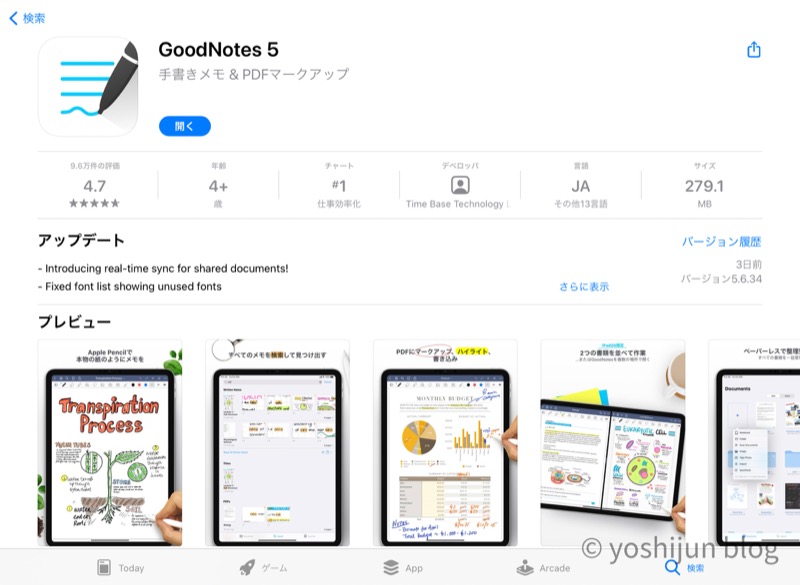
使いやすさがバツグンで、Apple純正アプリかな?と勘違いするレベル。
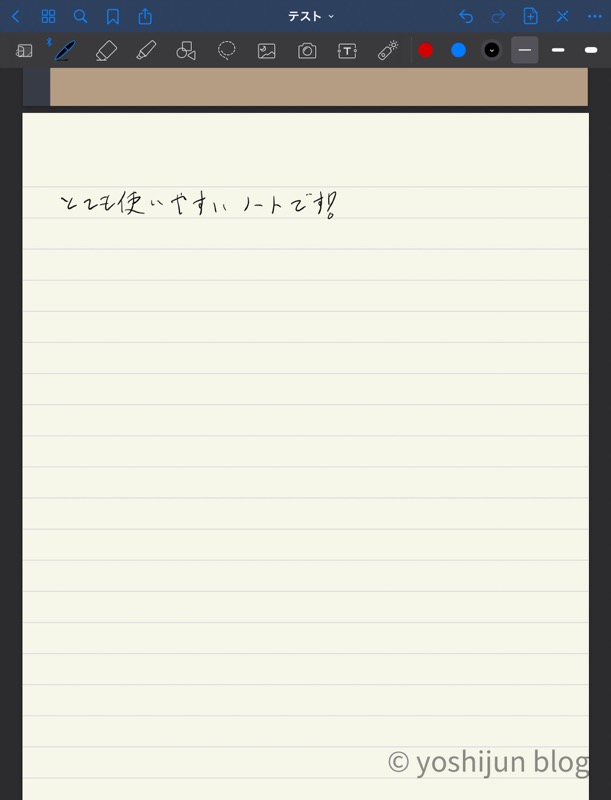
操作が直感的で、iPadを使い始めた人でも簡単に使えちゃいます。
「Good Note」は以下のようにの活用しています。
- ノートとして字を書く
- キーボードでテキストを打つ
- スクリーンショットや画像を貼り付けて、その上から手書きでメモ
まとめておきたい情報をなんでも一括で管理できるのが本当に便利です。
「Good Note」で特に気に入っているのが検索機能です。
手書きで書いた文字まで検索対象としてヒットします。
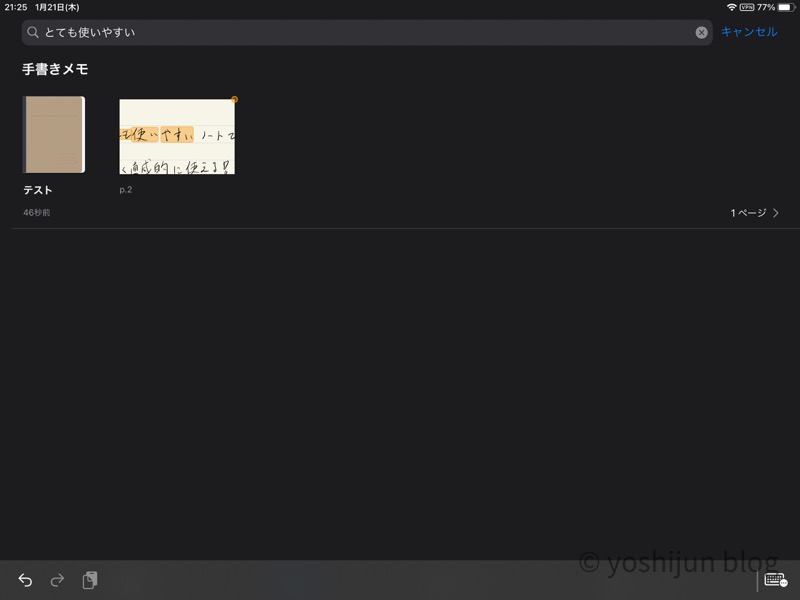
私の汚い文字ですら認識しているのがマジで凄い…
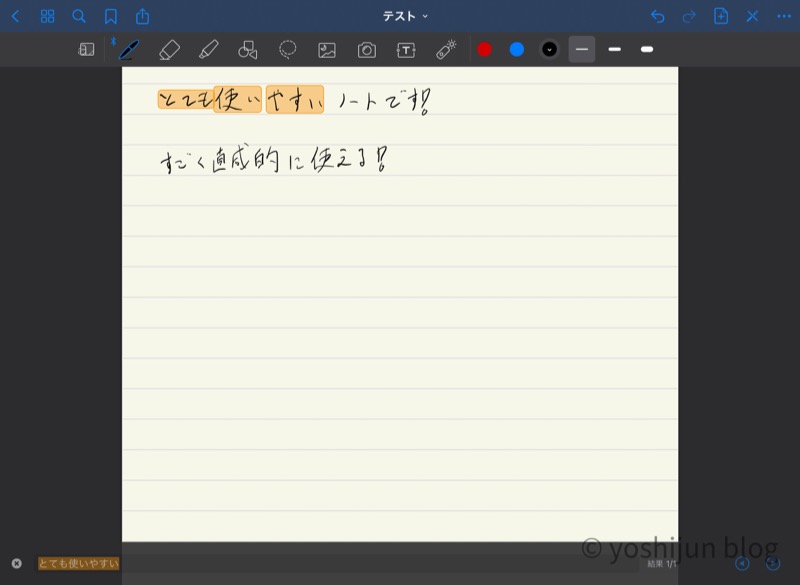
欲しい情報がパッと見つかるのはビジネスでとても大切なので、私にとって欠かせないアプリです。
Windowsパソコンと似たようなフォルダ管理でノートを整理するのもおすすめの理由です。
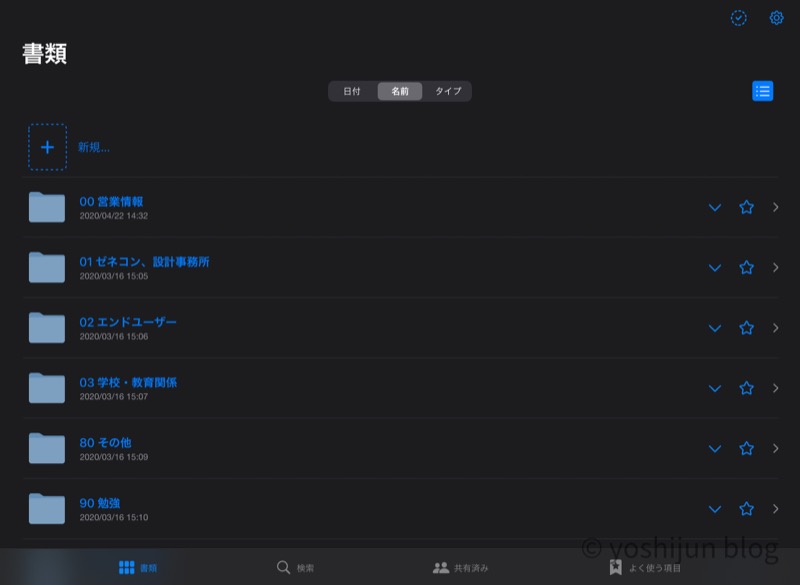
情報を進捗別、案件別、場所別にフォルダでまとめて探しやすさもバツグン。
案件量が多くなってどこに行ったかわからなくなった時は、案件名を検索することですぐに見つけることができます。
まとめた情報をiPad以外でも確認することができる「One Note」
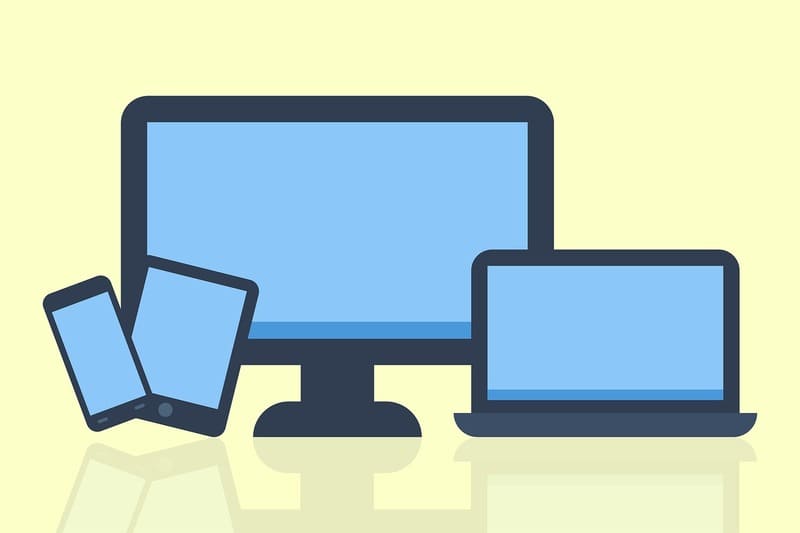
iPadでまとめた情報を会社のパソコンで確認できたら便利ですよね?
逆にパソコンで作り込んだ資料をiPadで確認できたらとっても楽ですよね?
「One Note」はMicrosoftが提供しているノートアプリで、iPadとWindowsパソコンでノートを同期させることができます。
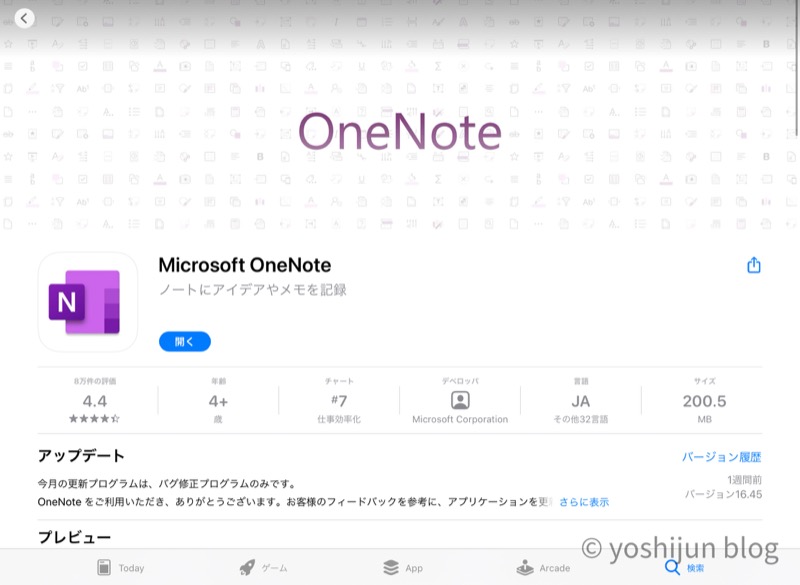
会社のパソコンで資料や情報をまとめて、外出先での打ち合わせで活用、追記をするのが主な使い方です。
見積書をパソコン、iPadで同期させてどこでも中身を確認できるように設定しています。
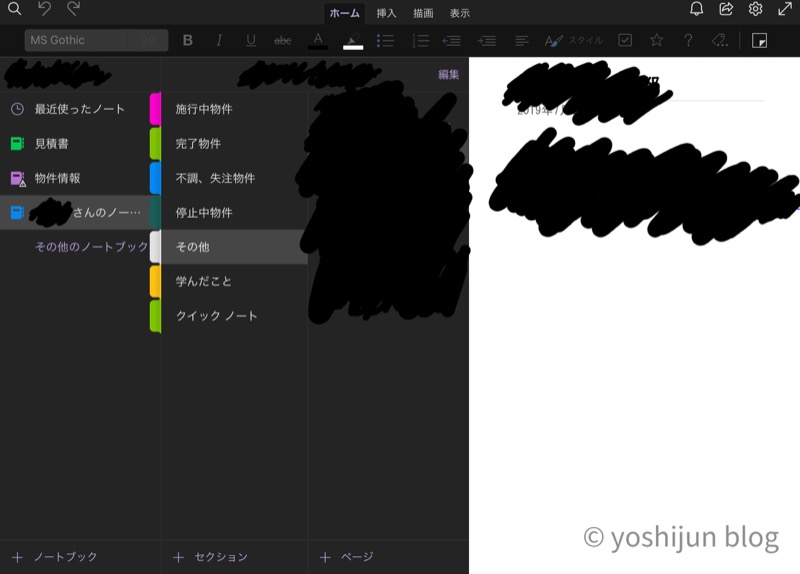
どこでも同じ資料を扱えるのは、すごく便利です。
One NoteはMicrosoftのOne Driveにデータが保存されるようになっています。
無料では5GBバイトまで保存できるので、まずは試しに使ってみましょう。
画像などをたくさん載せるようになって「容量が足りない…」となったら有料プランに移行してください。
「Microsoft 365 personal」に登録するとOne Driveの容量が1TBまで増えて、iPadでエクセルやワードなどOfficeソフトを使えるようになります。
iPadでガッツリ事務作業をしたいと考えているなら、先に登録しちゃった方が良いかもしれません。
気になる客先の企業情報、与信をサクッと検索「BIZMAPS」
営業先での雑談で聴きなれない会社の名前を聞いた時、パッと企業情報や与信を調べたいことって多いですよね?
「BIZMAPS」は160万社以上の企業情報を無料で調べることができるデータベース検索サービスです。
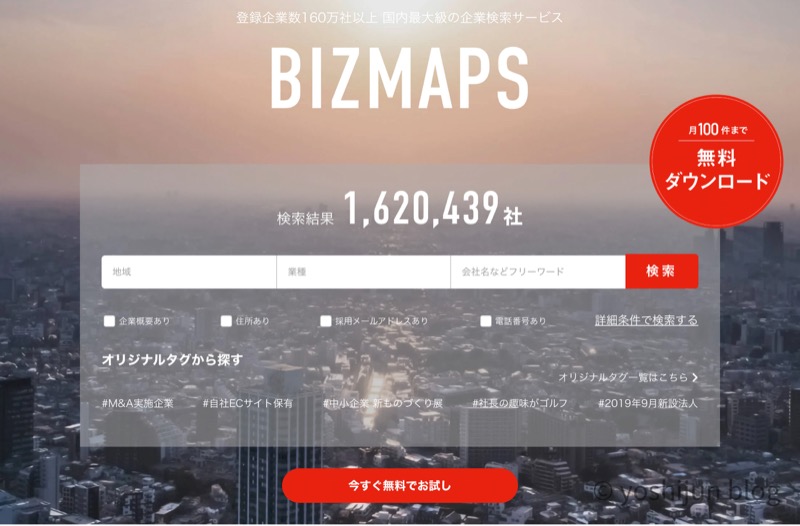
個人で登録して使うことができるので、外出先でiPadからサクッと調べたいときに助かります。
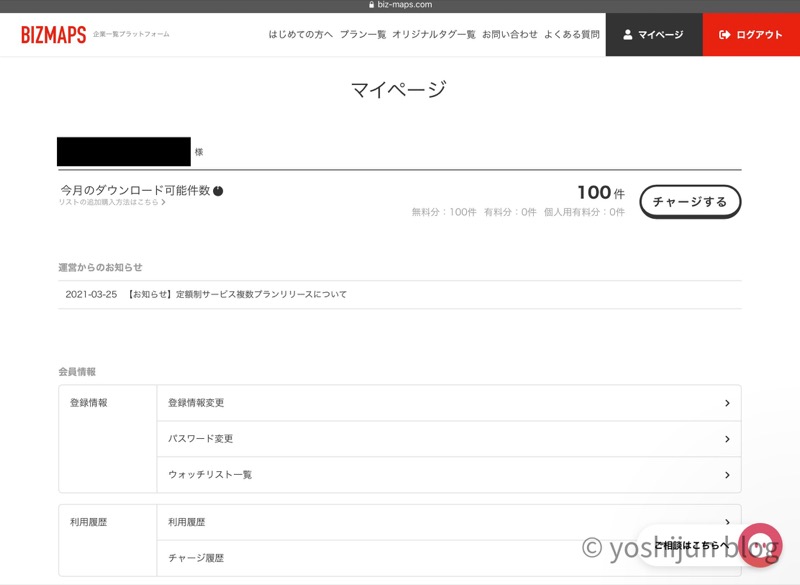
何より嬉しいのが企業情報を調べるのにお金がかからないこと。
帝国データバンクや日経テレコンなど、他の企業情報を調べるサービスだと簡単な情報を調べるだけでも有料なことを考えると驚きです。
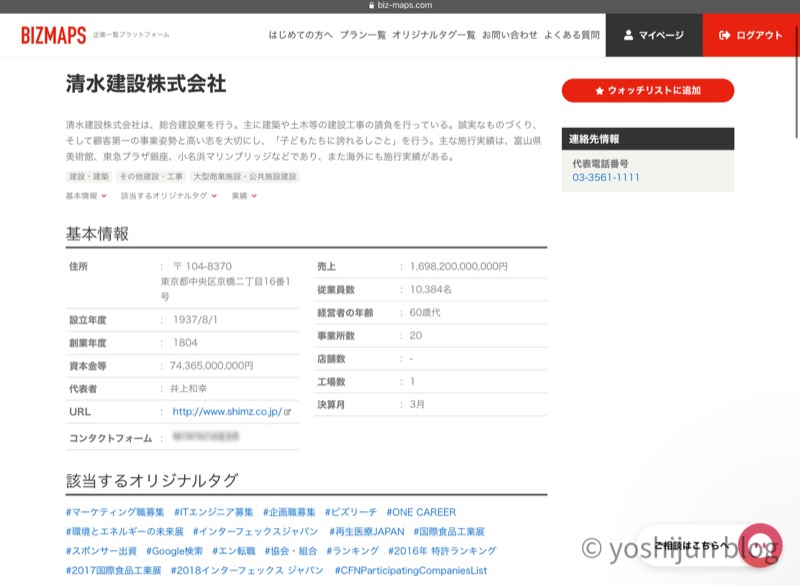
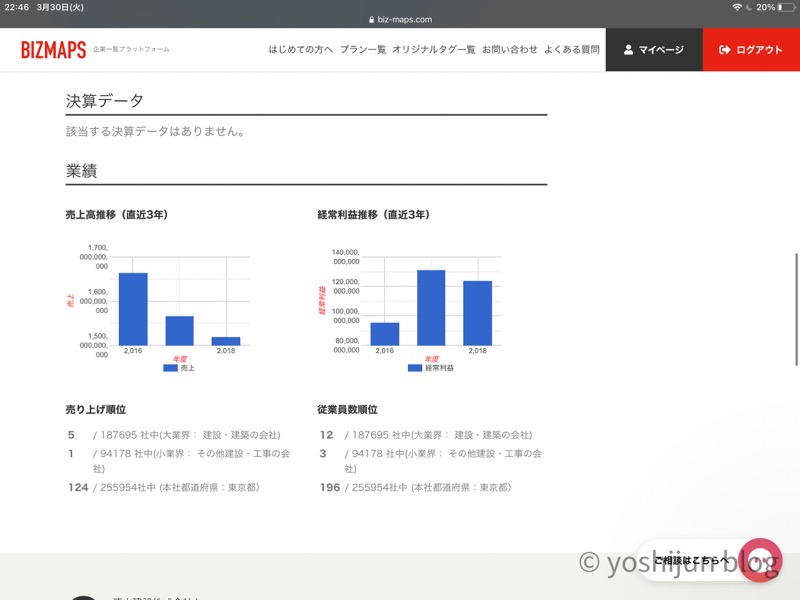
営業リストを月100件以上ダウンロードしたい場合はお金がかかりますが、情報を閲覧するだけなら無料です。
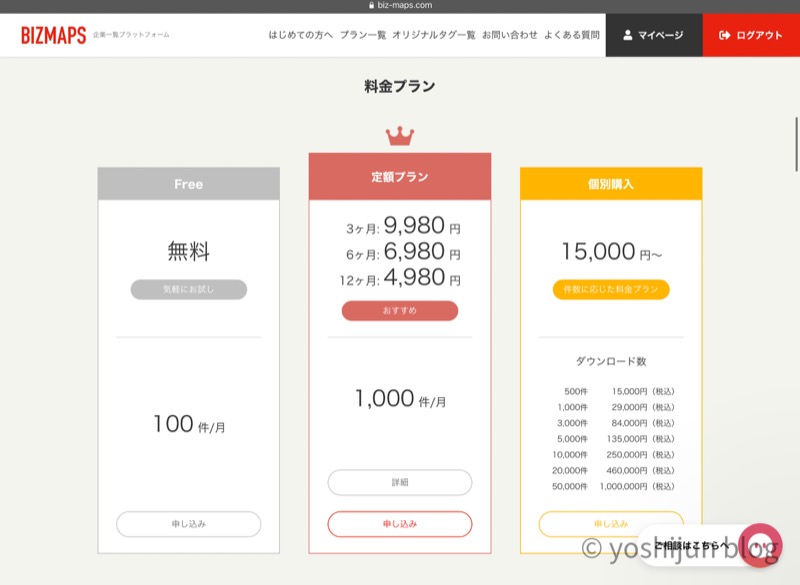
会員登録は以下の項目を記入するだけなのでとても簡単です。
- 会社名
- 氏名
- メールアドレス
- 電話番号
- 役職
- 部署
- 従業員数
- ダウンロードリストの使用用途
上記情報は配信する情報の精度を上げるためのもので、あなたが勤めている会社にこのサービスを使っているのが伝わることはありません。
イタズラや悪用防止のために会員登録の審査があり、フリーのメールアドレスで登録しようとすると審査が通らない可能性があります。
無料で使えるサービスなので、いざと言うときのために今のうちに会員登録をしておくことをおすすめします。

雑談ネタの情報を獲得するためにニュースをチェック「日経新聞電子版」
客先に営業に行く際、ニュースに目を通しておくことはとても大切です。
雑談をしようにも時事ネタを知っておかないと話ができず、客先に(こんなことも知らないの…?)と不安にさせるかもしれません。
営業先に訪問する前に「日本経済新聞 電子版」をチェックしておきましょう。
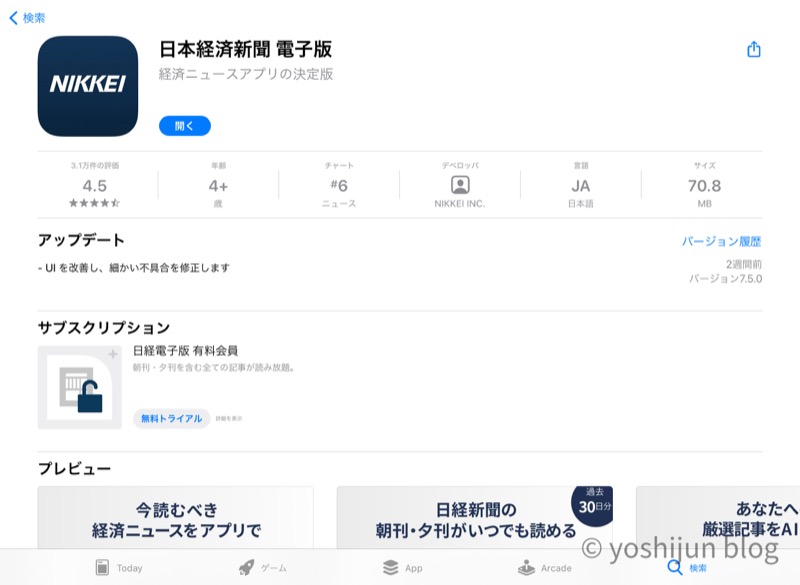
営業マンのiPad活用② Air dropで現調写真の共有
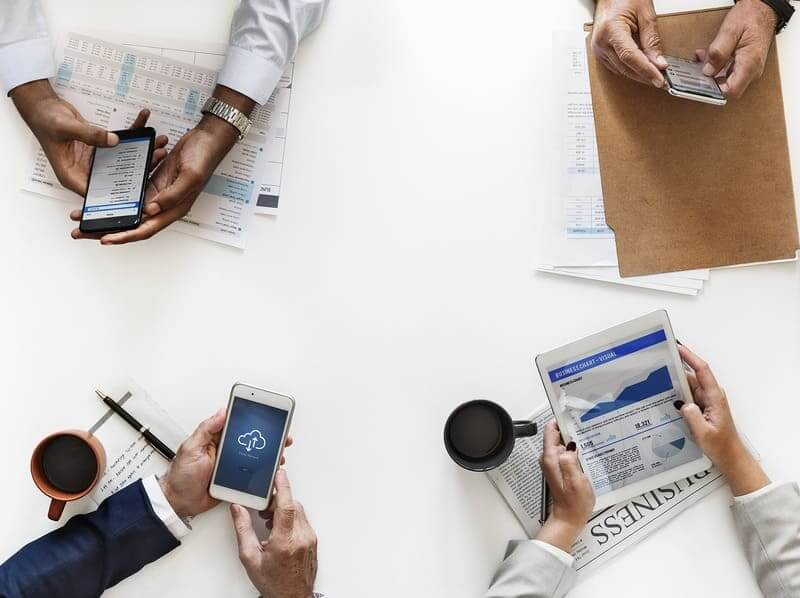
打ち合わせのに現地調査で撮った写真を関係者に展開するのって、結構面倒じゃないですか?
会社に戻ってからパソコンで作業をすると、少なくとも以下の手順が必要でどれだけ早くても5分はかかります…
- 撮った写真をパソコンに取り込む
- 共有したい写真を選ぶ
- 取り込んだ写真を圧縮ファイルにまとめる
- 関係者にメールで配布
iPhoneを使っている相手には「AirDrop」を使うことで、すごく簡単に写真を共有することができます。
- Air dropで共有したい写真を選ぶ
- 共有した相手を選んで送信
これだけです。
何より便利なのが、写真を撮ったその場で行うことができること。
会社に帰ってからする作業が一つ減ります。
注意点は相手もiPhone、iPadを使っている必要があることですが、日本ではiPhoneやiPadのシェアが高く、多くの人がAir dropを使うことができます。
Air dropを活用して、少しでも業務効率をよくしませんか?
営業マンのiPad活用③ 持ち運ぶ資料の削減
図面やカタログなど、重たい資料を持ち運ぶ必要が無くなる

建設、メーカー系のお仕事をしている人は図面を使う機会が多いです。
図面ってかさばるし、重たいんですよね…
iPadに図面データを取り込むことで、重たい図面や資料を持ち運ぶ必要が無くなります。
CADデータもビューワーアプリを入れることで、iPadの画面で簡単に見ることができます。
また電子カタログを準備しておけば、iPadの画面をお客さんに見せながらプレゼンすることができます。
お客さんがその場で「資料が欲しい!」となった場合、電子カタログデータを送るだけです。
お客さんも手荷物が減るため、とても喜ばれますよ。
過去の打ち合わせ資料をクラウドストレージに保存しておくと、急に必要になっても安心
打ち合わせしていると、急に過去の資料が必要になることがありませんか?
いきなりそんなこと言われても準備してないし、普段から持ち歩くには重いし…
クラウドストレージに保存しておくと、緊急で資料が必要になった時も対応できます。
何食わぬ顔で「あぁ、この資料ですね?」とパパっと資料を見せる。
最高にカッコいいですよね!
Office 365 に登録しているならOne Driveに1TBのストレージがあるので、なんでも保存できちゃいます。
私も使ったことがある、クラウドストレージで有名なサービスを以下にまとめました。
お客さんや意地悪な上司からの無茶ぶりに悩まされている人は、クラウドストレージに資料を保存しておくと精神的に落ち着けますよ。
営業マンのiPad活用④ 出先で簡単な事務作業
エクセル、ワードが使用可能
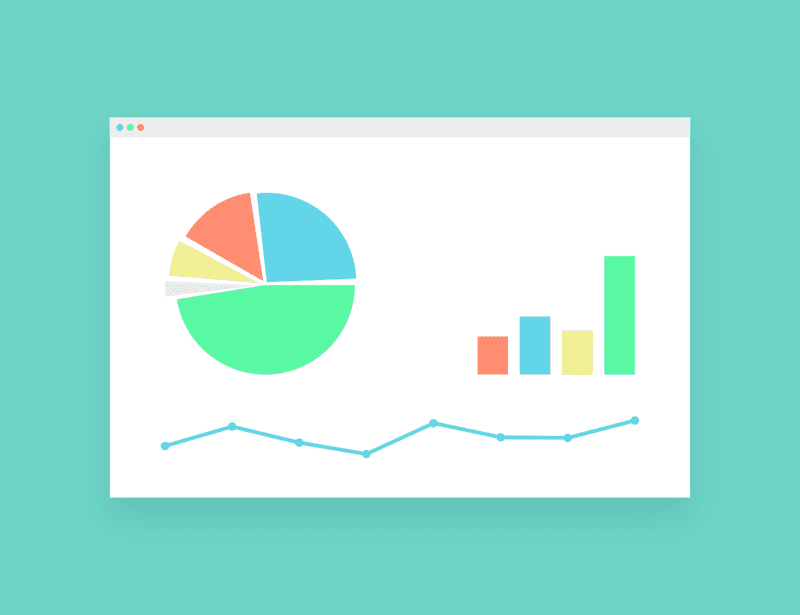
次のアポまでちょっと時間があるけど、会社に帰って事務作業を行うほど余裕はない…
スキマ時間にちょっとでも作業できたらなぁ…と思いませんか?
事務作業でワード、エクセルを使うことが多い人は、「iPad+キーボード」の組み合わせで作業ができます。
特に「Smart keyboard」だとキーボードの打ち心地もパソコンとほとんど変わらず、快適です。
iPadでワード、エクセルを使うにはMicrosoft365 Personalの登録(有料)が必要になります。
注意点としては、がっつりとした作業には少し向かない点があります。
ですが資料を軽く作って、会社に戻ってからの作業を少なくする という使い方ではまったく問題ありません。
Wi-Fiが繋がっているカフェで資料の叩きを作って、作った資料を社内の事務担当に送って仕事を振ることもできます。
どうしても無料で使いたい…という人はGoogleが提供しているスプレッドシートなど、エクセルに互換性のあるソフトを使いましょう。
その場合どうしても書式がズレてしまったり、操作感が微妙に違っていたりと何かしら不具合がある可能性が高いので注意してください。
高い作業効率を求めるなら、Microsoft 365 Personalはやっぱり欲しいところです。

ノートパソコンより軽いのが事務作業用としても嬉しい
「ワード、エクセルを使うだけならノートパソコンでもいいじゃん?」という声が聞こえてきます。
その通りです。
本格的な作業ができるという面では、Windowsのノートパソコンのほうが良いことも多いです。
ただ、ノートパソコンって重たいんですよね…
最近のノートパソコンは軽くなっているとはいえ、重さが1kgを超える機種がほとんどです。
いつ作業で使うかわからない、重たいノートパソコンをカバンに入れて持ち運ぶのはとても疲れます。
これに加え、打ち合わせで使うノートや資料を持ち運ぶともうクタクタ…
「iPad」と」Smart Keyboard」 の組み合わせは750gほどで、ノート代わりにもなるので筆記用具などの持ち物を減らすことができます。
軽い荷物で軽やかに営業回りができるのって、最高ですよ。
営業マンのiPad活用⑤ 打ち合わせ議事録の展開
書いた内容をそのまま共有するだけ
打ち合わせ内容を議事録まとめて、出席者に配布するのって面倒じゃないですか?
わざわざメモした内容を議事録書式に打ち込んで、メールで関係者に配布して…
地味に時間のかかる作業です。
そんな手間をかけず、打ち合わせした時に書いた内容をそのまま展開してしまいましょう。
ノートアプリに議事録のフォーマットを取り込んでおけば、打ち合わせのときに書き込むだけで済みます。
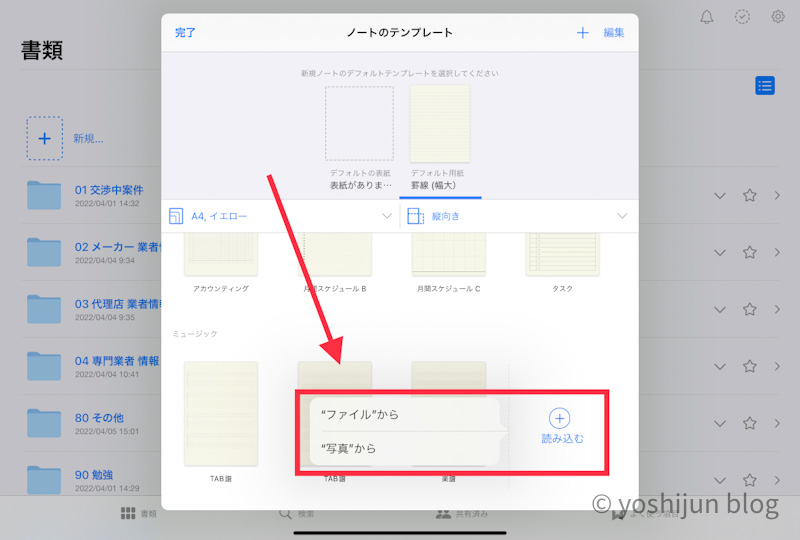
書いた議事録をPDFに変換して、関係者にメールで展開すればオーケーです。
自分の字が綺麗じゃないからそのまま配布するのはちょっと…という人は、手書きの文字をデジタルに変換しちゃいましょう。
Good Note5なら手書きの文字をテキストと認識してくれます。
投げなわツールで文字を囲んで、変換をタップします。

手書きの文字が変換されるので、右上の共有マークからテキストをコピーします。
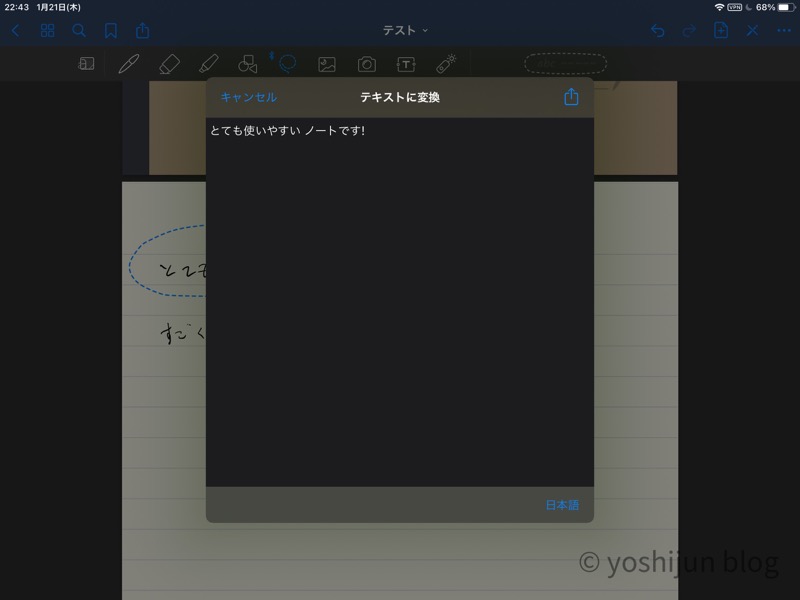
あとは議事録にテキストを張り付けていくだけなので、キーボードで文字起こしするよりスピーディーに作業が終わらせられます。
変換精度も高く、とても便利です。
配布資料に書き込んだものも簡単に展開できる
資料が配られる打ち合わせもあります。
配られた資料に手書きで書き加えた資料を展開するときも簡単です。
資料を写真で撮るだけで、まるでスキャンした資料のように変換してくれます。

打ち合わせが終わった直後に写真を撮ることで、「あの時の資料無くしてしまった…」ということもありません。
資料をスキャンする手間も省けるので、業務効率も良くなりますよ。
営業マンのiPad活用⑥ 打ち合わせの暇つぶし
メモを取っているフリができる
会議などの打ち合わせですが、正直出る意味が分からない会議ってありませんか?
全く関係ない話だけど、寝るわけにもいかないし、あからさまにサボることもできないし…
そんな時はiPadを使ってメモを取っているフリをしてサボっちゃいましょう。
無駄な会議が、最高のサボり時間に早変わり。
読書やブラウザなど、活字のものであれば調べ物をしている風に見られます。
動画やSNSはバレやすいので、マジでやめましょう(経験者)
2画面表示で調べ物をしているフリが最強
メモを取っている振りができる といっても、メモを開いていない画面を見られるとマズいです。
そんな時に2画面を表示させるSplit Viewを使います。
やり方はとても簡単。
まずはメモアプリを立ち上げます。(今回はGood Note5)
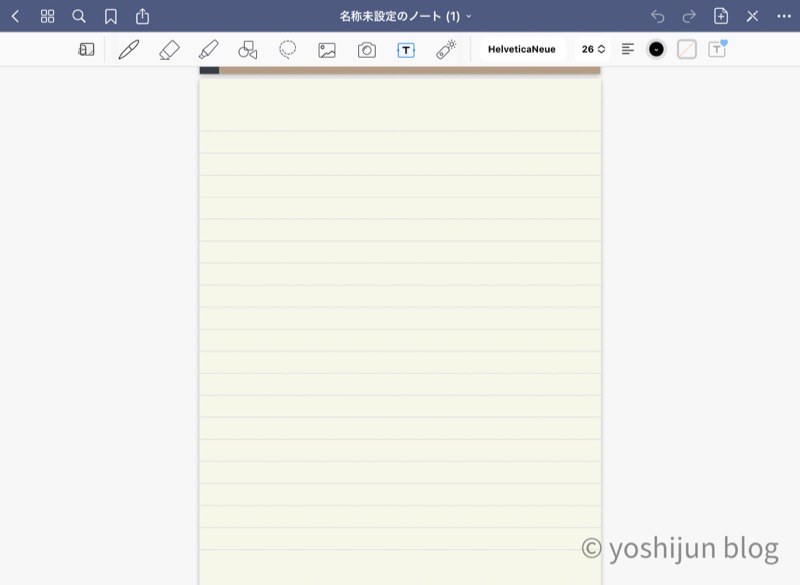
iPadのドッグを開いて、ドックに入っているアプリをドラッグして画面端に持っていきます。
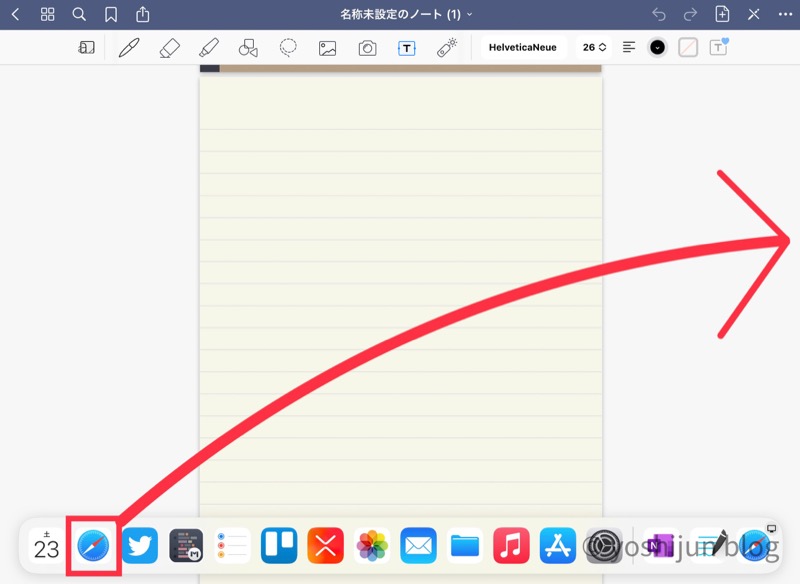
持っていくと以下のような画面になるので、指を離します。
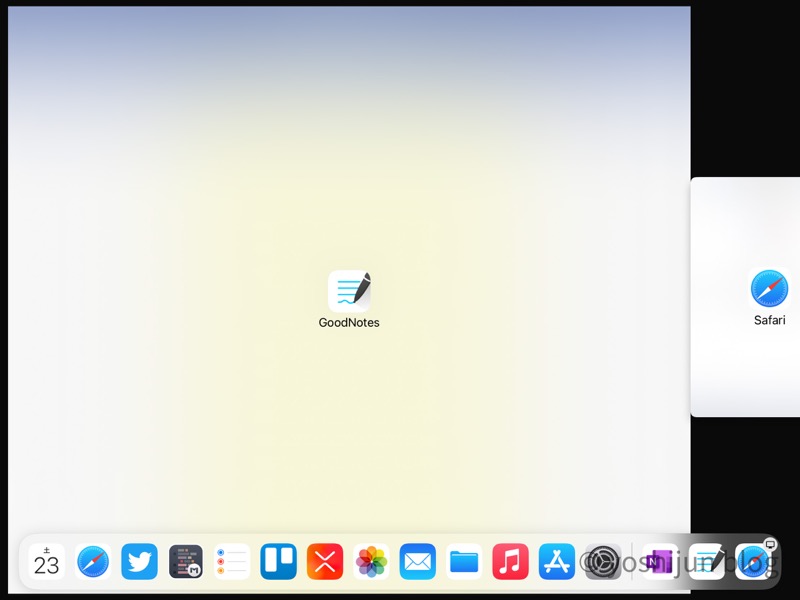
これだけで2画面共有ができます。
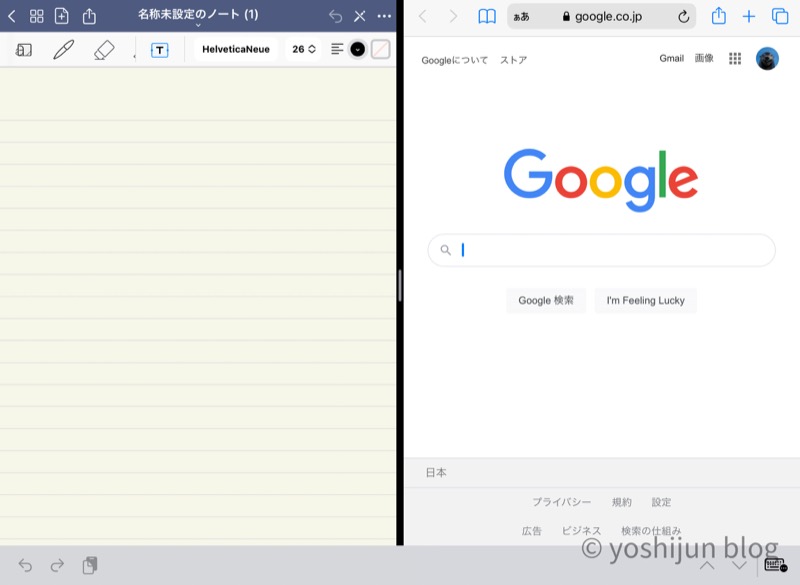
メモに日付と打ち合わせ内容のタイトルだけ書いて、ブラウジングを楽しみます。
タッチペンでブラウザを動かすことで、調べ物をしているフリ。
後ろから画面を覗かれない限り、見た目は熱心な営業マンでしょ?
営業マンのiPad活用⑦ スキルを高めよう!読書、資格勉強
iPadは最強の読書ツール
スキルアップのためには欠かせないビジネス書、iPadで本を読み始めるともう紙の本に戻れなくなります。
私は「Kindle」をメインに使っています。
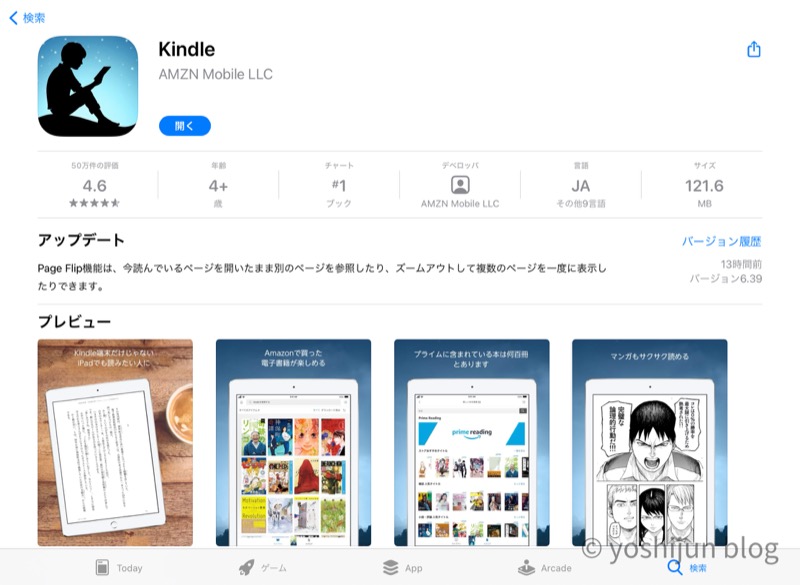
「iPadでの読書が快適すぎて、紙の本に戻れなくなる理由」の記事で詳しく説明していますが移動の多い営業マンにとってどこでも本が読めて、かつ重たい本を持ち歩く必要がないのは最高です。

もちろんビジネス書以外も楽しめるので、アポまでの待ち時間にマンガを読んで暇つぶしに最高です。
お得に本を読みたい!という人はAmazonが提供している200万冊以上の本が読み放題のサービス「Kindle Unlimited」がおすすめです。
月額980円で本が読み放題なので、毎月読む本の量がハードカバーなら1冊以上、雑誌なら2冊以上、漫画なら3冊以上読むだけで元が取れてしまいます。
最初の一ヶ月は無料なので、興味があるならとりあえず試してみましょう。
200万冊の本が読み放題「Kindle unlimited」を見てみる
Kindle Unlimitedはお得に活用する探し方、コツがあります。
効率良く読み放題対象の本を探す方法はこちらで紹介しています。
また30日間の無料期間だけ楽しみたい人はKindle Unlimited登録後にすぐ退会しちゃってOKです。
Kindle Unlimitedの退会方法はこちらで紹介しています。
iPadは資格勉強をするのに最高の相棒
私が所属している会社では決められた資格を取らないと昇格できない仕組みになっています。
ただでさえ仕事で忙しいのに…
少しでも効率良く勉強しようと思ったとき、iPadの出番です。
- 重たいテキストを持ち歩く必要がない
- 調べたい言葉が検索でヒットするので、探す時間が省ける
- 書き込みができる(フォーマットによる)
ちょっとしたスキマ時間にiPadを取り出すだけで勉強ができるので、あなたの合格に近づきます。
資格勉強の電子書籍は「Kindle」にもありますが、専門性の高い資格書籍は「翔泳社 SEshop」の方が多いかもしれません。
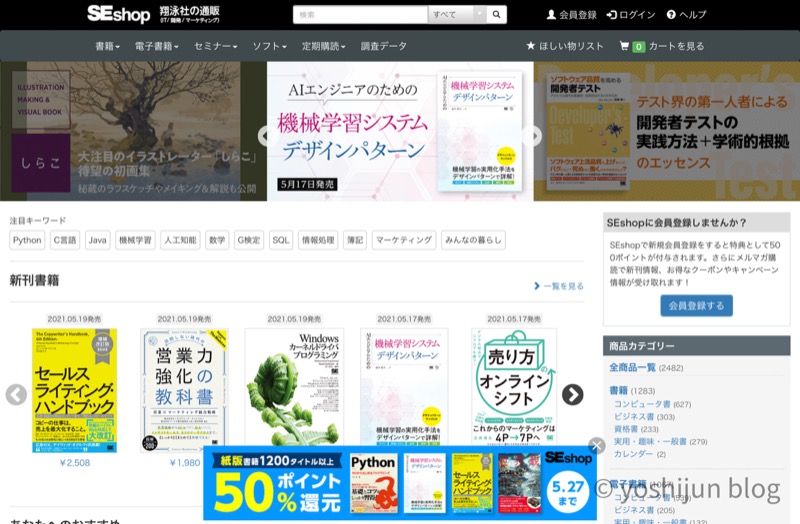

暗記勉強は「Anki」を活用しよう
資格勉強に欠かせない暗記は「Anki」を使うと捗ります。
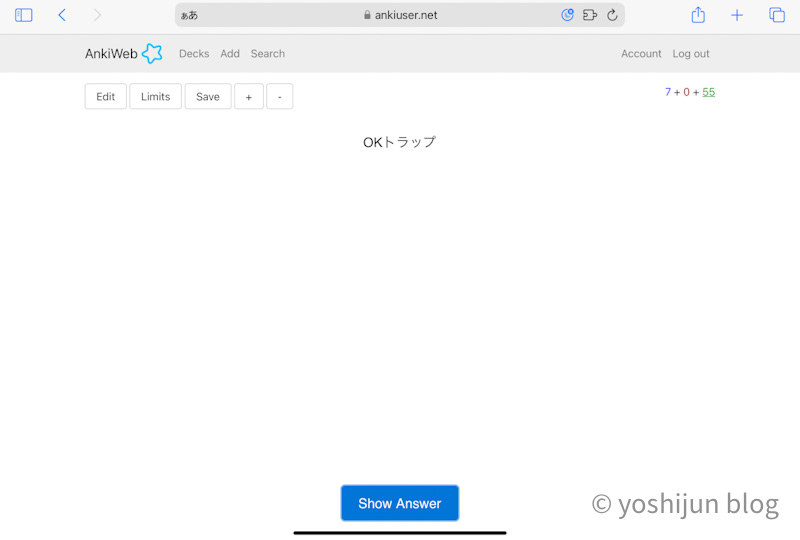
単語カードを作ると人間の忘却曲線に合わせて自動的に出題してくれるので、解いていくだけで確実に覚えることができます。
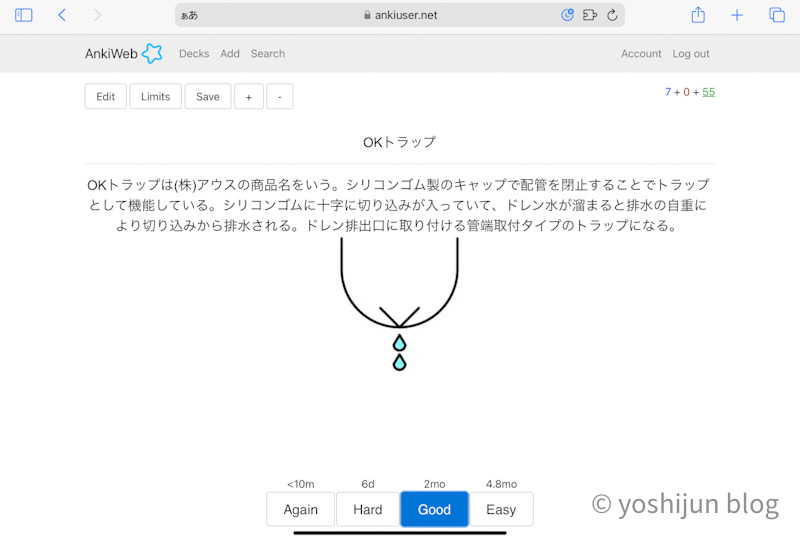
Ankiはアプリ版とWeb版の2パターンで利用できます。
App storeにアプリがありますが、4,000円と結構お高め。
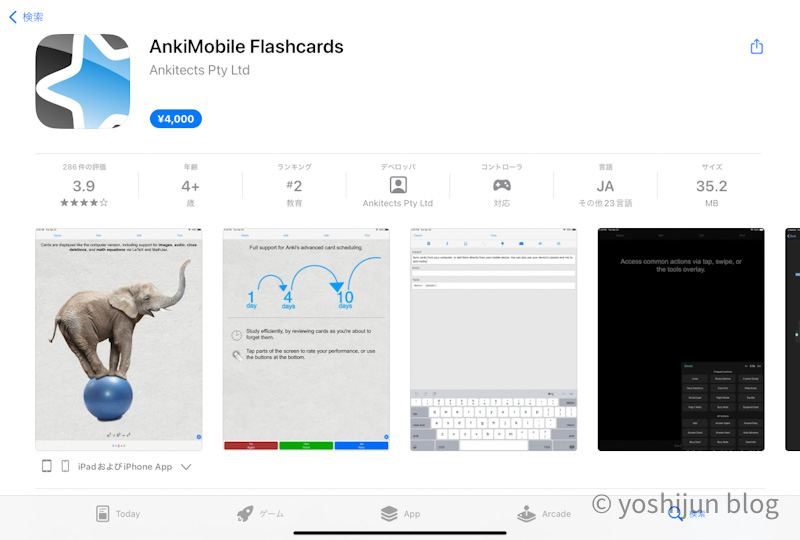
Web版の「AnkiWeb」であれば無料で使えるので、ぜひそっちを使ってみてください。
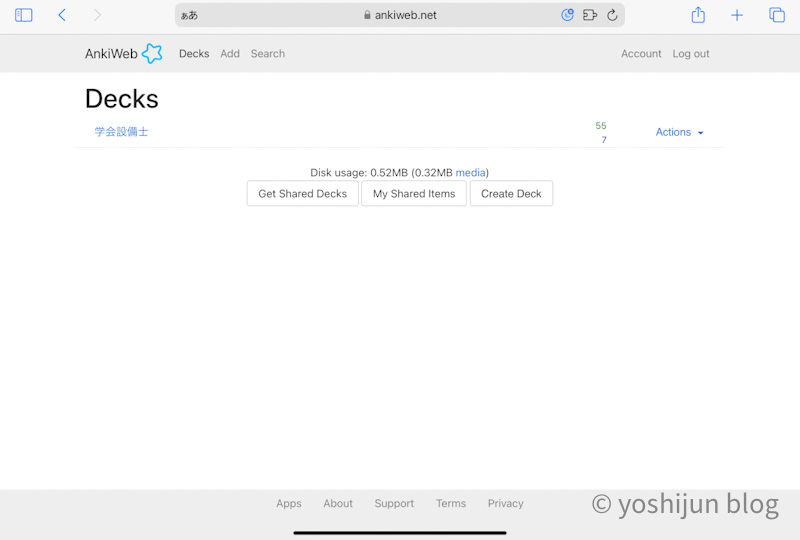
【iPadをビジネスで!】建設業の営業マンが活用方法 まとめ
iPadをビジネスでの活用方法を実例とともに紹介しました。
私の周囲にもiPadを買ったけど、遊び道具としか使っていない…という人が多いんですよね。
せっかくですし、ビジネスで役立てて業務効率を向上させちゃいましょう。