事務作業で必須のワードやエクセル、パワーポイントですが、値段がちょっと高いですよね?
無料で使えるWeb版や代替サービスありますが、互換性やレイアウトが崩れたりします。
ただ、どうしても正式の製品版を使いたい時ってあるんですよね…
- 「今だけエクセル、ワードの機能をフルで使いたいんだけど…」
- 「エクセルの代替サービスを使っていたけど、上手くいかなくて困ってる…」
と悩んでいる人に、1ヶ月だけOfficeの機能をフルで使える方法を紹介します。

タップできる見出し
「Microsoft 365 Personal」は公式サイトから登録すると1ヶ月無料で使える
「Microsoft 365 Personal」 をMicrosoftの公式サイトから登録すると1ヶ月無料使える期間がサービスでつきます。
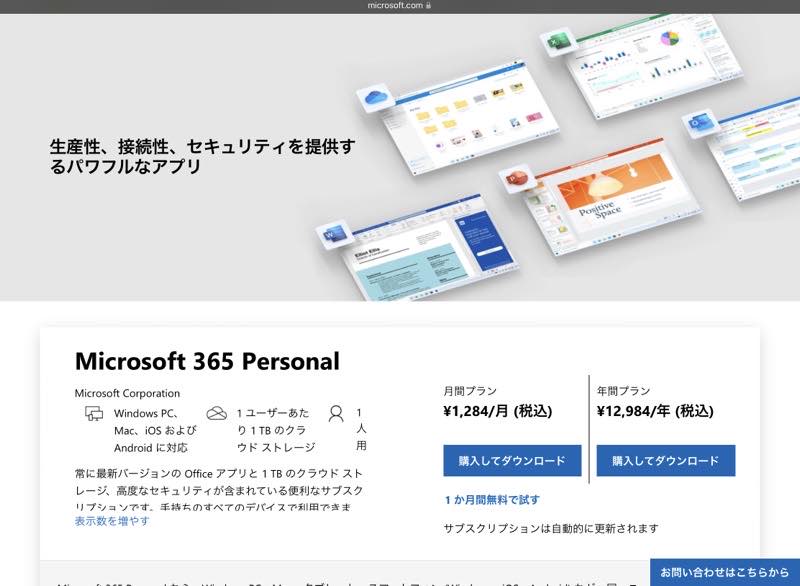
まずは1ヶ月無料でOfficeソフトを使ってもらい、サービスの便利さを知ってもらって継続利用に繋げたいというMicrosoftのプロモーション戦略です。
もちろん1ヶ月体験して、有料期間は使わない!というのはOKです。
Amazonなどでライセンスを購入した場合など、公式サイト以外から登録した場合は1ヶ月の無料体験は使えません。
購入を検討している場合であっても、1ヶ月無料体験(実質1,284円の割引)がついている公式サイトで登録した方がお得ですね。
「Microsoft 365 Personal」を確実に無料期間だけ使う方法
「Microsoft 365 Personal」を無料期間の1ヶ月だけ使う方法を紹介します。
忘れていて、料金を払っちゃった…なんてこともありません!
- 「Microsoft 365 Personal」サブスクリプションを登録する
- すぐに「Microsoft 365 Personal」サブスクリプションを解約する
- Officeの利用権は1ヶ月あるので、その間に使う
「Microsoft 365 Personal」サブスクリプションを登録する
まずは「Microsoft 365 Personal」のサプスクリプション登録して、Officeが使えるようにします。
「Microsoft 365 Personal」にある「1ヶ月間無料で試す」をタップします。
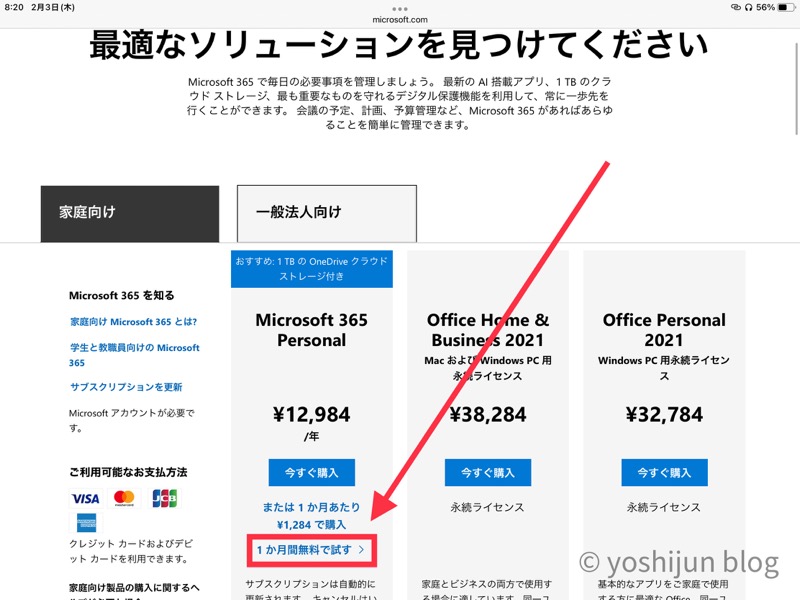
移った先のサイトにも「1ヶ月無料で試す」があるのでタップします。
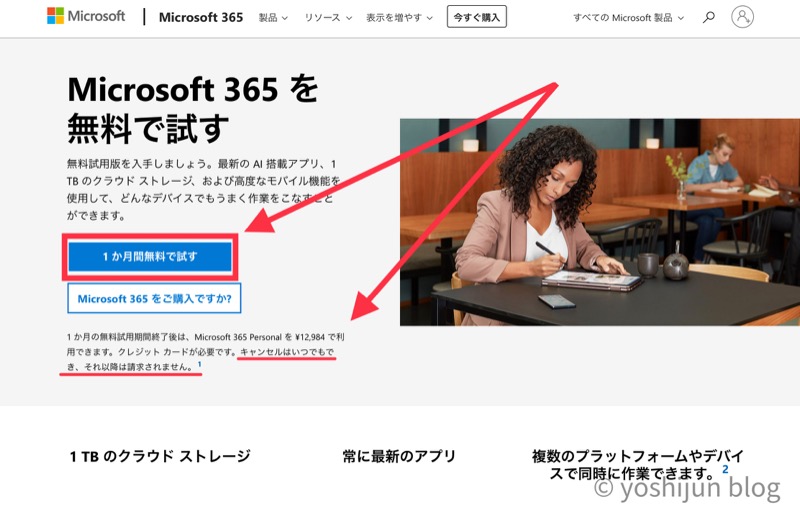
ここに「キャンセルはいつでもでき、それ以降は請求されません」と書いてあるので安心ですね。
サブスクリプション登録をするために、Microsoftアカウントでサインインします。
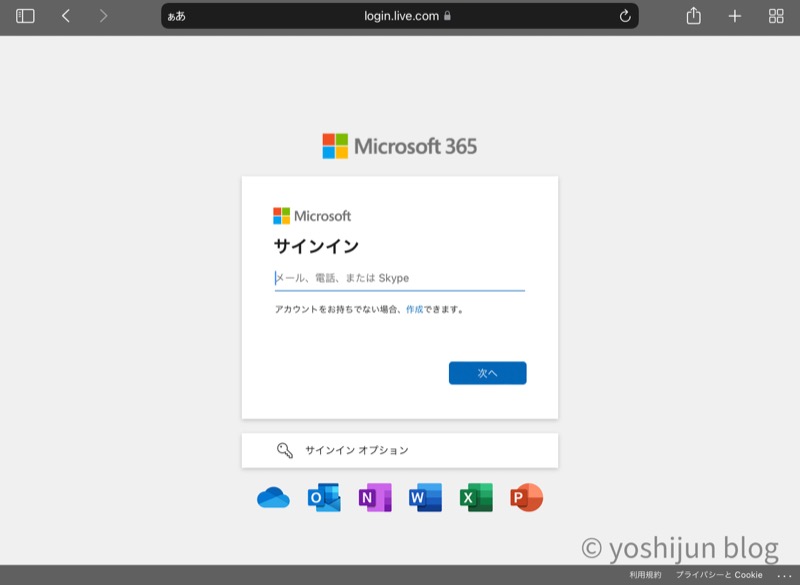
アカウントを持っていない人は「作成」をタップして、新規登録してください。
登録しているメールアドレスを記入すると、次はパスワードを入力します。
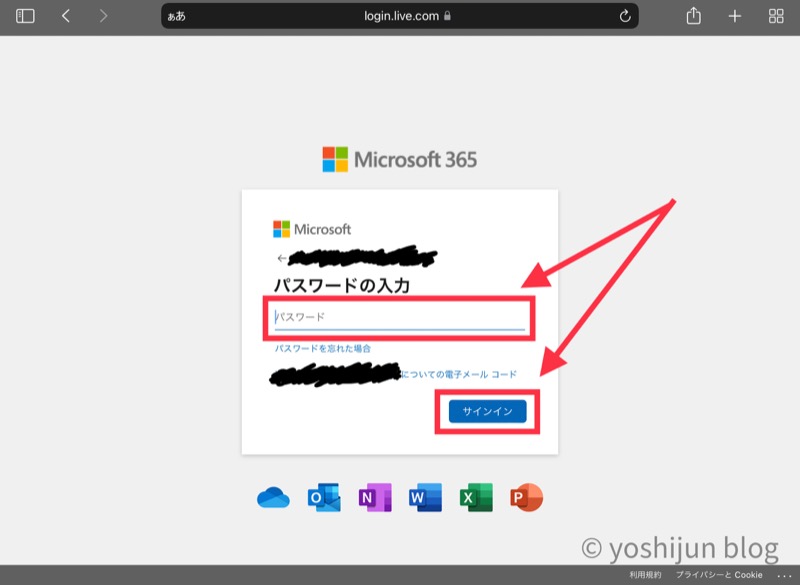
サインインの状態を維持するか聞かれるので、特に理由がなければ「はい」をタップします。
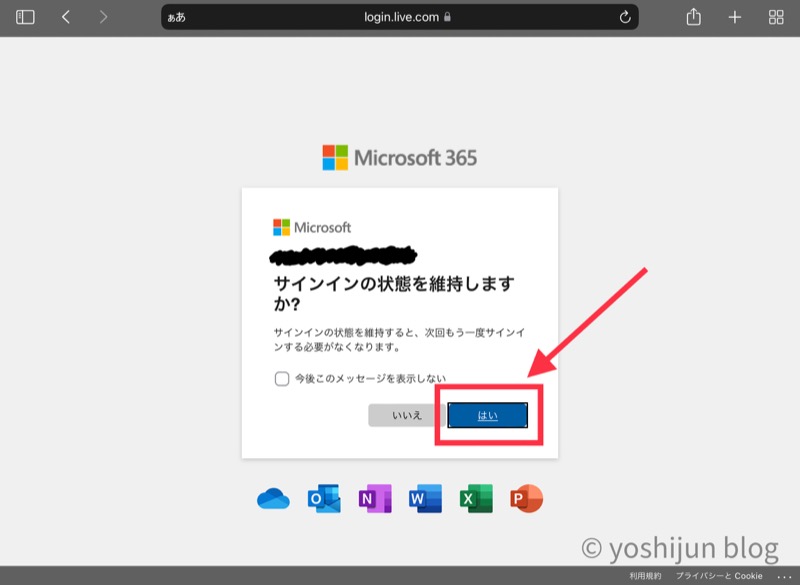
支払い方法(クレジットカード又はPayPal)を追加します。
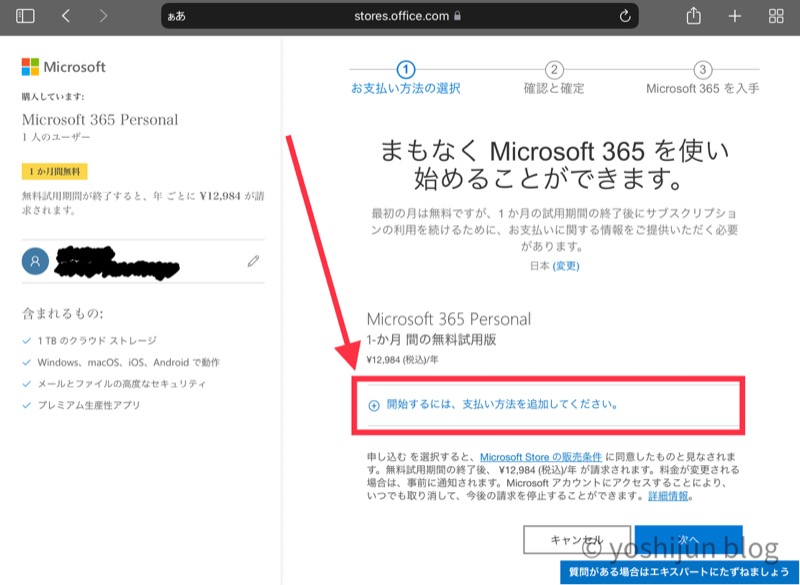
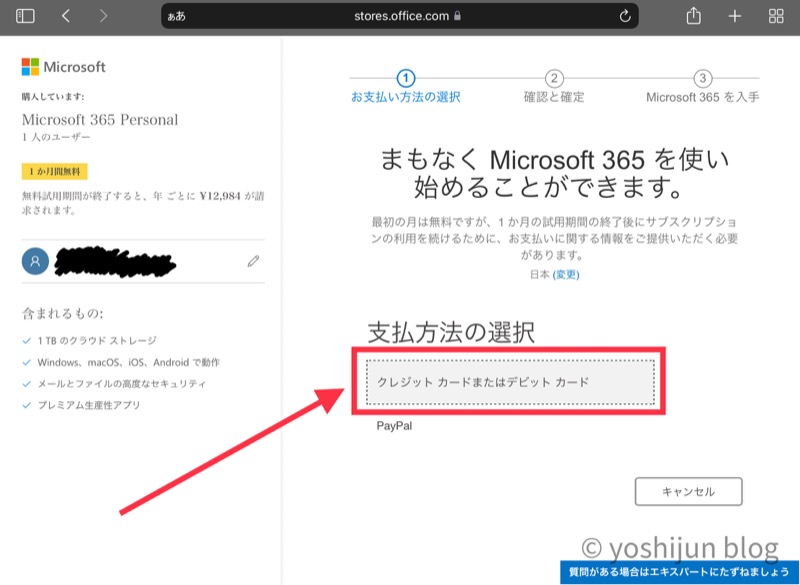
無料期間だけ利用しますが、支払い方法の登録は必要になります。
後ほど支払わないための設定を行うので、お金を払う心配はありません
ここではクレジットカード情報の登録画面で説明します。
必要事項を記入していきます。
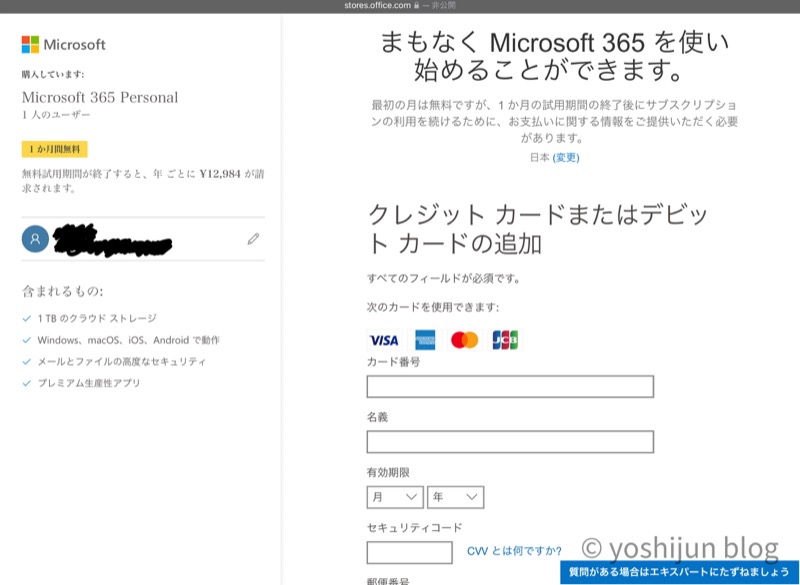
登録が終わったら「申し込む」をタップします。
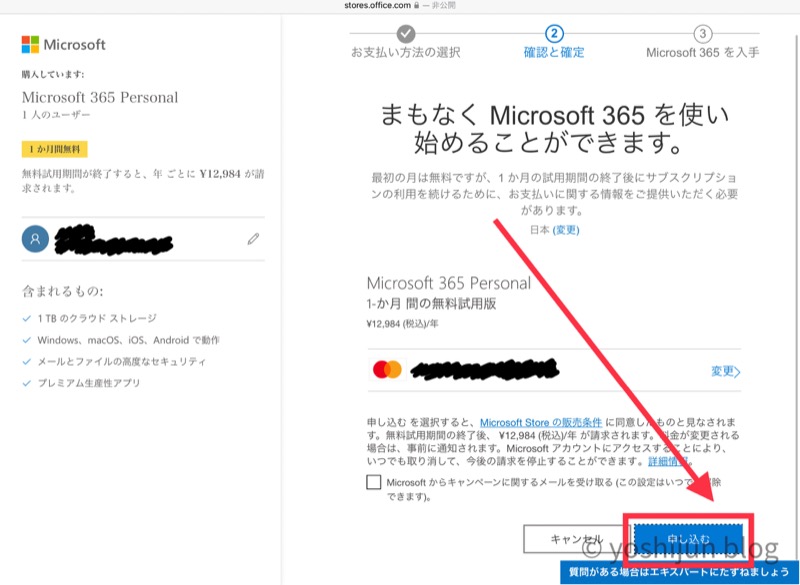
「1ヶ月の無料試用版」と書かれていることを必ずチェックしてください。
これで登録は完了です。
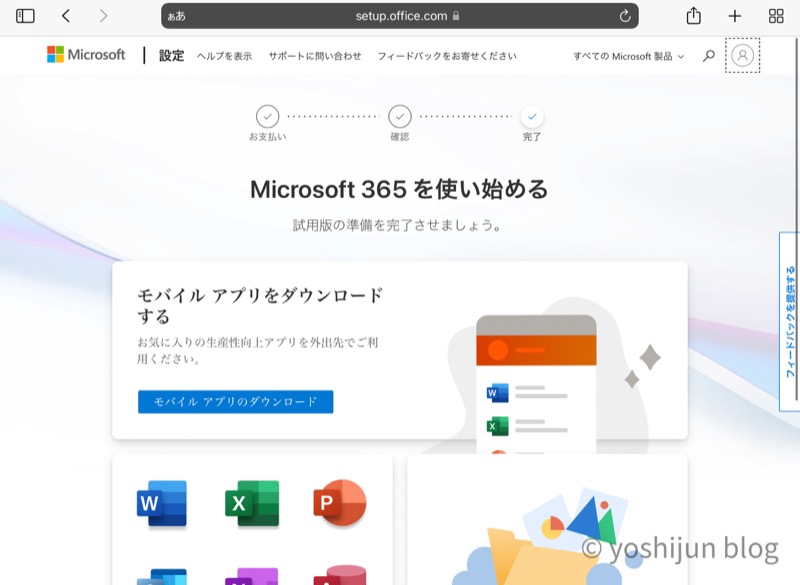
続けてすぐ解約作業に移っていきます。
すぐに「Microsoft 365 Personal」サブスクリプションを解約する
公式サイトの右上にある「アカウントマーク」をタップします。
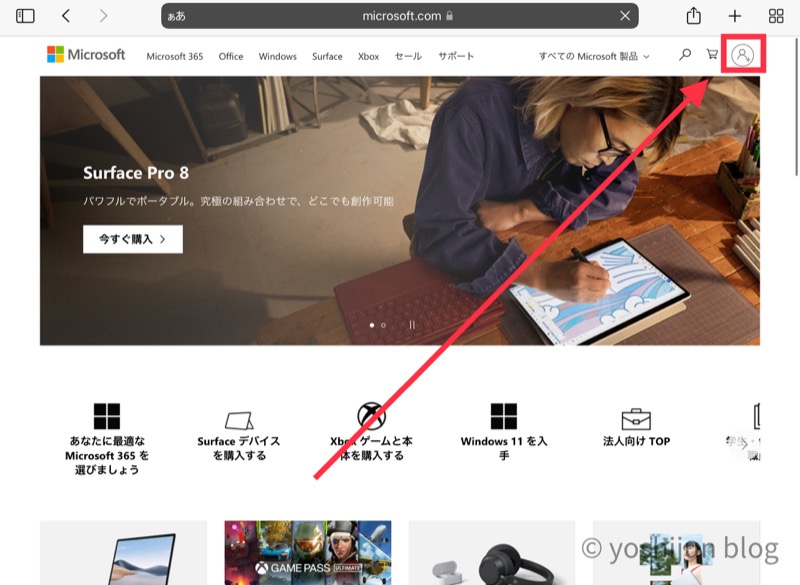
タップするとアカウントの簡単な情報が開くので、「Microsoftアカウント」をタップします。
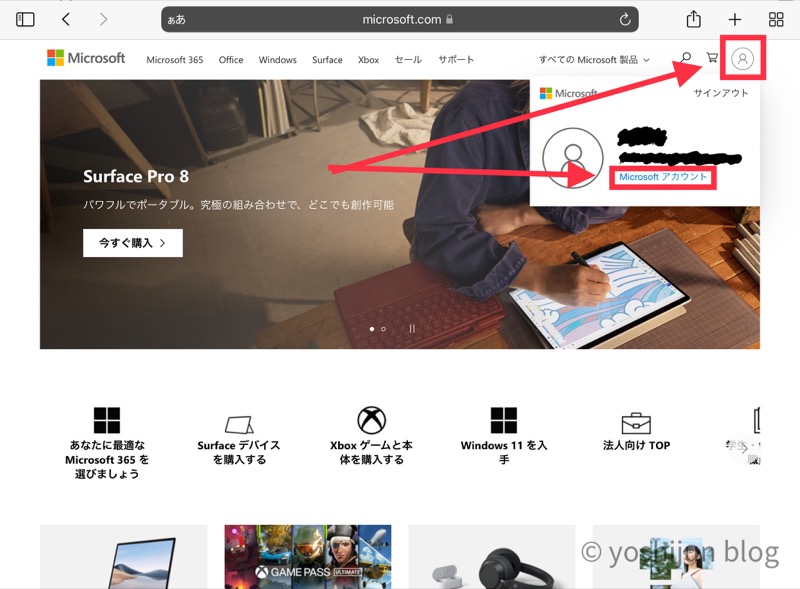
アカウント画面が開くので、画面上部の「Microsoft 365 Personalを管理する」をタップします。
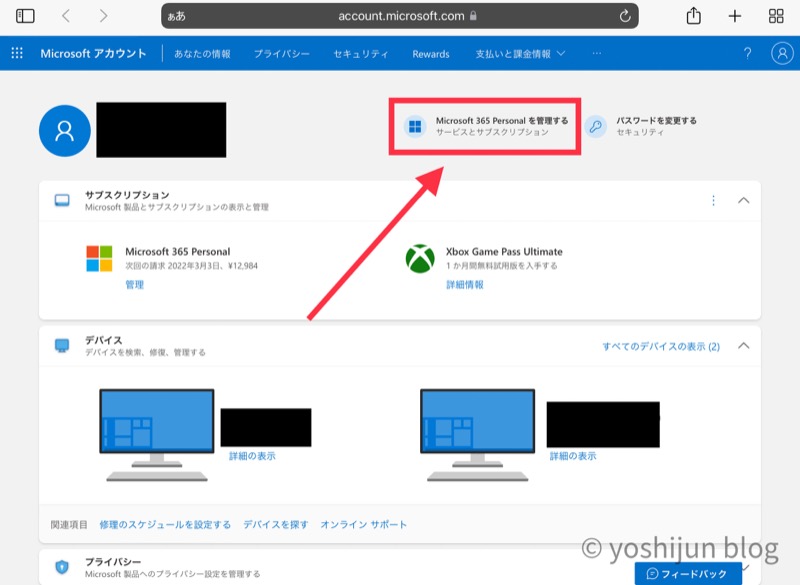
「サブスクリプションの管理」の右にある矢印をタップし、開いた箇所にある「サブスクリプションのキャンセル」をタップします。
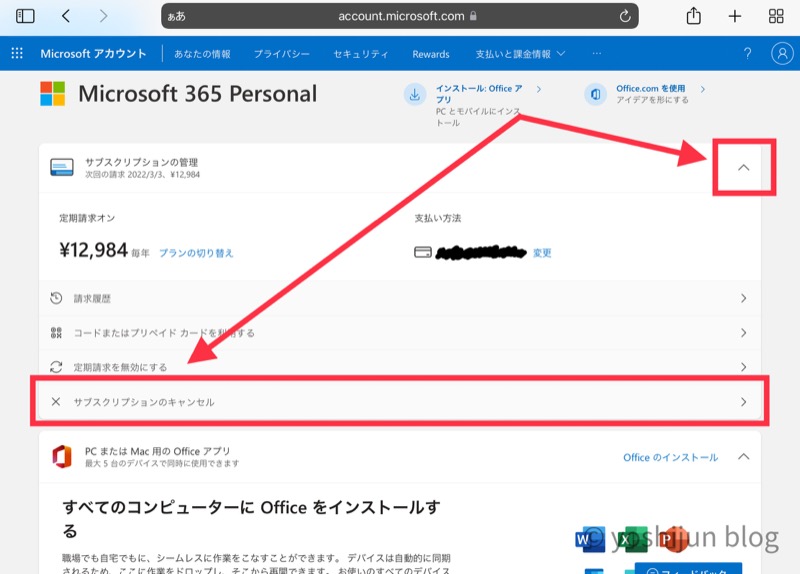
本当にキャンセルするか聞かれるので、画面1番下までスクロールします。
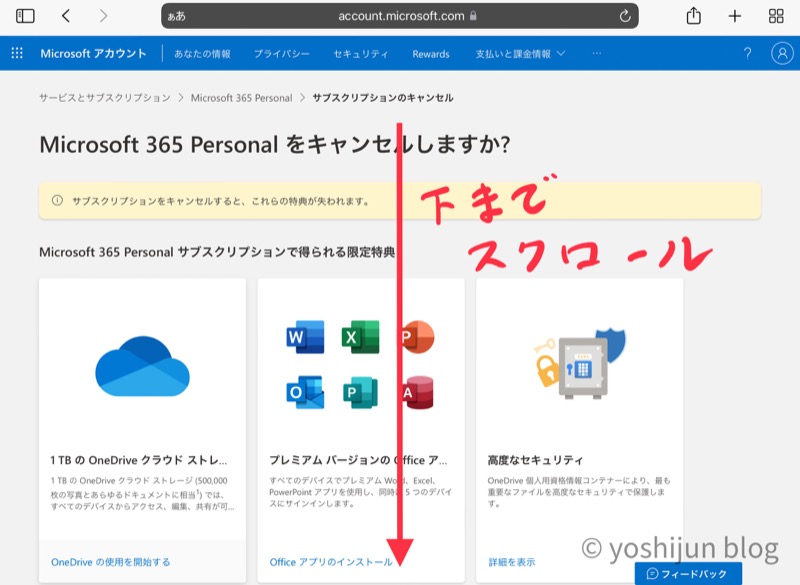
画面1番下にある「サブスクリプションのキャンセル」があるのでタップします。
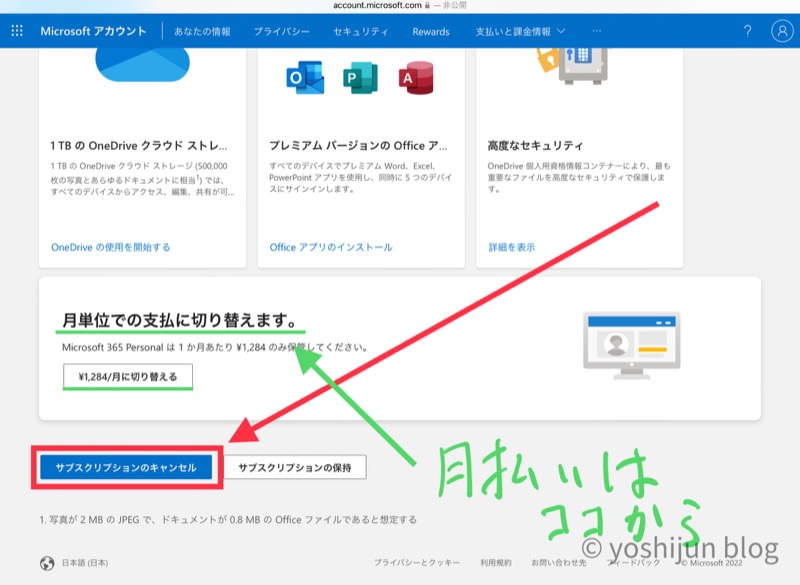
参考までに、この画面から支払い方法を年払いから月払いに変更できます。
これでサブスクリプションの取り消しが完了です。
1ヶ月無料での体験期間は残っているので、後は使うだけ。
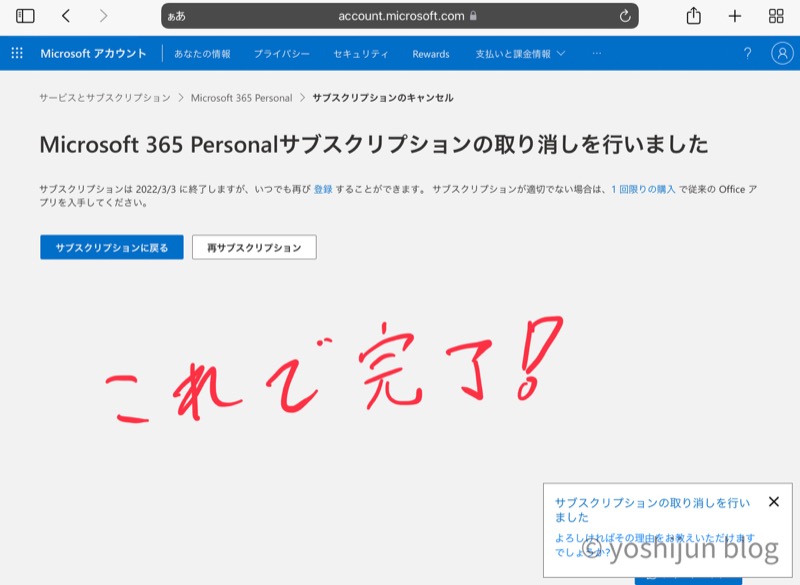
不安な人はアカウント画面を再度開いて、「定期購読オフ」になっているか確認してください。
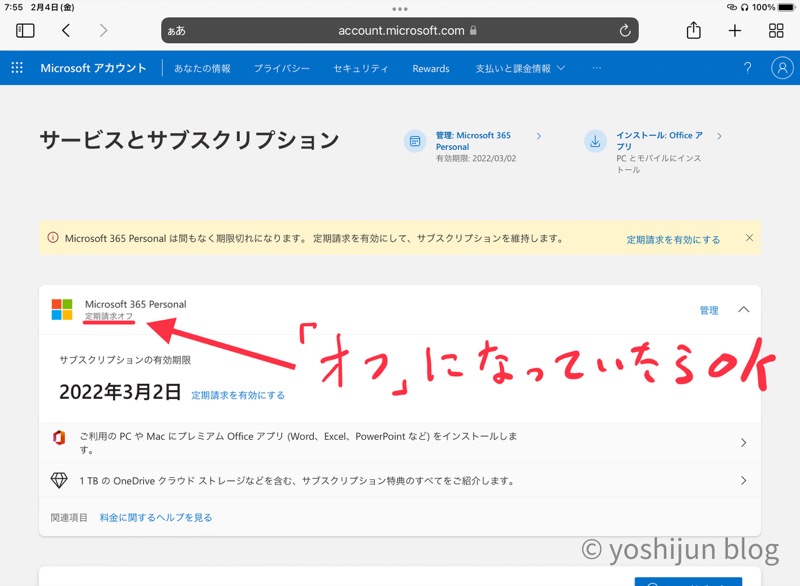
「Microsoft 365 Personal」を1ヶ月だけ無料で使うときの注意点
「Microsoft 365 Personal」を1ヶ月だけ無料で使うときの注意点を紹介します。
- 支払いをしなくてもクレジットカードやPayPalの支払い情報が必要
- 1ヶ月後(ライセンス切れた後)はファイルにアクセスできるが「読み取り専用」になる
支払いの必要はないがクレジットカード、PayPalの支払い情報の登録が必要
「Microsoft 365 Personal」を無料で使う際、クレジットカード又はPayPalの支払い情報の登録が必要になります。
無料体験のあと、そのままサービス利用に繋げるためのマーケティング手法ですね。
ユーザーにOfficeソフトを体験してもらって、便利さを実感した後にサブスクリプション登録してもらうためのお試しサービスなので、そもそも支払うことができない人(=顧客として見做していない人)を見分けるためだとも考えられます。
また同じユーザーが何度も試用版を利用することがないようにチェックする役割でもあります。
あくまで不正防止目的の登録なので、真っ当に1ヶ月だけ無料でOfficeソフトを使って解約しちゃいましょう。
ライセンスが切れた後、各ファイルにアクセスすると読み取り専用になる
「Microsoft 365 Personal」の1ヶ月無料体験が終わってライセンスが切れると利用できる機能が制限されます。
無料期間中に作った資料は「読み取り専用」になり、ファイルを開いたり、印刷することはできます。
制限される機能として新規ファイルの作成、既存ファイルの編集ができなくなるので注意してください。
簡単な編集ならWeb版から作業ができるので、微修正くらいなら問題ありません。
やっぱり本格的に編集が必要だ…という場合は「Microsoft 365 Personal」に再度登録する必要があります。
その時は既に1ヶ月の無料期間を使ってしまっているので、有料期間になります。
【参考】「Microsoft 365 Personal」サブスクリプションを「年払い」から「月払い」に変更する方法
Officeソフトの利用期間が1ヶ月の無料期間だけじゃ足りないけど、1年間は長すぎる…という場合は支払いを月払いに変更しましょう。
解約する手順の途中に月単位の支払いに変更する項目があるので、そこをタップして完了です。
1年間利用する場合、年払いの方が支払う金額はトータルで考えると2,424円安くなります。
| 料金 | 月払いプラン | 年払いプラン | 差額 |
|---|---|---|---|
| 1年間利用した場合の料金 | 15,408円 | 12,984円 | 2,424円 |
| 2年間利用した場合の料金 | 30,816円 | 25,968円 | 4,848円 |
| 3年間利用した場合の料金 | 46,224円 | 38,952円 | 7,272円 |
計算すると11ヶ月以上利用する場合は年払いの方がお得になる計算です。
まとめ 1ヶ月以上利用する場合はサブスクリプション契約しよう
本記事では「Microsoft 365 Personal」を1ヶ月無料で使える方法を紹介しました。
無料で使えるOffice代替サービスやWeb版を使って、どうしようもない操作をするときにぜひ活用してください。

ただ、定期的にエクセルやワードをフル操作することがある!という場合は、どうしようもないので有料で使うようにしてください。
本記事があなたの作業効率向上の参考になれば嬉しいです。



