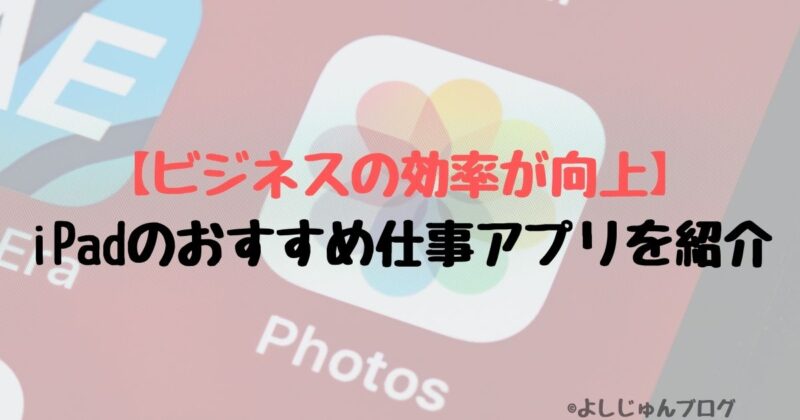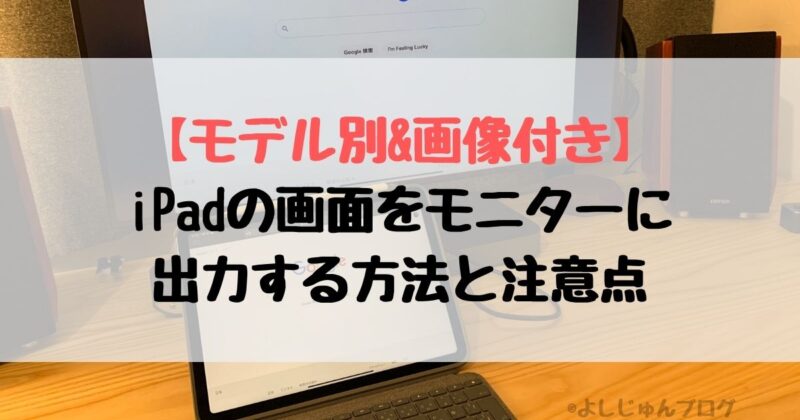iPadでマウスが使えるようになり、ノートパソコンに近い運用ができてとても便利になりました。
…じつはもっと便利にできる方法があるって知っていました?
本記事ではiPadのマウスが使いやすくなるおすすめの設定と、知っておきたい便利な操作方法を紹介します。
タップできる見出し
iPadでマウスが使いやすくなる設定
iPadでマウスが使いやすくなる設定を紹介します。
iPadとマウスのペアリングが完了しないと設定画面が表示されないので、ペアリングが完了していない人はこちらの記事でペアリング方法を紹介しているので参考にしてください。

iPadに接続するマウスの動きを設定する
iPadに接続するマウスの動きをあなたの好みに合わせて設定します。
「設定」の「一般」を開き「トラックパッドとマウス」をタップします。
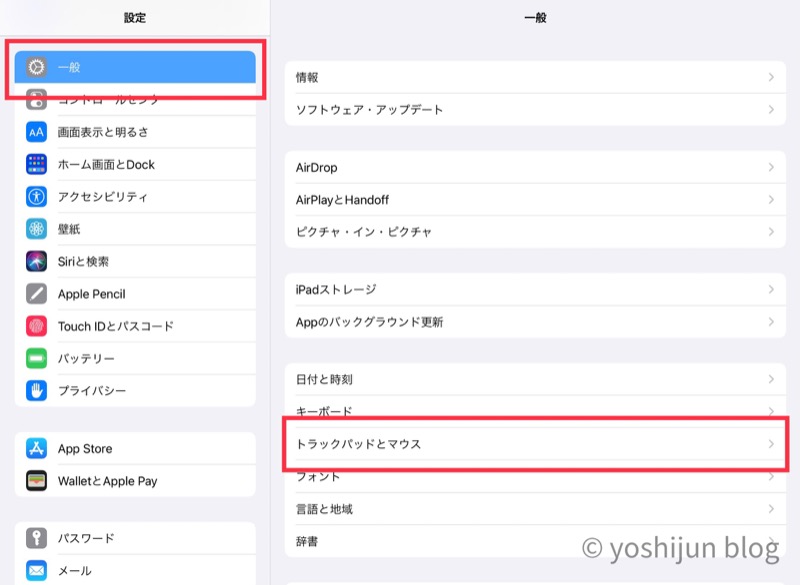
私が使いやすい設定も紹介しているので参考にしてください。
ポインタの動くの速さを調整する
「奇跡の速さ」を調整することでポインタの動くスピードが変わります。
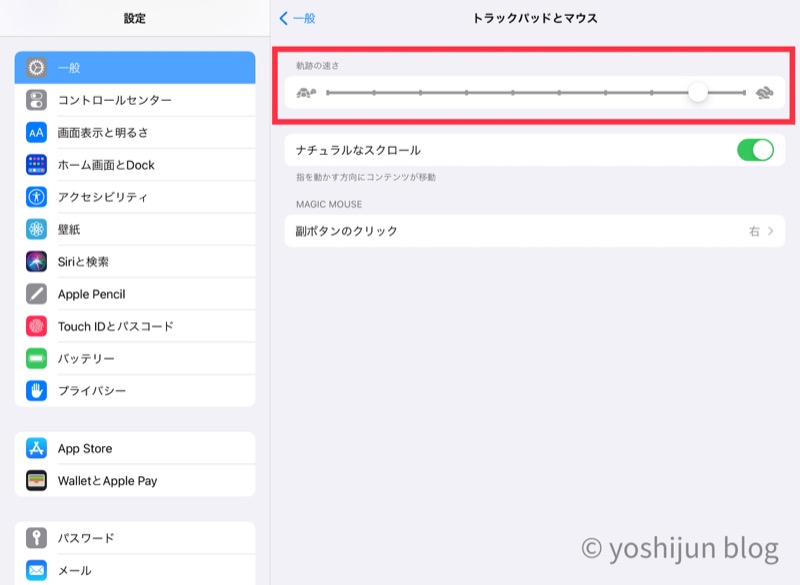
右に近づけるほど動くスピードが速くなり、カメとウサギのアイコンで表示されているので直感的に分かりやすいですね。
私はiPadをマウスで操作するときは速く動くほうが便利なので、できるだけ右側に設定するようにしています。
スクロールの方向を選択する
マウスのホイールスクロールをしたときに動く方向を選びます。
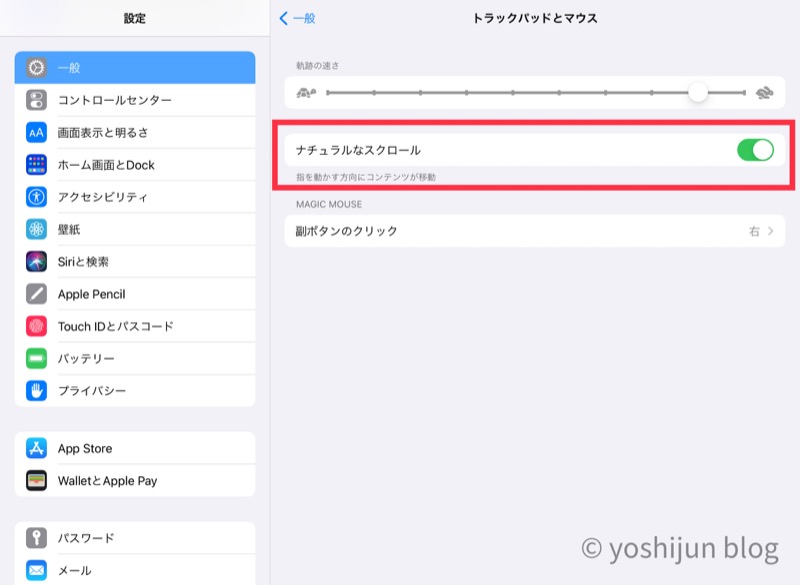
ナチュラルなスクロールはiPhoneやiPadの画面をスライドさせるときの指と同じで、ホイールを下から上に動かすと画面も下にスライドします。
Macを使っている人には馴染みのある操作ですね。
Windowsパソコンの操作に慣れている人は違和感を感じるので、チェックを外すほうがおすすめです。
私はMagic Mouse2を接続するときはチェックボックスを入れていますが、MX Master 2Sを接続するときはチェックボックスを外しています。
副ボタンを設定する(いわゆる右クリック)
副ボタンと表記されていますが、右クリックのことになります。
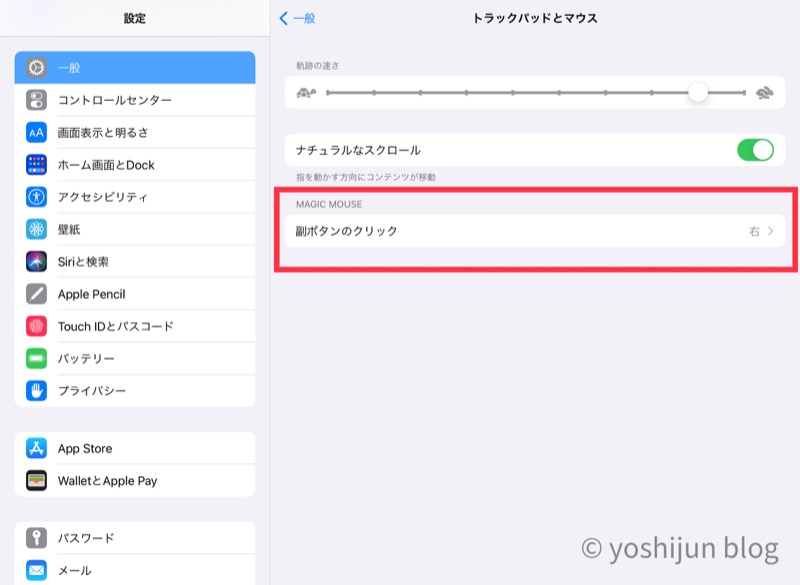
右クリックと左クリックを入れ替えることができるので、あなたの利き腕に合わせて使いやすいように設定してください。
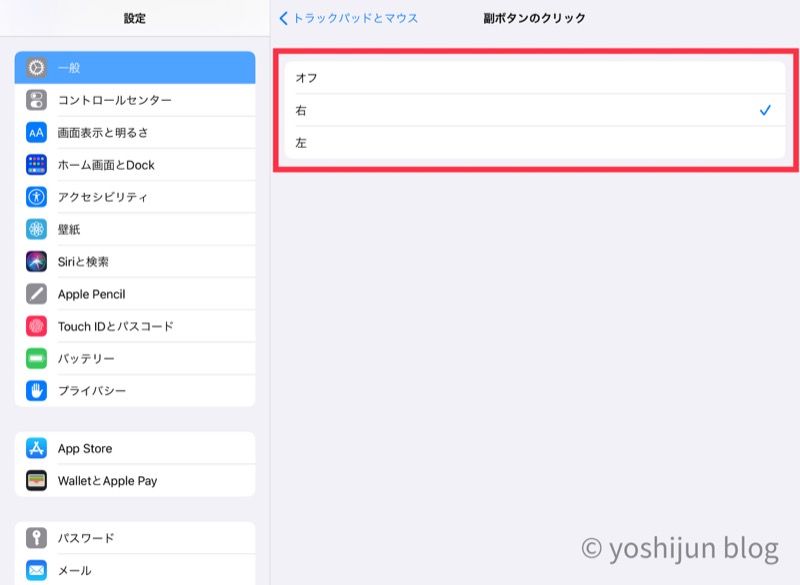
副ボタンがいらないという場合はオフにもできますが、設定するほうが便利なので外すメリットはありません。
私は右利きなので、副ボタンを右に設定しています。
表示されるポインタのカスタマイズ
iPadのポインタは丸で表示され、見やすいようにカスタマイズできます。
「設定」の「アクセシビリティ」を開き「ポインタコントロール」をタップします。
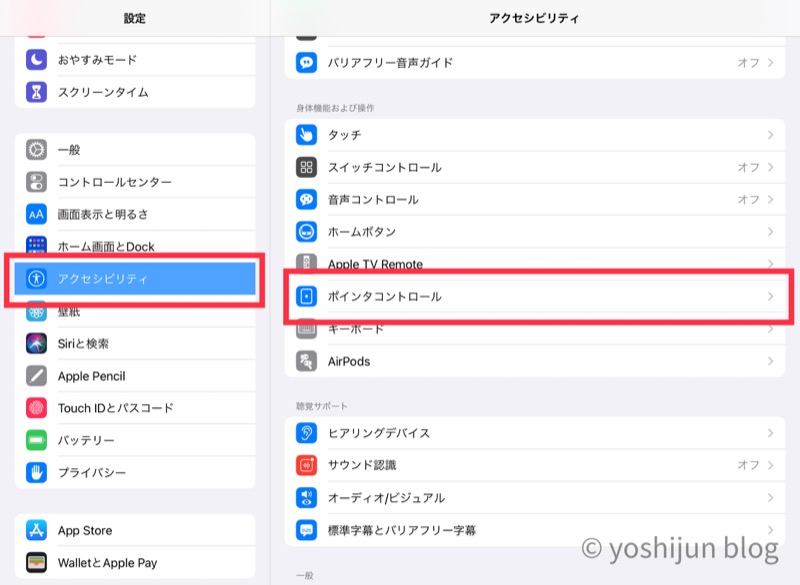
MacやWindowsのようにポインタを矢印に変更することはできません。
ポインタの外観を設定する
ポインタの外観を設定できます。
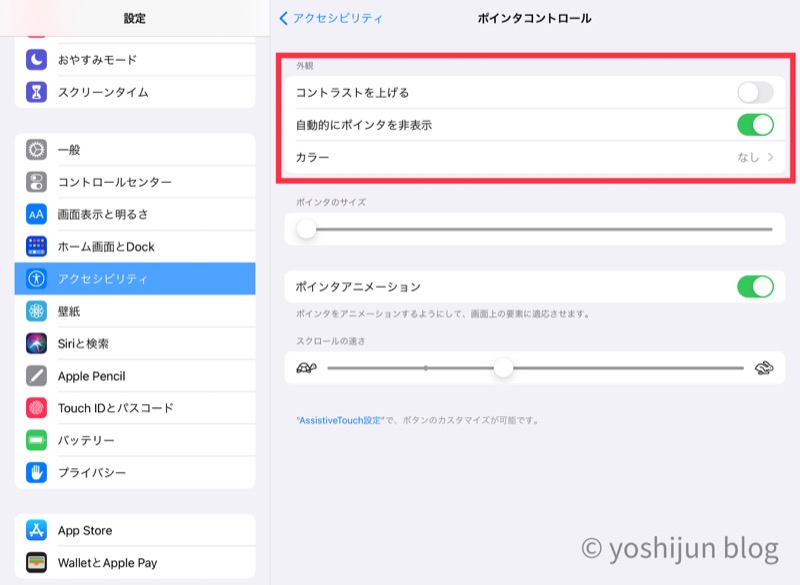
「コントラストを上げる」にチェックを入れるとポインタのグレー色を濃くなります。
ポインタのカラーは丸の外側のみが変更できる仕様です。
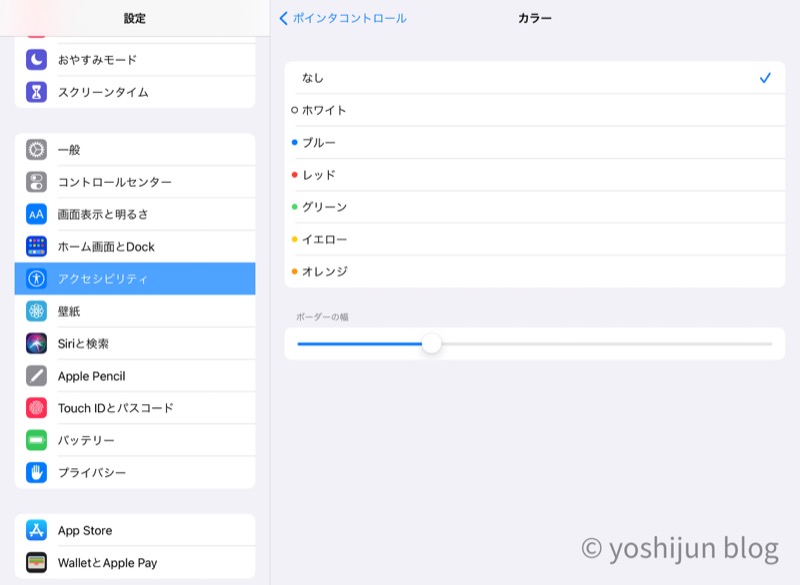
プレゼンなどの他の人に見せる場合は色があるほうが見やすいですが、自分の作業用では必要ないかと思います。
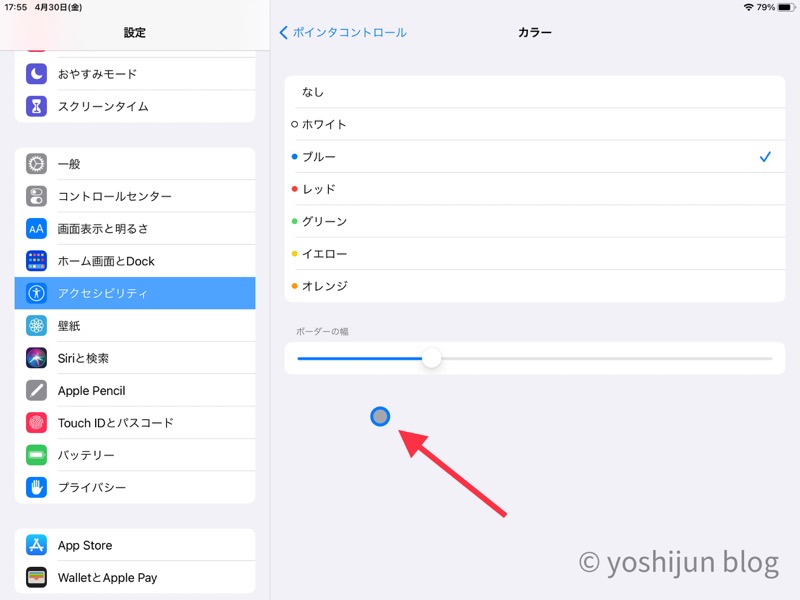
私はコントラストは上げず、ポインタを自動的に非表示にして、カラーは設定していません。
ポインタのサイズを設定する
ポインタのサイズを変更できます。
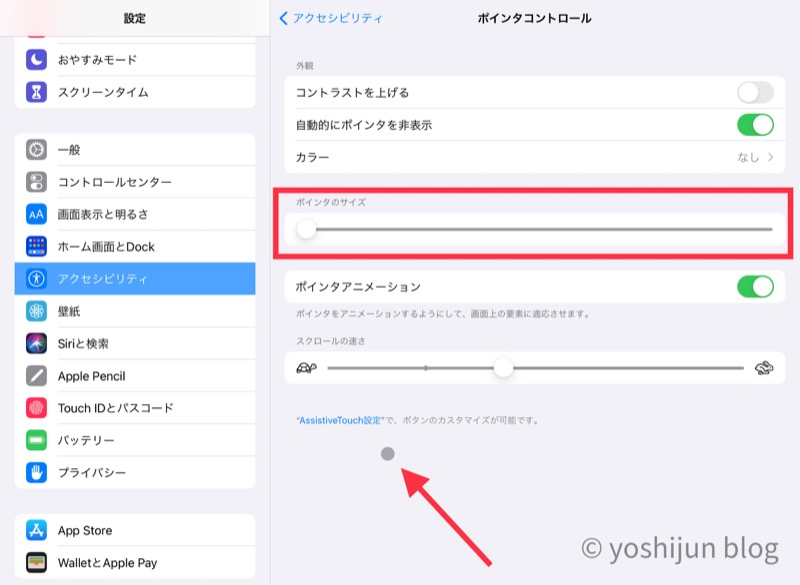
大きいと邪魔で画面が見にくくなるので、できるだけ小さいサイズに設定しましょう。
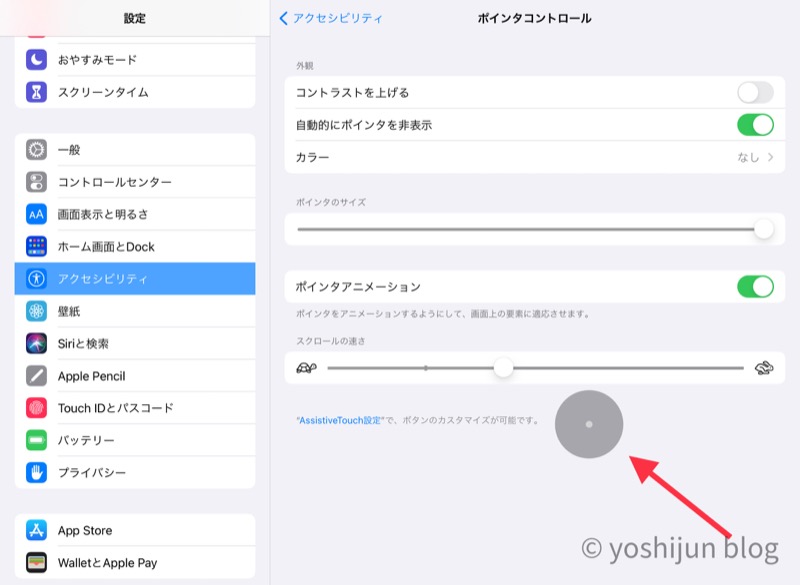
最小のサイズでもデカすぎると感じるのでもっと小さくしたいくらいです。
私は最小の大きさに設定しています。
ポインタアニメーションを設定
ポインタアニメーションは決められたアイコンにポインタを近づけると表示が切り替わる機能です。
ポインタを動かして近づけると吸い付くように表示が切り替わります。
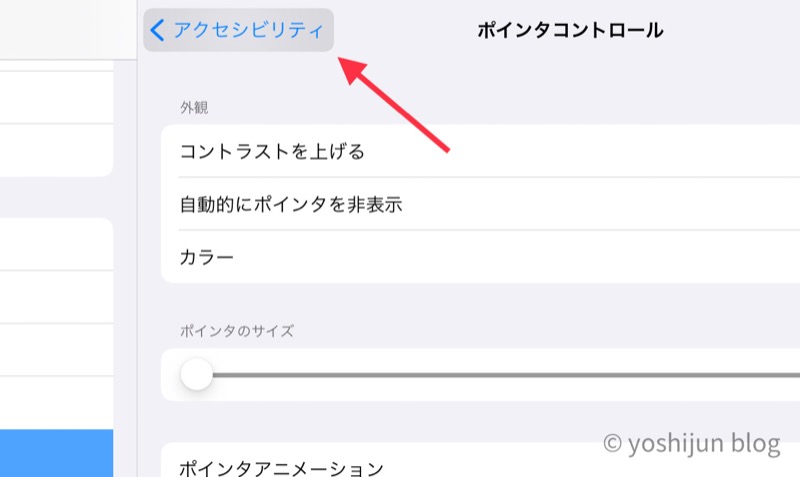
iPad特有の機能でアイコンが切り替わる感じが気持ち良いのと操作ミスがなくなるのでとても便利です。
私はポインタアニメーションにチェックを入れています。
スクロールの速さを設定
スクロールの速さはホイールスクロールで画面が移動する速さを設定します。
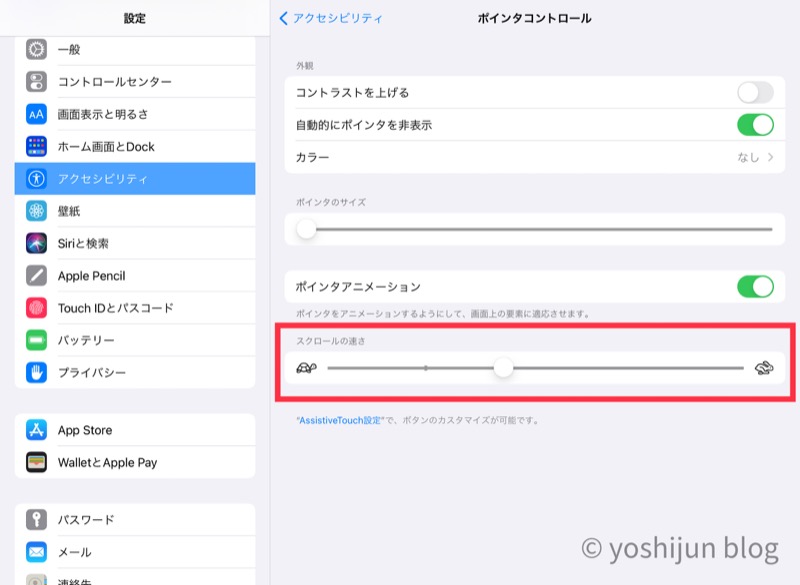
速すぎても遅すぎても使いにくいので、あなたの好みに合わせて調整してください。
私は真ん中くらいで設定しています。
iPadのマウスで使う便利な操作方法を紹介
iPadでマウスを使うときに覚えておきたい便利な操作方法を紹介します。
数が多くて覚えるのが大変に感じるかもしれませんが、どの操作もポインタを画面端(上、右、下)に動かすだけと覚えておくと簡単です。
よく使うアプリが並んでいる「Dock」を表示させる
よく使うアプリが並ぶ「Dock」を表示させる方法です。
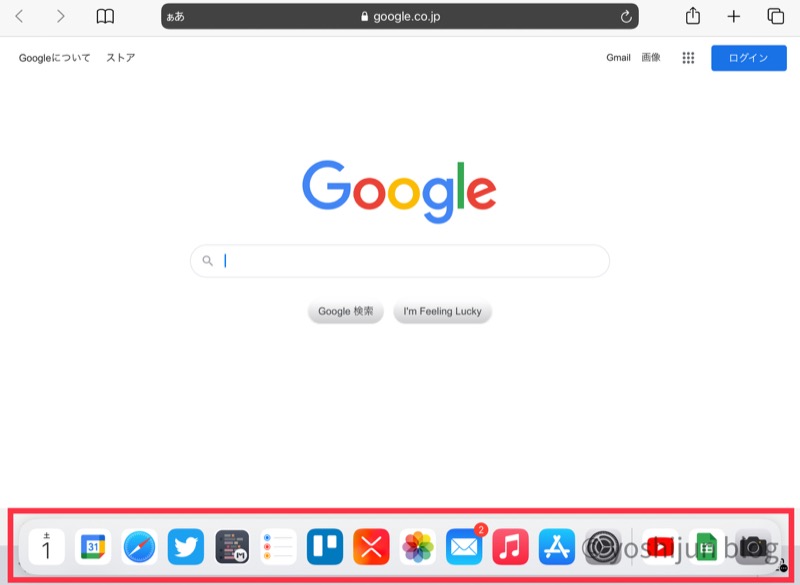
画面下までポインタを持っていき、さらに下に動かし続けます。
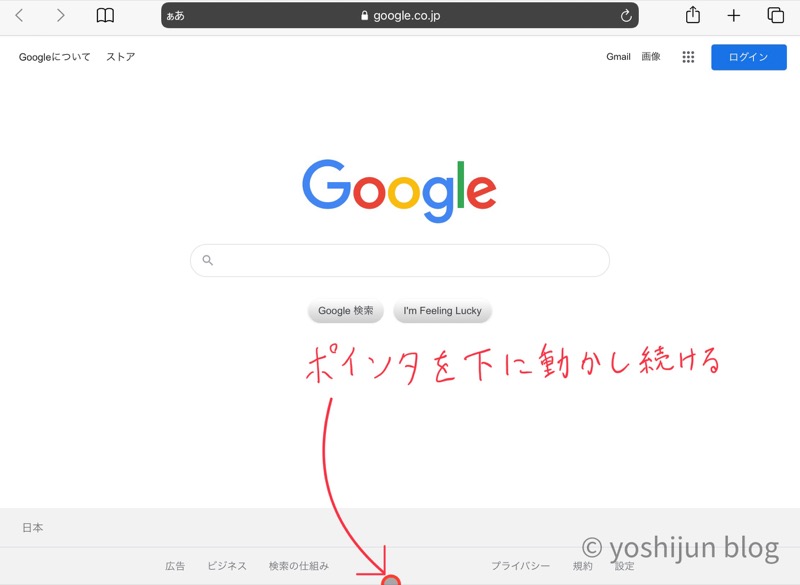
Dockが下から上がってくるので、操作を止めます。
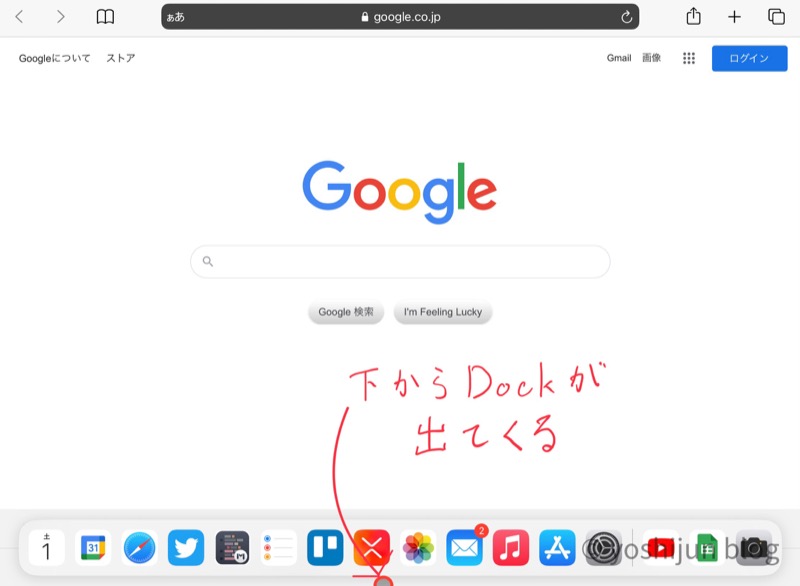
MacのDockを表示させる方法と一緒なので、Macユーザーには分かりやすいかと思います。
「ホーム画面」を表示させる
iPadの「ホーム画面」を表示させる方法です。
「Dock」が表示される状態にしてポインタを画面下に持っていき、さらに下に動かして「ホーム画面」を表示させます。
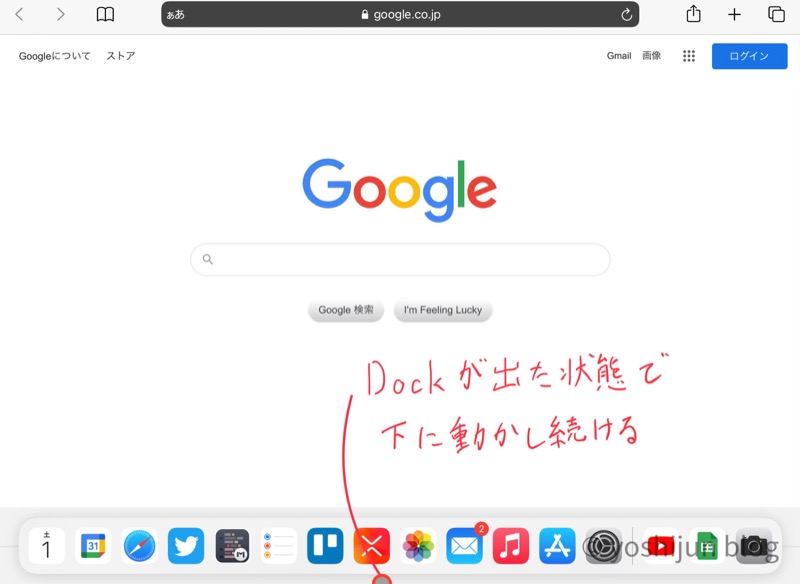
動かすとホーム画面が表示されます。
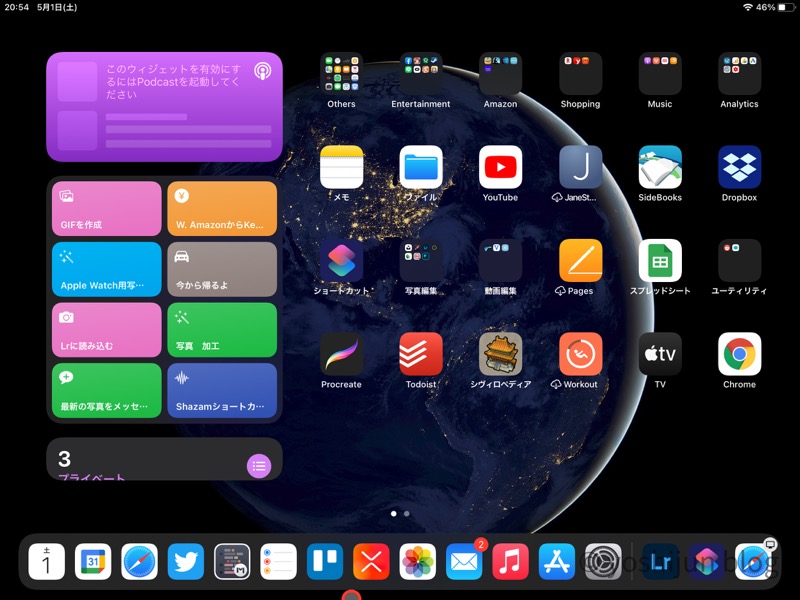
画面下にホームバーが表示される場合、それをクリックしてもホーム画面が表示されます。(ホームボタンの無いiPad Air4、iPad Proのみ可能)
「アプリスイッチャー」を表示させる
直近に使ったアプリが並ぶ「アプリスイッチャー」を表示させます。
iPadの「ホーム画面」を表示させてポインタを画面下に持っていき、さらに下に動かして「アプリスイッチャー」を表示させる
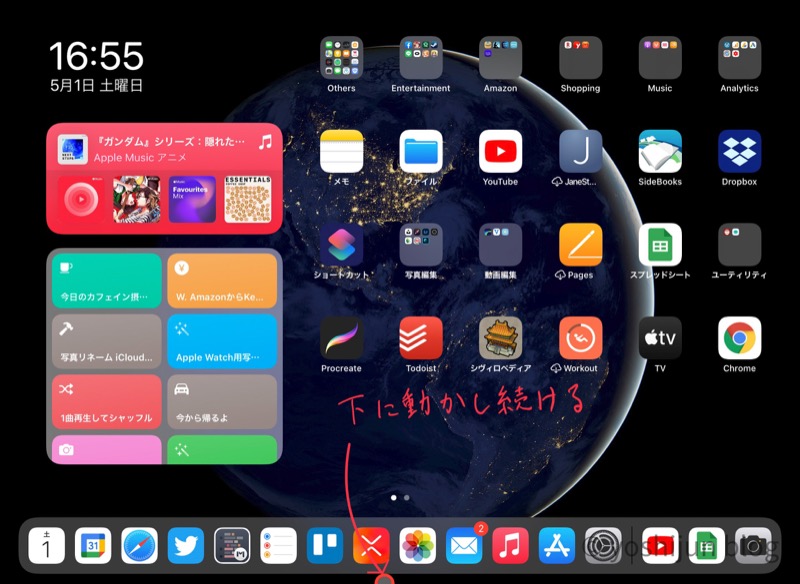
アプリスイッチャーが表示されます。
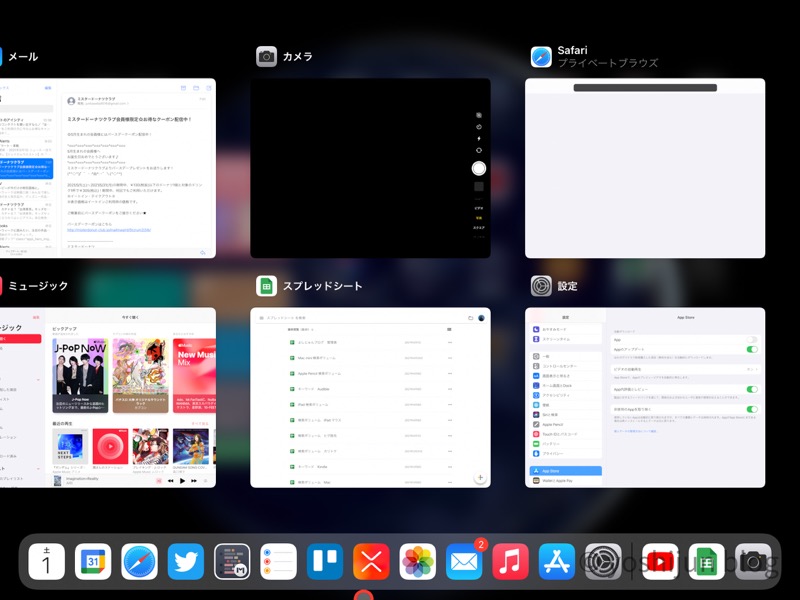
画面下にホームバーが表示される場合、それを上にドラッグしてもアプリスイッチャーが表示されます。(ホームボタンの無いiPad Air4、iPad Proのみ可能)
「Slide Over」を表示させる
「Slide Over」を表示させます。
何かのアプリを開いている状態でポインタを画面右に持っていき、さらに右に動かして「Slide Over」を表示させます。
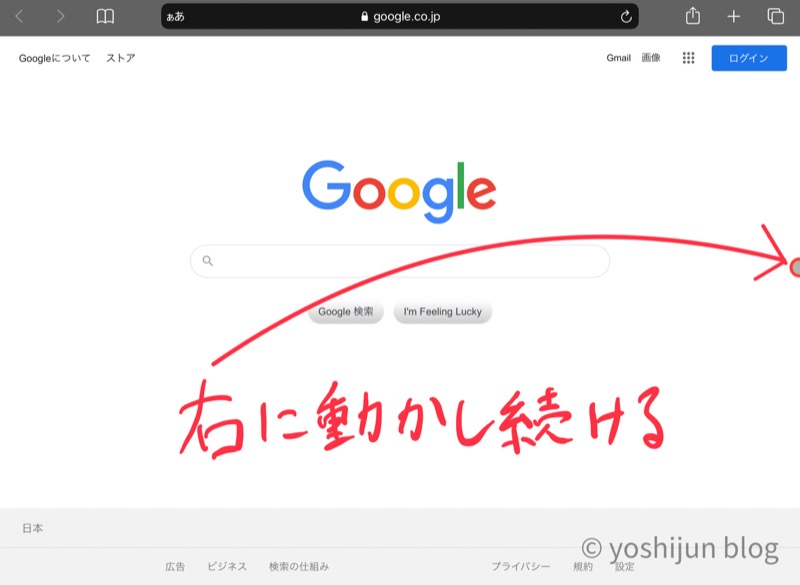
「Slide Over」が表示されます。
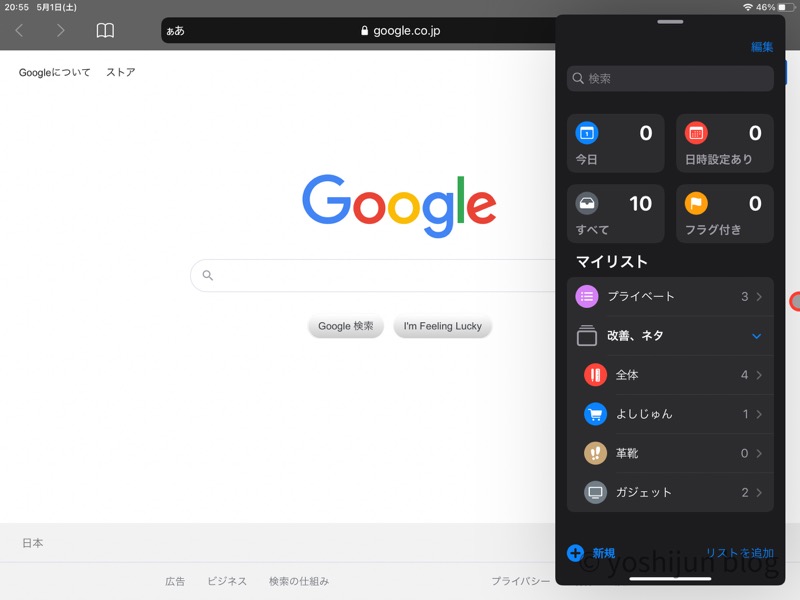
「Slide Over」を非表示にさせるときもポインタを右に動かし続けます。
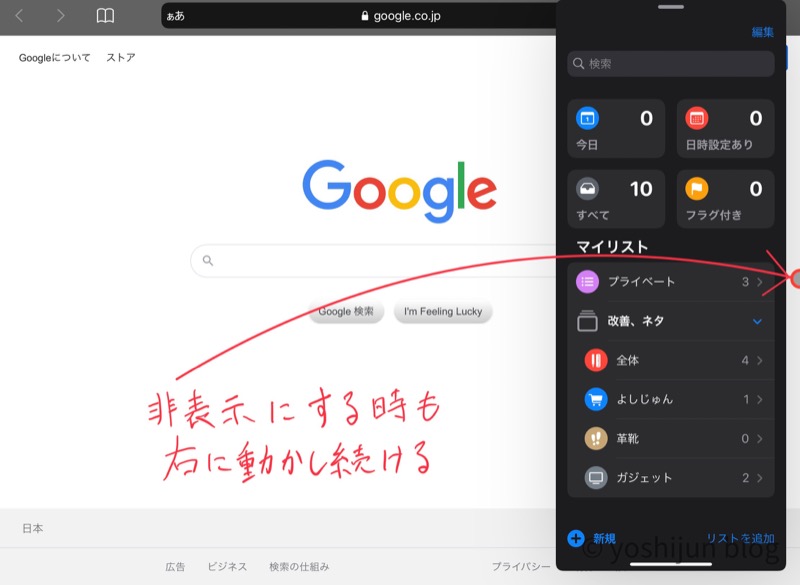
「Spotlight」を表示させる
iPad内のデータを調べたり、調べ物に便利な「Spotlight」を表示させます。
iPadの「ホーム画面」を表示させて上方向にホイールスクロールして「Spotlight」を表示させます。
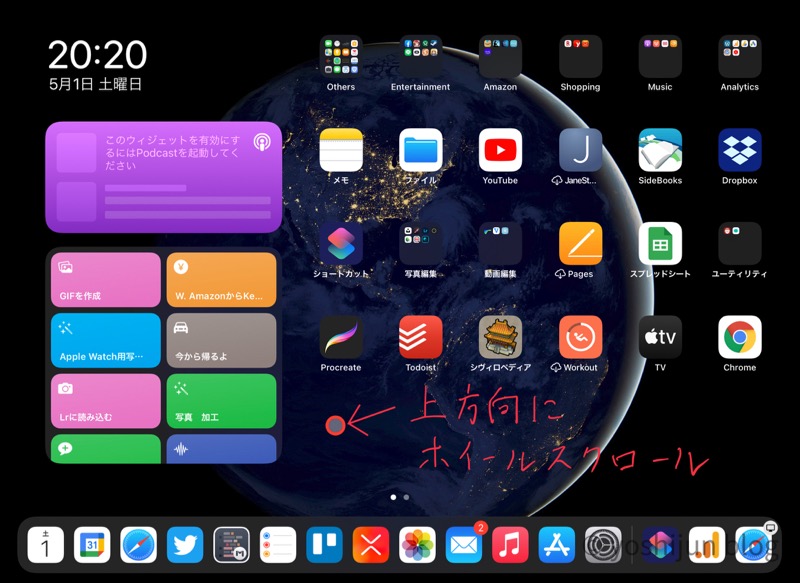
「Spotlight」が表示されます。
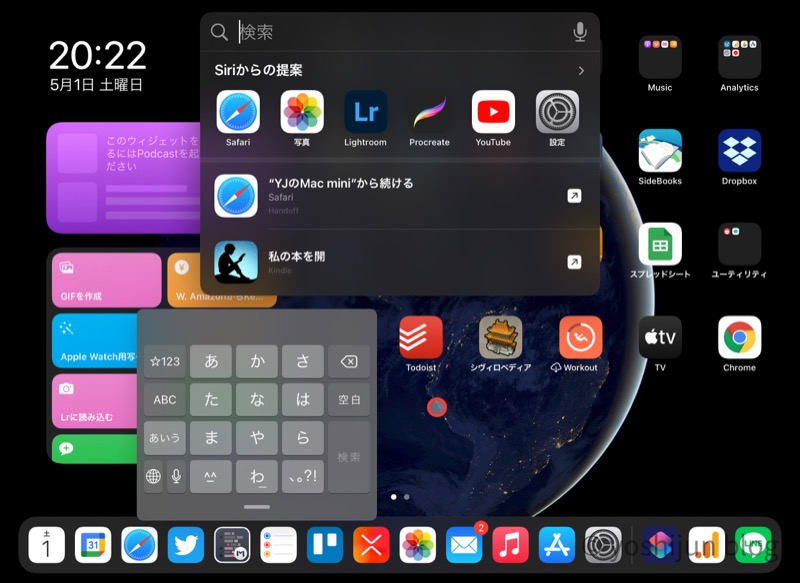
「Spotlight」を非表示にさせるときは下方向にホイールスクロールします。
「通知センター」を表示させる
新着情報を表示してくれる「通知センター」を表示させます。
画面上までポインタを持っていき、ポインタが一番上にある状態でさらに上に動かし続けます。
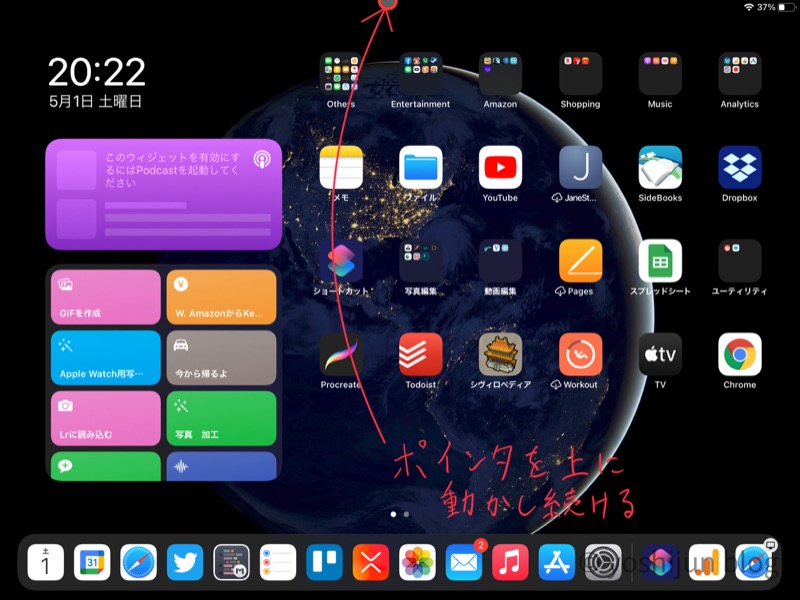
通知センターが表示されます。
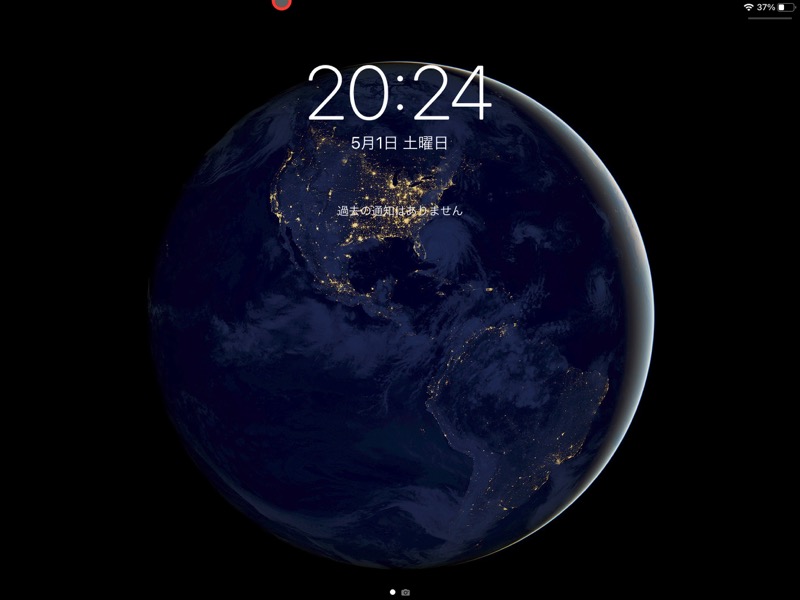
左上の時間や日付が表示されている部分をクリックしても通知センターが表示されます。
「コントロールセンター」を表示させる
音量が画面の明るさなど、システムの調整を行う「コントロールセンター」を表示させます。
画面右上までポインタを持っていき、ポインタが右上にある状態でさらに上に動かし続けます。
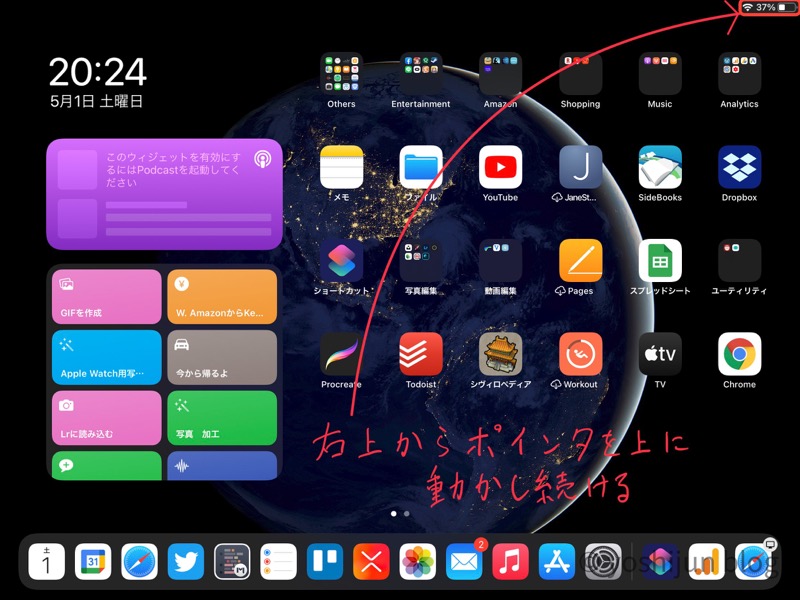
「コントロールセンター」が表示されます。
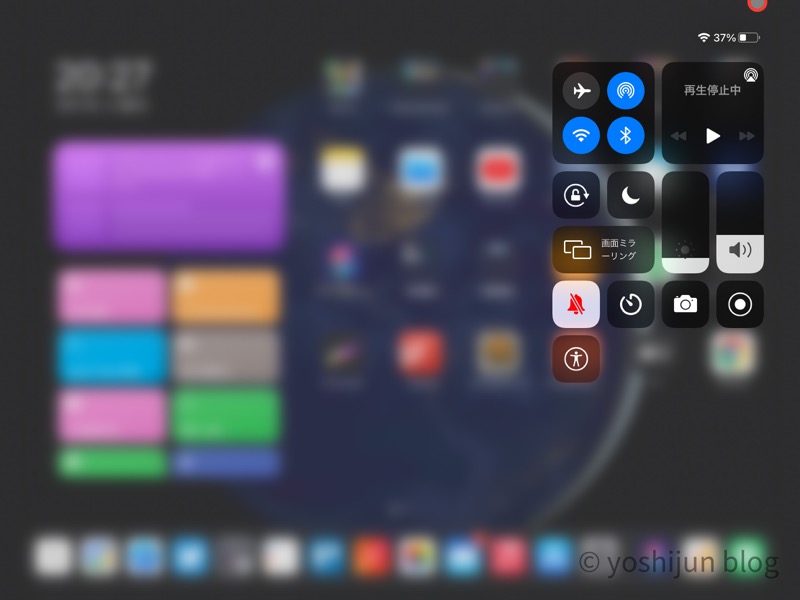
右上のバッテリーや通信状況が表示されている部分をクリックしても通知センターが表示されます。
まとめ 使いやすい設定と便利な操作方法でiPad生活がさらに快適になる
iPadのマウスはあなたが使いやすくなるよう設定することでさらに便利になります。
さらに便利な操作方法を覚えることで、作業の効率がグンと上がって最高のデバイスになります。
あなたのiPadライフが快適になれば幸いです。