iPadを仕事から娯楽、ブログの執筆で活用するようになって、パソコンを触る機会が少なくなりました。
「iPadの画面を大きなモニターで出力できたら、完全にパソコンが不要になるんじゃないかな?」と考え、実際にトライ。
結論としてはモデルと用途にもよりますが、良い感じに使えることがわかりました。
- 「iPadの画面をモニター出力した時の使い勝手が知りたい!」
- 「想定している使い方があるけど、上手くいきそうかな?」
といった悩みを持っている人が参考になる記事となっています。
iPadのモデルによって接続方法が変わります。
あなたの使っているモデルを確認して、目次をタップして見てください。
プライムビデオでしか見れない独占番組、多数あり!

タップできる見出し
iPad Pro、iPad Air、iPad miniの画面をモニターに出力する方法
USB-C端子を搭載しているiPad Pro、iPad Air(第4世代以降)、iPad miniはモニターをケーブルで接続するだけで、すぐ映像が反映されます。
使用しているモニターによって接続させるケーブルが異なります。
- HDMI接続(USB-C to HDMIケーブル)
- USB-Cケーブル(USB-C to USB-Cケーブル)
- DisplayPort接続(USB-C to DisplayPortケーブル
今回は「iPad Air(第5世代)」とモニター「Dell U2720QM」をUSB-C to USB-Cケーブルで接続します。

私が使っているモニター「DELL U2720QM」はPD機能に対応していて、左から3番目のUSB-C端子に接続するだけでiPad Airのモニター出力と充電が一緒にできちゃいます。

【DELL U2720QM】ケーブル一本で映像出力と充電ができる27インチ4Kモニター

ミラーリングで表示した様子|動画鑑賞が楽しい
iPadとモニターを同じ画面を表示させる「ミラーリング」で実際に接続してみた様子がこちら。
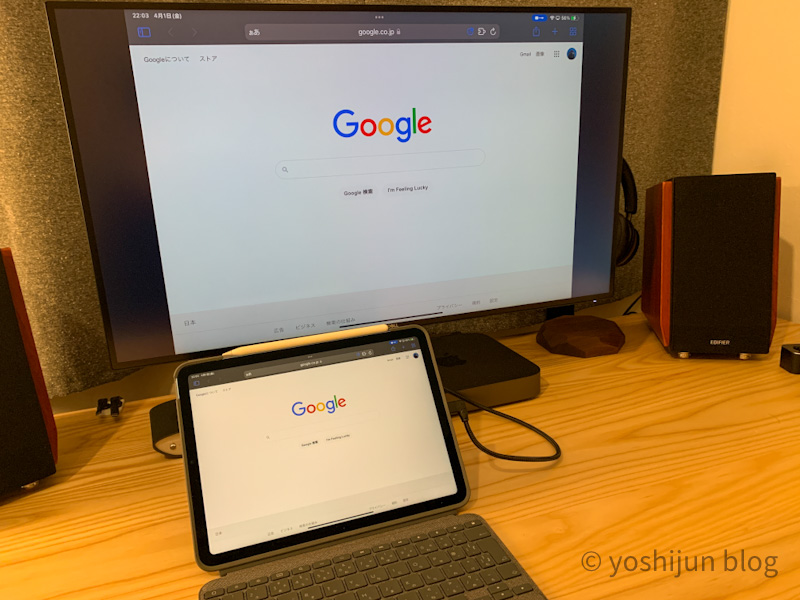
反応速度もはやく、iPadの画面とモニター側の画面でラグは感じられません。
モニターのサイズ、解像度によって画面の両端には表示されませんが、実用性には問題ありません。

iPadを縦向きに持つと、モニター側の画面も自動的に縦向きへと切り替わります。
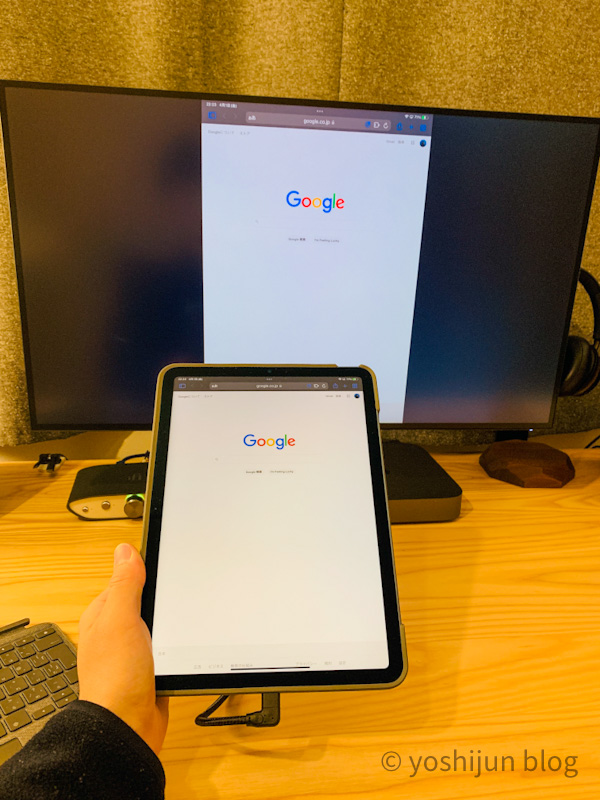
モニターの表示領域を活かすなら、iPadは横向きで使う方が良いですね。
Amazonプライムビデオも快適に見られます。

動画はモニター側のみに表示され、iPad側にはワンシーンの画像とコントロール画面が表示されます。

ステージマネージャで表示した様子(一部モデル限定)|作業が捗る!
iPadはステージマネージャというウィンドウ管理機能があります。
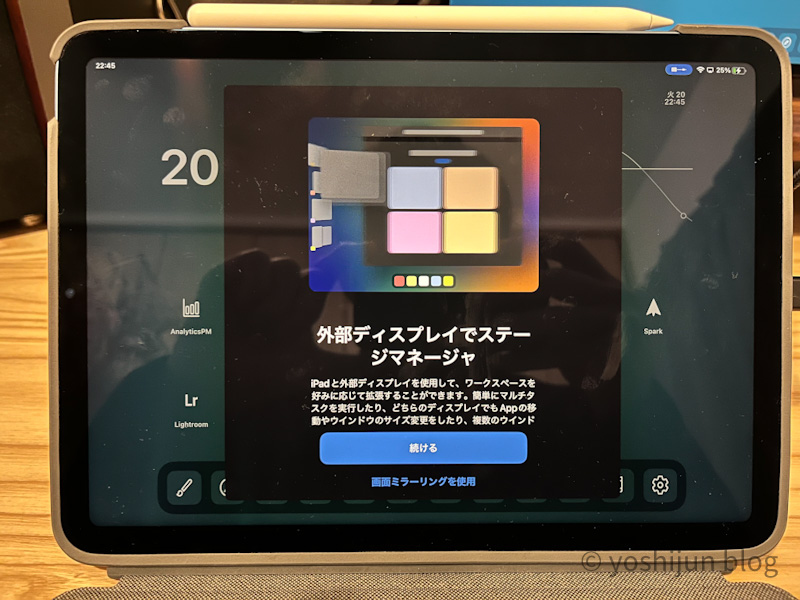
ステージマネージャはすべてのiPadに対応しているわけではなく、M1チップを搭載している以下の機種のみ対応しています。
- iPad Air(第5世代)
- iPad Pro 11インチ(全世代)
- iPad Pro 12.9インチ(第3世代以降)
2つの画面で、それぞれ別の内容を表示させることができます。

画面左側に「直近で使ったアプリ」が表示されるので、アプリ間の移動がスムーズになります。
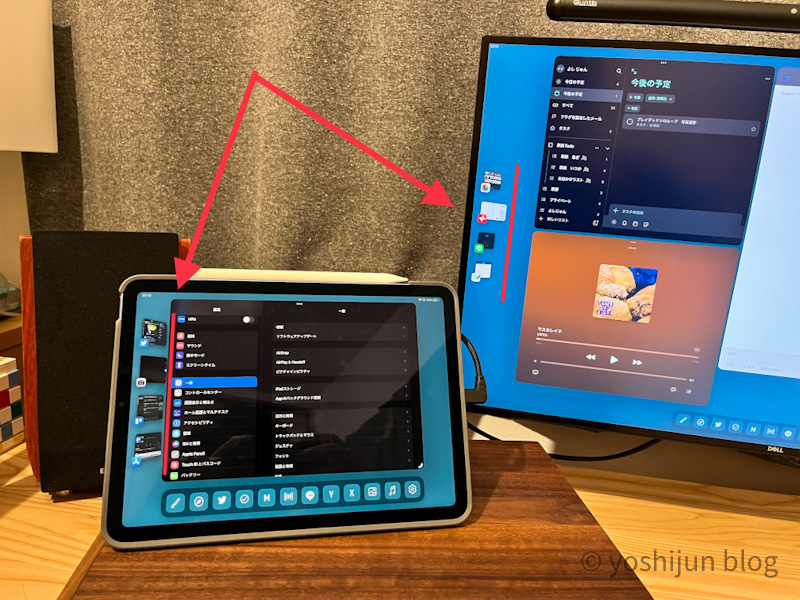
ノートパソコンに近い運用ができるので、作業が本当に捗ります。
外部キーボードとマウスの両方がないとステージマネージャは使うことができないので注意してください。
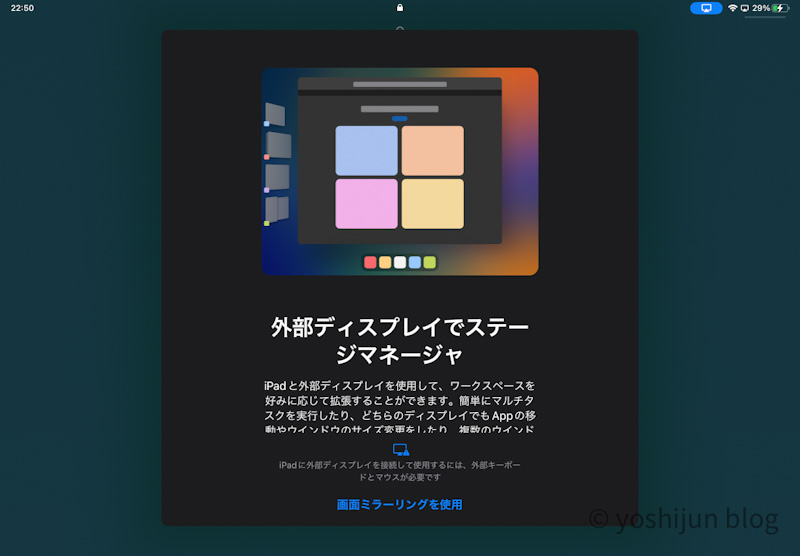


私が使っている「COMBO TOUCH」はキーボードとトラックパッドの両方が備わっているので、簡単にステージマネージャを利用できておすすめです。


第9世代iPad(+ホームボタン付の旧モデル)の画面をモニターに出力する方法
ホームボタンがついているiPadは端子がLightnig端子で、モニターに映像を出力するには変換アダプタが必要になります。
今回紹介するアダプタは「MacLab. iPhone/iPad to HDMI変換ケーブル Lightningコネクタ対応」です。

現在は販売が終了しているようですが、参考までに紹介します。。
Apple Lightning – Digital AVアダプタを使うと確実にモニターへ出力することができます。
商品はシンプルに、一つだけが入っています。

説明書は写真を見るだけでわかる、とても簡単なもの。
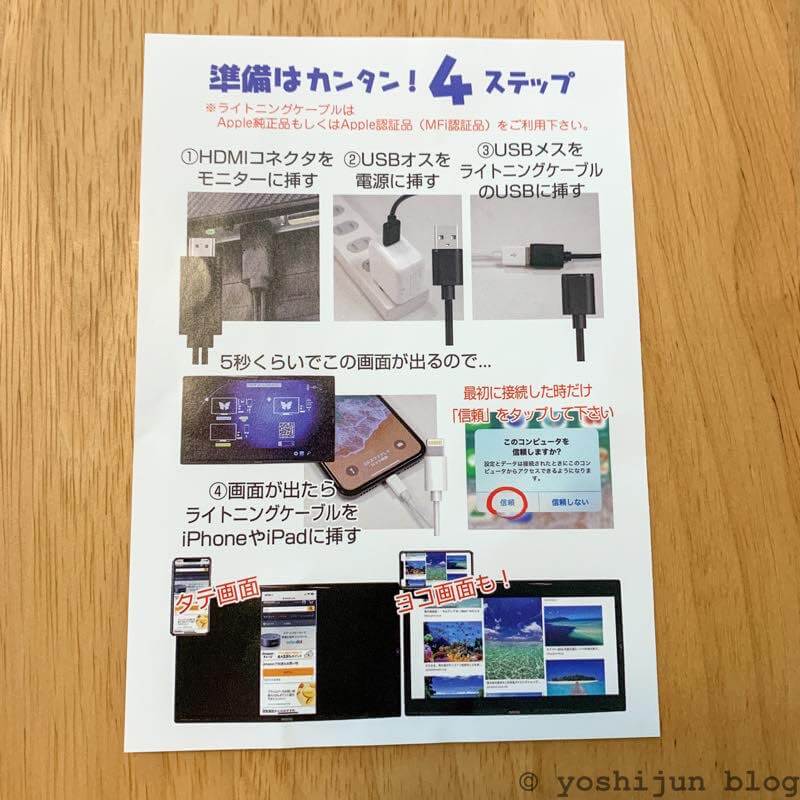
説明書通り、接続はすごく簡単です。
①HDMI端子をモニターに接続

②USB端子を差し込むところ(メス側)に、ライトニングケーブルを突っ込む
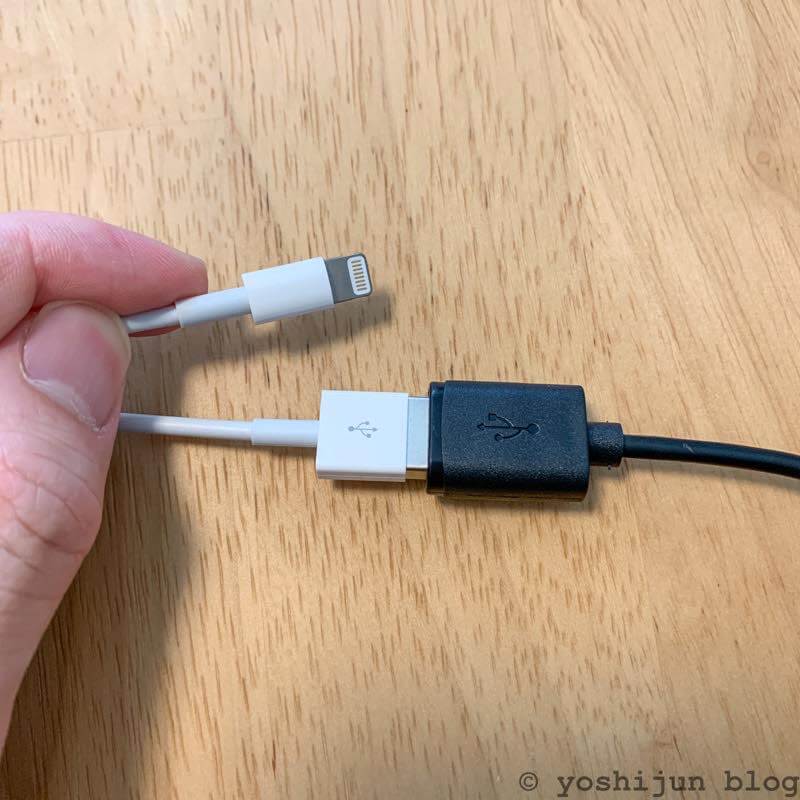
③USB端子の出っ張っているほう(オス側)にACアダプタを接続

これだけで準備完了です。
実際にiPadをモニターに接続してみた様子がこちら。
この状態でiPad側に表示される「このコンピュータを信頼する」をタップするだけで設定が完了です。

バッチリ画面が映っています。

モニターのサイズ、解像度によって画面の両端には表示されませんが、実用性には問題ありません。
モニターは過去に使っていたiiyamaの27インチ、解像度は1920×1080です。
ちなみにiPhoneXRでも問題なく映りました。
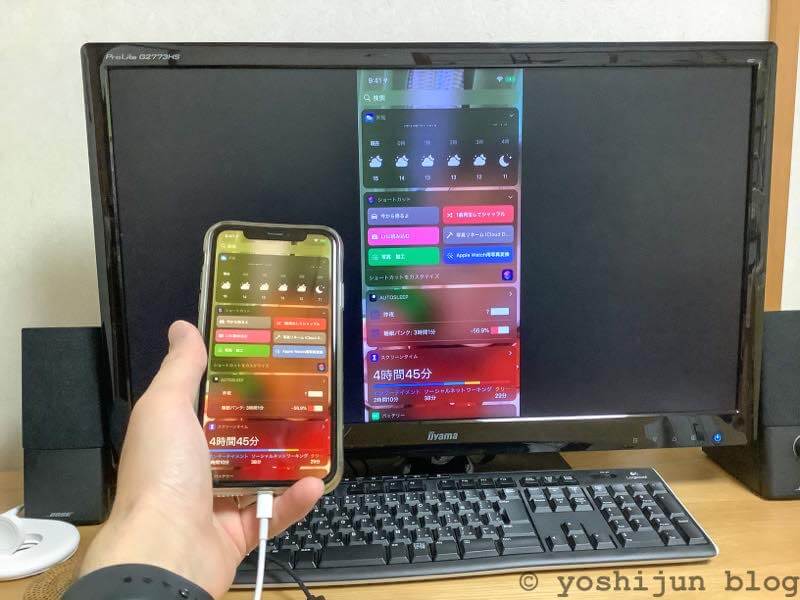
縦向き、横向きにそれぞれ端末の向きを変えると、モニターの画面がパッと自動で切り替わるので設定し直す手間は不要でした。
iPadをモニターに接続して楽しめる人
実際に使ってみてわかった、iPadをモニターに接続して楽しめるのは以下に当てはまる人です。
- 電子書籍を大きな画面で読みたい人
- iPadをパソコン代わりに軽く使いたい人
- プレゼンやパーティーで盛り上がるために画面を映したい人
大画面でYouTubeを楽しみたい人
「iPadでYouTubeをよく見るんだけど、大画面で楽しめないかな?」と考えている人は、今すぐに使いましょう。
家に帰ってきて、iPadにサッとケーブルを挿すだけで大画面のYouTubeが楽しめるのはマジで楽チン。
わざわざパソコンを立ち上げなくても良いのは本当に便利!
YouTubeのためだけにパソコンを立ち上げている人にとって、革命ですよ。
電子書籍を大きな画面で読みたい人
漫画や雑誌など、できるだけ大きな画面で電子書籍を読みたい人にとって、モニター出力は最高です。
大きい画面で迫力のある絵を楽しめます。
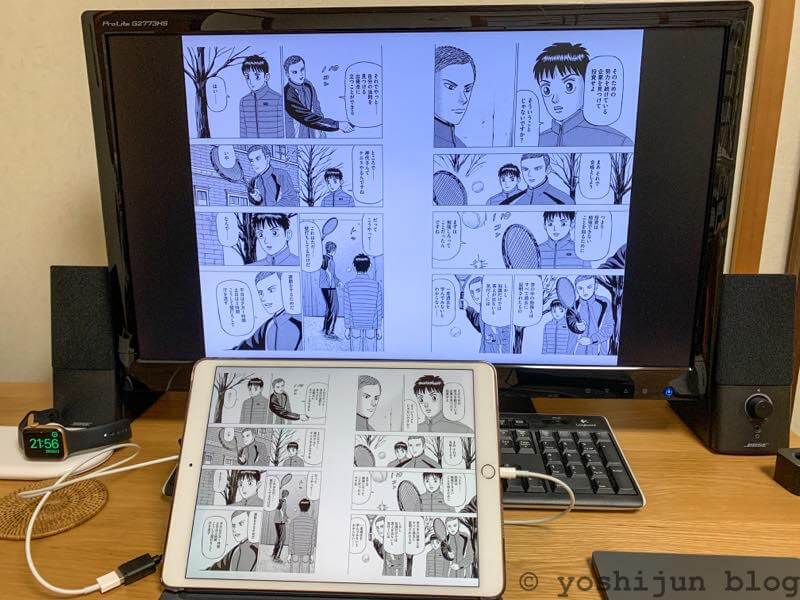
インベスターZにハマって、大画面でじっくり読んでいます!
電子書籍だと文字が見えにくい雑誌も、実物より大きいサイズで読めるので見やすさが段違い。
Kindle Unlimitedと合わせて使うと、マジで時間泥棒になります。
200万冊の本が読み放題「Kindle unlimited」を見てみる
Kindle Unlimitedはお得に活用する探し方、コツがあります。
効率良く読み放題対象の本を探す方法はこちらで紹介しています。
また30日間の無料期間だけ楽しみたい人はKindle Unlimited登録後にすぐ退会しちゃってOKです。
Kindle Unlimitedの退会方法はこちらで紹介しています。

iPadをパソコン代わりに「軽く」使いたい人
「iPadをパソコン代わりに使えないかな…」という人にとって、モニター出力が最適解になります。
大画面だと表示される情報がとても見やすいので、作業が捗ります。
目を酷使したな…という日は大画面に映すようにしています。
ただ、ホームボタン付きiPadにキーボードとマウスを繋いで本格的にパソコンの代わりにしたい!と考える場合はやめておいたほうが無難です。
後述で詳しく説明しますが、操作と画面のラグにちょっとイライラすると思います。
軽いブラウジングで小さい文字を見続けるのはしんどい…と感じる人にとって本当に助かるので、ぜひ試して欲しいです。
プレゼンやパーティーで盛り上がるために画面を映したい人
プレゼンやパーティで画面を表示させる用途なら、iPadを使って表示されるのが1番便利です。
ノートパソコンでも同じことはできますが、重いので持ち運びがちょっと大変なんですよね…
iPadとケーブルだけなら合わせても500gくらいで、ノートパソコンの半分の重さ。
特にパーティで盛り上がる目的なら、友達が持っているiPhoneにもケーブルを挿すだけて使えるので、テンション上がること間違いなし。
iPadをモニターに接続するときの注意点
iPadをモニターに接続する時、少し「アレ?」と思ったことがあったので、注意しないと人によっては後悔するかも…
iPadとモニターの画面は必ず同じものが表示される
iPadとモニターを接続した際、どちらも同じ画面が表示されます。(いわゆるミラーリング状態)
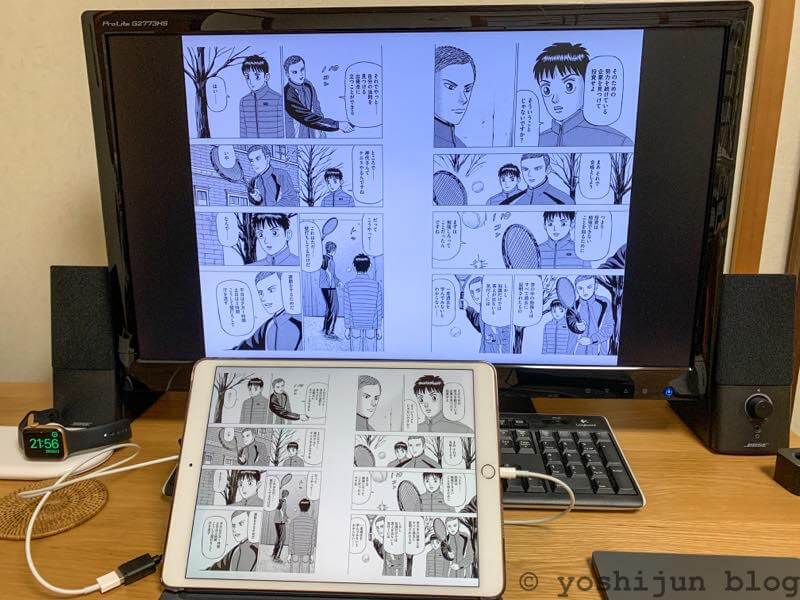
MacやWindowsパソコンだと可能な画面の拡張がiPadでは不可能です。
Amazonプライムビデオを再生するときは別画面が表示されますが、モニターに動画を映しながら別作業をしたりすることはできません。

また、一部アプリはiPad側とモニター側で別の内容が表示されるものもあります。(以下の画像はiPadの定番ノートアプリ「Good Notes5」)

あくまで1つのアプリを別画面で表示させるだけです。
iPadでYouTubeを流しながらモニター画面でエクセル画面を操作できたら良かったのに…
iPadとモニターの画面を別々に使って作業効率をアップさせたい!という目的の人はiPadではなくノートパソコンで行うようにしてください。
iPad側の入力とモニターの映像に一瞬ズレがある(ホームボタン付きのiPad)
ホームボタン付きiPadの場合、操作がモニターの映像に一瞬遅れて表示されます。
体感では約0.2秒ほど遅れているように感じます。
遅れるのは操作だけで、HDMIで映像と音の信号を同時に送っているので映像と音声が遅れることはありません。
ただ、PUBGなどのアクション性の高いスマホゲームを大画面でやりたい!という人にとっては厳しいですね。
一部の動画視聴アプリは見ることができない(ホームボタン付きのiPad)
ホームボタン付きiPadの場合、動画を大きなモニターで見たい!と思ってもアプリによっては見ることができません。
- ネットフリックス
- hulu
- dTV
- DAZN
- TVer
- AbemaTV
- Amazon prime video
- GYAO
見ることができたのはYouTubeくらいで、主要な動画アプリは音だけ流れて、映像は流れませんでした。
上記のアプリを活用する目的の場合は、購入しないでください。
Netflix、Amazonプライムビデオ、Disney+を問題なく見ることができたとコメントにて情報を頂きました。
逆にYoutubeは見ることはできますが上下左右に黒帯があり、映像が表示される部分が狭くなったとのことです。
情報提供ありがとうございます。
どうしても見たい場合は、アップル純正のHDMI変換器なら見れるという報告を発見したので、こちらで試してみてください。
Apple純正のHDMI変換器を使う場合、HDMIケーブルを別で用意する必要があります。
規格が数多くあってややこしいですが、今後のことを考えると「HDMI 2.1」と書かれているものを選びましょう。
【モデル別&画像付き】iPadの画面をモニターに出力する方法と注意点 まとめ
本記事ではiPadのモデル別にモニターへ画面出力する方法、楽しめる使い方と注意点を紹介しました。
気軽にYouTubeや動画を見たり、軽い作業をするくらいなら満足でした。
ただ、iPadとモニターに別画面を表示させることができないので、理想としていた「iPadの画面をモニターに映してパソコン替わりに使う」にはちょっと厳しい結果でした。
ミラーリング以外ができたらいよいよノートパソコンがいらなくなるのに…
コンテンツ消費で楽しむぶんには全く問題ないので、iPadの画面を大画面モニターに映して楽しみたい!という人はぜひ本記事を参考にしてください。


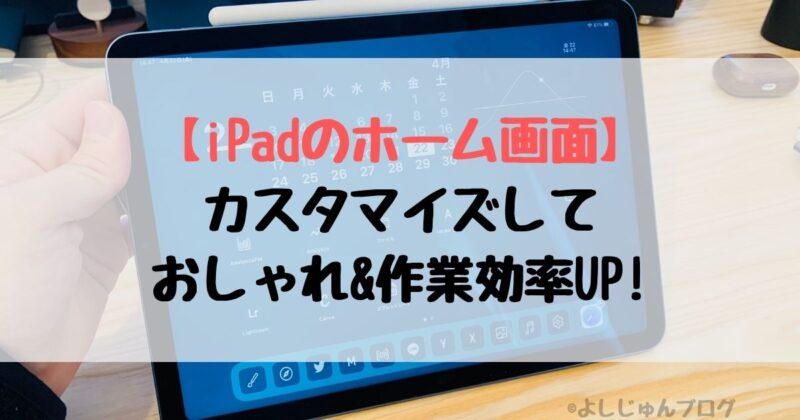

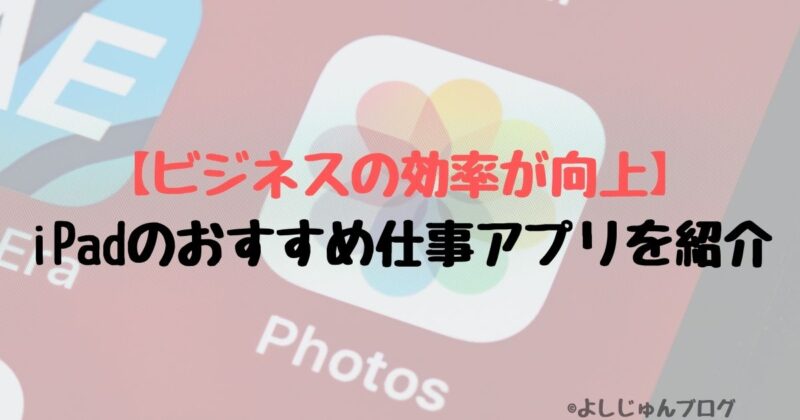













2 comments
第10世代iPadでは、Netflix、Amazonプライムビデオ、Disney+で、再生画面は、HDMI出力先モニタに全画面表示されました。
そうなると逆に残念なのは、YouTubeアプリです。iPhoneなら外部モニタに全画面表示されるのに、第10世代でもiPadは上下左右に黒帯が残ります。
コメント、情報提供ありがとうございます。
上下だけならまだしも左右にも黒帯が残るのは残念ですね…
他アプリでは全画面に表示されるのならYoutubeアプリ側の問題だと思うので、対応を待つしかないですね…