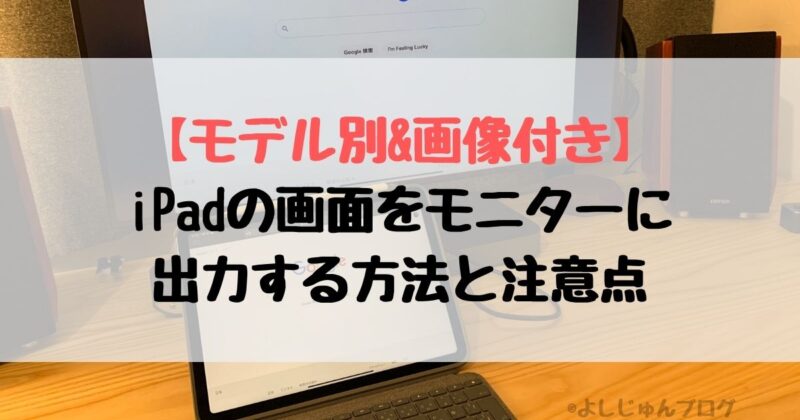iPadOSになった時からマウスが使えるようになっていましたが、あくまで「ポインタとして使うことができますよ」レベル。
アップルが出している「Magic Trackpad2」も無理矢理使うことができるくらいでした。
今回の「iPadOS 13.4アップデート」で正式に対応しました。
iPadとMagic Trackpad2を組み合わせることでブログ執筆の効率が段違いで良くなったので、使い勝手を紹介します。
タップできる見出し
iPadとトラックパッドの組み合わせ 設定方法とカスタマイズできる項目
iPadとMagic Trackpad2の設定方法と、どんなカスタマイズができるか紹介します。
iPadとトラックパッドの接続方法
iPad AirとMagic Trackpad2を接続します。
まずはiPadをiPadOS13.4にアップデートします。
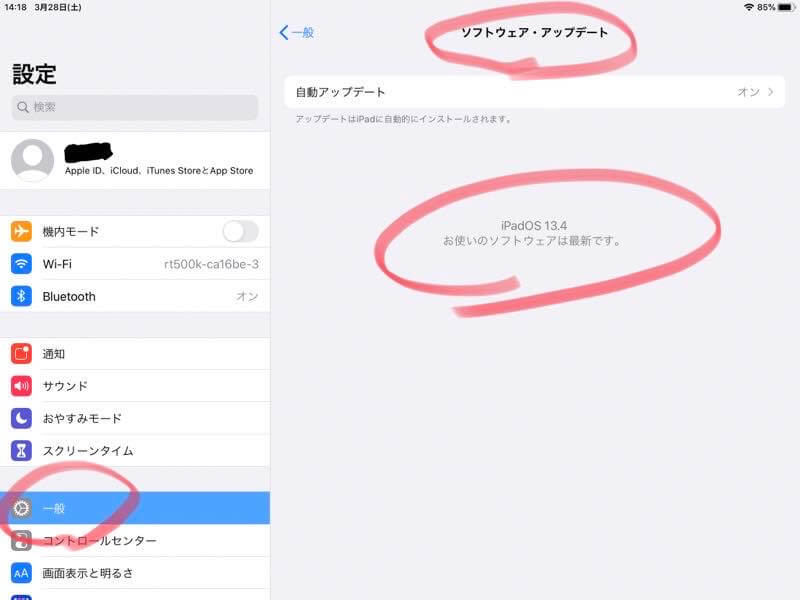
その後、Bluetoothの接続を開いて、Magic Trackpad2を選択します。
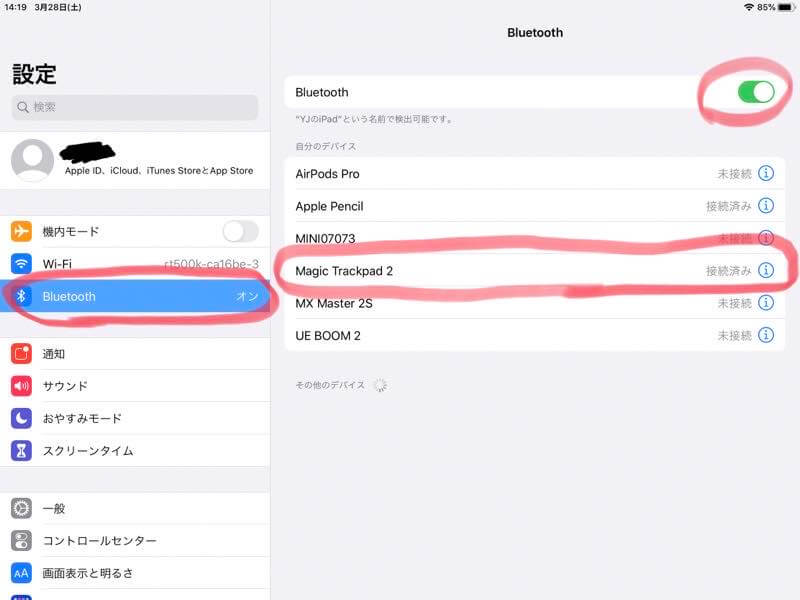
接続の設定はこれだけです。
カスタマイズできる項目
トラックパッドのカスタマイズできる項目を紹介します。
Bluetooth接続すると、一般に「トラックパッド」という項目が追加されます。
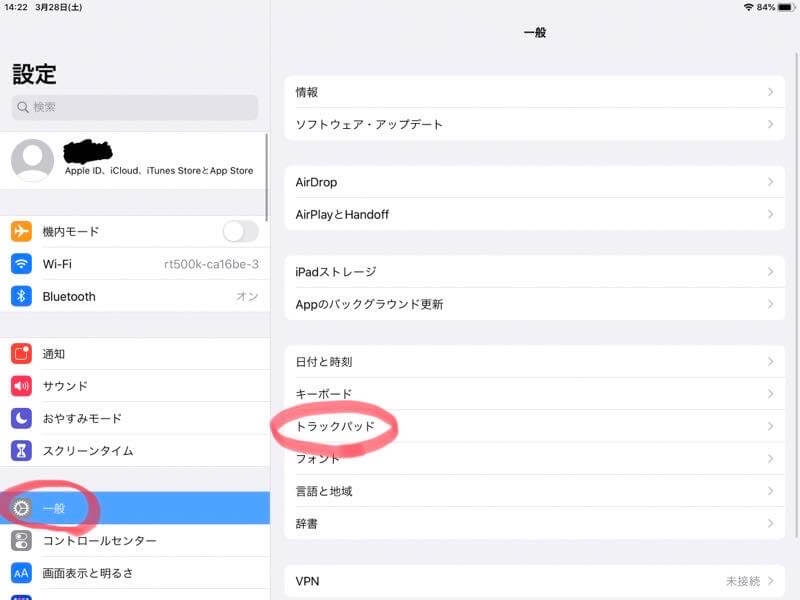
設定できる項目は以下の4つです。
- 軌跡の速さ(カーソルの動くスピード)
- ナチュラルなスクロール(スクロールしたときに動く方向)
- タップでクリック
- 2本指で副ボタンのクリック(=右クリックにするか)
現状ではMacのようなジェスチャーのカスタマイズはできません。
iPadとトラックパッドを組み合わせて良かった点
iPadとトラックパッドを使ってブログを書いてみて、良かった点は以下の6点です。
- 直感的にわかりやすく操作できる
- 腕を動かす距離が減って疲れにくくなった
- 画面を触らなくなるので、手の脂や汚れがつかなくてキレイ
- ブログ記事の装飾がとても簡単にできるようになった
- 完全にノートパソコンの代わりになる
- デザインがおしゃれで、使っていてモチベーションが上がる
上記について説明していきます。
カーソルの視認性がとても高く、直感的にわかりやすく操作できるので快適
iPadとトラックパッドを繋ぐと丸いカーソルが現れます。
カーソルが吸い付くように動きながら見やすい形に変わります。
以下に一部を例として紹介します。
- テキスト部分に動くとIの形
- アプリのアイコンに近づけると、アイコンに吸い付きながら拡大される
- 一定時間動かさないとアイコンが自然に消える
とても見やすく、かつ吸い付くように動くので「ここをタップするつもりじゃなかったのに…」という誤タップをすることが無くなって、めっちゃ快適です。
腕を動かす距離が減って情報収集のブラウジングが楽になった
iPadでブラウジングは画面が大きくて便利なのですが、腕を大きく動かす必要があるので大変なんですよね。
ちょっと長い時間、調べ物をしていると腕が疲れてしまいます…
トラックパッドでブラウジングすると腕を動かす距離がとても短くなるので、マジで快適です。
- 後でみたいリンクを裏のタブで開いておく
- 前ページに戻る、次ページへ進む
- 気になる言葉の検索
- 他アプリへの切り替え
上記のことがMagic Trackpad2のジェスチャー、タップ操作だけでできちゃいます。
画面を触らなくなるので、手の脂や汚れがつかなくてキレイ
iPadを手で使っていると、手の脂や汚れで液晶の画面が見えにくくなってしまうんですよね…
トラックパッドを使うことで液晶の画面に触ることが無くなり、キレイなままになります。
雑菌だらけと言われている液晶画面を触らないので感染症の予防にもなります。
キレイ好きにとって、画面を触らないでいいのは最高ですね。
ブログ記事の装飾がとても簡単にできるようになって、パソコンでの作業と変わらないスピードでできる
ブログの執筆作業の中で、とても作業しにくいことが記事の装飾でした。
リンクの挿入やマーカーの装飾は文字を反転させて選択する必要があり、マウスが無いと時間がかかるんですよね…
トラックパッドがiPadに対応したことで、全てが解決です。
Magic Trackpad2を操作してサクッと文字を反転選択、記事装飾をして作成できます。
本記事は「iPad Air」と「Smart keyboards」と「Magic Trackpad2」だけで執筆しています。
ブログをiPadだけで書きたい!という人は3種の神器を揃えちゃいましょう!
iPadとSmart keyboardとMagic Trackpad2で完全にノートパソコンの代わりになる
iPadとSmart keyboardとMagic Trackpad2を揃えると、どこでも作業ができる環境の完成です。
ブログ執筆においては、マジでノートパソコンが必要なくなります。
全部揃えても1kgを切る重さでノートパソコンを持ち運ぶより軽く、カフェなどの移動先に持って行きやすいのも嬉しいポイント。

| 名前 | 重さ |
|---|---|
| iPad Air | 456g |
| Magic Trackpad2 | 231g |
| Smart keyboard | 243g |
| 合計 | 930g |
MacBookと比較した重さを以下の表でまとめました。
| 名前 | 重さ | 画面サイズ |
|---|---|---|
| iPad Air +Magic Trackpad2+Smart keyboard | 0.93kg | 10.5インチ |
| MacBook Air(2020) | 1.29kg | 13.3インチ |
| MacBook Pro13 | 1.37kg | 13.3インチ |
| MacBook Pro16 | 2.00kg | 16.0インチ |
画面の大きさを求めるならMac book Airなどのノートパソコン、取り回しの良さを求める人はiPad +Smart keyboard+Magic Trackpad2がおすすめです。
デザインがおしゃれで、使っていてモチベーションが上がる
個人的な気持ちですが、Magic Trackpad2のデザインがおしゃれで使っているとかなり気分が上がります。

ブログ執筆作業を進めるとき、モチベーションは重要です。
気持ちが上がっているときの方が、いい記事が書けることが多いです!
作業性も上がって、テンションも上がるので控えめに言って最高ですね。
カラーはシルバーとスペースグレイがあります。
Smart keyboardと組み合わせるならスペースグレイがおすすめですが、なぜか2000円高いです…
現状で感じる、iPadとトラックパッドの組み合わせで感じるちょっとイマイチな点
iPadにMagic Trackpad2が対応してから日が経っていません。
現状感じるイマイチな点を2点まとめました。
- Macのようにジェスチャーをカスタマイズできない
- 吸い付くようなポインタ動作に対応しているアプリはApple純正がほとんど
上記について説明していきます。
Macのようにジェスチャーをカスタマイズできない
設定に「トラックパッド」と個別で項目はありますが、ジェスチャーをMacのようにカスタマイズができません。
ジェスチャーはiPadで対応しているジェスチャーがそのままMagic Trackpad2で使うことになります。
個人的な希望ですが、以下の2つをカスタマイズしたいですね。
- 三本指でタップ
- 四本指でスワイプ
今後のアップデートに期待ですね。
iPadOS独自の吸い付くようなポインタ動作に対応しているアプリはApple純正がほとんど
吸い付くようなポインタの動作がやみつきになりますが、現状ではApple純正のアプリがほとんどとなります。
今後それぞれのアプリがアップデートで対応すると思いますが、iPadでポインタを使う人口はそこまで多くないので時間がかかるのではないかと…
ちなみに普通のトラックパッドとして使う分には全く問題ありません。
iPadと組み合わせるなら、マウスよりトラックパッドがおすすめ
iPadでポインタを使う場合、マウスかトラックパッドを使うことになります。
こだわりがなければ、トラックパッドがおすすめです。
トラックパッドの方がおすすめな理由はジェスチャーが最大限に活用できるからです。
- iPadを操作する時のジェスチャーと一緒で直感的に使える
- マウスだとジェスチャーが使えない
- 狭いスペースでもジェスチャーを使って素早い操作が可能
もちろん、今使っているBluetoothマウスに繋げたい、マウスの方が操作性が好みという場合はマウスを使ってください。
これからiPad用に購入しようと検討している人はぜひMagic Trackpad2を使ってみてください。
iPadとトラックパッドの組み合わせ まとめ
iPadにトラックパッドが正式対応してから、ブログの執筆はiPadだけで済むようになりました。
カフェや通勤途中の電車などでサクッとブログの執筆環境を作りたい!という人はぜひ使ってみてください。