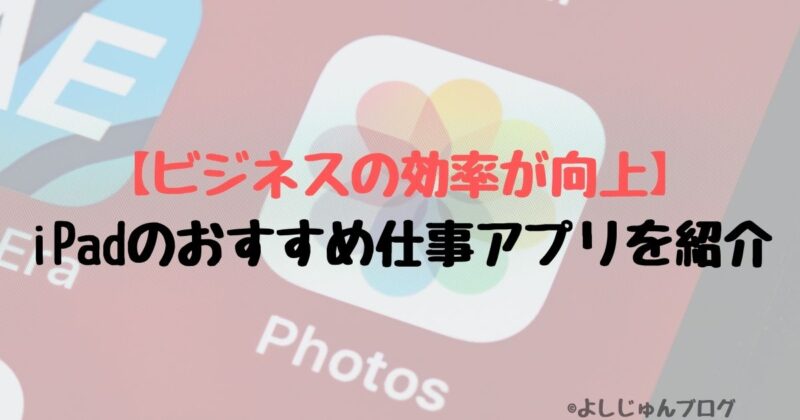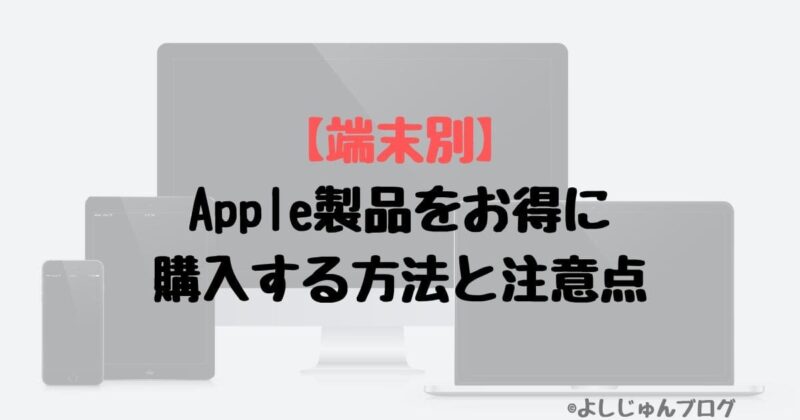働き方改革が叫ばれている現在、業務効率を上げるようにプレッシャーをかけられていませんか?
何とかして効率を上げたいと考えて、情報をデジタルで一元管理することに挑戦しました。
「iPad」と「Apple Pencil」の組み合わせが本当に便利で、業務効率が良くなって最高です。
本記事では
- Apple Pencil(第1世代)の開封レビュー
- Apple Pencilを買って良かった点
- Apple Pencilを買ってイマイチな点
- Apple Pencilのビジネスでの活用方法
を紹介していきます。
タップできる見出し
今回レビューするもの「Apple Pencil(第1世代)」
今回レビューする「Apple Pencil」は、いわゆる第1世代と呼ばれるタイプです。
Apple Pencil(第1世代)に対応しているiPad一覧(タップして開く)
- iPad(第6〜10世代)
- iPad Air(第3世代)
- iPad mini(第5世代)
- iPad Pro 12.9インチ(第1,2世代)
- iPad Pro 10.5インチ
- iPad Pro 9.7インチ
一言でまとめると、丸いホームボタンがついているiPadとiPad(第10世代)に対応しています。
ホームボタンが無くなったiPad Pro、iPad Air、iPad miniはApple Pencil(第2世代)が対応しています。(iPad 第10世代を除く)
Apple Pencil(第2世代)に対応しているiPad一覧(タップして開く)
- iPad Pro 12.9インチ(第3〜6世代)
- iPad Pro 11インチ(第1〜4世代)
- iPad Air(第4,5世代)
- iPad mini(第6世代)
Apple Pencil(第2世代)の実際に使ってわかった良かった点やイマイチな点、注意点はこちらの記事で紹介しています。

Apple Pencil(第1世代) 外観レビュー
外箱はとてもシンプルに、「Apple Pencil」が描かれています。

同梱物として
- Apple Pencil
- Lightningアダプタ
- 予備の先端
が付いてきます。
側面にはPencilの文字が大きく書かれています。
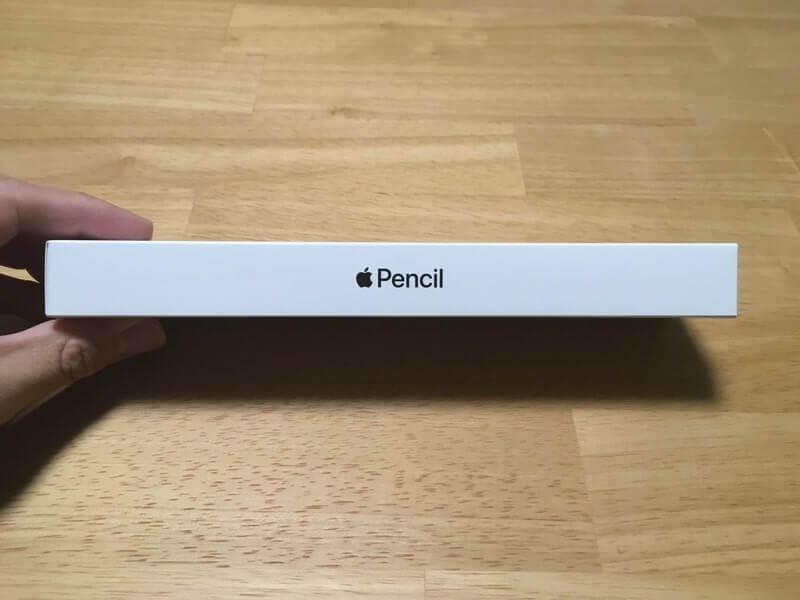
外箱の裏側には接続方法と、対応機種が書かれています。
製造された時期に発売されているモデルのみが表記されています。

外箱を外すと、Apple製品ではおなじみの表記から。

中には説明書が入っていて、使い方が描かれています。
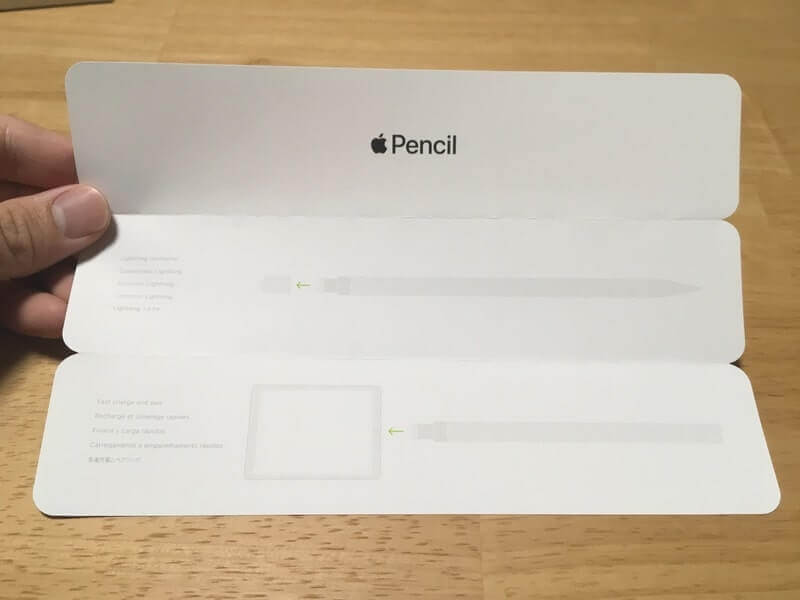
消耗品であるペン先の交換方法も書かれています。クルクル回すだけ。
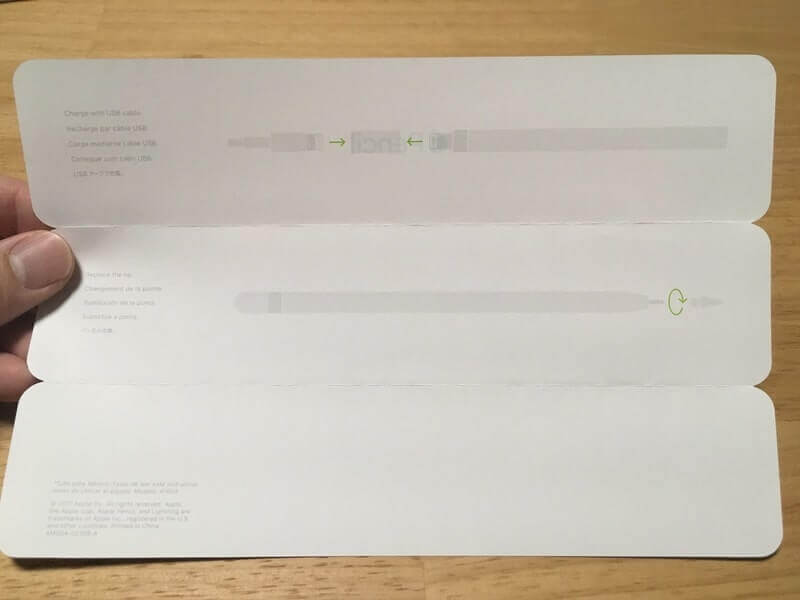
説明書が入っている箱を外すと、ついにApple Pencil とご対面。
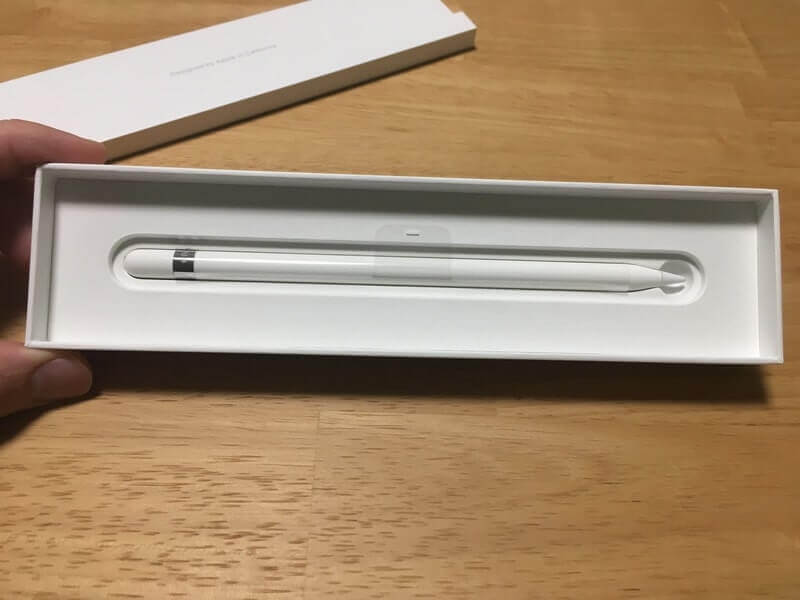
Apple Pencilを取り出しました。結構長いです。

手で持ってみるとこんな感じ。

重心が中央にあるので、持つ位置はこれくらいが楽ですね。
Apple Pencilの長さは約17.5cm。

一般男性の中指から手首まであります。

重さは約20gで、一般的なボールペンと変わらないくらいの重さなのでずっと手に持っていても全く疲れません。

Apple PencilとiPadに差すことでペアリングと充電ができます。
蓋はマグネットでくっついているので、引っ張るだけで簡単に外れます。
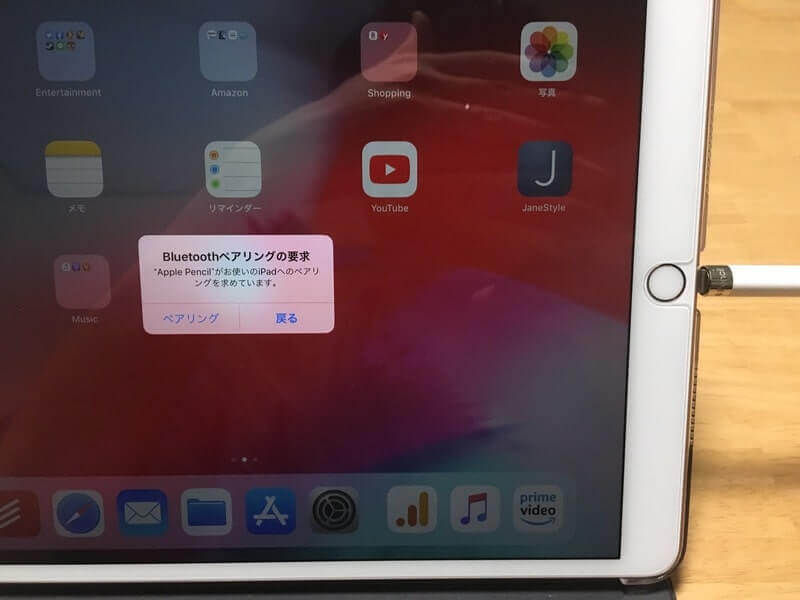
ペン先は回すことで外れるようになっていて、ペン先がすり減って書き心地が悪くなったら交換することができます。

iPadにペーパーフィルムを貼っている場合、ペン先がすり減りやすいという意見が多いです。
ガラスフィルムを2年間ほど貼っていた際は、毎日使っていてもすり減った感はほとんどありませんでした。
Apple Pencilの充電は一緒についてくるLightningアダプタとLightningケーブルを使って行うことも可能です。

キャップを外した部分にコネクタを合わせます。

コネクタの両側から差し込むだけ。
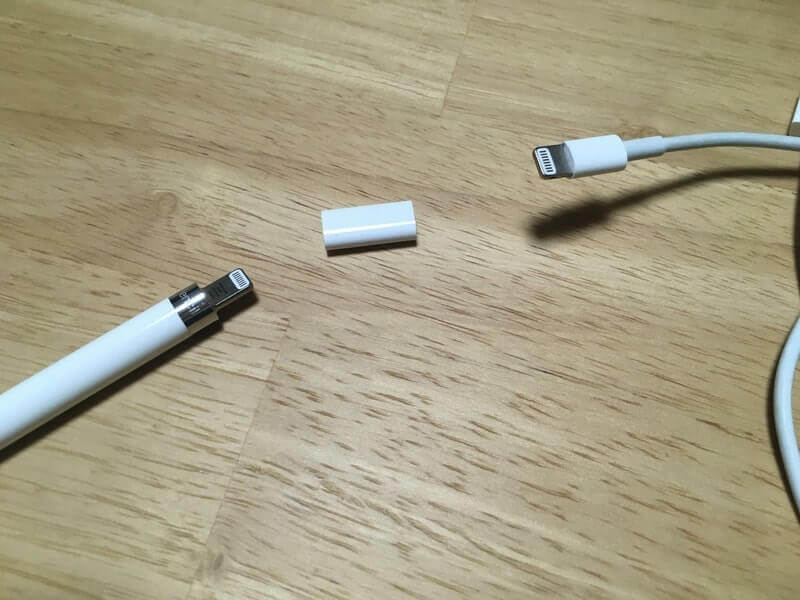
接続したときも一体感のあるデザインです。

開封レビューは以上になります。
Apple Pencilを使ってわかった、良かった点
「Apple Pencil」を実際に使って分かった、良かった点を紹介していきます。
- まるで紙のノートに書いているような筆跡で使い心地が良い
- メモのスペースを無限に増やせて、画像も簡単に載せられる
- メモした後の情報管理が簡単
使い心地がとても良く、ペン先と筆跡がピッタリ合う

過去に「Androidタブレット」に「タッチペン」を使って、ペン代わりにできないか試したことがありました。
その時はペン先と筆跡が全く合わないし、うまく反応しないのでガッカリしたんですよね…
安物を使っていたわけでは無かったんですけどね…
それに比べて「iPad Air」と「Apple Pencil」の使い心地は最高ですね。
書いた時の遅延がほとんどなく、書いたところにピッタリと線を引くことができます。
仕事でメモしたいときにうまく反応しなくて、お客さんを待たせたりすることが全くありません。
書き心地はガラスの表面にペンを滑らせているので、コツコツとしています。
とてもツルツル滑るので、素早くメモを取るときには力がほとんどいりません
ただ、丁寧に綺麗な文字を書きたいときはツルツルすぎて、人によっては難しいかもしれません。
もしコツコツとした固い書き心地が嫌で、紙のような書き心地を求める場合はiPadに「ペーパーライクフィルム」を貼ってください。

少しザラザラした手触りで、紙に書いているような書き心地に変わります。

メモのスペースをどんどん追加できる
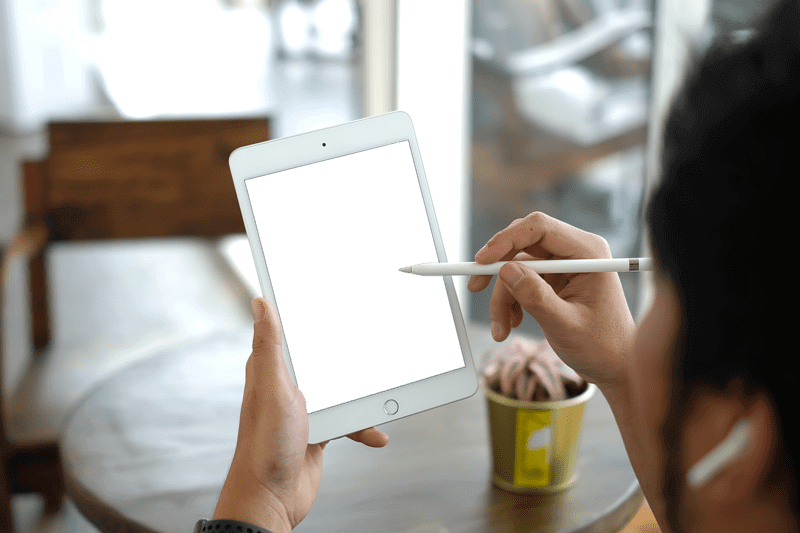
仕事の打ち合わせなどでメモをするときに、書く量が多くなって次のページにまたがってしまうことありませんか?
内容確認のためにページを行ったり来たりするのは面倒ですよね…
iPadにApple Pencilで書いたとき、スペースの制限はありません。
無限に書くことができるメモです。
文字を大きく書いても大丈夫!
打ち合わせが1日で終わらず、別日まで続くとなってときも、同じメモに追加で編集することができます。
前回の打ち合わせメモと同じ場所に書くことができるので、頭の整理もとても楽です。
メモした情報の管理が簡単で、メモを探す必要が無い
「メモしたのは覚えてるんだけど、どこに書いていたかな…」と探すことありませんか?
探すのにかかる時間ってもったいないですよね?
Apple Pencilで書いたメモにタイトル、タグをつけることで簡単に探すことができます。
今までノートをペラペラめくっていたのが、検索ボックスで打ち込むだけです。
メモ探しに必要な時間が無くなりました。
メモの管理が簡単になって一番良かったのが、上司からの急な振りに対応できるようになったこと。
上司から「あの打ち合わせの内容、お客さんなんて言ってたっけ?」と質問が来ても
「メモに書いてあるんで、すぐに調べます。」
メモした内容をすぐに確認できるので、パッと調べてパッと答えることができます。
忘れっぽい人ほど、iPadとApple Pencilの組み合わせは試して欲しいですね。
一つのメモに多くの情報をまとめることができる
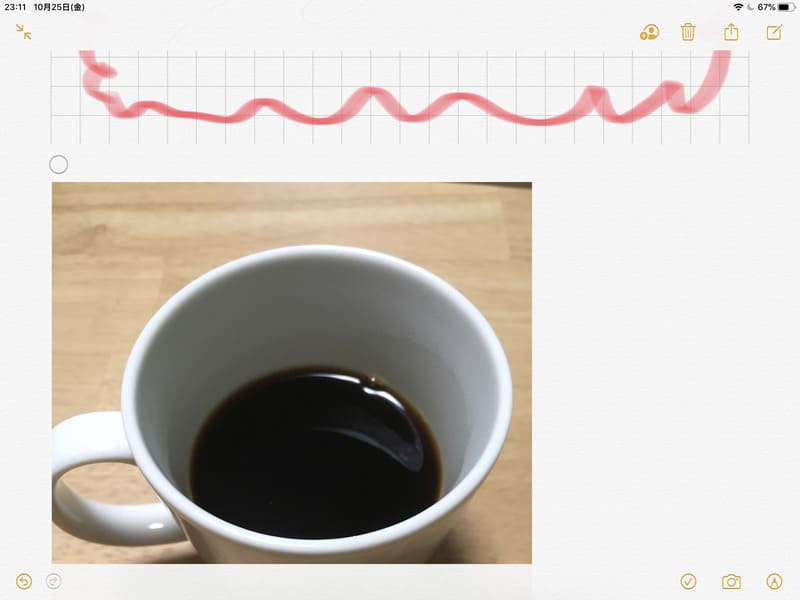
iPadとApple Pencilの組み合わせは、ただメモを取るだけではありません。
内容によっては図や写真があるとわかりやすいことが多いですよね?
メモに合わせて図や写真をとりこんで、その図に手書きで注釈を加えることもできます。
多くの情報をまとめることができるので、メモを見るだけで視覚的にとてもわかりやすくなります。
自分が後で見直すときも、図や写真が入っているとわかりやすいです。
そのまま他人に送ることもできます。
紙のノートだと絶対にできないことなので、一元化できるiPadとApple Pencilの組み合わせは本当に助かります。
Apple Pencilを使っている時は手で触っても誤作動が無い

メモを取っているときは、メモすることだけに集中したいですよね?
メモを取ろうとしているときに、iPadを触って誤作動が起きたら最悪です。
Apple Pencilを使って文字を書いているとき、画面に手が触れることがあります。
Apple Pencilのタッチを優先するので、手で触っても画面が作動することはありません。
逆にApple Pencilを使い終わって、手で触るときもすぐにモードが切り替わります。
手をべったり画面につけて持つスタイルの人も問題ありません。
誤作動を気にせず、書きやすい持ち方で書けるのは嬉しいですね。
ロック画面をApple Pencilで触るだけでメモが可能
仕事をしていると急にメモをする必要がある場面は結構あります。
すぐメモを取りたいのに、いちいちiPadのロックを解除して、メモアプリを立ち上げて、新規メモを立ち上げて…は面倒くさい
こんな手間のかかることをする必要はありません。
iPadのロック画面をApple Pencilで触れるだけでメモがすぐに起動します。

使い勝手バツグンで、急にメモが必要になっても安心です。
Apple Pencilを使ってわかったイマイチな点、注意点
「Apple Pencil」を実際に使って分かった、ちょっとイマイチな点を紹介します。
- 胸ポケットに収まらないサイズ
- 細身なので長時間持つと指が疲れやすい(解決策あり)
- 転がって落とさないように注意が必要
- キャップを無くしそうで、充電方法もちょっとダサい
ちょっと長すぎて胸ポケットに収まらない
Apple Pencilを持って見ると、ちょっと長すぎるんじゃ無いかと思います。
ほかのボールペンと比べても、明らかに長いです。
フリクションと長さを比較してみました。

シャツの胸ポケットに入れると、斜めにしないと完全にはみ出てしまいます。

ポケットに入れるとちょっとわかりづらいですね。
外で並べるとこんな感じ。

デザインをメインで使う人にとっては長い方が良いのですが、ビジネスで使う場合は、5cmほど短い方が使い勝手が良いですね。
細身な形状なので、長時間持っていると少し疲れる(解決策あり)
Apple Pencilは細身なシャーペンや鉛筆と同じくらいの太さですが、長時間持つには正直向きません。

妻もイラストを描くときにApple Pencilを使っていますが、指に力を入れ続けないといけないのが辛い…と言っていました。
長時間Apple Pencilを使うことが多い人は、グリップをつけて指への負担を減らしましょう。

「エレコム Apple Pencil (第1世代) ウェーブグリップ」をつけると良い感じに太くなり、軽い力で保持しやすくなります。

グリップの形状はラインナップが豊富で、我が家では「ウェーブ形状」を選びました。

あなたの好みに合うホルダーをつけてみてください。
コロコロ転がりやすいので、落とさないように注意が必要

Apple Pencilの第1世代はとてもシンプルな形状で、完全に丸いペンです。
凹凸が何も無い分、コロコロ転がります。
会議中などで机の上にペンを置いていると、転がって落としてしまう可能性が高いです。
Apple Pencilは精密機械ですので、何度も落とすと壊れてしまうかも…
転がらないように、手でずっと持っておくのはちょっと大変です。
シーンとした会議で、落とすとちょっと恥ずかしいかも…
転がらないように「りんごのへた」と呼ばれる、お洒落なピンを取り付けることで転がりを防ぐことができます。
転がらないように手でずっと持っておくのはちょっと大変なので、これがあるとかなり助かります。
会議が多い人は、ぜひつけてみてください。
充電キャップが無くなりやすい

Apple Pencilの充電キャップはマグネットでくっついています。
ガッチリとくっつくので、普通に使っている分には全く問題ありません。
問題は充電中。
充電中に外したキャップが小さく、転がりやすいので無くさないかと不安です。
ネット上でも、すぐにどっかにいってしまった!と怒りのコメントが多いです。
Apple Pencilと充電キャップをくっつける「シリコンキャップ」が売られているので、無くしそうで不安な人は絶対につけた方が良いです。
充電方法がちょっとダサい

Apple PencilはiPadの充電コネクタに差し込むことで充電するのですが、ちょっと見た目がダサいです。
充電中に手をぶつけたりして、接続端子が折れ曲がってしまったりすることも…
充電中は取り扱いに注意してください。
見た目や追ってしまうのが不安な人は付属してくるコネクタを使って、Apple PencilとLightningケーブルを繋いでください。
Apple pencil|ビジネスでの使い方
私が「Apple Pencil」を実際にビジネスで使っている方法を紹介します。
Apple Pencilに限らない「iPad」全体の活用方法はこちらにまとめています。

「One Note」に手書きメモを書いて、パソコンとiPad間でメモを共有
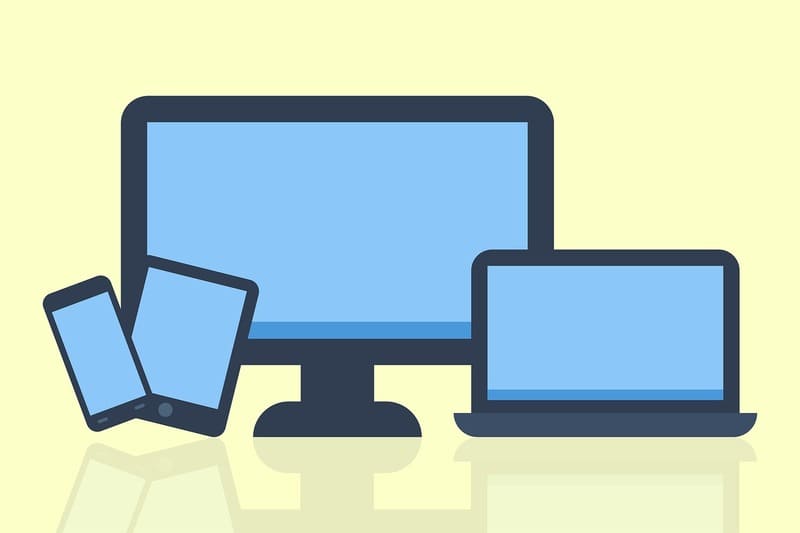
iPadで書いたメモの内容を会社のWindowsパソコンで見れたら便利ですよね?
ビジネス用でおすすめのノートアプリ「OneNote」を使うとWindowsでも、iPadでも簡単にメモの共有をすることができます。
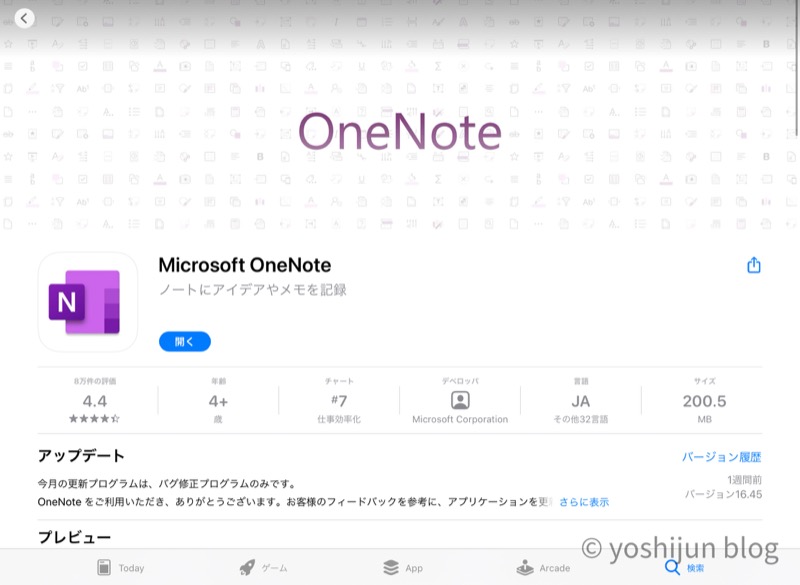
Microsoftが提供しているソフトなので、エクセルやワードが使えるパソコンなら問題無く使うことができます。
情報セキュリティに厳しい会社でも使える可能性が高いのがおすすめポイント!
私はiPadでメモした内容をWindowsパソコンで確認しながら、メールを作成するためにOneNote活用しています。
逆にパソコン上からOne Noteにメモを書いて、後からiPadで見直すこともできます。
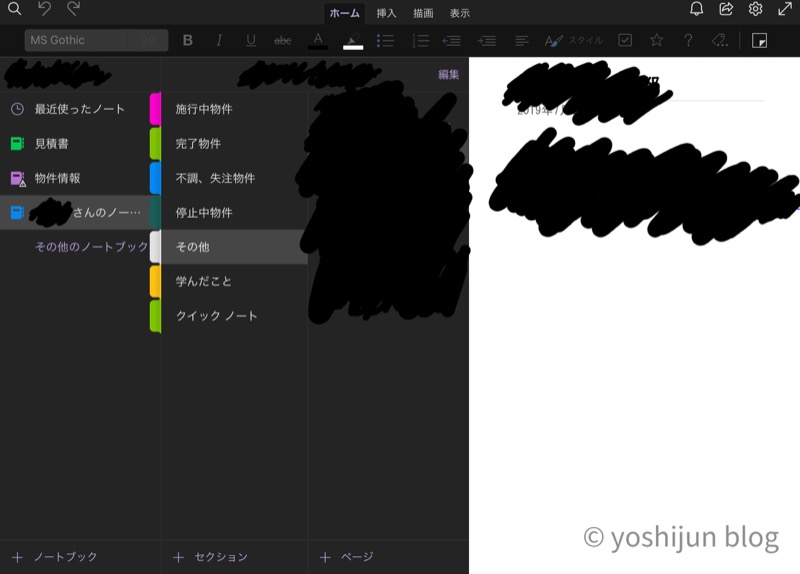
見積の提出金額、NET金額をメモしておくと、客先ネゴの際にカンペとして大活躍!
異なるOSのデバイス間で簡単にメモを共有したい!という人はOneNoteを使ってみてください。
打ち合わせ時、図面資料に手書きで記入

建設業の営業をしている私の場合、客先で図面を使った打ち合わせがほとんどです。
多くの図面を持って歩くのって、とてもしんどいです…
iPadとApplePencilを組み合わせて使うことで、打ち合わせに図面を持っていく必要が無くなったので荷物が軽くなりました。
打ち合わせ時にiPadで図面を開き、Apple Pencilでメモ内容をどんどん書き込みます。
図面に現調写真を貼り付けたり、わかりやすく注釈を書き込こむことができるので設計部や工事部とやり取りするスピードも上がりました。
打ち合わせをしながら議事録の作成、展開
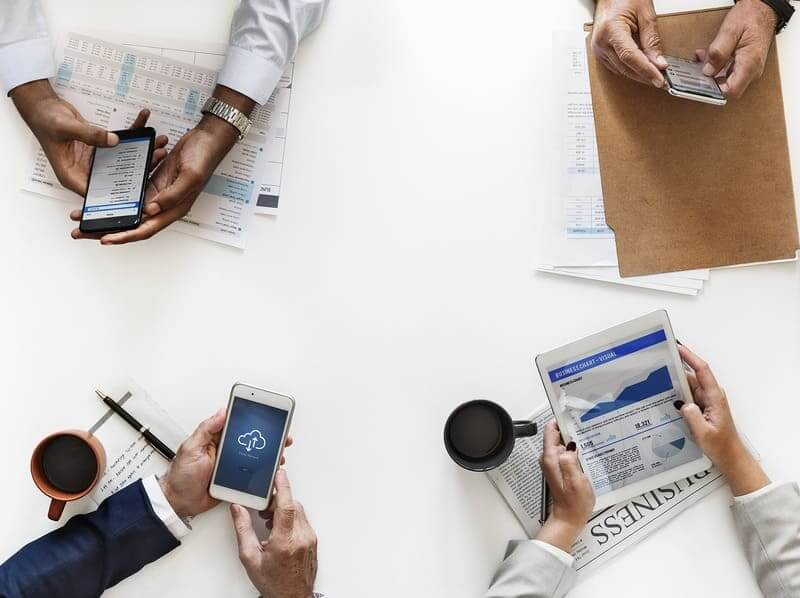
若手のお仕事、議事録の作成。
iPadとApplePencilを組み合わせて使うことで、その場で議事録が作成できます。
打ち合わせしながらメモしていくだけで大まかな議事録が出来上がります。
あとは打ち合わせ後に体裁を整えて、参加者に展開するだけです。
体裁を気にしない社内の会議であれば、その場でAirDropを使って共有することもできます。
議事録を1から書き直すことが無くなったので、業務効率がはかれるようになりました。
まとめ ビジネス用途なら買って失敗しない最高のデバイス
本記事では「Apple Pencil(第1世代)」のレビューを行いました。
Apple PencilとiPadを組み合わせて使うことで業務効率が本当に良くなりました。
正直ここまで仕事が楽になると思っておらず、営業という職種柄メモを取る機会が多いので欠かせないアイテムですね。
イマイチな点もありましたが、運用や改善アイテムを購入することでほとんど解決できます。
同じ営業職の人に、マジでおすすめ。
働き方改革で業務効率を改善させなきゃ!と感じている人は、ぜひApple Pencilを使ってください。
合わせて読みたい