今回はMac、Windowsのどちらにも対応しているメカニカルキーボード、「Keychron K2」を紹介します。
これまでパソコン周りのデバイスにはそれなりにお金をかけていたのに、キーボードには全くお金をかけておらず、とにかく安いロジクールのキーボード「k270」を使っていました。
ブログを書き始めて1年以上、そろそろ良いキーボードを買うべきやろ…と思い立って購入することに!
Keychron K2の外観と特徴、実際に使ってみて良かった点、イマイチと感じる注意点を正直に紹介していきます。
YouTubeでもレビューを公開しています。
ブログと内容は同じになりますので、好きな方法で見ていただいたら嬉しいです。

タップできる見出し
Keychronの簡単なブランド紹介
Keychronはキーボード愛好家が集まって2017年に立ち上げたイギリスのキーボードブランドです。
メカニカルキーボードの専門メーカーで、クラウドファウンディングで開発を進めたりとどんどん新しいキーボードを製作しています。
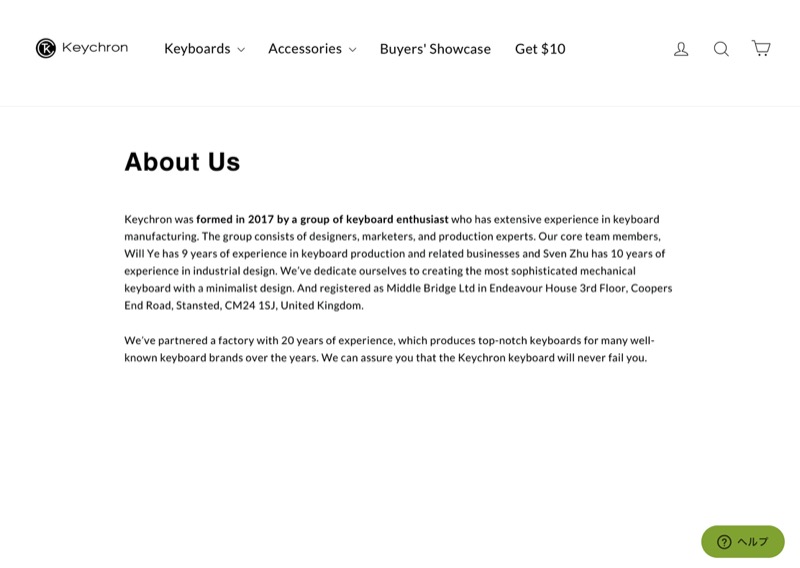
ブランド立ち上げから日が浅く、まだ日本で販売しておりません。
Amazonでも販売しておらず、直販サイトから購入する必要があります。
もちろん英語で表記されていますが、わかりやすいサイト設計なので高校時代英語の点数がクラスで一番低かった私でもなんとか購入できました。
先ほど紹介したブランドについての説明も頑張って訳しました。Google先生が!
Keychron K2 外観と特徴
キーボードの外観と付属品
「Keychron K2」の外観と内容物の確認です。

今回購入したのは「RBG バックライト アルミニウムフレームモデル」を購入しました。

付属品は
- キーの表記をMac、Windows用にそれぞれ切り替えるキーキャップ
- キーキャップを取り外すツール
- パソコンとキーボードを接続する時にデザインを損なわないL字型のUSB-typeCケーブル
がついています。

追加で木製のパームレストも購入しました。
ウォールナットの木目が綺麗です。

送料も含め、トータル125.1ドルでした。
日本円に直すと、約13,000円でした。
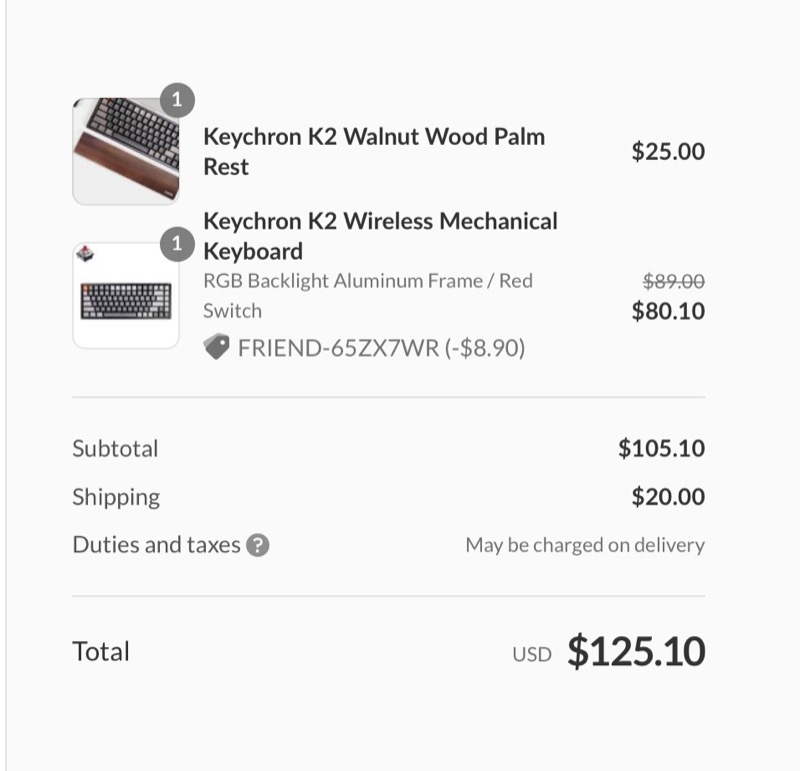
キー配置
キーボードのサイズは75%キーボードで、テンキーレスの形状です。
サイズがとてもコンパクトになるので、机の上がすっきりと見えます。

キー配置はUSキーボードで、JISキーボードと配列が違います。

エンターキーが小さく、@マークの配置が異なっているのがわかりやすいですね。
右上にはキーボードのRGBライトを切り替える電球のキーがありますので、後ほど詳しく説明します。
以前使っていたキーボード、ロジクールのk270との比較ですが大きさ、配置が全然違いますね。

Keychron K2は横幅が32cmで、k270は44cmなので約30%ほど狭くなっています。
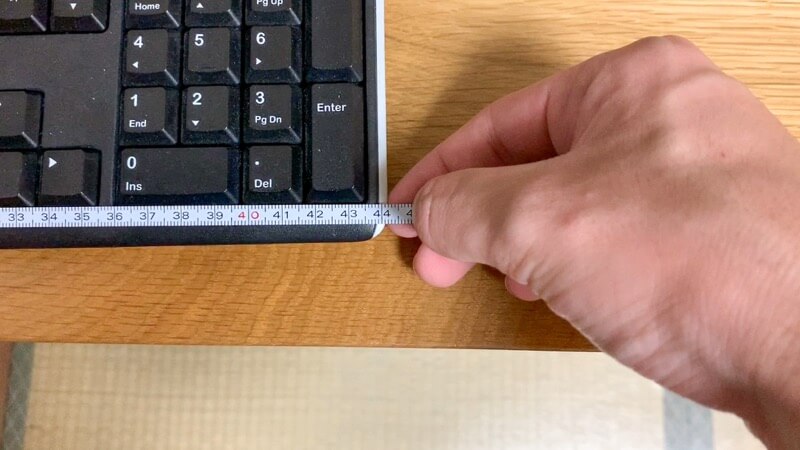
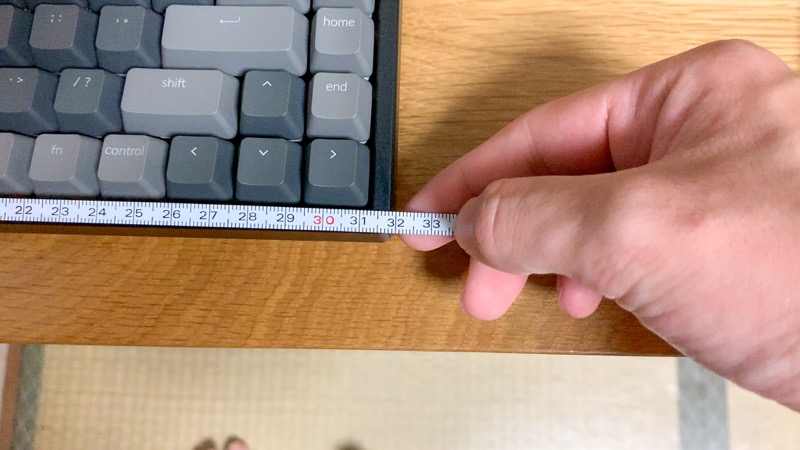
キースイッチ
キースイッチはスコスコした軽い打ち心地で、クリック感のない赤軸をチョイス。

gateron製のキースイッチで、赤軸、青軸、茶軸の3種類から選ぶことができます。
軸は好みが分かれるところですが、選び方の参考として
- 軽いスコスコと沈む打ち心地で、タイピングが多いなら赤軸
- カチカチとした音とクリック感を指で感じたいゲーマーなら青軸
- 程よい反発と、軽いスイッチ感がある万人受けが欲しいなら茶軸
上記の特徴から選んでみてください。
私はブログを書いていて文字を打つことが多く、カチカチとした音がうるさいのは苦手なので赤軸を選びました。
Keychron K2の公式サイトに軸別で音を比較している動画があるので、参考にしてください。
キーキャップ
キーキャップはキーの中央が少し凹んでいて、指がしっかりとハマってタイプしやすい形状になっています。
プロファイルと呼ばれるキーの傾き具合はOEMです。

キーの色はダークグレー、グレー、オレンジの3色です。
Mac、Windowsどちらにも対応しているので、表記を切り替えるキーキャップが付属しています。

届いたときはMac用配列のキーキャップがついているので、Windowsメインで使用するときはキーキャップを付け替えてあげましょう。

左上にあるオレンジのescキャップもグレーのものに変えることができます。

キーキャップを取り外すツールがついているので、引っ掛けて引っ張るだけで簡単に外れます。

好きなキーキャップがあれば付け替えることもできるので、将来的にはエンターキー、バックスペースキー、スペースキー、エスケープキーをウォールナットのキーキャップに付け替える予定です。
フレーム
フレームはアルミニウムフレームで、ほとんど黒に近い高級感のある外観です。

アルミニウムフレームとプラスチックフレームの2種類から選ぶことができて、価格とキーキャップのカラーが少し変わってきます。
アルミニウムフレームのキーボードは普通かなり高くなるのですが、「Keychron K2」はフレームの違いによる価格差は最高でも20ドルと少ないので、個人的には高級感のあるアルミニウムフレームをおすすめします。
背面に高さを調節するスタンドがついていて、2段階で調整できます。

私は平らな打ち心地が好きなので、スタンドは出さずに使用しています。
特にパームレストを使わない人にとっては反り立つ壁のようになるので、スタンドは非推奨です。
サイドに各種切り替えボタンと充電ポート
キーボードの左サイドには各種切り替えボタンとUSB-typeCの充電ポートがついています。

一番左にはUSB-typeCの充電ポートがあり、付属しているL字のケーブルがぴったりとおさまります。

真ん中にMacとWindowsのキー配置切り替えスイッチがあります。

OSに合わせてキーを切り替えることでそれぞれキーボードの表記通りに動かすことができます。
切り替えなくても文字くらいなら打てますが、Macならコントロールキーが、Windowsならコマンドキーがうまく反応してくれません。
一番右側には接続方法を有線、Bluetoothと切り換えるスイッチです。

接続方法を選ぶことができるので、ゲーミングパソコンには有線で繋ぎ、MacにはBluetoothで接続して用途に合わせて切り替えてください。
バックライトを光らせることができる
Keychron K2はバックライトを光らせることができて、白限定のホワイトバックライトとカラフルに光らせるBRGバックライトの2種類があります。
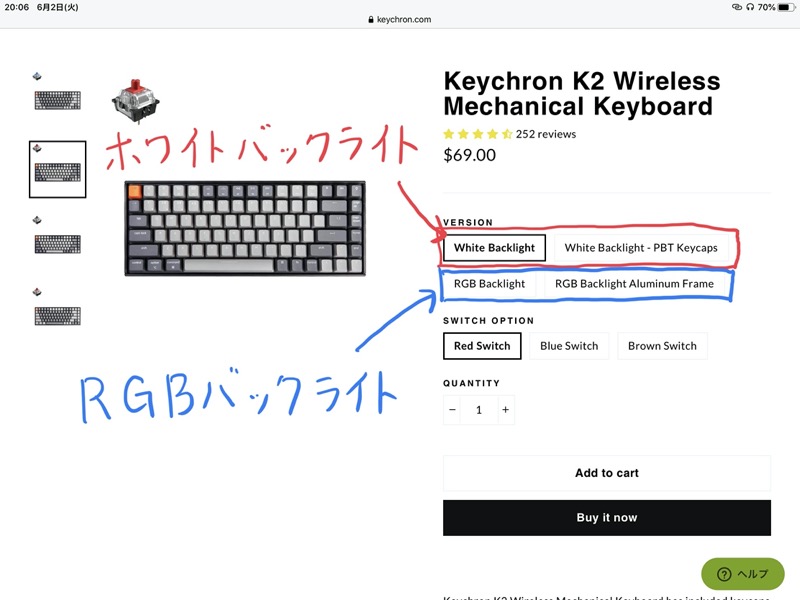
プラスチックフレームはモデルを選ぶことができますが、アルミニウムフレームはBRGバックライトモデルのみです。
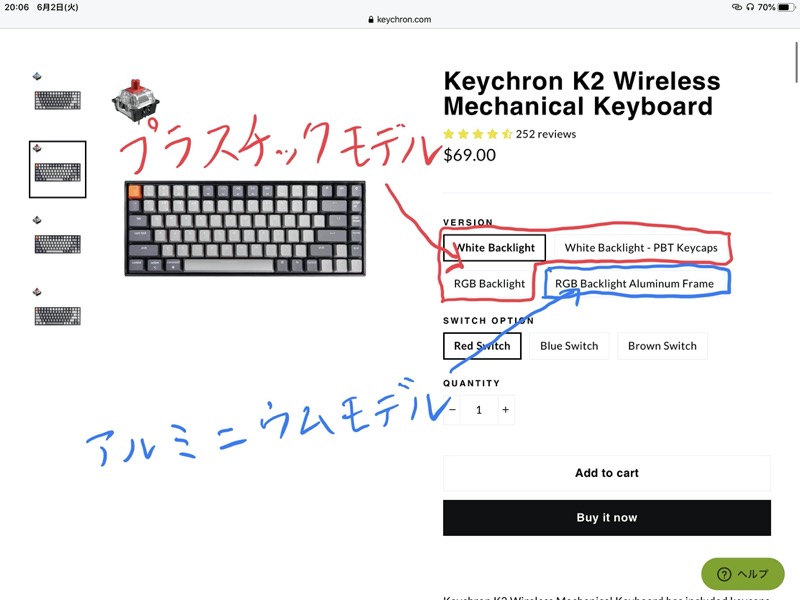
RBGバックライトは18種類のライティングパターンがあり、キーボードにプリセットされているものを切り替えます。
ライティングを制御するソフトウェアはありません。
当然バックライトが光るとバッテリーの持ちが悪くなるので、常時消灯させることもできます。
常時点灯、消灯の切り替えはfnキーと右上の電球キーを同時押しです。
ちなみに私はバックライトがブログを書くのに邪魔なので常に消灯しています。
デバイス間の切り替え
Keychron K2は3つまでのデバイスで接続先を切り替えて使うことができます。
fnキーを押しながら数字の1〜3キーでそれぞれ接続先を切り替えます。
キーの右下にBluetoothマークがついているのでわかりやすいです。

切り替えに必要な時間は約3秒で、さくっと切り替わるのでわざわざBluetoothの接続画面を開いて接続し直す…なんて手間が不要です。
Mac、Windows、iPad、iPhoneでサクサク動くのを確認しました。
Keychron K2を使ってみてわかった、おすすめな人
実際にKeychron K2を使ってみてわかった、おすすめな人を紹介します。
スコスコした打ち心地が好きで、文章をたくさん打つ人
ブログを書くときにこのキーボードを使っているのですが、赤軸メカニカルキーボードの気持ち良い打鍵感が文字を大量に打つときの気分を高揚させてくれます。
スコスコした打ち心地でタイピングに力がいらないので、全く疲れません。
ブログ記事を書いている時は約4〜5000文字タイピングするのですが、気持ち良すぎて手を止めなくなりました。
昔使っていたメンブレンのk270には正直戻れません。
仕事で文章入力が多い人や私のようにブログを書いている人にぜひ使ってみて欲しいですね。
高級感のあるデザインが好みな人
パソコンを使う時には必ず使用するキーボード、デザインはむちゃくちゃ大切です。
アルミニウムのフレーム、2色のグレーとワンポイントのオレンジがおしゃれなキーキャップが高級感を演出しています。

私はパソコン周りをできるだけ黒のメタルカラーで揃えているので、このキーボードが非常にマッチしています。
使っていて満足するデザインなので、非常に気に入っています。
複数のデバイスを使っていて、一つのキーボードで切り替えたい人
「Keychron K2」は複数のデバイス間で簡単に接続を切り替えられるのですが、これが本当に便利です。
ブログ執筆にMac mini、ゲーム用にWindows、在宅ワーク用にiPadと複数のデバイスを使い分けている私にとって、サクッと切り替わるのは本当に助かります。
複数のデバイス間で接続が切り替えられるキーボードは正直ダサいデザインがほとんどで、さらにメカニカルキーボードはほとんどありません。
まともなデザインで、デバイス間で切り替えられるキーボードとしてロジクールのMX keys、craftが購入候補に上がりました。
ただこれらのキーボードはパンタグラフキーボードでメカニカルでは無いため、値段と見た目、打ち心地でKeychron K2を選びました。
デザインの良いメカニカルキーボードで接続先をサクッと切り替えられる点が私にとって選んだ理由になりました。
Keychron K2の注意点
Keychron K2を選ぶときの注意点を紹介します。
パームレストは必須
Keychron K2は少し高さのあるキーボードなので、パームレストを必ず用意するようにしてください。

パームレストを置かずにキーボードを打つと、手首を立てるような形になります。

この状態だととても疲れやすく、長時間タイピングするのは厳しいです。
最悪腱鞘炎になって治療代がかかってしまうかもしれません。
公式サイトでウォールナットのおしゃれなパームレストが売られています。
質感もよく、右下におしゃれな刻印も彫られています。

もちろんキークロンの公式である必要はないので、Amazonなどで調達するようにしましょう。
キーボードの横幅がちょうど32cmなので、サイズの参考にしてください。

Keychron K2を使うときはどんなパームレストでも良いので、絶対に置くようにしましょう。
US配置なので慣れるまで少し時間が必要
Keychron K2はイギリスで作られているキーボードなのでUS配置しかありません。
これまで私はずっとJIS配置を使っていたので、US配置に慣れるまで少し時間がかかりました。

慣れるまでに時間がかかったこととして
- エンターキーが小さいので上のキーをひっかけて押してしまう
- @マークの位置が違う
- スペースキーの横にかな/英数キーが無いので日本語変換が難しい(Control+スペースで切り替え)
上記のことがありました。
ブログ記事を3記事ほど書いた時点でだいぶ慣れてきましたが、最初は上手くいかないので注意してください。
海外発送なので、届くまで少し時間がかかる
Keychron K2を購入した際、イギリスからの発送となるので手元に届くまで少し時間がかかります。
私の場合、注文してからキーボードが届くまで約10日ほどかかりました。
DHLでの発送で、金曜日には日本に届いていたのに土日には配送してくれないので月曜まで待ちました。
タイミングが良ければ1週間くらいで届くかもしれませんが、注文した後は気長に待つようにしてください。
定期的にアップデートを確認する必要がある
Keychron K2は公式が定期的にアップデートファイルを提供していて、機能がどんどん追加されています。
バックライトの制御やキー制御がさらに便利になっているので、メーカーの努力が伝わってきます。
ただアップデートを自動で教えてくれる仕組みがないので、定期的に公式サイトのアップデート情報を確認しに行く必要があります。
頻繁に確認する必要はありませんが、半年に一度くらい確認するようにしてください。
そして新しいキーボードが欲しくなるんだよなぁ…
まとめ Keychron K2は見た目良し、(慣れたら)使い勝手良し、打鍵感良しのキーボード
せっかくなら良いキーボードが欲しいな〜と思い、Keychron K2を購入した結果とても満足しています。
見た目がよく、スコスコした気持ち良い打鍵感でブログ記事を書くのが楽しくなりました。
US配置なので慣れるまで少し時間がかかりましたが、慣れてしまったら普通に使いやすいです。
気が向いたときにはRGBバックライトで遊んだりして楽しんでいます。
Keychron K2を購入する際、クーポンコードを打ち込むとキーボード本体が10%オフになるので、ぜひ活用してください。
購入しようか検討している人の参考になれば幸いです。





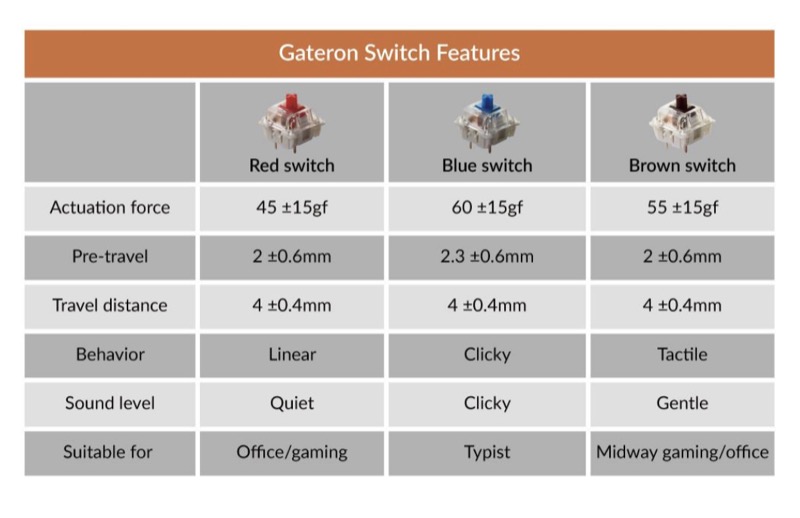


2 comments
誇張のない淡々とした語りで好感の持てる動画でした。
現在K2購入検討中のため非常に参考になりました。
10%オフのクーポンサイトをクリックしてもクーポンが見当たりません。
公式サイトへのログインが必要なのでしょうか?
コメント、感想ありがとうございます。
初の動画で緊張していましたが、評価頂いて安心しました。
10%オフのクーポンですが、URLが古くなってました。
申し訳ありません。
更新しましたので、クーポンコードが受け取れると思います。