Macは誰でも使いやすいように作られているパソコンですが、利用方法に合ったアプリを入れることでさらに便利になります。
本記事では私が事務作業、ブログ執筆用として使っているMacで愛用しているアプリを紹介します。
効率化、時短、といったワードが好きな人に刺さる内容となっているので、ぜひ見てください。
タップできる見出し
作業効率に貢献してくれるおすすめのMacアプリ
今回紹介するアプリと機能について紹介します。
| アプリ名 | 機能紹介 |
|---|---|
| BetterTouchTool | Magic Trackpad、Magic Mouseの機能を拡張 |
| Cheat Sheet | コマンドキーを押し続けると、使えるショートカットが表示 |
| CleanMyMac X | Macの動作を最適化、ストレージ管理 |
| Yoink | ファイルを一時保管できるシェルフアプリ |
| PopClip | テキストを選択状態にすると様々な操作ができる |
| Nord VPN | 無料Wi-Fiに安全にサクッと接続 YouTubeプレミアムに格安で加入 |
| Anki | 暗記効率を最適化してくれる暗記カード作成 |
| Good Notes | iPadで書いたノートの加筆、修正を効率化 |
| Xmind | 端末を選ばないマインドマップ |
| Microsoft to do | シンプルかつ使いやすいTodo管理 |
| Trello | 作業の進捗状況をカードで視覚的にわかりやすく管理 |
| Spark | 複数のメールアドレスを一括管理 |
| The Unarchiver | 様々なファイルを圧縮・展開 |
| MWeb | ブログ執筆を効率よく行えるマークダウンエディタ |
無料アプリを中心に紹介していますが、一部有料アプリもあります。
有料アプリはケチな私がお金を払っても使って良かった!と感じているアプリに厳選しています。
BetterTouchTool|トラックパッドを自由自在にカスタマイズ
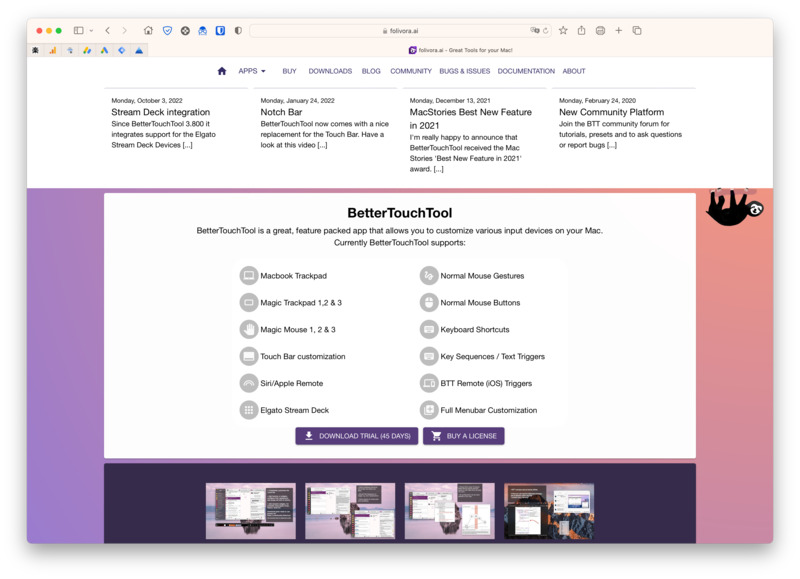
「BetterTouchTool」はMagic Trackpad、Magic MouseだけでMacを自由自在に操れるようにカスタマイズできるアプリです。
このアプリのためだけに、Macが手放せなくなりました。
アプリごとにトリガー(指の動き)とアクション(機能、操作)を設定し、Macを自由自在に操れます。
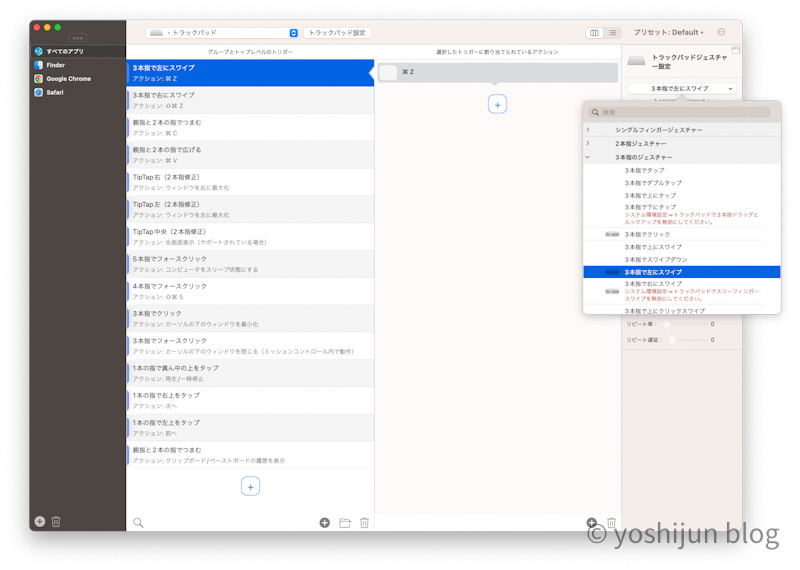
トラックパッド自体の操作感も自由にカスタマイズできます。
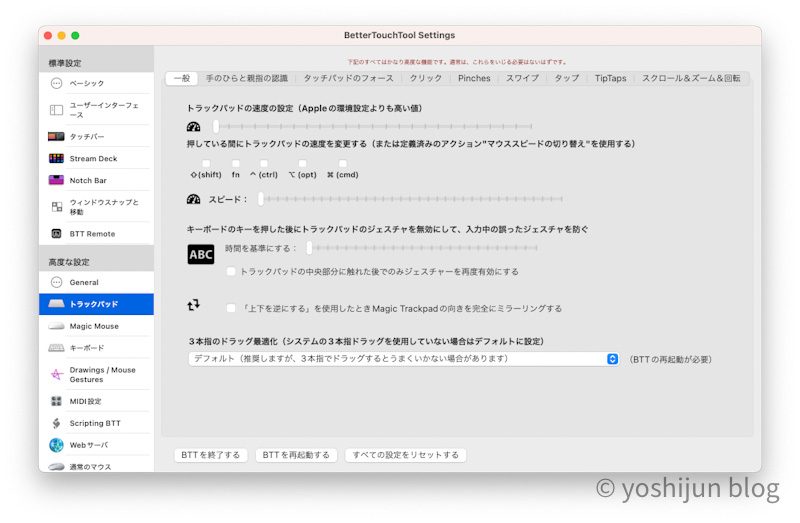
カスタマイズできる項目の一部がこちら。
- カーソルの速度
- ジェスチャー
- 操作する指の本数
- クリックの感圧強さ
- タップの感度
- 触る指の位置
- 誤操作しない調整
カスタマイズできる項目が多すぎて、説明しきれない…
あなた好みにカスタマイズすればするほど、Macが手放せなくります。
Windowsのノートパソコンでトラックパッドを触りたくないレベルになっちゃいました…
こちらの記事でおすすめの設定を紹介しているので、ぜひ参考にしてみてください。

Cheat Sheet|キーボードショートカットのカンニングペーパー
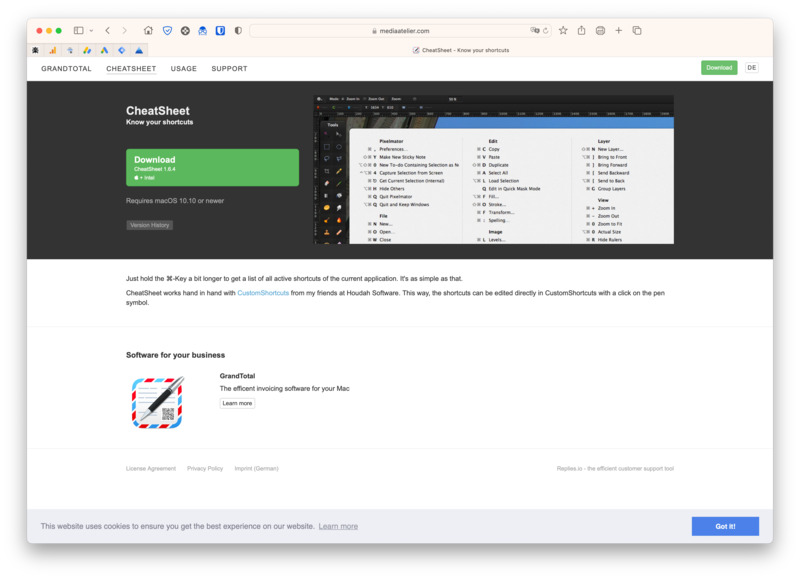
Macのキーボードショートカット、なかなか覚えられない問題。
Windowsパソコンも併用していると、マジで覚えられません…
手元にショートカット表を置いているのはダサいので、「Cheat Sheet」を使っていつでも確認できるようにしています。
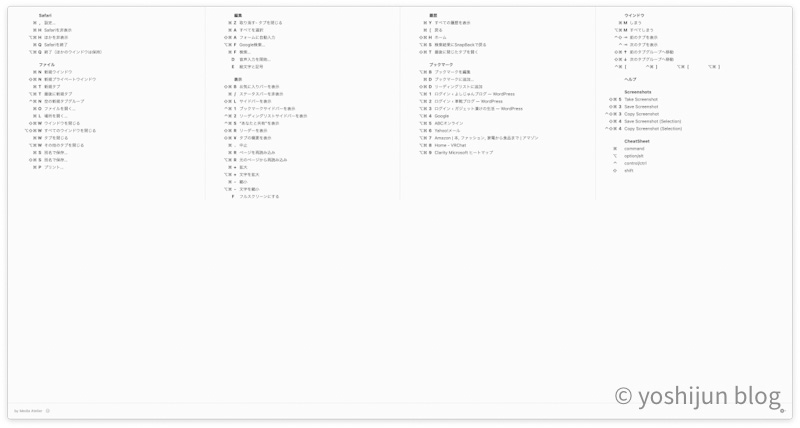
コマンドキーを押し続けるだけでショートカットの一覧が表示されます。
表示されるのは現在使うことができる内容のみ。
押す時間は約3秒で、ショートカット表を取り出すより早いです。
キーボードを押さなくても、ショートカット表をポチっと押すだけでコマンドが実行されるのも便利。
ショートカットを確認した後にわざわざキーボードを押し直さなくても済むので助かっています。
CleanMyMac X|これ1つでMacのメンテナンスは完璧
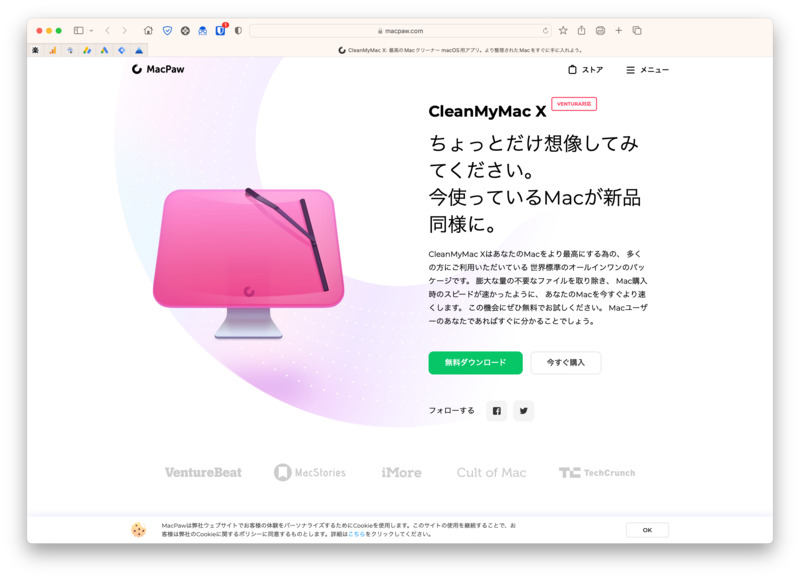
Macで作業をしているときに動きが悪くなると、めっちゃイラつきますよね?私だけじゃないですよね?
Macを総合的にメンテナンスしてくれるアプリ「CleanMyMac X」を使い始めて、私の心に平穏が訪れました。
操作がとてもわかりやすく、アプリを数回ポチポチするだけでMacを最適化してくれます。
Macで作業を始めるタイミングで「スマートスキャン」を実行することで、常に新品のような使い心地。
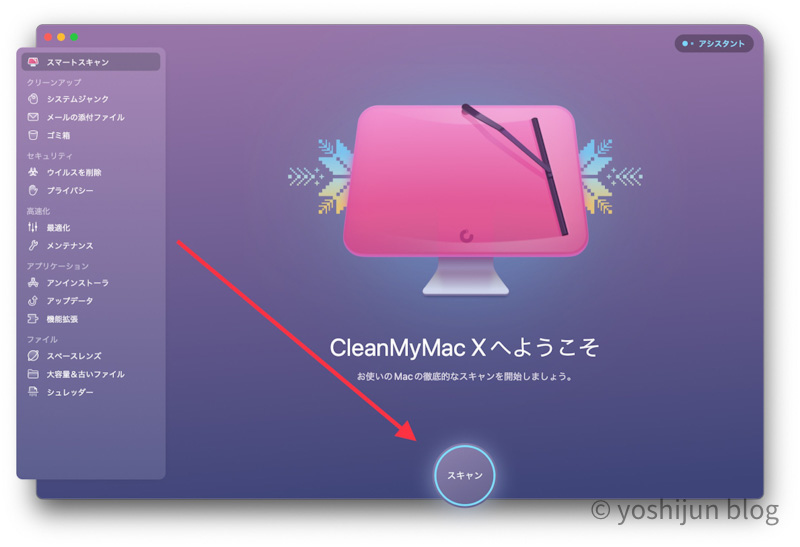
使っているうちにメモリが不足してきたら通知で教えてくれます。
遅いと感じる前に知らせてくれるのためストレスフリーで、タップするだけでまたサクサクした動作に復活。
CleanMyMac Xを使っても動きが遅い時は単純にスペックが足りていないので、諦めがつくようになりました…
Macのストレージ管理も自動的に行い、不要なファイル、ゴミデータを実行ボタンをポチッと押すだけでガンガン削除してくれます。
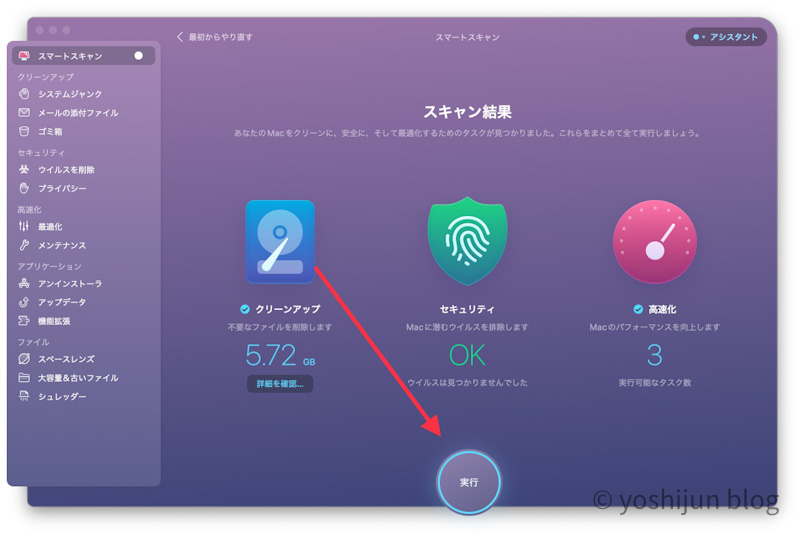
長期間使っていないファイル、容量の大きいファイルを見つけ出してくれるので、ファイル整理に無駄な時間がかからないのが嬉しいですね。
今後買い替えるMacはストレージ容量を一段階下げても大丈夫。
CleanMyMac Xのアプリ代で今後Macに支払うイニシャルコストが下がると考えると、めちゃくちゃお得です。
CleanMyMac XはMacのApp Storeでもダウンロード、購入できますが一部機能が制限されています。
フル機能を使うなら公式サイトからインストールしましょう。


Yoink|ファイルの一時保管
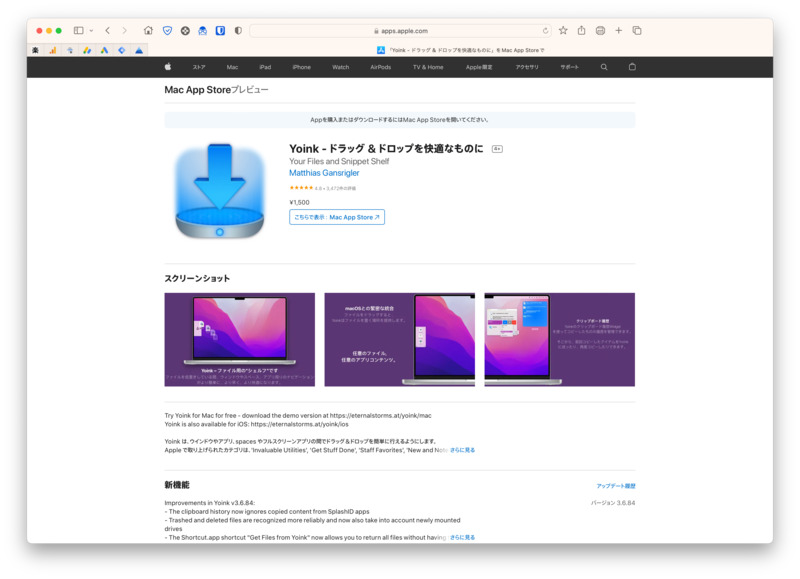
あると便利な、ファイルを一時保管できるアプリです。
一言でまとめると、ファイルの切り取りを連続で行うことができます。
複数のファイルを、複数のフォルダに移動させるときに真価を発揮します。
- 移動させたいファイルを「Yoink」にポンポン放り込む
- 移動先のフォルダを開いて、「Yoink」からファイルを取り出す
これだけです。
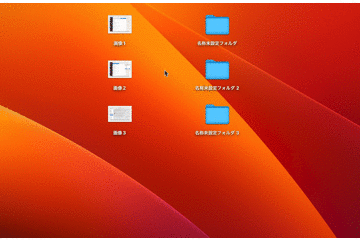
Finderでのファイル移動だけでなく、複数のデスクトップ間でファイルをやりとりするときも重宝しています。
逆に1つのファイルを移動させるだけなら必要ないです。
あなたの使い勝手によって、ビビッと刺さるか分かれるアプリです。
PopClip|テキスト選択をすると様々な操作が可能
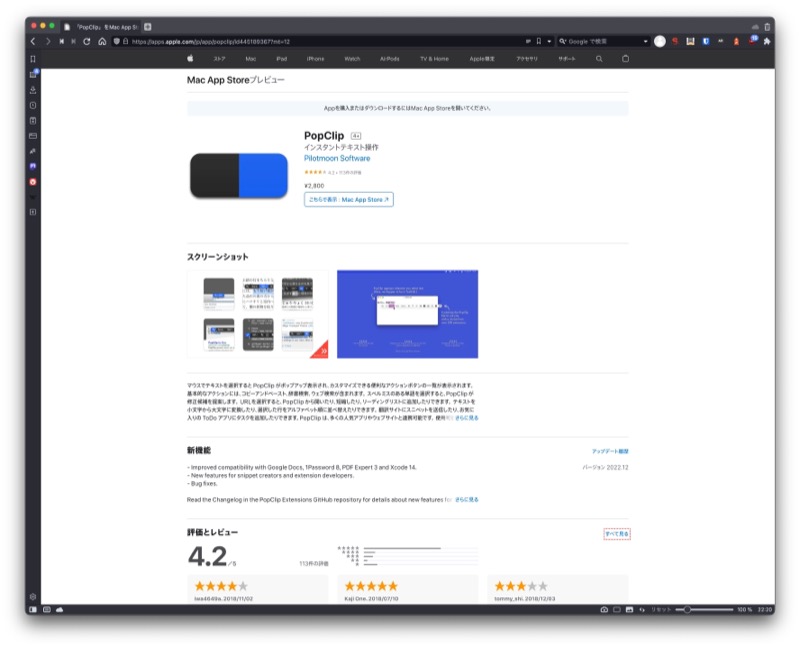
テキストを反転させて選択状態にすると、ポップアップで様々な操作ができるようになるアプリです。
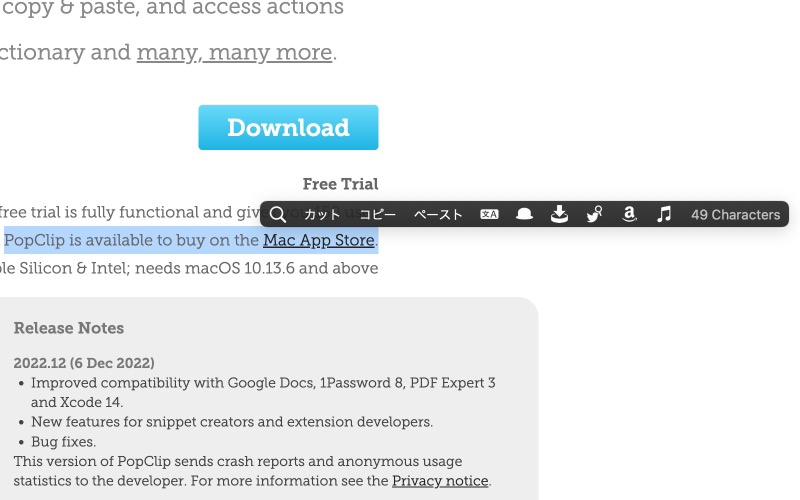
マウスの右ボタン(副ボタン)クリックでできる作業が多いですが、ボタン押す手間が無くなることをイメージしてみてください。
1回にすると1秒くらいの差しかありませんが、頻繁に行う操作であることを考えるとチリツモで1日数十分もの時間短縮に繋がります。
とはいえこれだけではちょっと便利かな?くらいですが、このアプリの真髄は高いカスタマイズ性です。
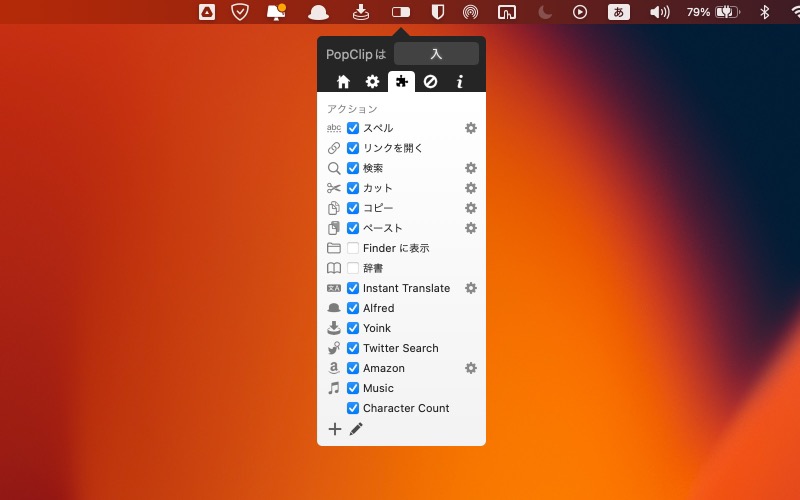
100個以上の拡張機能があるので、自分が使いやすいようにカスタマイズすると圧倒的に時間短縮できるようになります。
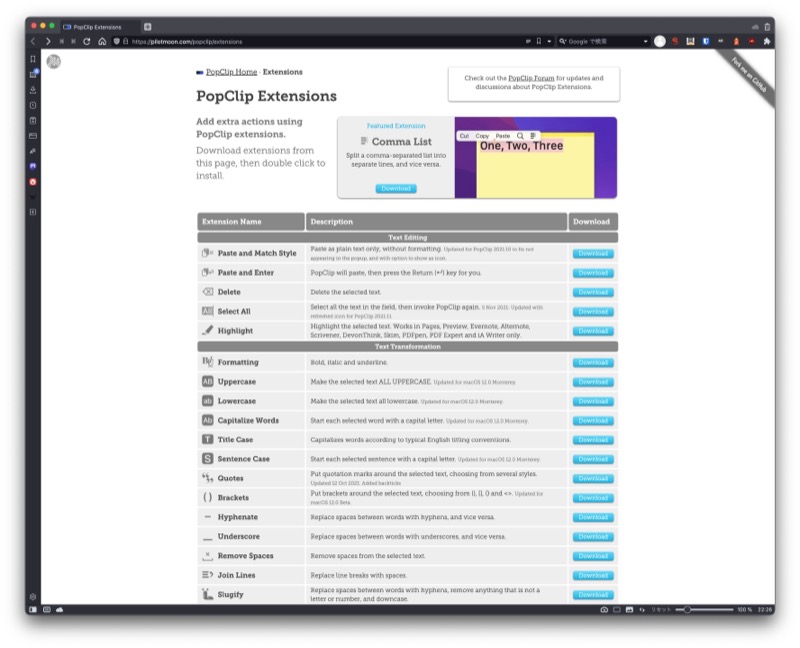
個人的に良く使っている拡張機能は以下の3つ。
- Amazonで検索する
- 自動的に翻訳
- 文字数カウント
私のようなブロガーは文字数をカウントする機会が多いので、これだけで元が取れてるレベルで活用しています。
こちらで私が使っているおすすめの拡張機能を紹介しているので、ぜひ参考にしてみてください。

昔は数百円で購入できたみたいですが、どんどん値上がりしているみたいなので早めに購入が吉です。
私は2,800円の時に購入しましたが、良かったと思っています。
数年に一度、不定期でセールを行っているみたいなので、タイミングが良ければお得に購入できるかもしれません。
Nord VPN|無料Wi-Fiに接続しても安心
Macを外出先のカフェで無料Wi-Fiに接続することが多いので、Nord VPNを使って安全に接続しています。
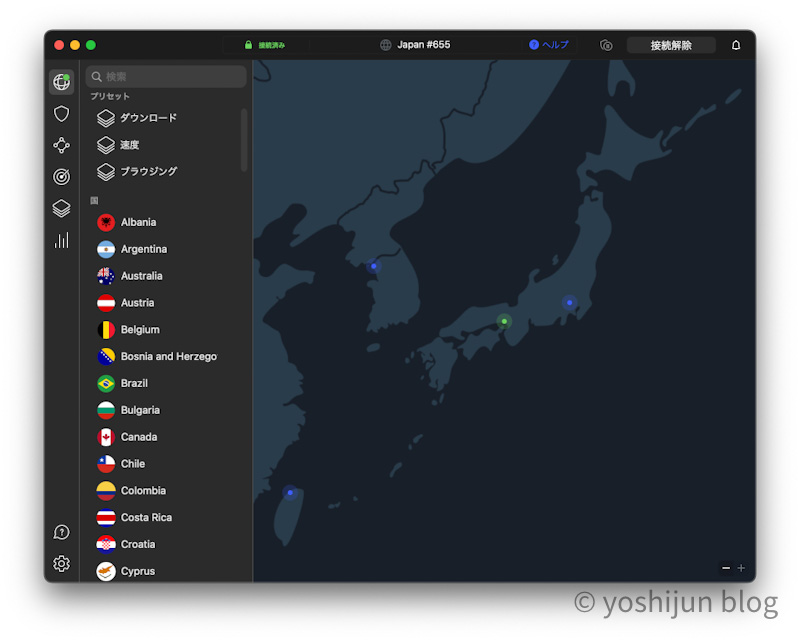
無料Wi-Fiは手軽に使えて便利ですが、セキュリティに問題があることが多いです。
悪意のある人にとっては宝の山で、SNSの内容や金融情報、クレジットカード情報などの大切な通信内容が盗まれてしまう可能性があります。
VPNを活用することで、安心して快適に作業しています。
ポケットWi-Fiの維持費より安いので重宝しています。
Macだけでなく、iPadやiPhoneでも簡単に使えるので便利です。
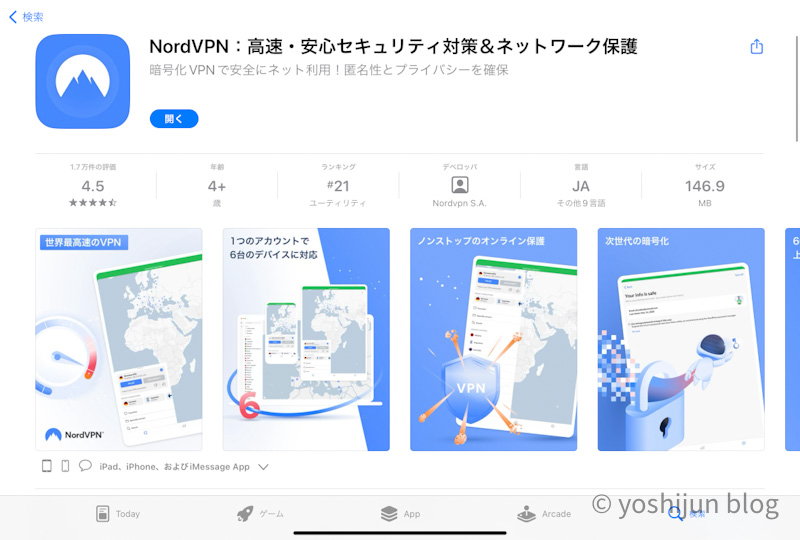
VPN自体はどこを選んでも良いのですが、信頼できるところではないとリスクがあるので私は大手のNord VPNを利用しています。
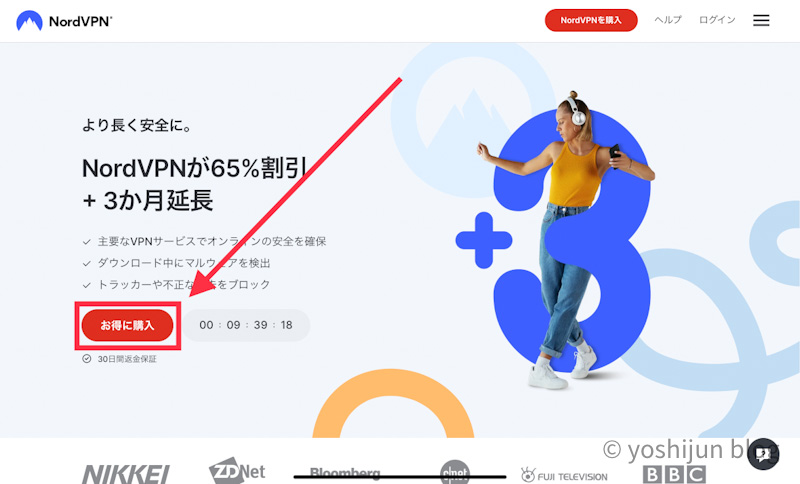
世界中で利用&日本企業も多数利用しているので、ここでダメなら諦めがつきます。
Nord VPNはYouTubeプレミアムに格安で加入するときにも活用することができます。
YouTubeの広告を見る時間を減らすのに月に1280円も払うのはもったいないので、大助かりです。
- NordVPNを1ヶ月だけ契約
- YouTubeプレミアムを格安で契約
- NordVPNを解約
といった方法で、毎月約300円でYouTubeプレミアムを契約できます。
YouTubeプレミアム加入後にはVPNを解約してもOKなので、1か月だけNordVPNを契約した場合でも2ヶ月で元が取れる計算なのでめっちゃお得です。
| YouTubeプレミアムの契約 | VPN経由で登録 | 普通に登録 |
|---|---|---|
| 月額料金 | 約300円(TRY57.99) | 1,280円 |
| Nord VPN利用料金 (1ヶ月分の契約のみ) | 1,920円 (スタンダードプラン) | – |
| 1年間の合計金額 | 約5,520円 | 15,360円 |
詳しく知りたい!という場合は格安でYouTubeプレミアムに加入する方法を紹介しているこちらの記事をチェックしてください。

注意点としてVPNに接続しているとMacのバッテリー消耗スピードが速くなるので、バッテリーを温存しておきたい&安全なネットに接続している状態では解除するようにしてください。
30日間の返金保証、24時間年中無休のカスタマーサポート
Anki|確実に覚えられる、暗記お助けアプリ
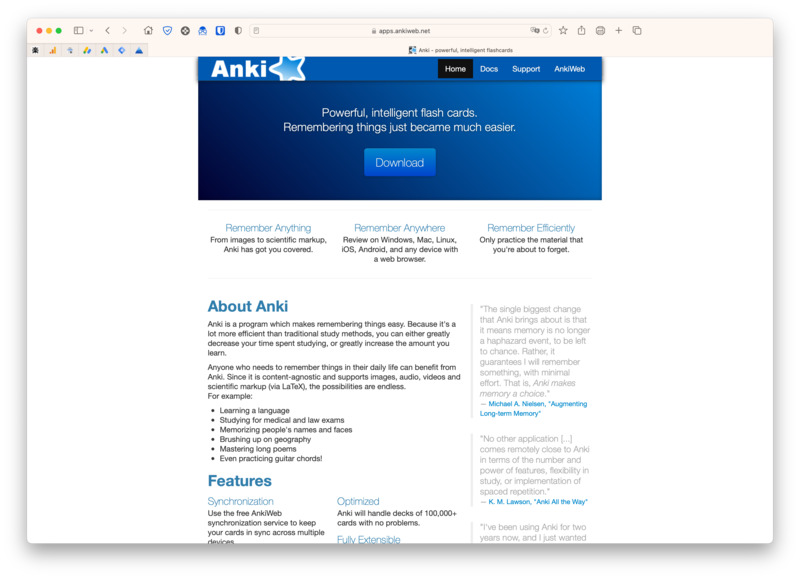
「Anki」は文字通り、効率よく暗記カードを自作して勉強できるアプリです。
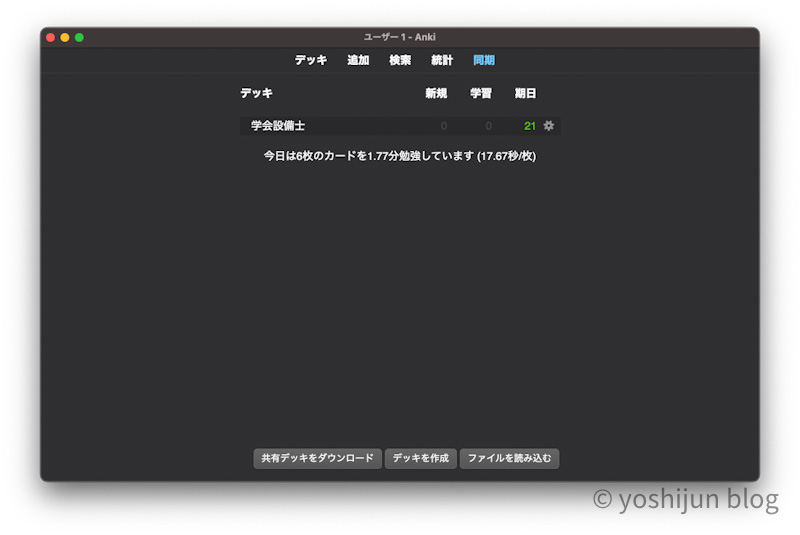
忘却曲線に基づいて問題の出題頻度を管理してくれるので、確実に覚えられるように設計されています。
使い方はとても簡単で問題を解いて、どう感じたかを下の4つから選ぶだけ。
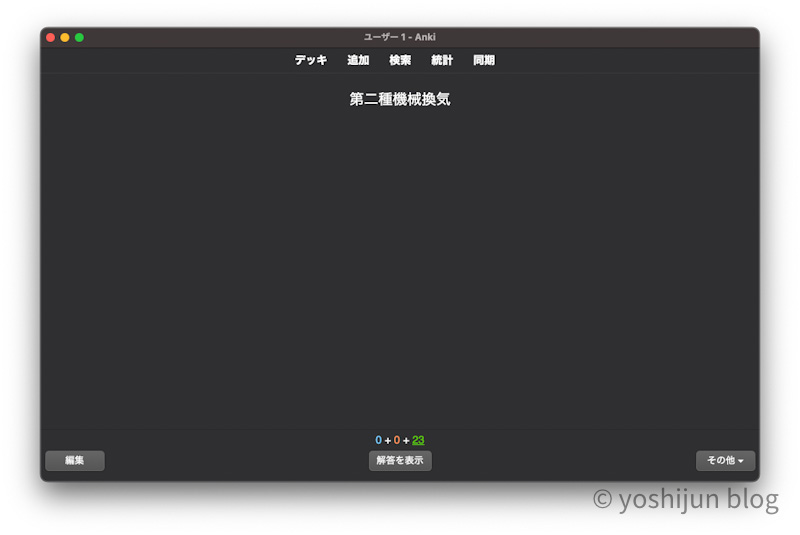
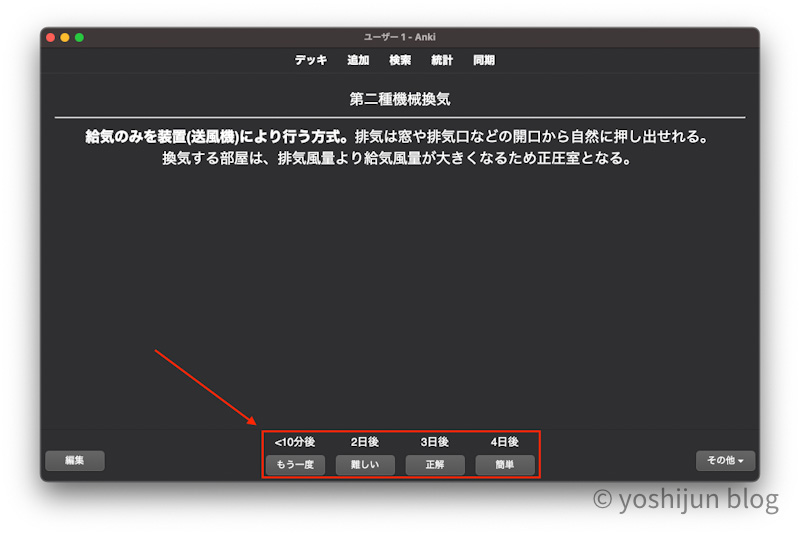
ちょっと業界の話(興味のない人は飛ばしてください)をすると、私が働いている建設業は資格の保有が仕事に直結します。
資格の保有数が経営事項審査(経審)の評点に影響し、官庁仕事の受注に大きく関係するんですよね。
そのため営業マンであっても、会社がウザいくらい資格取得を奨励してきやがります。資格勉強がとても大切です。
少しでも効率よく資格を取るためにどこでも暗記勉強ができる環境を「Anki」で作っています。
問題作成も簡単、かつ多様なカードを作れるので、使い勝手もバツグンです。
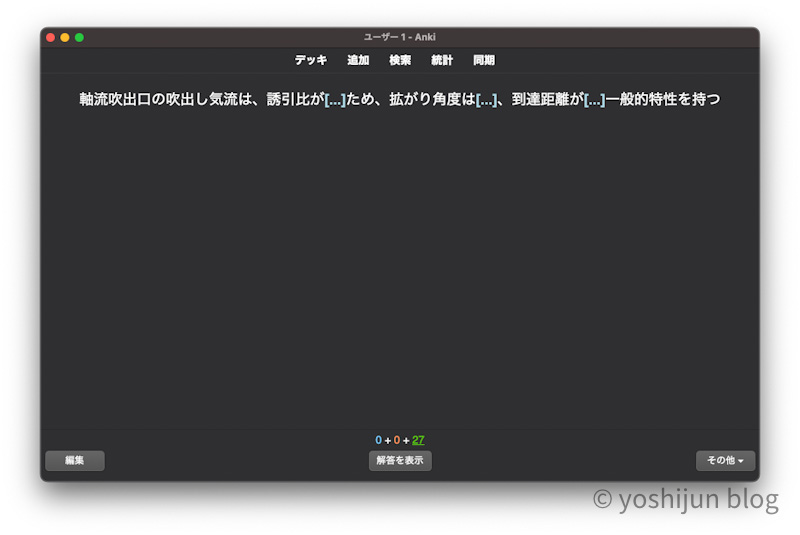
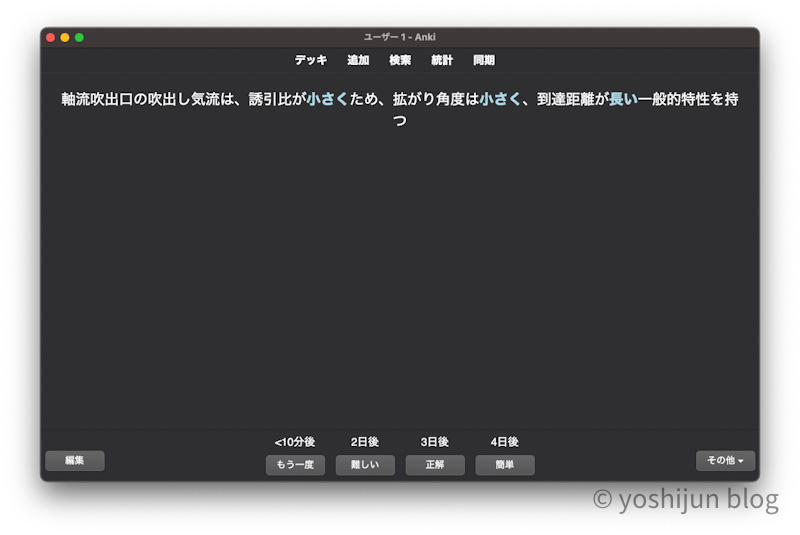
- カードの表裏による一問一答
- 穴埋め問題
- 画像の一部を隠して問題にする
無料で使えて、デバイスを選ばず使えるので本当にスキマ時間さえあれば勉強できます。
iPhone、iPadのアプリ版だけ有料ですが、ブラウザを利用したWeb版であれば無料で使えます。
私のように会社から資格勉強のプレッシャーをかけられている人にぜひ使ってみてほしいです。
Good Notes|iPadとの組み合わせが最強なノートアプリ
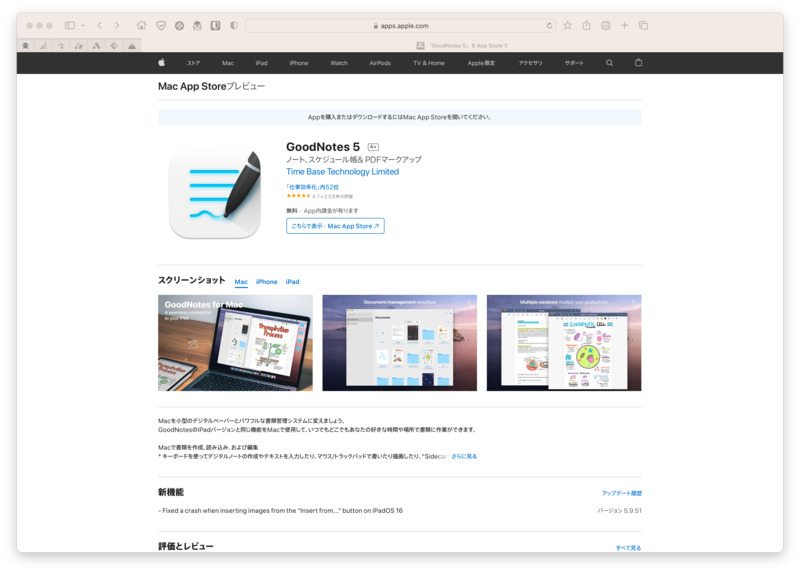
画像引用元 Mac App Store
Good NotesはiPadの最強ノートアプリで、Macと連携させるとさらに便利です。
(iPadでGood Notesを使っていない場合、飛ばしちゃってください。)
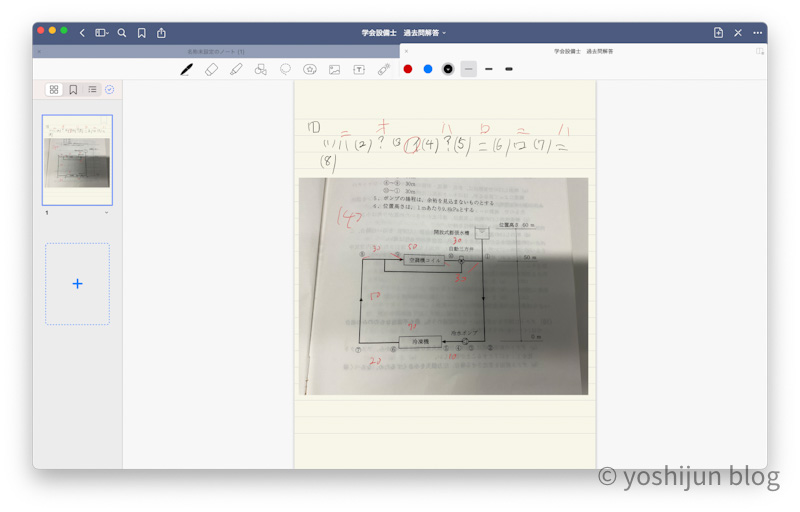
Mac版は確認、修正用として使っていて、iPadでサッと書いた内容をMacで見返しやすいように清書しています。
テキストメモを修正したり、画像ファイルを挿入するのはMac版のほうがやりやすいです。
ユニバーサル購入に対応していて、Mac、iPad、iPhone版のどれかで購入していたら追加費用が発生しません。
フォルダ管理が優秀で、メモを整理しやすいのもおすすめポイント。
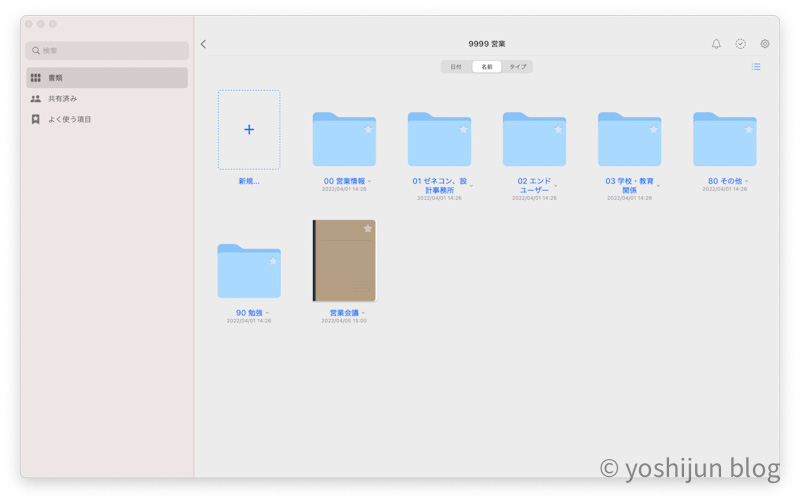
もし書いたメモがどこにいったか分からなくなっても、検索から簡単に探し出せます。
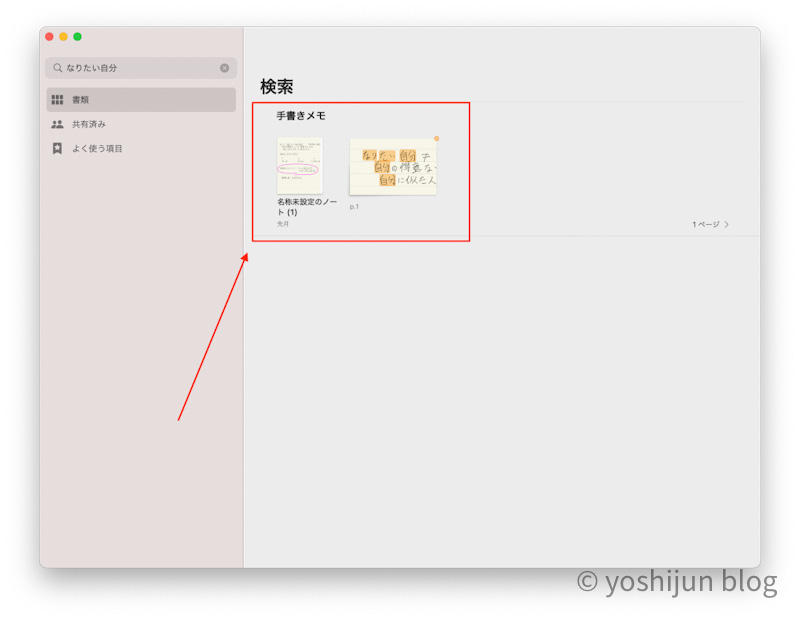
手書きも認識してくれるので、めちゃくちゃ便利です。
あまりにも汚い文字は認識してくれないことがあるので、少しきれいに書くことを心掛けてください。
料金体系にサブスクと買い切りがあり、MacとiPadの同期はどちらでも可能です。
Windows、Androidと同期する場合はサブスク一択なので、注意してください。
Xmind|思考をサクッと、素早く整理できるマインドマップ
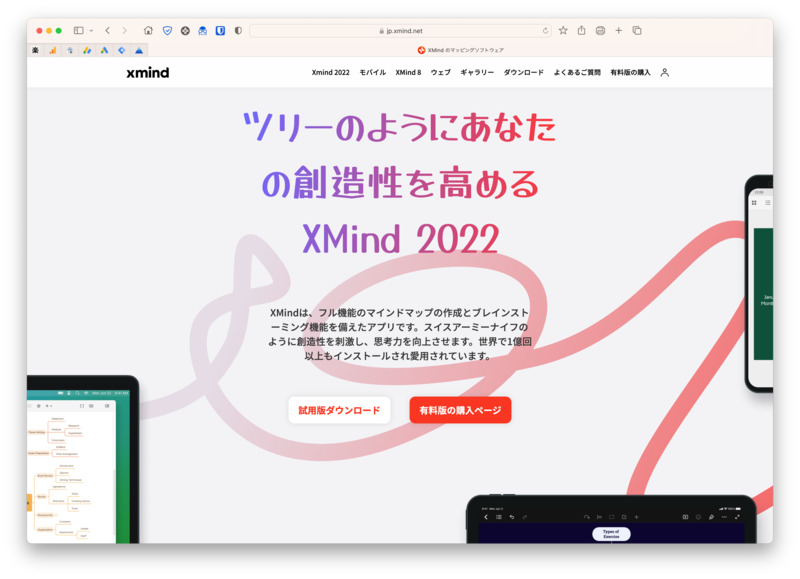
サクッと考え事をまとめたいときに、無料で使えるマインドマップ「Xmind」がおすすめです。
思いついたことをどんどん書き出して、後からグループにまとめていくだけ。
すると自然に思考がまとまっていきます。
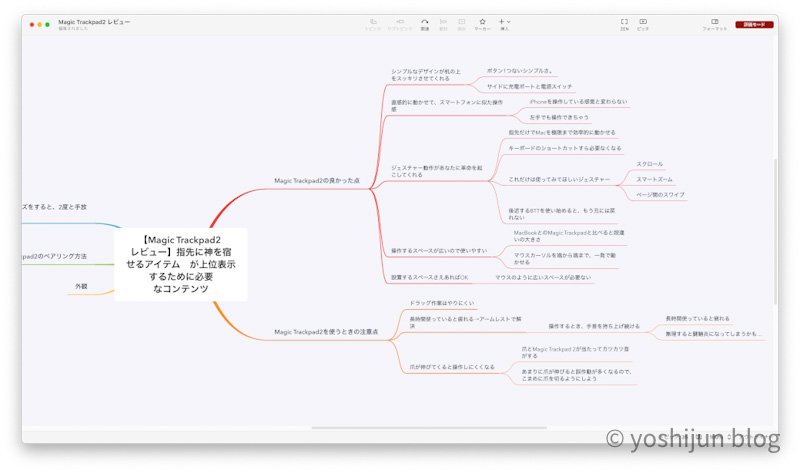
Macに限らずどの端末でも使えるのがメリットで、iPad、iPhone、Windowsパソコンにも導入しています。
閃いた瞬間に身近な端末で書き出して、後からMacで整理する使い方をしています。
Xmindは基本的な操作ができる無料版(評価版)とフル機能が使える有料版がありますが、自分の思考をまとめるだけなら無料版で十分です。
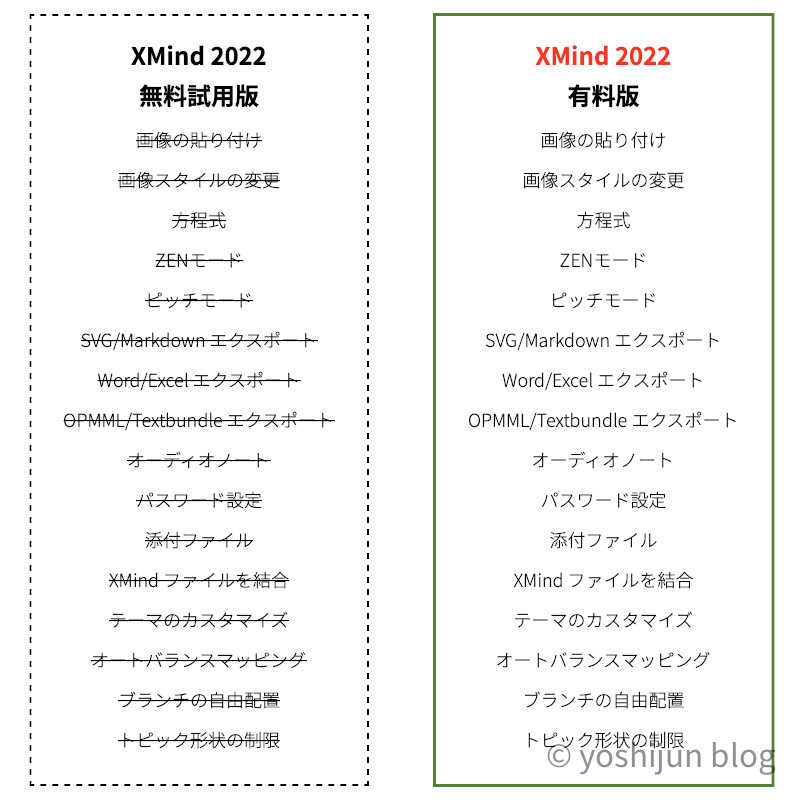
Xmindの有料版を契約するくらいなら「ithoughts」というマインドマップアプリが買い切りでほぼ同機能を備えているので、こっちを購入しましょう。
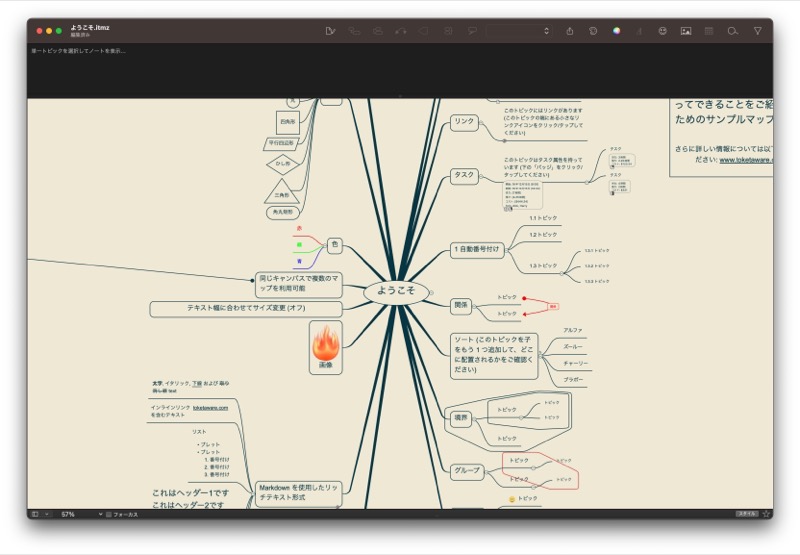
Xmindの有料版はサブスクリプション方式ですが、「ithoughts」は買い切り方式です。
それにも関わらず、Xmindの1年間ライセンスより「ithoughts」の値段のほうが安いので助かります。
| アプリ名 | 有料版の価格(2023年5月時点) |
|---|---|
| Xmind | 6,800円(1年間のサブスクリプション) |
| ithoughts | 5,200円(買い切り) |
私は書いたマインドマップをマークダウン方式でエクスポートする機能のためだけに、「ithoughts」を使うようになりました。
使い勝手もほとんど変わらず、快適に使えています。
Microsoft to do|必要十分なTodoアプリ
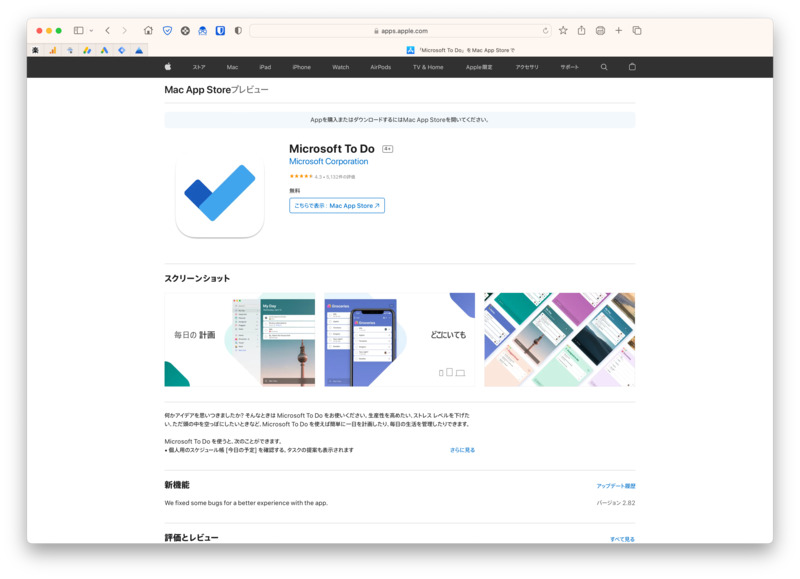
数多くのタスクアプリを使ってみた結果、最終的に落ち着いたのは「Microsoft to do」です。
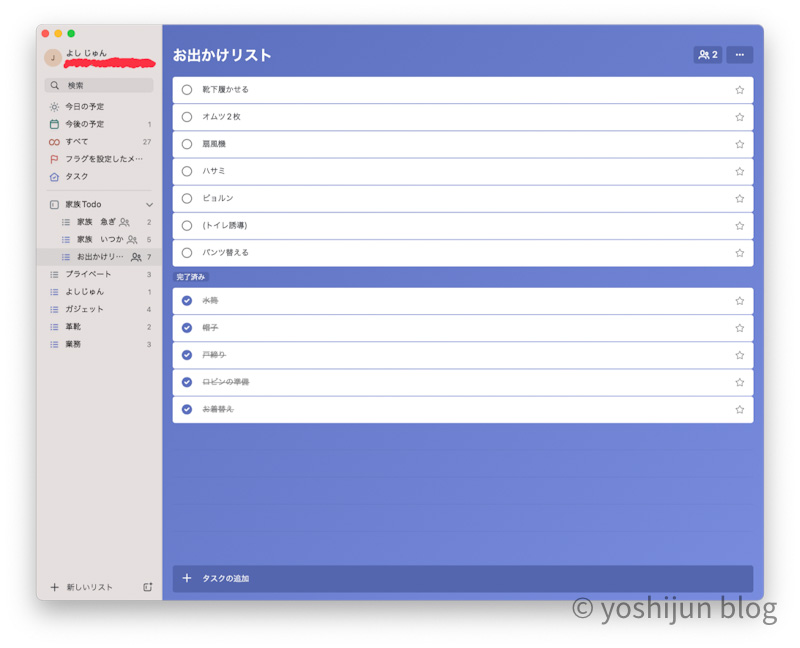
シンプルで、以下の機能を満たす使い勝手のよいタスク管理アプリです。
- 無料で使える
- どの端末でも快適に使える
- タスクをリスト分けできる
- 1つのタスク内にサブタスクを追加できる
- 完了済みタスクをサッと戻せる
- 家族とタスクを共有できる
他のTodoアプリも使って検討したのですが、何かの機能が合わないんですよね。
| 検討したアプリ | 合わなかった理由 |
|---|---|
| Apple純正リマインダー | ・サブタスクの追加が手間 ・Windowsパソコンでは使えない |
| Google ToDo | ・パソコンでの使い勝手がイマイチ ・タスクだけを表示したいのに、カレンダーの右横でしか表示できない |
| Todoist | ・無料版だと機能の制限が多い (というか、求めてる機能が全て有料版でしか使えない) |
ポンポンと思いついたタスクを入れていって、後から簡単にフォルダ分けと日付管理ができるので便利です。
今日実行するべきタスクを提案してくれるサジェスト機能のおかげで、どのタスクをこなそうか…と考える必要を減らせています。
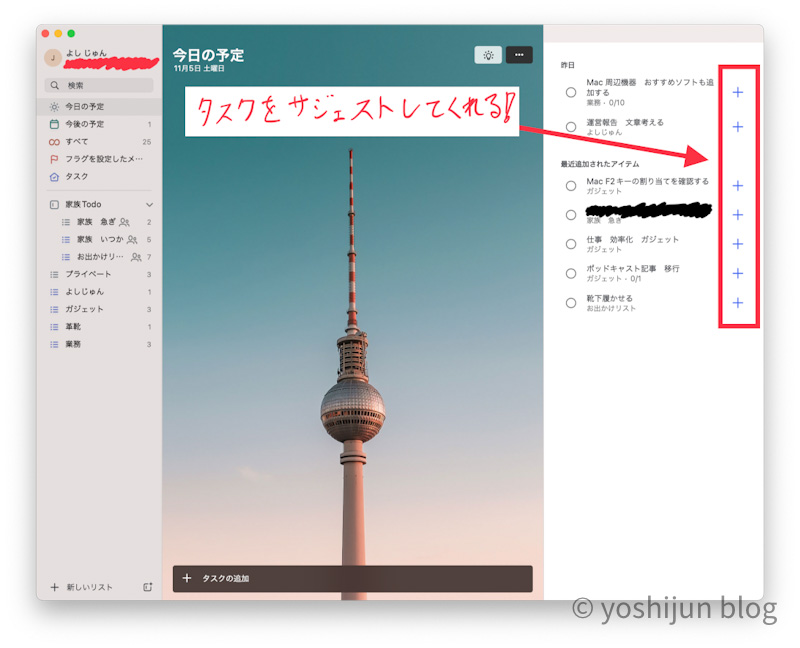
Microsoft to doをMac App Storeで見てみる
Trello|作業内容をフローで管理できる
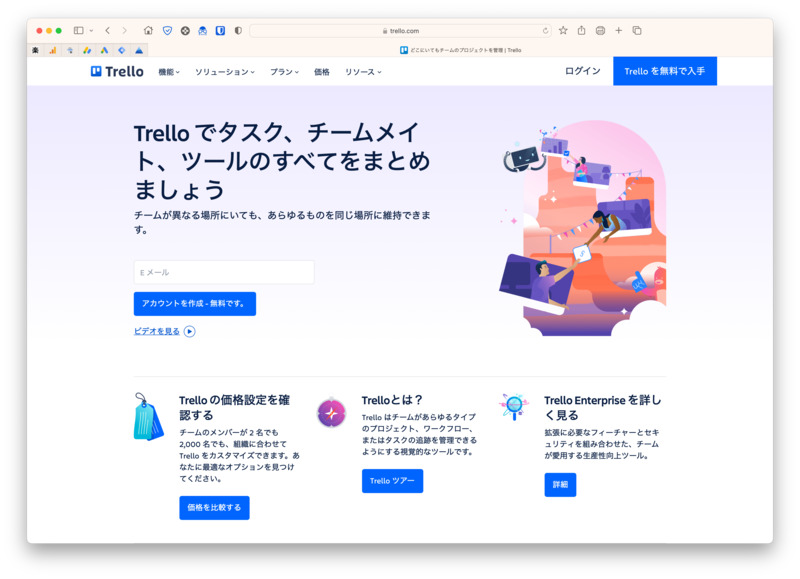
作業は工程を細かく分けてフロー管理すると捗るという自論があるので、作業の進捗がカードで一目でわかる「Trello」を使ってフロー管理しています。
ブログを1記事書くために行う作業は多く、内容をフローでまとめています。
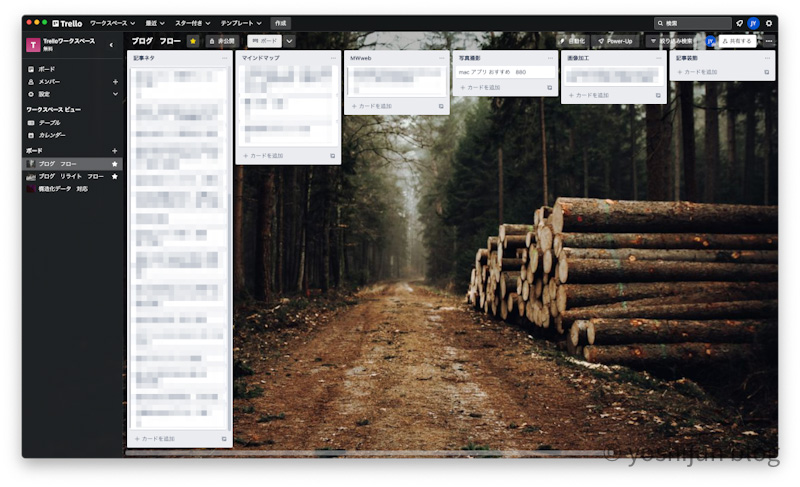
- 記事ネタ探し
- マインドマップで構成検討
- 構成に沿って記事執筆
- 写真撮影
- 写真加工
- 記事装飾
好きで書いているブログですが、どんどん書くために少しでも効率を上げられるよう工夫しています。
Spark|複数のメールアドレスを見やすく一括管理
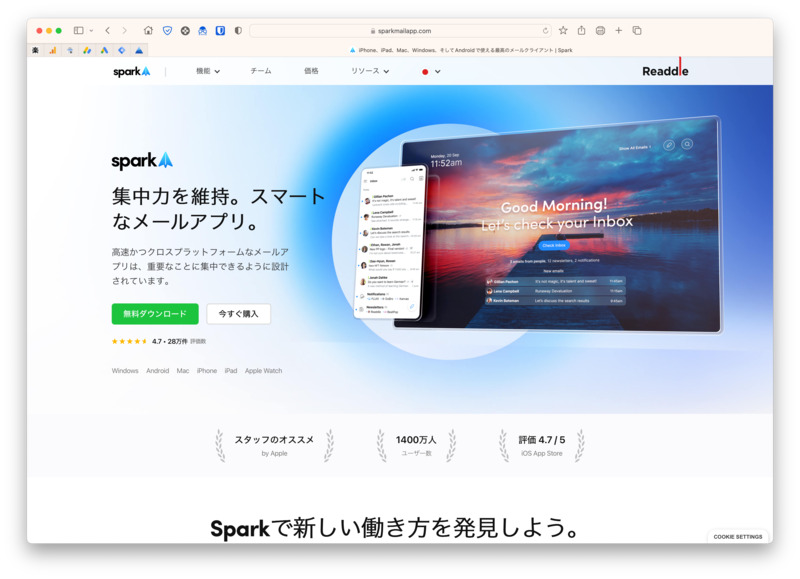
複数のメールアドレスを仕事用、プライベート用と分けていますが、それぞれチェックするのが面倒くさいんですよね。
メーラーソフト「Spark」を使うと、全てのメールアドレスを一括で管理してくれるので助かっています。
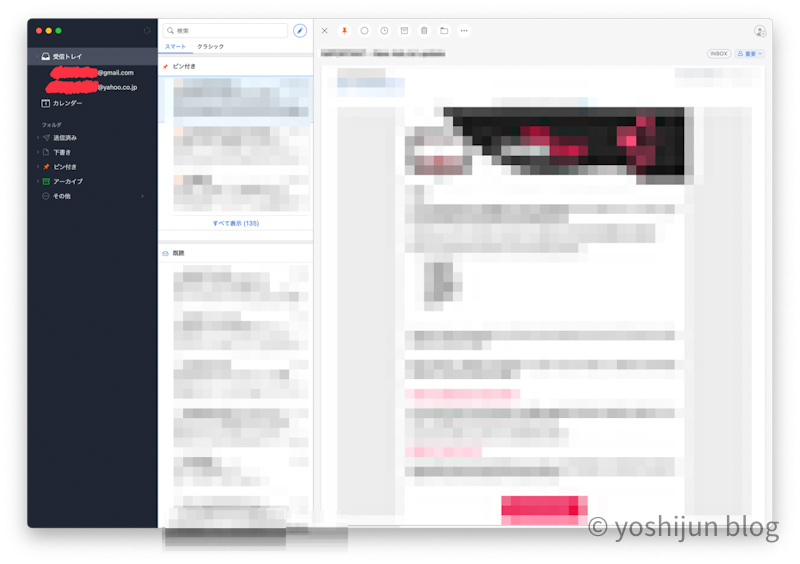
「Smart Inbox」という機能で、メールの重要度によって自動的に振り分けられます。
- 重要
- サービス通知
- メールマガジン
- ピン付のやり取り
- 既読
メールの中身チェックにかかるスピードが一気に速くなったのが嬉しいですね。
The Unarchiver|いざという時のファイル圧縮・解凍ソフト
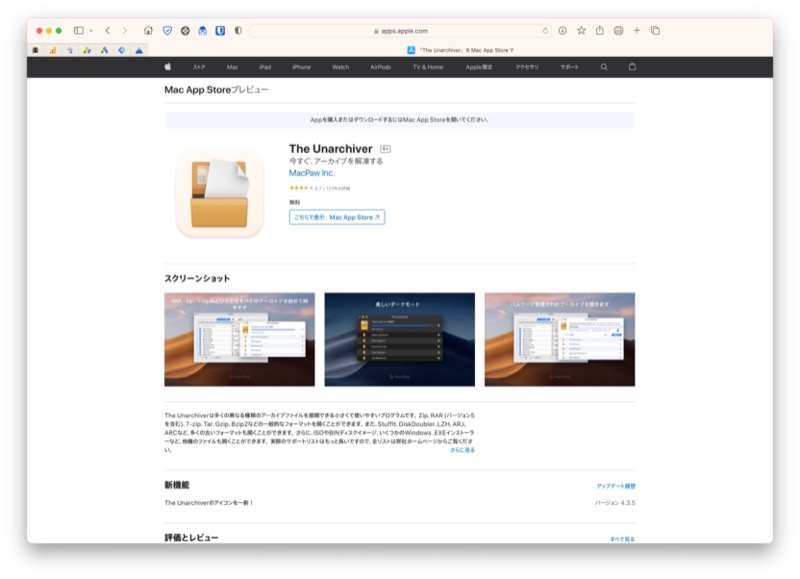
とりあえず入れておくと便利なので、ファイル圧縮・解凍ソフトの「The Unarchiver」を入れています。
Windowsでいう「Lhaplus」や「WINRAR」をイメージするとわかりやすいですね。
大昔に何も考えずに作成した、わけのわからない拡張子で圧縮しているファイルを開くときに使っています。
とりあえずこれを使って、解凍できなかったことが無いので助かっています。
使用頻度は高くないですが、いざという時に私を助けてくれる縁の下の力持ちみたいなアプリです。
The UnarchiverをMac App Storeで見てみる
MWeb|使い勝手の良いマークダウンエディタ
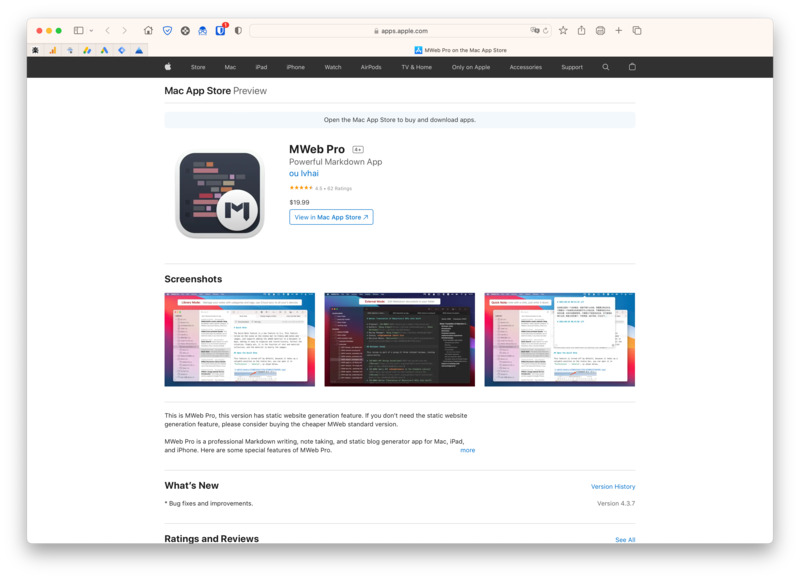
私のブログ執筆に欠かせないアプリがマークダウンエディタ「MWeb」です。
マークダウン方式を使うと、ブログ執筆には不可欠な文章の見出し作成や装飾の手間が省けます。
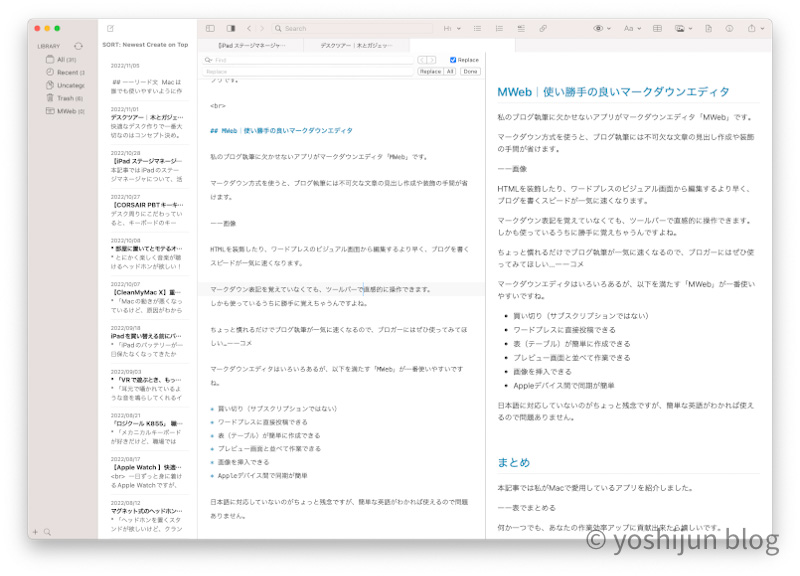
HTMLを装飾したり、ワードプレスのビジュアル画面から編集するより早く、ブログを書くスピードが一気に速くなります。
マークダウン表記を覚えていなくても、ツールバーで直感的に操作できます。
しかも使っているうちに勝手に覚えちゃうんですよね。
ちょっと慣れるだけでブログ執筆が一気に速くなるので、ブロガーにはぜひ使ってみてほしい…
マークダウンエディタはいろいろあるが、以下を満たす「MWeb」が一番使いやすいですね。
- 買い切り(サブスクリプションではない)
- ワードプレスに直接投稿できる
- 表(テーブル)が簡単に作成できる
- プレビュー画面と並べて作業できる
- 画像を挿入できる
- Appleデバイス間で同期が簡単
日本語に対応していないのがちょっと残念ですが、簡単な英語がわかれば使えるので問題ありません。
【迷ってる人向け】おすすめを5位までランキングしてみた
私が愛用している便利なアプリを紹介しましたが、けっこう数が多くて「どれから入れたらいいかな?」と迷うかもしれません。
そんなあなたに向けて、 5位までランキングにしてみました。
- 人を選ばず、どんな人でも便利に使える
- 使用する頻度が多い
- 簡単に使うことができる
例えば「MWeb」はブロガーにとっては最高のアプリでおすすめなのですが、万人ウケはしないのでランキング外です。
- BetterTouchTool
- CleanMyMac X
- PopClip
- Yoink
- Spark
1~3位までは個別記事でも紹介しているくらいおすすめなので、ぜひ参考にして下さい。



Macの作業効率アップには周辺機器も見直そう!
Macの作業効率をアップさせるには、アプリだけで無く一緒に使う周辺機器の見直しも不可欠です。
あなたの用途にあった周辺機器を選んで、快適に作業しましょう。
周辺機器の失敗しない選び方、おすすめのアイテムを紹介している記事を以下にまとめたので、良かったら参考にしてください。





まとめ 便利なアプリを活用することで、時間を生み出せる
本記事では私がMacで愛用しているアプリを紹介しました。
何か一つでも、あなたの作業効率アップに貢献出来たら嬉しいです。
| アプリ名 | 機能紹介 |
|---|---|
| BetterTouchTool | Magic Trackpad、Magic Mouseの機能を拡張 |
| Cheat Sheet | コマンドキーを押し続けると、使えるショートカットが表示される |
| CleanMyMac X | Macの動作を最適化、ストレージ管理 |
| Yoink | ファイルを一時保管できるシェルフアプリ |
| PopClip | テキストを選択状態にすると様々な操作ができる |
| Anki | 暗記効率を最適化してくれる暗記カード作成 |
| Good Notes | iPadで書いたノートの加筆、修正を効率化 |
| Xmind | 端末を選ばないマインドマップ |
| Microsoft to do | シンプルかつ使いやすいTodo管理 |
| Trello | 作業の進捗状況をカードで視覚的にわかりやすく管理 |
| Spark | 複数のメールアドレスを一括管理できる |
| The Unarchiver | 様々なファイルを圧縮・展開できる |
| MWeb | ブログ執筆を効率よく行えるマークダウンエディタ |
