何かあった時のために財布にいれておきたい紛失防止タグですが、有名なAirTagは財布に入れるとどうしても膨らんでしまいます。
「Aircard」は一般的な財布のカードポケットにすっぽり収まるサイズで、かつAppleの「探す」アプリに対応しているので使い勝手が良好です。
カードから音を鳴らせることができるので、財布をどこに置いたかわからなくなってもサクッと見つけることができます。
本記事は「Aircard」を実際に使ってわかった良かった点、イマイチな点や注意点を紹介します。
本記事は製品をメーカー様に提供いただき、試したレビュー記事になります。
内容については自由な意見を記載することを条件としているので、本音で書いています。
タップできる見出し
「Aircard」の外観レビュー
今回紹介するのは紛失防止タグ「Aircard」です。

内箱はシンプルなデザインだけが表記されています。

内容物は以下になります。
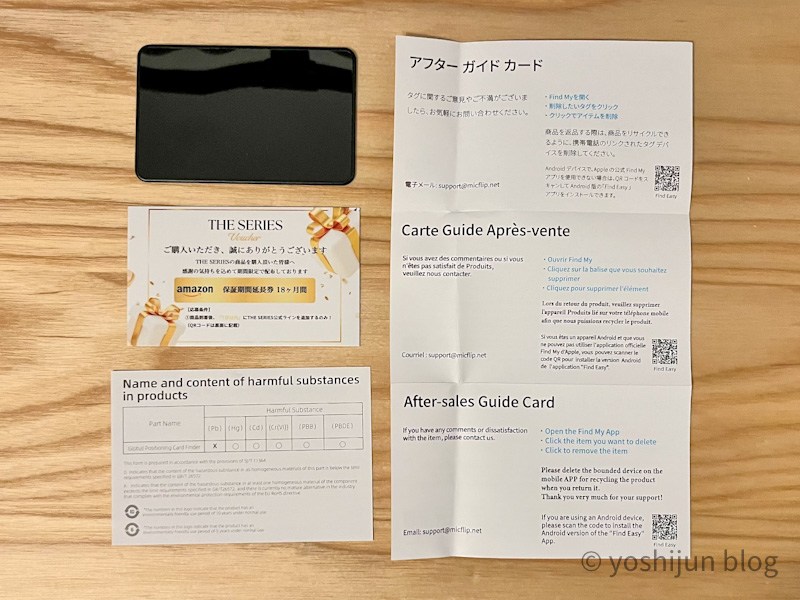
- Aircard本体
- 保証期間延長券
- アフターガイドカード
- 製品に含まれる有害物質について記載資料
Aircardは光沢のある外観で、電源ボタンだけがうっすらと見えます。

縦横のサイズはクレジットカードと全く同じです。


厚みは1.9mmとクレジットカード2.5枚分で、側面にシリアルナンバーの記載があります。

Apple「探す」アプリの設定方法
「Aircard」をAppleの「探す」アプリに追加する方法を紹介します。
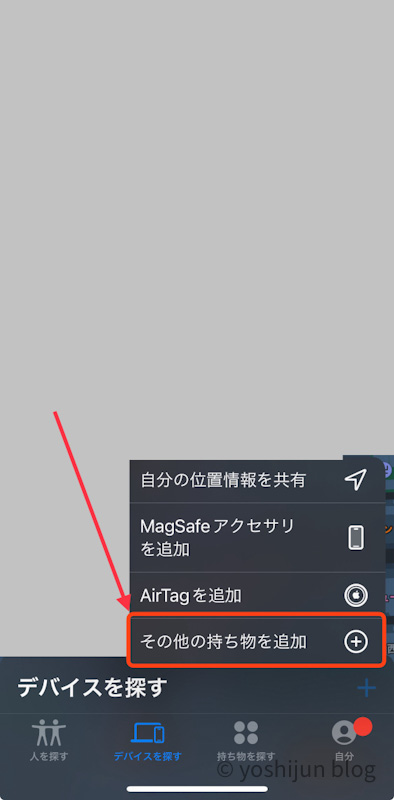
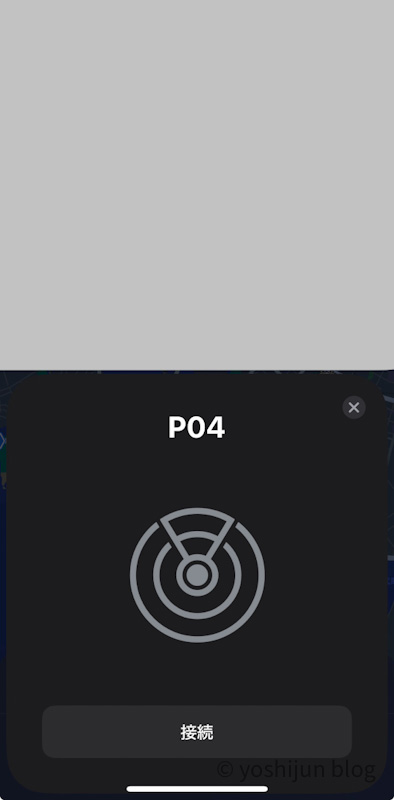
私はわかりやすいように「Aircard 財布」と入力しました。
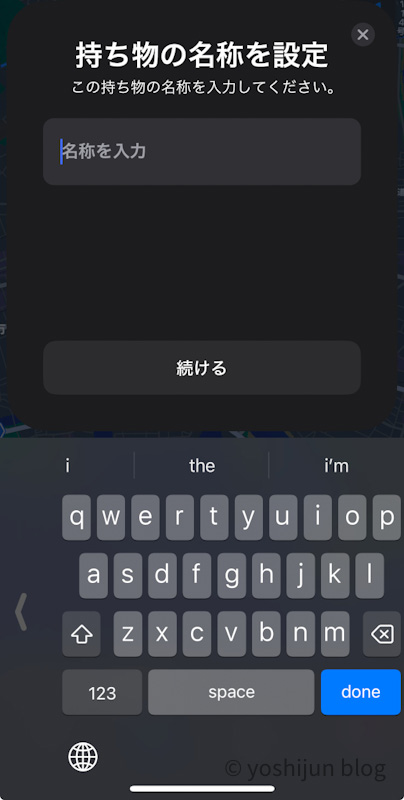
Map上に表示されるアイコンになります。
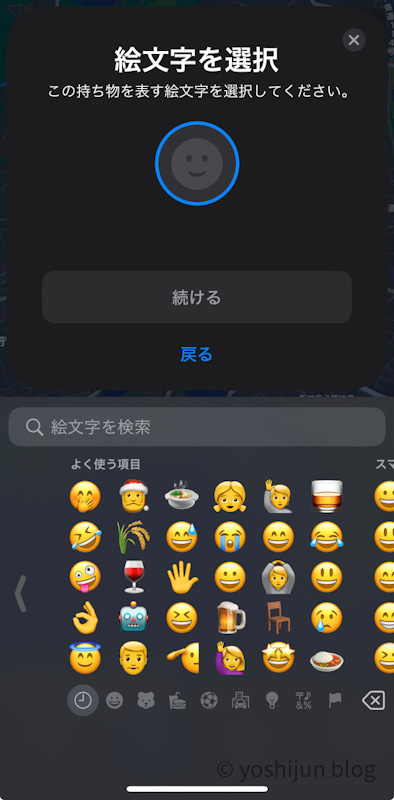
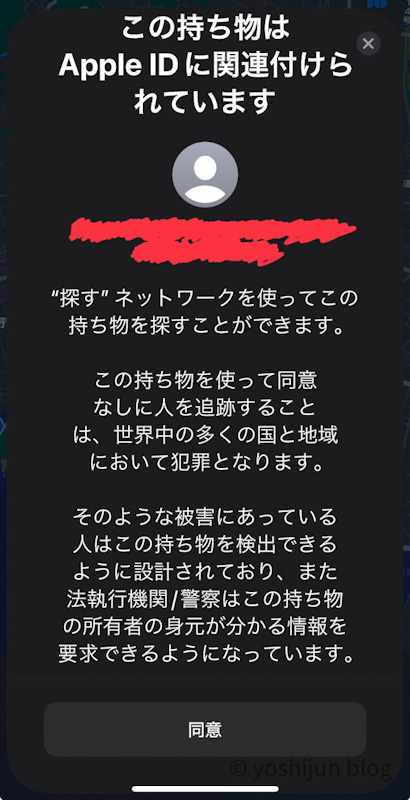
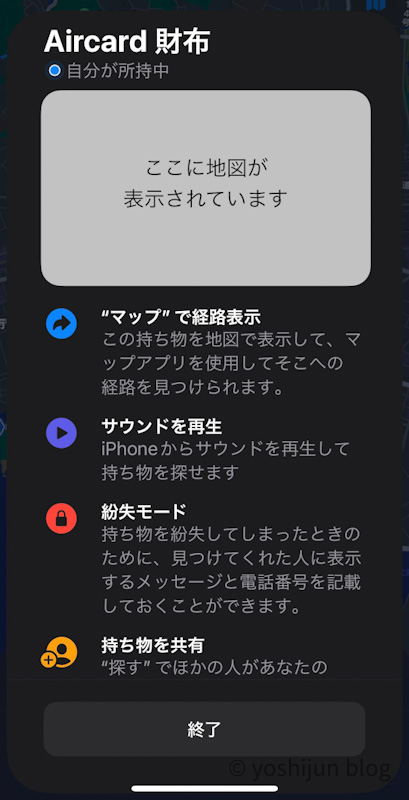
実際に「探す」アプリで詳細を見た様子がこちら。
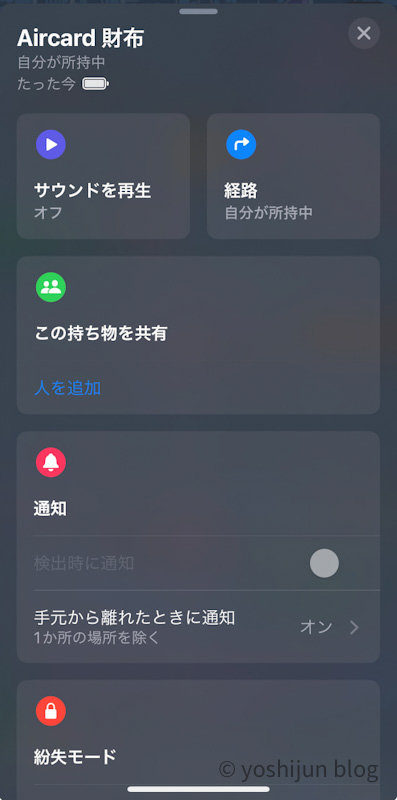
試しに安全な場所に放置して出かけた際、離れた段階ですぐに通知が飛んできました。
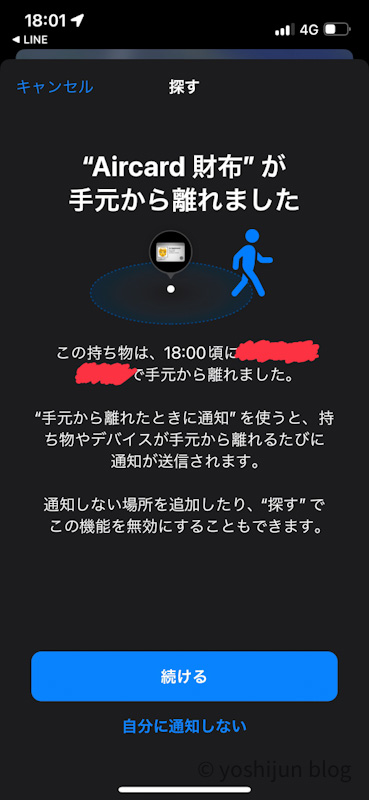
専用アプリの設定方法
専用アプリ「Findthing」の設定方法を紹介します。
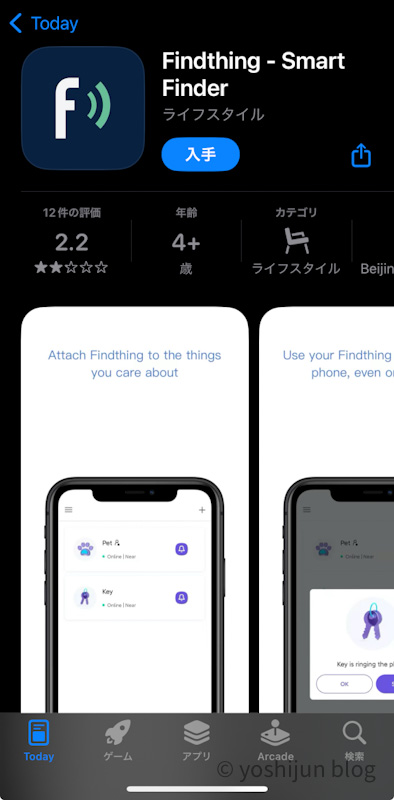
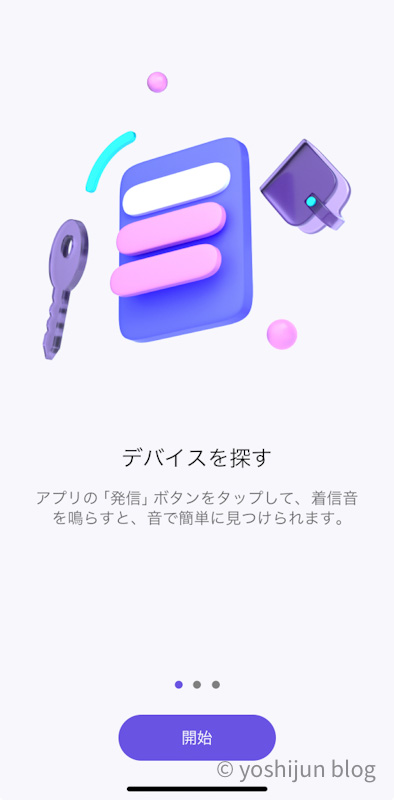
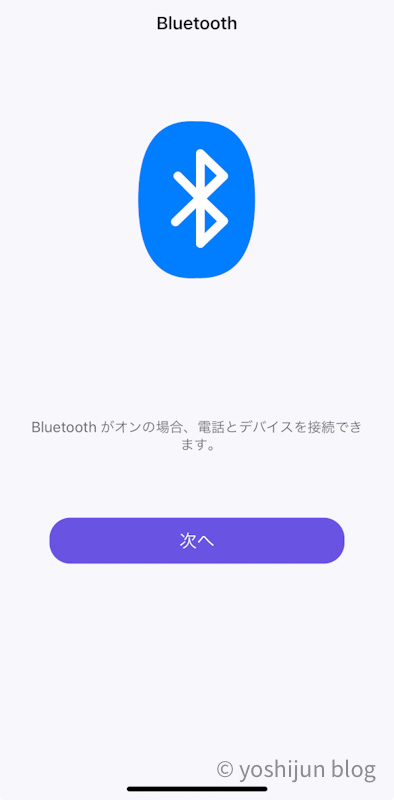
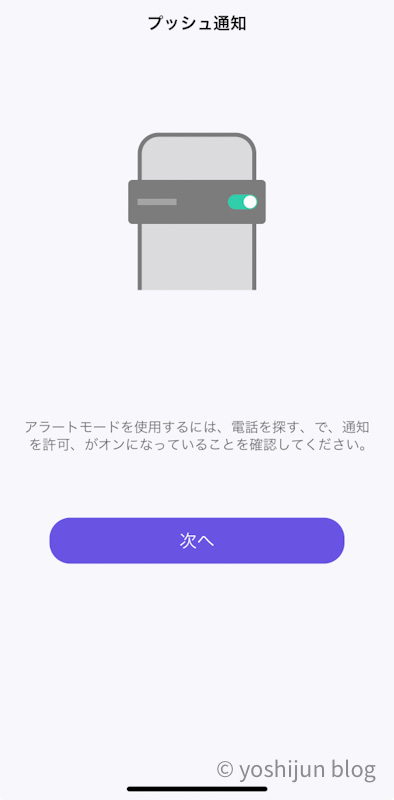
「一度だけ許可」を選択します。
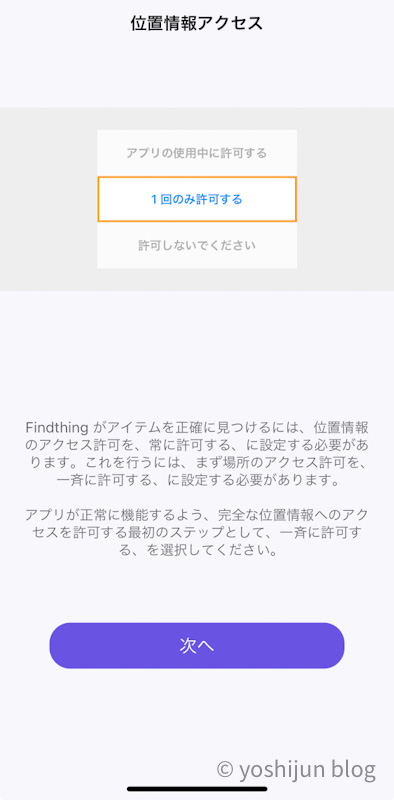
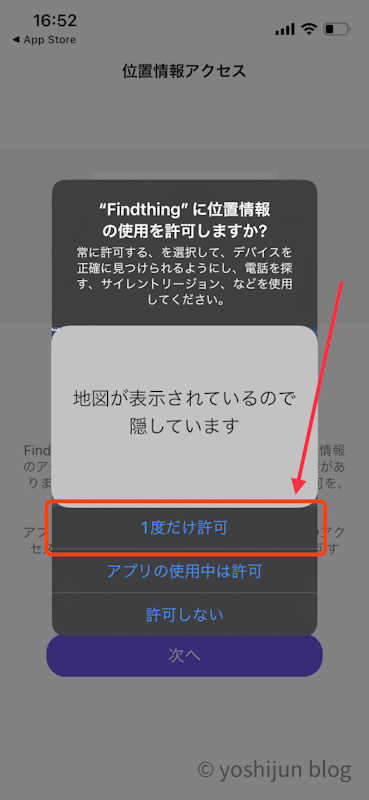
「常時」を選択します。
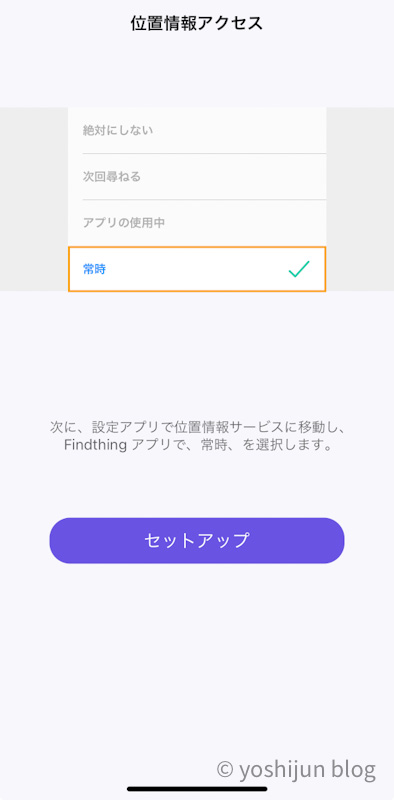
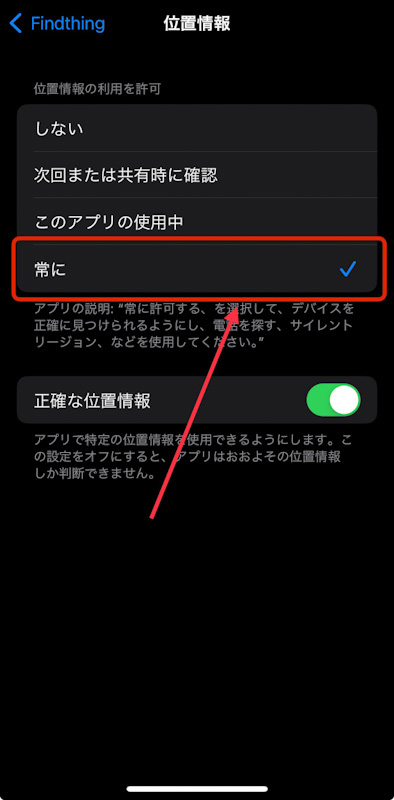
「その他」をタップした後、Aircardの電源ボタンを5秒間長押しします。
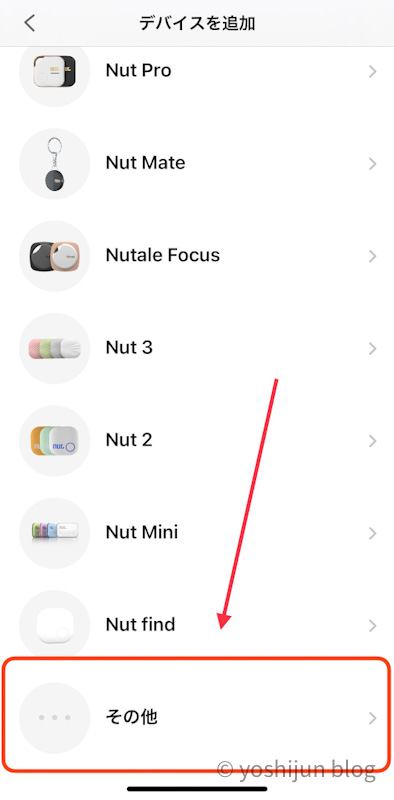
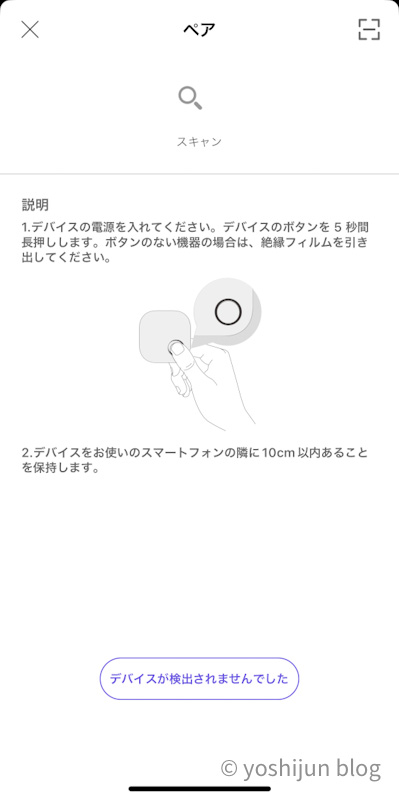
デバイスが見つかるので、ペアリングします。
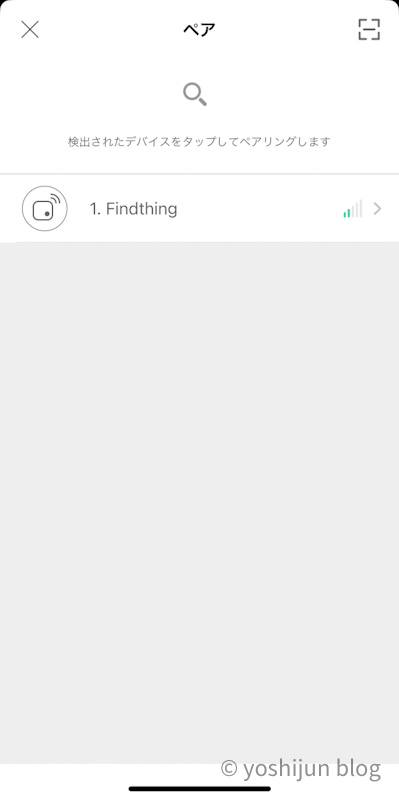
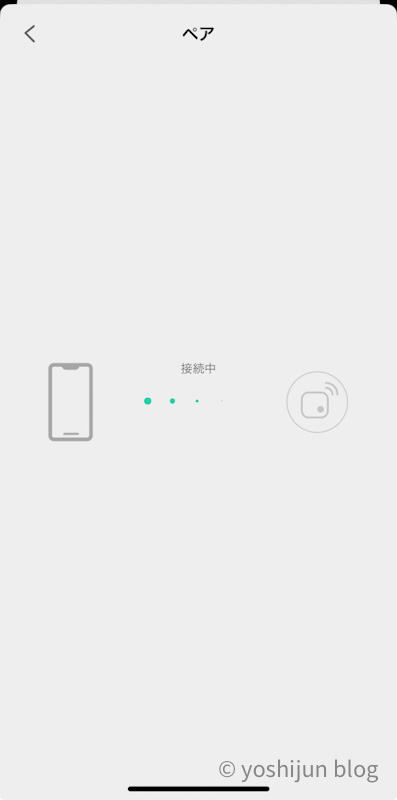
今回は財布にしました。
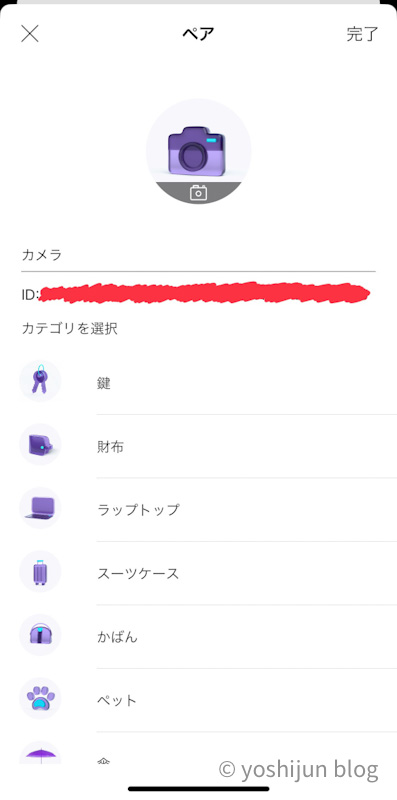
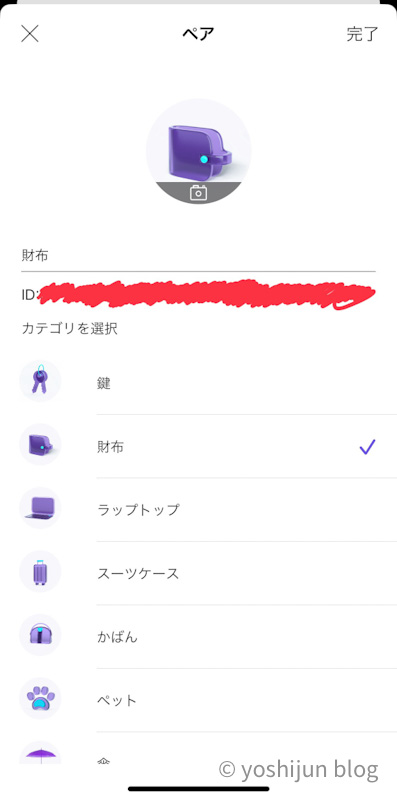
これで完了です。
手元から離れると物探しモードになり、位置情報履歴がチェックできます。
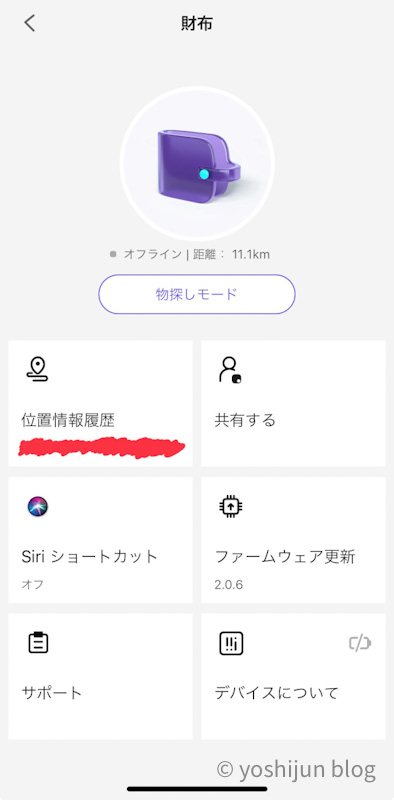
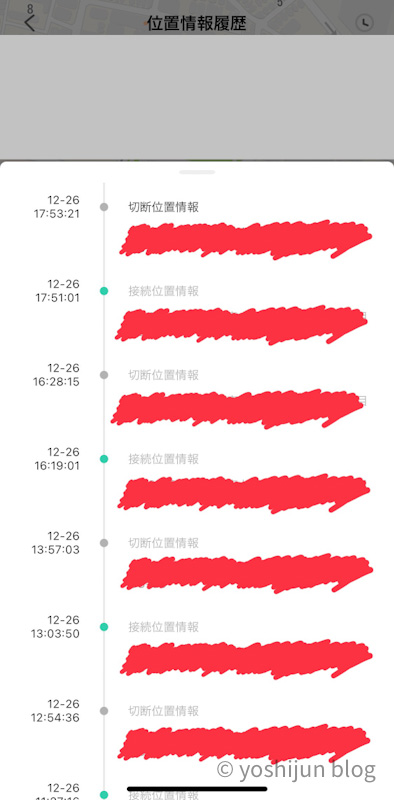
保証期間の延長方法
「Aircard」の保証期間は通常1年ですが、公式LINEから申請することで半年間延長することができます。
申請に必要なのは注文内容がわかるスクリーンショットを送信するだけ。
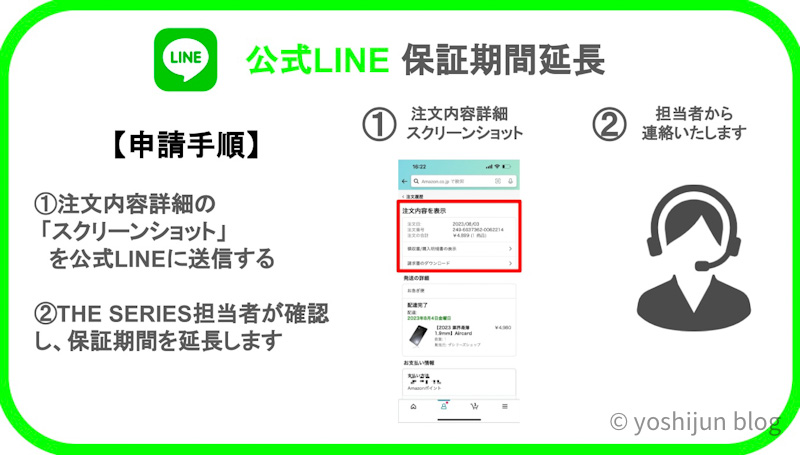
あとは担当者から連絡が来るまで待ちましょう。
「Aircard」を実際に使ってわかった良かった点
「Aircard」を使って感じた良かった点を紹介します。
スリムで財布を変形させない
「Aircard」はとてもスリムな形状で、厚さが1.9mmしかありません。
クレジットカードの厚みは国際規格で0.76mmと決められているので、比較すると2.5枚分の厚みになります。

このスリムな形状に、3年分のバッテリーを詰め込んでいると考えると驚きです。
本当にバッテリーがしっかり保つかは実験中です。
財布のカードポケットに入れても変形させないレベルの厚みなので、安心して入れることができます。
普通のカードよりは厚みがあるので、多少余裕のあるカードポケットに入れるようにしたほうが安心ですけどね。

バッテリー寿命が同じのライバル製品として候補になるAnkerの「Security SmartTrack Card」は2.4mmなので、クレカ3枚以上の厚みになります。
さすがにこの厚みだと入れられるカードポケットが限定されますね。
無理やり入れても圧迫して膨らんでしまうので、今後別のカードを入れようと思ってもガバガバで使えなくなってしまいます。
できるだけ薄いタイプが欲しい人は「Aircard」が合うと思います。
「Aircard」本体から音が出るので、財布をすぐに探し出せる
「Aircard」は本体から音を出すことができるので、すぐに場所を特定することができます。
忙しい中、財布を探しまわる時間が無くなるのでめちゃくちゃ助かります。
操作方法は簡単で、以下のどちらかをタップするだけでカードから音が流れます。
- 「探す」アプリから「サウンドを再生」をタップ
- 「Findthing」アプリから「デバイスを呼出す」をタップ
カバンの奥深くにあっても気が付く音の大きさなので、必ず見つけることができます。
同居人がいる場合、早朝に鳴らすと間違いなく起こして怒られるレベルなので、その点だけ注意してください。
カード側からもiPhoneを探すことができて便利
「どこに置いたっけ…?」と見失いやすいiPhoneも、カード側から探すことができます。
「Aircard」の電源ボタンを押すと、iPhoneのスピーカーから音が流れます。
AircardからiPhoneを探す場合「Findthing」アプリの導入が必須になります。
こちらの音量も確実に聞き取れるくらいの音が流れるので注意してください。
シンプルな外観で、紛失防止タグとバレにくい
「Aircard」はいかにも電子デバイスです!といった幾何学模様などがない、シンプルなデザインです。
電源ボタンだけはわかるようになっていますが、シールなどを貼ってあげるとマジで何かわからなくなります。
「Aircard」は財布などに入れることが多いかと思いますが、そのシンプルな見た目が盗まれた時に助かります。
財布を盗まれたとき、シンプルな見た目のおかげでパッと見では「Aircard」が何かわからないため、紛失防止タグの存在に気付かれるまでの時間を遅らせることができます。
その分、探し出すまでの時間が増えるということなので、取り戻すチャンスが増えます。
「Aircard」を使って感じたイマイチな点、注意点
「Aircard」を使って感じたイマイチな点、注意点を紹介します。
iPhoneユーザーは専用アプリをダウンロードする意味が「ほぼ」ない
「Aircard」を買ったときに付属する説明書、またLINE公式アカウントには専用アプリ「Findthing」の記載があります。
iPhone版もアプリがあるのでダウンロードしてみましたが、私の場合は正直入れる意味が無かったです。
一言でまとめると「AircardからiPhoneを探す」機能が追加されるが、バッテリーの消費が激しくなるアプリでした。
できることを以下にまとめましたが、AircardからiPhoneの音を鳴らす機能とファームウェア更新以外の機能は全てAppleの「探す」アプリに備わっている機能と一緒です。
- 位置情報の履歴確認
- デバイスの呼び出し
- 他の人とデバイスを共有
- バッテリー確認
- ファームウェア更新
Apple Watchを持っている人はウォッチ側からiPhoneを探す機能があるので、わざわざAircardを使ってiPhoneを探す必要はありません。
「探す」アプリと機能がダダ被りしているにも関わらずリソース(ストレージ容量とバッテリー消費)を割く価値があるかと言われると、正直無いと思います。
特にバッテリーに関しては深刻で、「探す」アプリよりもバッテリー消費量が多いのが不要に感じる点ですね。
(位置情報を「常に許可」にした時での計測)
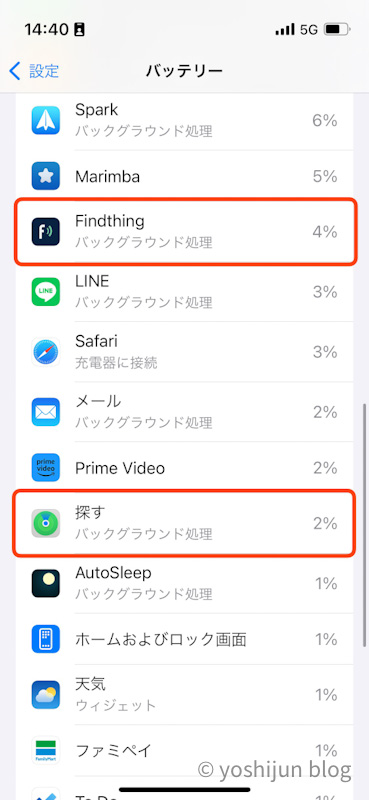
またデバイスが手元に離れた際の通知も誤作動が多いのもイマイチな点で、一緒に持ち歩いているにもかかわらず頻繁に「デバイスが検出されません」と表示されます。
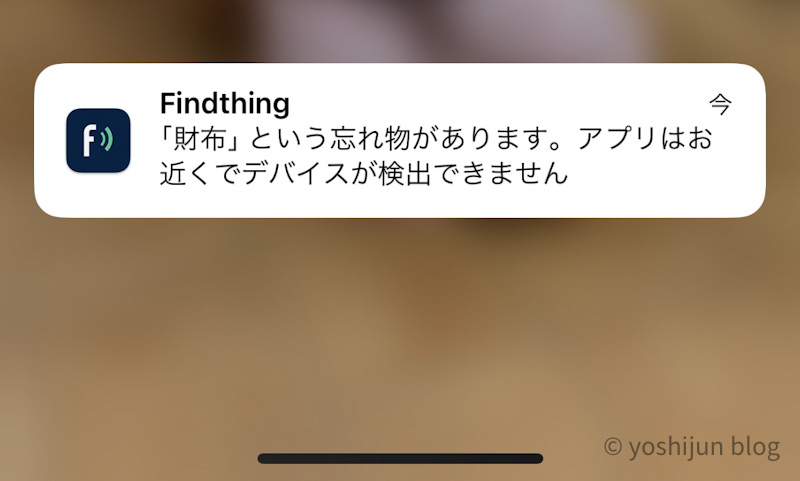
ファームウェア更新用のアプリと割り切って、更新後は「削除」or「アプリを取り除く」を行うのがおすすめです。
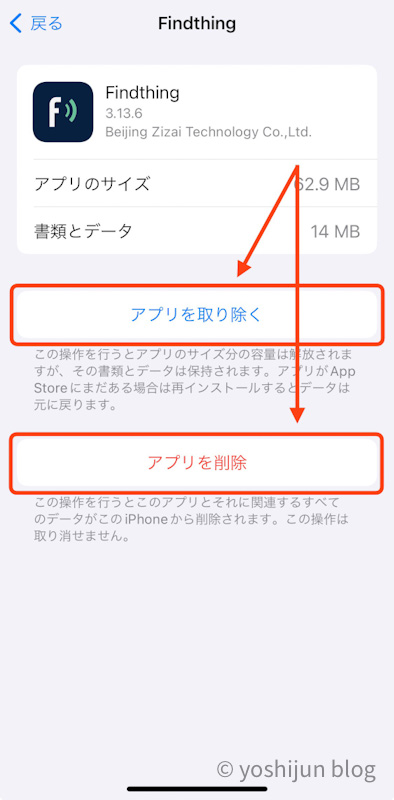
Appleの「探す」機能に連携させる方法の記載が同梱の説明書に無い
「Aircard」をiPhoneと連携させる場合、Appleの「探す」アプリに連携させて使うほうが便利です。
にもかかわらず、同梱の説明書には「探す」アプリについての言及がないのはイマイチに感じます。
「探す」アプリに連携させる方法はLINEの友達追加することで、メニューから初期設定と機能について紹介しているYouTubeと、デジタル版の取扱説明書が見られるようになっています。
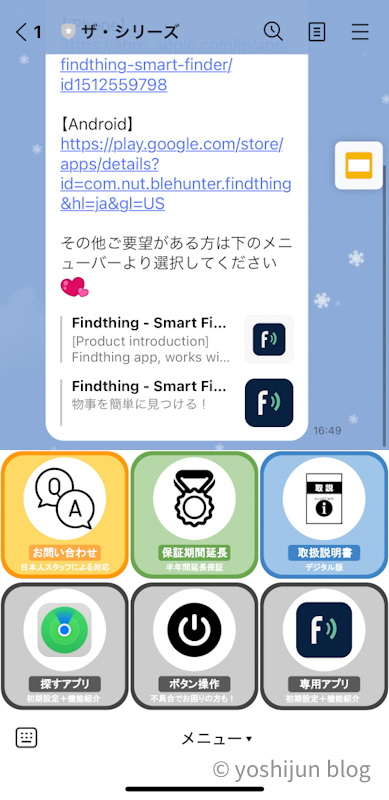
ただ、「企業アカLINEの友達登録=興味のないLINE通知がたくさん届いて邪魔」というイメージがある私のような人にとって、友達登録が必須というのは少しハードルが高いように感じます。
一部の悪質な公式アカが悪いのであって、ザ・シリーズ公式アカウントが悪いわけではありません。
ザ・シリーズ公式を友達登録後、不要だと感じるメッセージは一度も届いていません。
Amazonの販売ページにも「探す」に紐づけるための初期設定について記載がありますが、購入後にわざわざ商品の紹介ページを確認するのはちょっと面倒です。
可能な限り公式アカウントを追加したくない!という人の気持ちを考えると、取扱説明書のデジタル版にアクセスできるQRコードがあると解決するので、ぜひ一緒に梱包してほしいと思いました。
外箱が英語・中国語表記で、日本語が無い
「Aircard」の商品パッケージには英語・中国語の表記だけで、日本語の表記はありません。
パッケージ左下に【重大なお知らせ】と日本語のシールが貼られていて、そこからLINEの友達追加をすることで操作方法を確認することができます。

おそらく海外で先行販売していた影響で、このような表記になっているのだと思います。
ただ紛失防止タグは信用ありきの製品なので、どうせなら日本語でのパッケージに変更したら良いのではないかなと感じました。
Amazonの販売サイトで「THE SERIESは日本人によるブランドです」と明記されているので、ちょっと不安に感じました。
指紋の汚れが目立つ
「Aircard」はツルっとして光沢のあるデザインになっています。
画面が表示されていないスマートフォンの液晶をイメージするとわかりやすいと思いますが、指紋が付くと結構目立ってしまいます。

基本的には財布に入れっぱなしにするデバイスなので、目にする機会や手に取ることも多くないと思います。
ただ、どうしても汚れが気になってしまう…という人は手袋などをして触るようにしてください。
まとめ
本記事は「Aircard」を実際に使ってわかった良かった点、イマイチな点や注意点を紹介しました。
財布を無くさず、「Aircard」を使う機会を発生させないことがベストなのですが、もし何かあってもAppleの「探す」機能から探すことができるのは助かります。
手元から離れた時点でしっかりと通知が届くので安心です。
もしものときに備えて安心したい…という人はぜひ財布に入れてみて下さい。


