Macを使う時、マウスにするかトラックパッドにするか悩みますよね?
私はぶっちゃけ「どうせMac使うんやし、Apple純正のMagic Trackpad2を使ったろか…」程度の気持ちで購入したんですが、その判断は間違っていませんでした。
Magic Trackpad2だけでも結構いい使い心地だったのに、機能追加アプリを使い始めたらMagic Trackpad2無しでは生きていけない体になってしまいました…
同じような仲間を増やすためにも、Magic Trackpad2を実際に使って感じたよかった点、注意点も全部紹介します。
- 「Macを購入したから周辺機器を探しているんだ!」
- 「マウスにするか、トラックパッドにするか悩んでるんだよね…」
- 「Magic Trackpad2に興味があるんだけど…」
と考えている人はぜひ読んでみてください。
目立った変更点はなく、マイナーモデルチェンジのため本記事の内容が参考になると思います。
- 四角のデザインが変更(角が少し丸くなった)
- 付属のケーブルがUSB-C to Lightningケーブルに変更
- カラーの名称がスペースグレイからブラックに変更
- サイドのカラーがグレーからシルバーに変更


Magic Trackpad2の外観
今回レビューするのはMagic Trackpad2のスペースグレイです。

なぜかスペースグレイの方が値段が高いです。色が違うだけなのに…
Magic Trackpad2は表面をなぞってマウスポインタを動かすデバイスで、ボタンひとつありません。

手前を横から見ると、2枚の薄い板が重なったような外観です。

サイドから見ると微妙に傾斜がついています。

傾斜角度はとても浅く、ロジクールのフラットなコンパクトキーボード「MX Keys MINI」と比較しても平べったく感じます。


奥側には電源スイッチ、Lightningケーブルの充電ポート、Bluetoothの接続部分があります。

付属品としてブラックのApple純正のLightningケーブルがついています。

ブラックの純正Lightningケーブルは一般には販売されていないので、超レアアイテムです。
- Magic Trackpad2
- Magic Mouse
- Magic Keyboard
上記のスペースグレイ、ブラックモデルを購入した際についてくる付属品です。
マグネット式のケーブルホルダーをつけて使いやすくしています。

Magic Trackpad2の良かった点
Magic Trackpad2を使ってみてよかった点を紹介します。
シンプルなデザインが机の上をスッキリさせてくれる
Magic Trackpad 2は知らない人が見ると板と見間違えるほど、表面にボタン1つないシンプルさ。

使っている人から見えない、奥側に充電ポートと電源スイッチがついているだけです。

主張しないスタイリッシュなデザインが、机の上をスッキリとさせてくれます。
机の上をゴチャゴチャさせたくない人にとって素晴らしいアイテムです。
スマートフォンに似た直感的な操作感で、左手でも動かせちゃう
Magic Trackpad 2はマウスカーソルを指先でなぞるように動かします。

タップやクリック、操作する指の数で動作が変わります。
マウスというより、スマートフォンに近い操作感です。
iPhoneの操作にプラスαされた感覚で使いこなせちゃいます。
マウスのように物理ボタンの位置が無いので、左手でも簡単に操作出来ちゃいます。

ジェスチャー動作で作業効率がダントツに上がる
Magic Trackpad 2には指の動かし方で色々な操作ができる「ジェスチャー」機能がありますが、これがマジで革命的です。
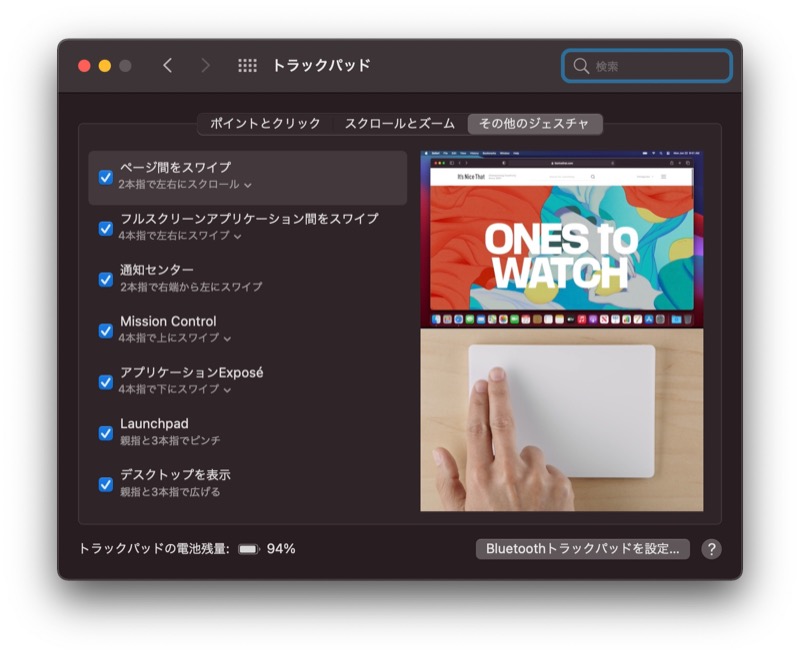
指先だけでMacを極限まで効率的に動かせちゃいます。
キーボードのショートカットすら必要なくなります。
これだけは使ってみて欲しいジェスチャーをまとめました。
| 指の動き(ジェスチャー) | 内容 |
|---|---|
| 二本指で上/下にスライド | ページのスクロール |
| 二本指で右(左)にスライド | ページ間をスワイプ(進む/戻る) |
| 二本指でダブルタップ | スマートズーム |
| 親指と3本指で広げる | デスクトップを表示 |
後ほど詳しく説明しますが、さらにジェスチャーを便利にするアプリ「BetterTouchTool(BTT)」を使い始めると、もう元には戻れません。
逆に「Magic Trackpad 2以外使えなくなってもいい!」という人以外は使わないことをおすすめします。

操作するスペースが広いので使いやすい
Magic Trackpad 2は男性の手のひらサイズほどあり、結構広いです。

MacBook AirのMagic Trackpadと比べると段違いの大きさ。

この大きさの違いがとても大切で、マウスカーソルを端から端まで一発で動かせます。
MacBook Airの場合、いったん指を戻す作業が挟むことがあるので地味にイラッとポイント。
作業の何もかもがやりやすくなるので、MacBookを使っている人にもおすすめです。
設置するスペースさえあればどこでも使える
Magic Trackpad 2の場合、設置するスペースさえあればいいので、マウスのように動かすための広いスペースが必要ありません。
Macとの接続もワイヤレスなので、ケーブルの配線を機にする必要も無し。
充電も普通に使っていたら 2〜3カ月持ちます。
思い立ったとき、Macを使い終わったときにLightningケーブルを差し込んで充電してあげたら充分です。

設置するスペースさえあればいいので、Macから離れた位置でも、ベッドで寝っ転がりながらでも操作できちゃいます。
Magic Trackpad2を使うときの注意点
Magic Trackpad2を使う際、注意した方が良いことを紹介します。
ドラッグ作業がやりにくい
文字を反転させたり、何かと出番が多いドラッグ作業。
ドラッグ作業はクリックしながら指を動かすので、摩擦が強くなって指が滑りにくくなります。
何回もドラッグ作業をすると、そのうち指がプルプルしてきます…
ドラッグ作業が多い人は「設定画面」からタップでクリックになるように変更すると楽になります。
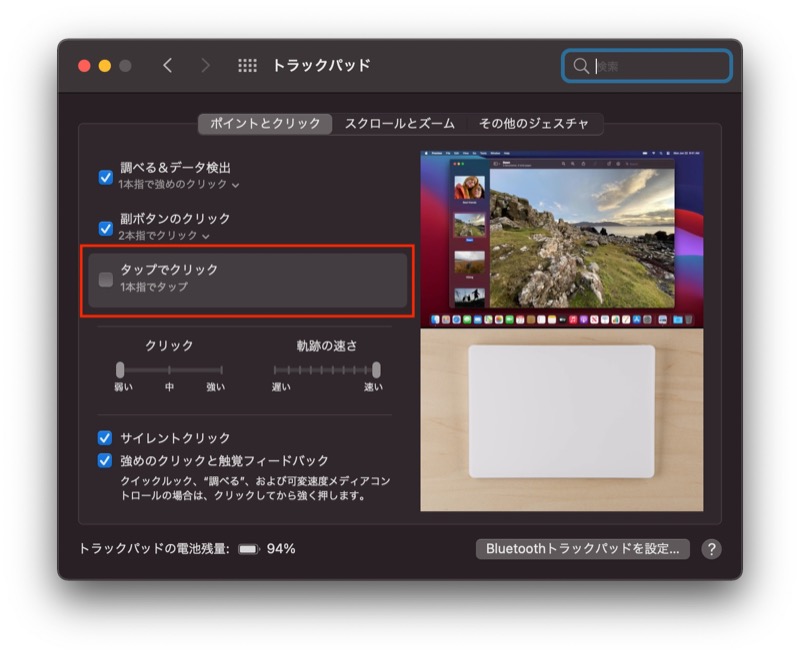
長時間使っていると疲れる→パームレストで解決
Magic Trackpad 2は操作するとき、微妙に手首を持ち上げ続けることになります。

この「持ち上げ続ける」動作が原因で、長時間使っていると腕がかなり疲れます…

手首に負担がかかり続け、無理をすると腱鞘炎になってしまうかもしれません。
そんな疲労を解決するアイテムが「パームレスト」です。
手首の下にパームレストを引くと疲労感が全然違います。

文庫本くらいの高さでOKです。

私はキーボードのパームレストに合わせるため、ウォールナットの無垢材を加工して使っています。

並べると統一感があって気に入っています。

キーボードのキーキャップもウォールナットに一部変更しています。
それ以外にもMagic Trackpad2を使う際に疲れにくくする方法を紹介している記事を参考にしてみてください。

爪が伸びてくると操作しにくくなる(指先で操作派)
Magic Trackpad 2は指先で操作する派と指の腹で操作する派の2種類がいます。
指先で操作する派

指の腹派

私のように指先で操作する派は爪が伸びてくると、爪がMagic Trackpad 2と当たって「カツカツ」音がします。

あまりに爪が伸びると誤作動が多くなるので、こまめに爪を切るようにしましょう。
あなたに合わせたカスタマイズをすると、2度と手放せなくなる
ただでさえ使いやすいMagic Trackpad 2、自分好みにカスタマイズすると2度と手放せません。
より便利にしてくれるアプリ「BetterTouchTool(BTT)」を使えば、Macとあなたの指に神が宿ります。
BTTができる主なカスタマイズ項目は以下の通りです。
- マウスカーソルの移動速度
- クリックの感度、重さ設定(指の本数ごと)
- ジェスチャーによるの操作のカスタマイズ
上記は設定できる項目のほんの一部で、ここには書ききれません笑
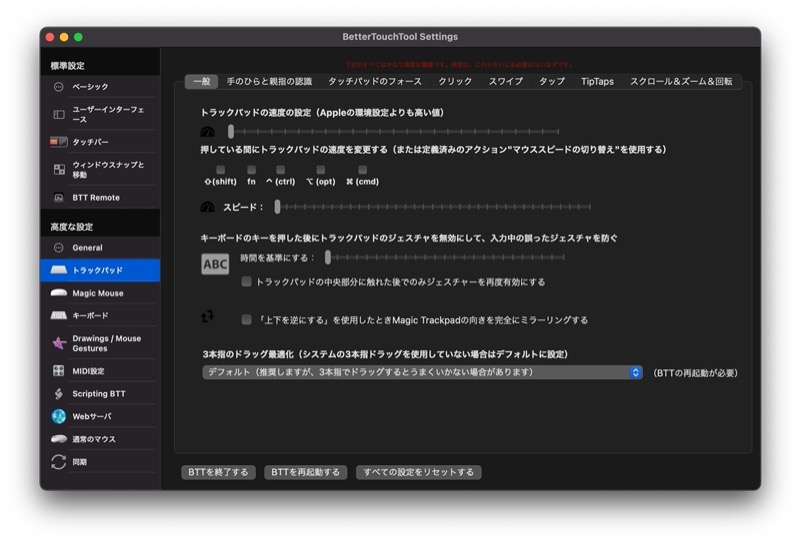
もちろんジェスチャーも細かく設定できて、使い勝手が神のように便利になります。
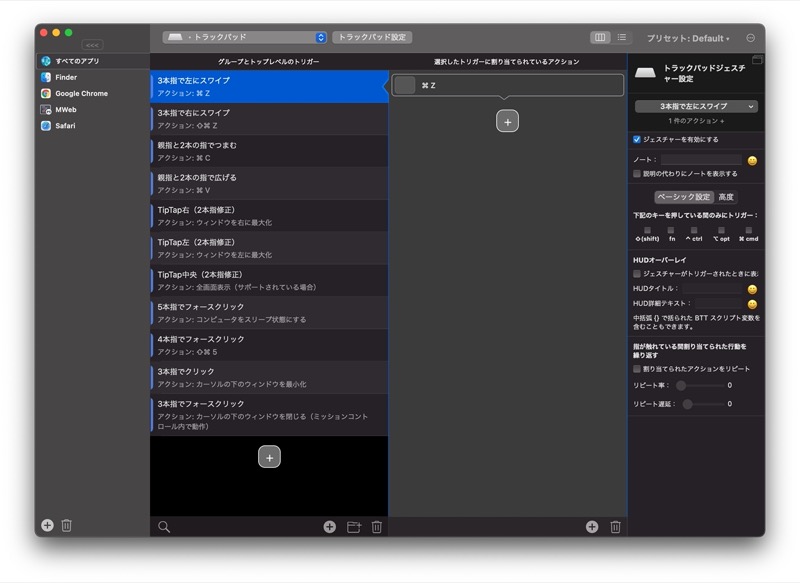
私が設定しているジェスチャーの一例ですが、以下の内容はぼけーっとブラウジングしながらも指を一瞬動かすだけでできちゃいます。
| 指の動き(ジェスチャー) | 割り当てアクション | 内容 |
|---|---|---|
| 三本指でクリック | 中クリック | ホイールクリック |
| 三本指で上にスワイプ | command+W | タブを閉じる |
| 三本指で下にスワイプ | command+T | タブを開く |
| 人差し指で触りながら中指でタップ(Tip Tap右) | Control+tab | 右のタブに移動 |
| 中指で触りながら人差し指でタップ(Tip Tap左) | Control+Shift+tab | 左のタブに移動 |
| 三本指で強くクリック | Control+Shift+T | 閉じたタブを開く |
Magic Trackpad 2を使っていて、BTTを使っていない人(知らない人)は人生損しています。
それくらい断言できるアプリなので、ぜひ使ってみてください。
もっと詳しく知りたい人はBTTを詳しく説明している記事を参考にしてください。

まとめ 使えば使うほど、手放せなくなる
「Magic Trackpad」は右手一本でMacを便利に動かせるデバイスです。
さらにBTTと組み合わせると唯一無二の存在にグレードアップします。
慣れてきた頃「この機能よく使うな…」というのが見つかれば、ジェスチャーに追加割り当てするとさらに便利。
周りの人が見ても何しているのかわからないのに、超快適に動かせる優越感を味わえます。
使ってみると言っていることがわかると思うので、ぜひMagic Trackpadを使ってみてください。











