普段、Mac miniとMagic Trackpad2を接続して使っていますが、「右手にMagic Mouse2、左手にMagic Trackpad 2で最強じゃね?」と思ってMagic Mouse2のスペースグレイを購入しました。
試してわかったのはオシャレで満足度が高いけど、ちょっとイマイチな点も目立つぞ?ということ。
Magic Mouse2を実際に使って感じたよかった点、イマイチな点、注意点を紹介します。
- 「Magic Mouse2の使い勝手を知りたい!」
- 「マウスにするか、トラックパッドにするか悩んでいる」
という人に向けた記事となっているので、ぜひ読んでください。
目立った変更点はなく、マイナーモデルチェンジのため本記事の内容が参考になると思います。
- 付属のケーブルがUSB-C to Lightningケーブルに変更
- カラーの名称がスペースグレイからブラックに変更
- 本体のサイドがグレーからシルバーに変更


Magic Mouse2の外観レビュー
今回紹介するのは「Magic Mouse2」のスペースグレイです。

マイナーチェンジした最新モデル(第三世代)はこちら。
表面が光沢のあるガラスになっていて、ボタンの無いシンプルなデザインです。

手にすっぽり収まる大きさで、とても軽く感じます。

裏面はスペースグレイのアルミニウム素材で、プラスチックのバーが平行に2本走っています。

トラッキング部の横に電源ON/OFFのスイッチがあります。

裏側の下部分に充電ポートがあり、ここにLightningケーブルを差し込みます。

Magic Mouse2を頭の部分から横に見るとこんな感じ。

側面から見るとこんな感じ。

付属品は黒色のライトニングケーブルのみ。

Magic Mouse(第三世代)だと端子がUSB-Aではなく、USB-Cになっています。
Magic Trackpad2との外観比較
「Magic Trackpad2」と比較すると、思った以上にカラーリングが違います。


マイナーアップデートされた、最新モデルはこちら。
裏面はどちらもアルミニウムのスペースグレイカラーで、全く同じカラーリングです。

Magic Mouse2の良かった点
「Magic Mouse2」を使ってわかった、良かった点を紹介します。
シンプルでオシャレなデザインで、満足度が高い
「Magic Mouse2」は表面にボタンやマウスホイールが無く、とてもシンプルなデザインです。

他のマウスと並べてみましたが、明らかにオシャレですね。

使っていて気持ちが良くなるので、満足度がとても高いです。
直感的な操作感で、とても使いやすい
「Magic Mouse2」はクリックと表面をなぞるジェスチャー操作で動かします。

スマートフォンをマウスにしたような感覚で、とても直感的に操作できます。
設定画面でマウスの動かし方を確認しながら自分好みにカスタマイズできるので、とてもわかりやすいのが嬉しいですね。
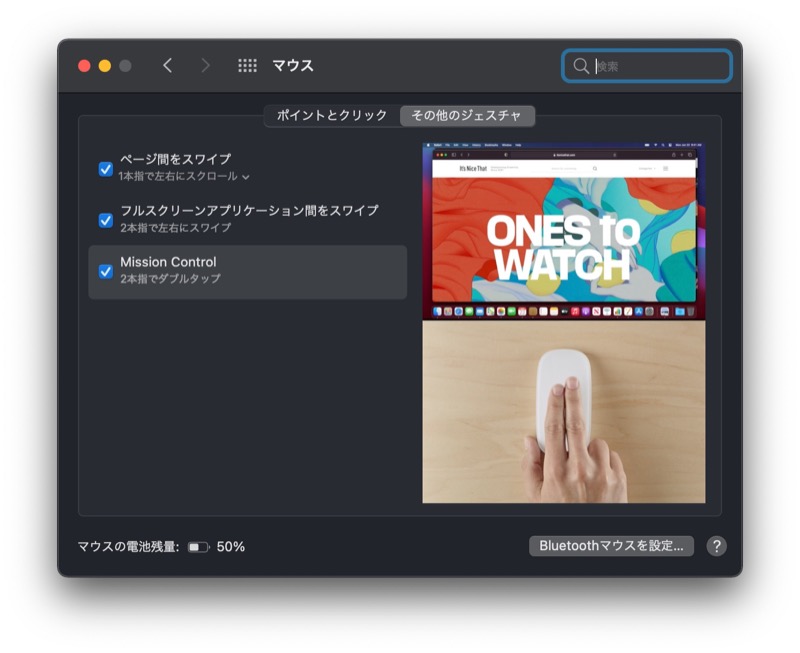
あまり機械に強くないんだよね…という人でもサクッと使いこなせると思います。
BetterTouchTool(BTT)と組み合わせると、ジェスチャー機能が増えて便利になる
私が「Magic Trackpad2」で愛用しているソフト「BetterTouchTool(BTT)」はカーソルの挙動やジェスチャー機能を細かく設定できるソフトです。
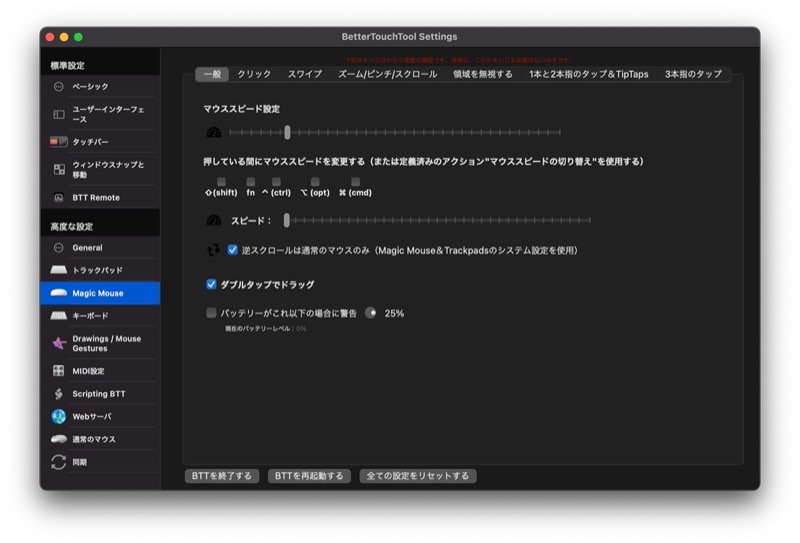
BTTは「Magic Mouse2」にも対応しています。
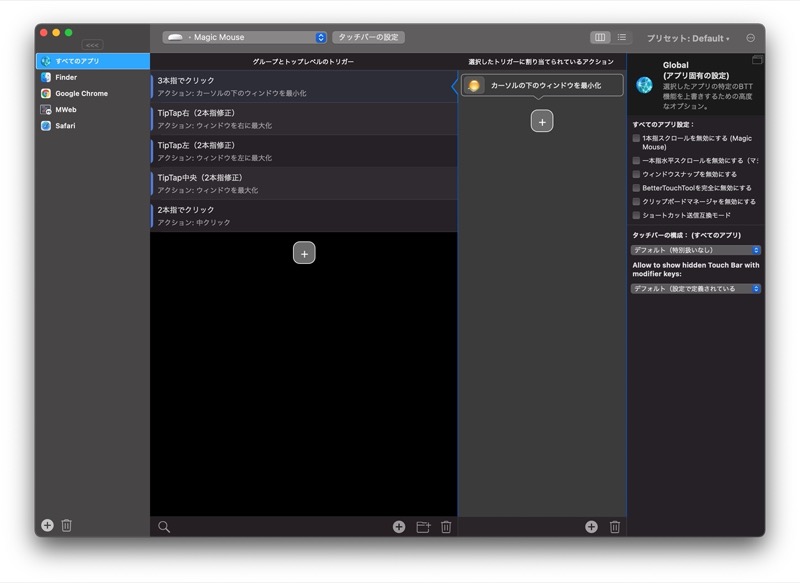
このソフトのせいで、Windowsパソコンに戻ることができなってしまった神ツールです。
BTTについてこちらの記事で詳しく紹介しています。

マウス操作+指先の動きでなんでも出来ちゃうので、「Magic Mouse 2」が神マウスに変身します。
参考までに私の「Magic Mouse 2用のBTT設定(Safari用)」は以下になります。
| 指の動き(ジェスチャー) | 割り当てアクション | 内容 |
|---|---|---|
| 三本指でタップ | 中クリック | ホイールクリック |
| 二本指で上にスワイプ | command+W | タブを閉じる |
| 二本指で下にスワイプ | command+T | タブを開く |
| 人差し指で触りながら中指でタップ(Tip Tap右) | Control+tab | 右のタブに移動 |
| 中指で触りながら人差し指でタップ(Tip Tap左) | Control+Shift+tab | 左のタブに移動 |
Magic Mouse2のイマイチな点
「Magic Mouse2」の実際に使ってわかった、イマイチな点を紹介します。
Magic Trackpad 2との比較した内容が多くなっています。
クリック音がやや大きい
「Magic Mouse2」のクリック音はやや大きく、結構カチカチ音が響きます。

「Magic Trackpad2」のクリック音がとても小さい音だったので、それと同じくらいの大きさを期待していました。

Magic Trackpad 2はMacと接続しているときのみ反応する「擬似クリック」で「カコッ」としたとても小さい音です。

Magic Mouse 2も擬似クリックで作って欲しかったですね。
とはいってもMagic Mouse 2が特別うるさいわけではなく、他社製のマウスと同じくらいのクリック音です。

私が持っている「MX Master 2S」と比較すると音の大きさは同じくらいでした。


横方向の移動がやりにくい
「Magic Mouse2」は横方向に動かす際、少し引っかかる感覚があります。
裏側に2本のバーが平行に走っている構造が原因です。

横方向だとスムーズに動かない時があって、少しイラッとします。
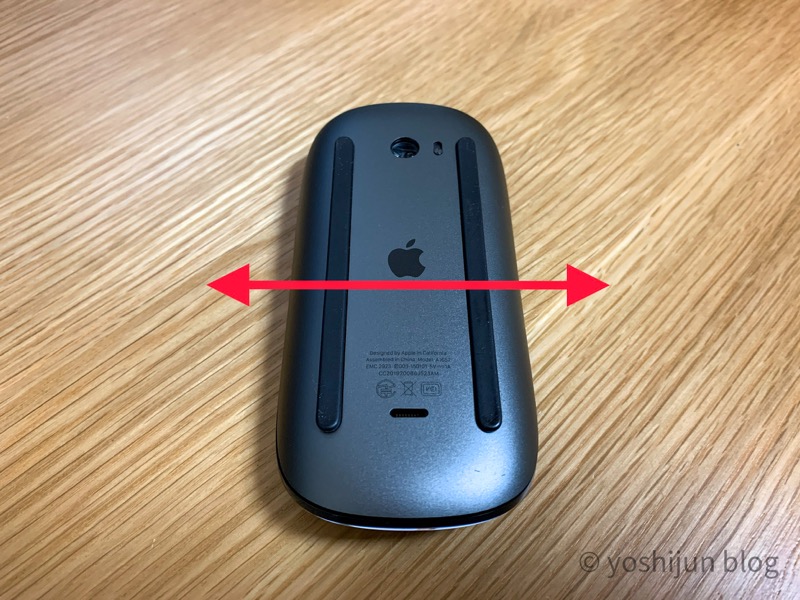
このバーに引っかからない縦方向にはスムーズに動きます。

わずかな出っ張りにも引っかかってしまうので、マウスパッドが必須です。

ガタつきが少し気になる
裏面の平行に走っているバーですが、左右でほんの微妙に高さが違います。(画像ではわからないレベルですが…)

まるで足の長さが違う机のようで、指でつかんで左右に動かすとカタカタします。

マウスを動かすくらいでは支障はありませんが、BTTを使うときに少し操作性が悪くなります。
「Tip Tap左」(中指で触りながら人差し指で表面をタップ)の操作をする際、マウスがブレて正確な操作ができなくなります。
柔らかいマウスパッドを使うことで解決できますが、ちょっとマイナスポイントですね。
充電しながら使えないし、何よりダサイ
「Magic Mouse2」は充電ポートが裏側にあり、lighteningケーブルを差し込む構造です。

充電中は使うことができず、何より見た目がかなりダサイです…

ちょっとAppleらしくないデザインだと思います。
Magic Trackpad 2のように頭部分に充電ポートをつけるか、無線充電(qi)に対応させる方法が良かったですね。

Magic Mouse2を使うときの注意点
「Magic Mouse2」を使う時の注意点を紹介します。
Windowsパソコンとカーソル挙動が違う
「Magic Mouse2」を使って1番違和感を感じたことがカーソルの挙動です。
マウスを動かす速さによってカーソルの移動速度が変わるのがとても使いにくく感じました。
Windowsのように動かした分だけカーソルが等速で動く仕様では無いので、Windowsから乗り換えたユーザーにとって違和感しかありません。
カーソルを近い距離にパッと動かそうとすると、カーソルがどっかに飛んで行きます。
逆に遠くまで確実にゆっくり動かそうと思っても、なかなかカーソルが進みません。
調べたところMacOSの仕様のようで、Macの設定を変える純正ツール「ターミナル」を使ってカーソルが等速で動くように設定変更しました。
「Commandキー」と「スペースキー」を同時押ししてSpotlightを起動、ターミナルをクリックします。
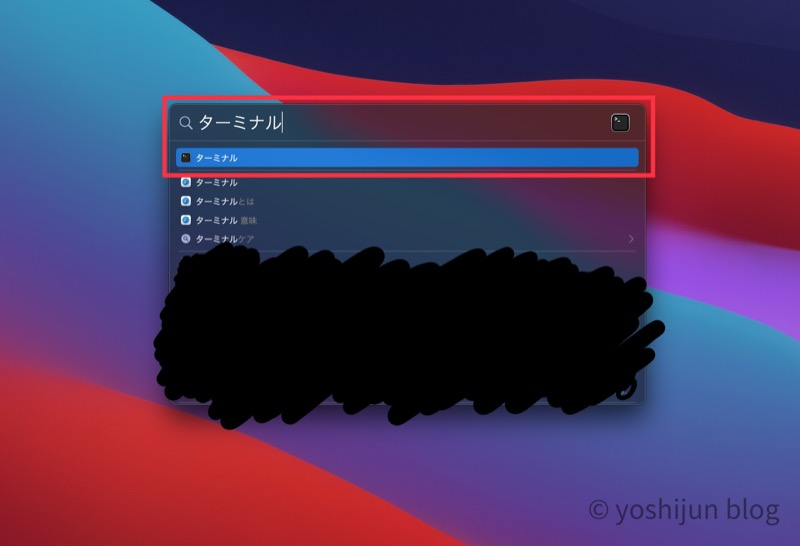
ターミナルが起動したら「defaults write .GlobalPreferences com.apple.mouse.scaling -1」(←のマーカー部をコピーでOK)を入力して「エンターキー」を押す。
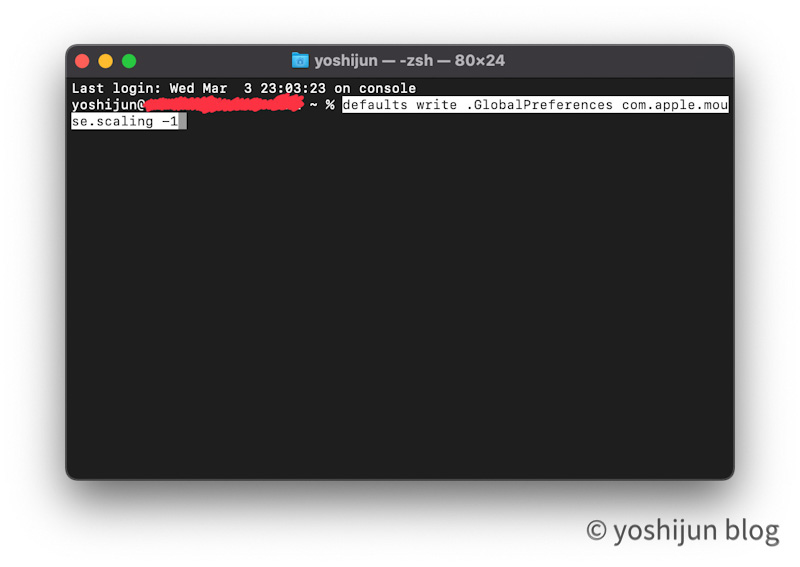
これでWindowsと同じカーソルの動きになります。
Magic Mouse2とMagic Trackpad2を同時に接続するとMacの動きがおかしくなるタイミングがある
「Magic Mouse2」と「Magic Trackpad2」を同時に接続した際、Macの動きがおかしくなるタイミングがあります。

Bluetooth接続させている機器の接続が途切れたり、動くまで時間がかかったりします。
私がMac miniに接続している無線デバイスは以下になります。
- キーボード Keychron K2
- マウス Magic Mouse 2
- トラックパッド Magic Trackpad 2
- ヘッドホン Dari IO4
原因を調べているところですが、今のところ理由がわかっていません。
右手にMagic Mouse 2、左手にMagic Trackpad 2での運用を想定していましたが、アテが外れました…
外に持ち出して使う場合、ケースに入れて持ち運びしないと傷つく可能性がある
Magic Mouse2は軽くて持ち運びに便利なので、外でMacBookと組み合わせて使いたくなります。
ただ表面がガラスでできているので衝撃にはあまり強くありません。
カフェなど、外に持っていって使いたい!という人は必ずケースに入れるようにしてください。

ちょうどMagic Mouse2がピッタリ入るサイズで、ケーブルもまとめて収納できます。

ハードケースなので衝撃にも強く、他の荷物に押されてクリック部分が壊れる心配もありません。

まとめ 不満点もあるが、満足度の高いマウス
「Magic Mouse」はシンプルなデザインで、使っていて満足度の高いマウスです。
イマイチな点も取り上げましたが、トータルで見るとおすすめできるマウスです。
ただ、私が想定していた運用ができなかったので残念です。
「Magic Trackpad」の方が使い勝手が良いので、「Magic Mouse」はサブで運用予定です。
もしあなたがどっちを選べばいいんだろう?と迷っているなら「Magic Trackpad」をおすすめします。













