Apple Watchの機種変更って、iPhoneの機種変更ほど楽チンではありません。
設定する項目が多くありますが、事前にどんな作業があるか知っておくと安心ですよね。
本記事ではApple Watchを機種変更するときの移行手順と注意点を紹介します。
新しいApple Watchを買ってテンションが上がっている人ほど、失敗しないためにもぜひ参考にしてください。
タップできる見出し
旧Apple Watchで行うこと【バックアップ作業】
旧Apple Watchにある大切なデータをバックアップし、新Apple Watchで使えるように準備します。
Apple Payのicocaをバックアップ(使っている人のみ)
あなたがApple Payにモバイルicocaを入れて使っている場合、icocaに残っている残高をiCloud上に保存してバックアップします。
Apple Payを開き、suicaをタップします。

カード情報の1番下にある削除をタップします。
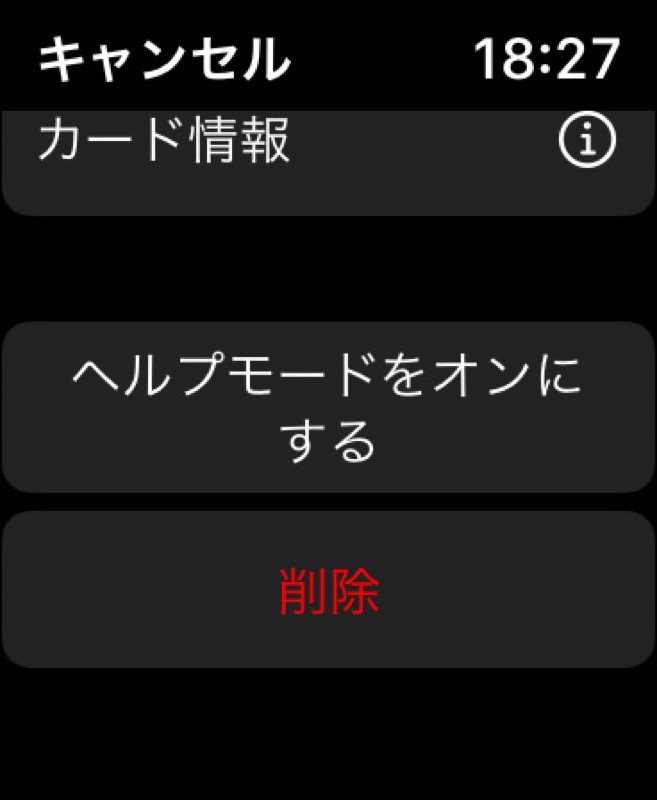
「削除」とありますが、iCloud上にデータが保存されます。
残高が消えてしまうことはありません。(実証済み)
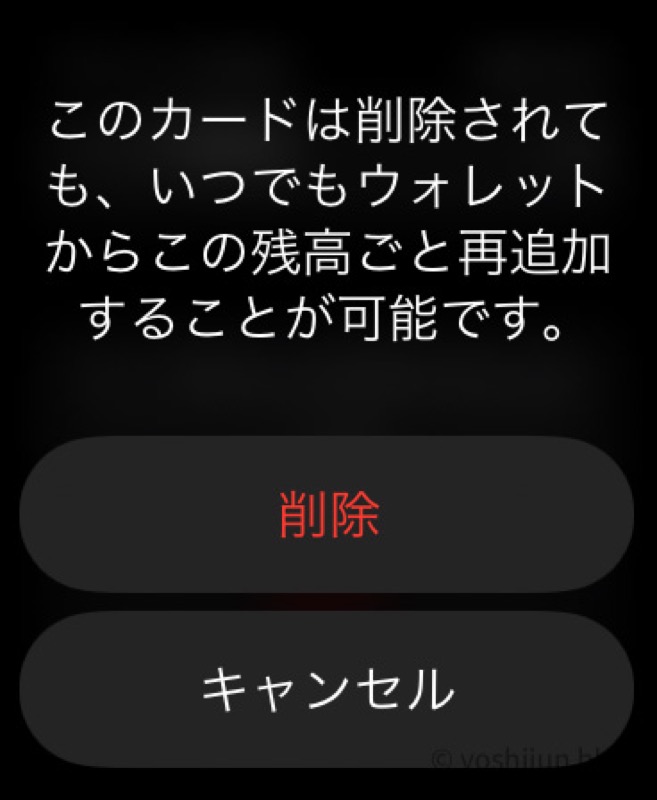
旧Apple WatchとiPhoneのペアリング解除
Apple WatchとiPhoneのペアリング解除をすることで、Apple Watch内部の重要な情報がiPhoneに自動的に保存されます。
iPhoneからWatchアプリをタップします。
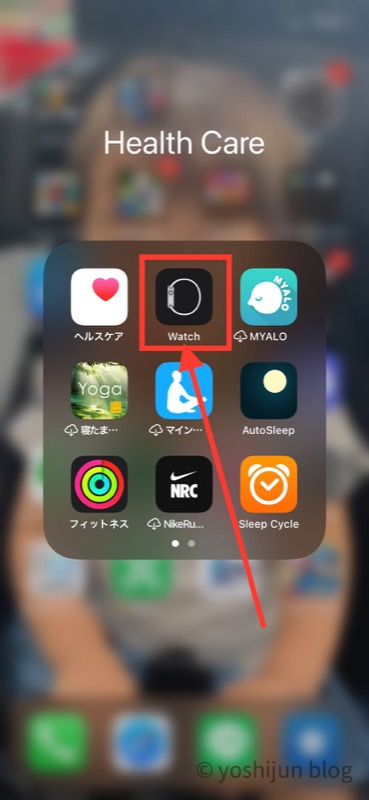
画面上の「すべてのWatch」をタップします。
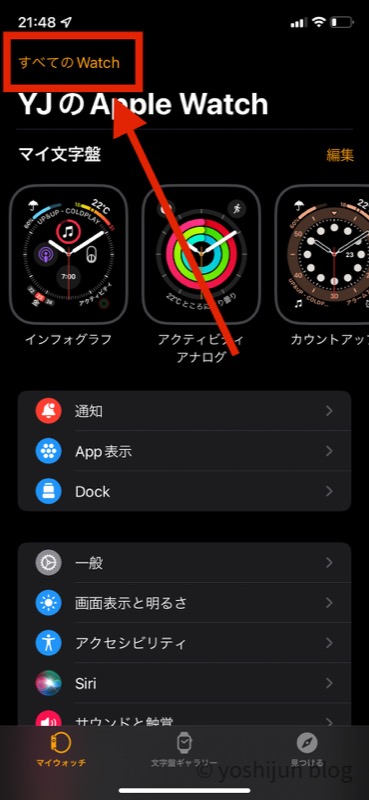
マイウォッチの右にある情報ボタンをタップします。
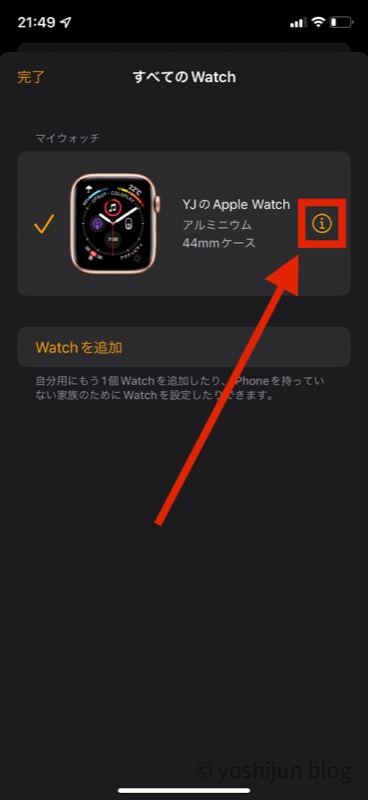
1番下にある「Apple Watchとのペアリングを解除」をタップします。
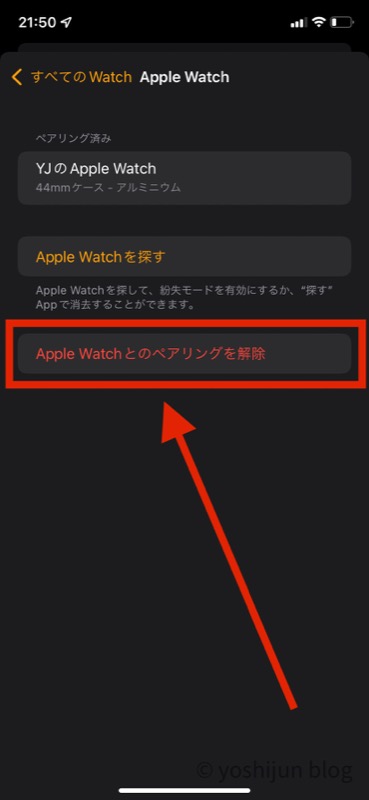
Apple Watchとのペアリングを解除してもデータはiPhone内に残っているので問題ありません。
Apple IDパスワードを打ち込んで、ペアリング解除してアクティベーションロックを無効にします。
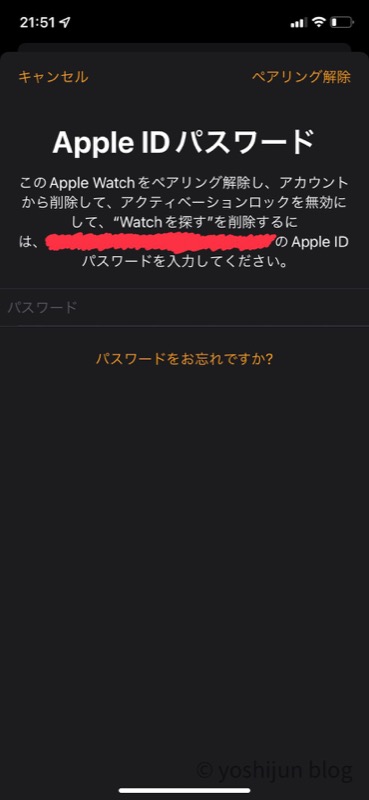
パスワードを打ち込むとペアリングが解除されます。
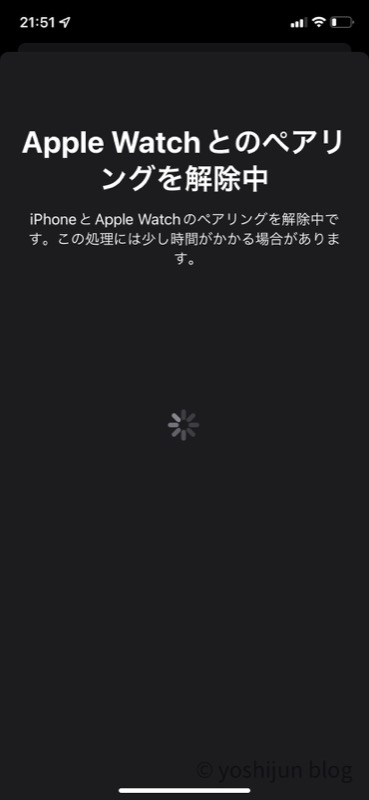
ペアリング解除に少し時間がかかるのでそのまま待ちましょう。
体感ですが、3〜5分ほど待ちました。
新Apple Watchで行うこと【ペアリング作業】
新Apple WatchとiPhoneをペアリングさせます。
Apple Watch側で行う設定
新しいApple WatchをiPhoneに近づけます。
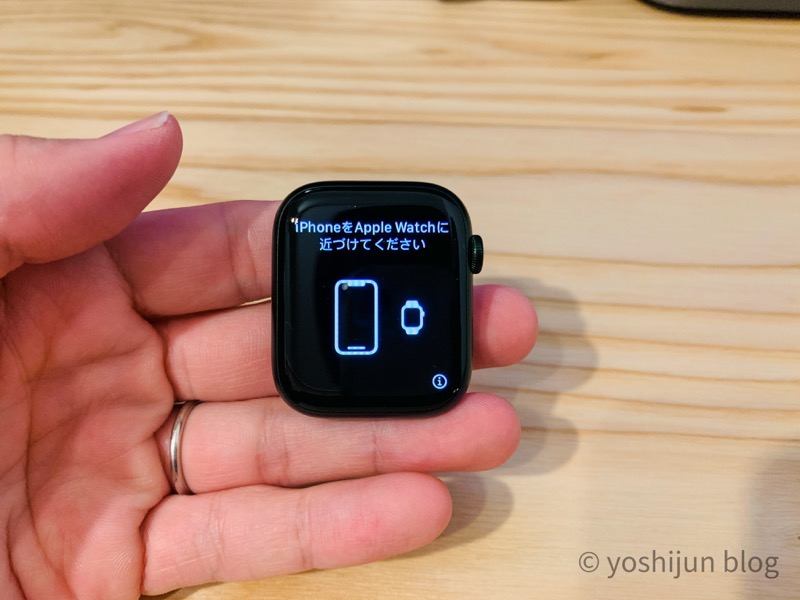
言語設定画面で日本語を選んでタップします。


Apple Watchに「ペアリング開始」が表示されるのでタップします。

タップすると砂粒が中央に集まったような画面が表示されます。

Apple Watch側で行う設定は以上です。
ここから先の設定は全てiPhone側で行います。
iPhone側で行う設定
iPhoneのWatchアプリを開き、「ペアリングを開始」をタップします。

自分用に設定します。

画面の枠内にApple Watchを入れます。
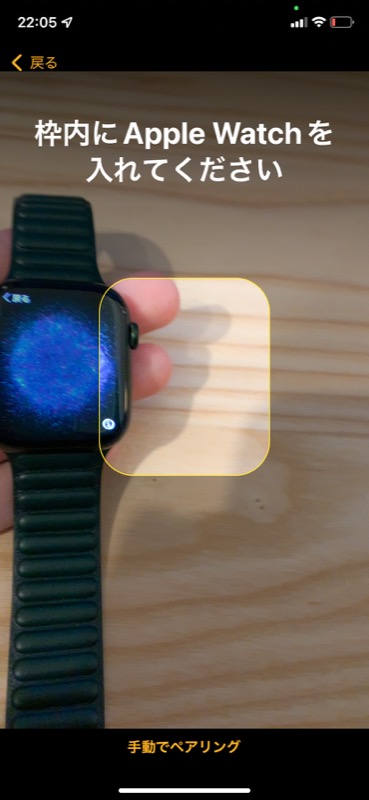
これで新Apple Watchとのペアリングが完了ですが、各種設定が終わらないとApple Watchは使えません。
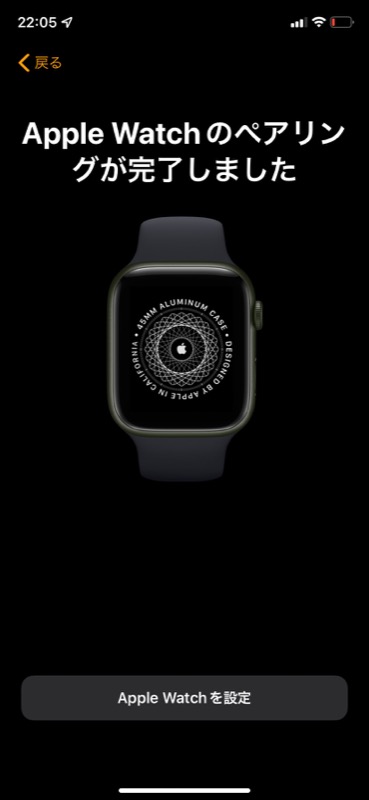
設定中はApple Watchの画面が以下の状態になります。

新Apple Watchを使えるようにするための各種設定
Apple Watchを使えるようにするため、各種設定を行います。
装着する腕を決定します。
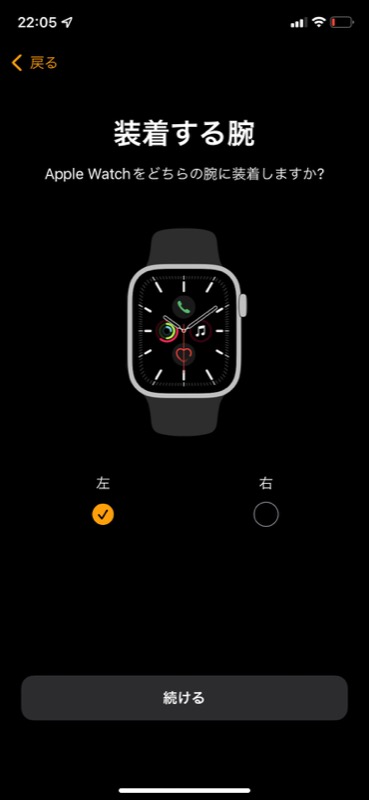
利用規約に同意します。
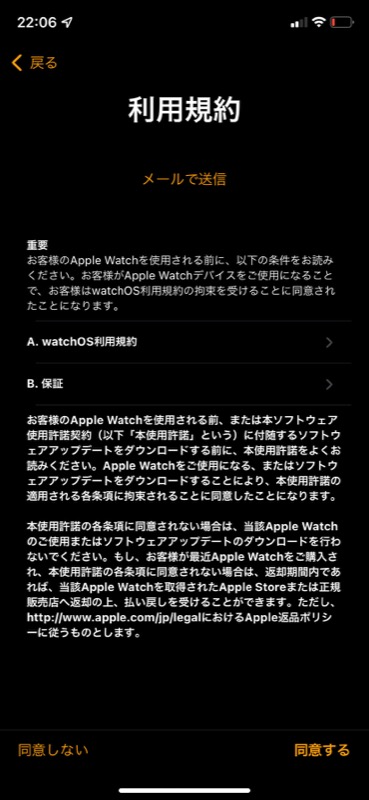
「共有される設定」が表示されるのでOKをタップします。
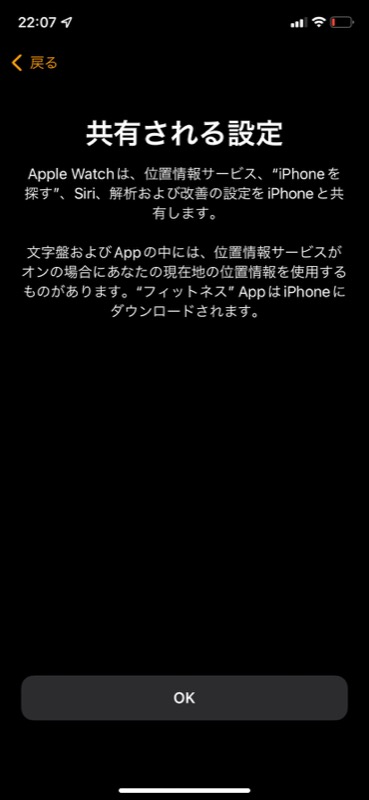
文字の大きさ、太さを設定して続けるをタップします。
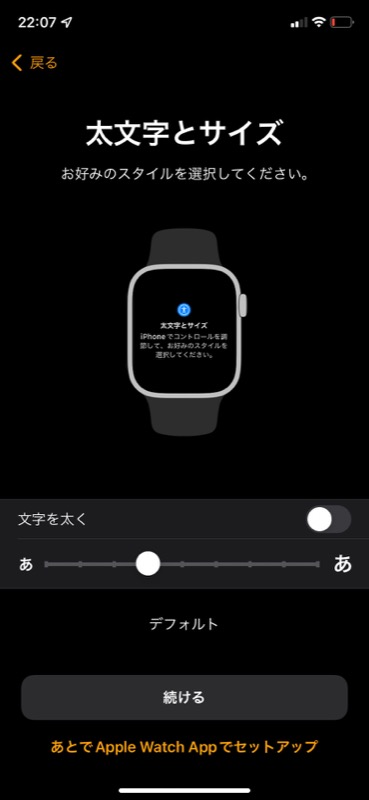
Apple Watchのパスコードを設定します。
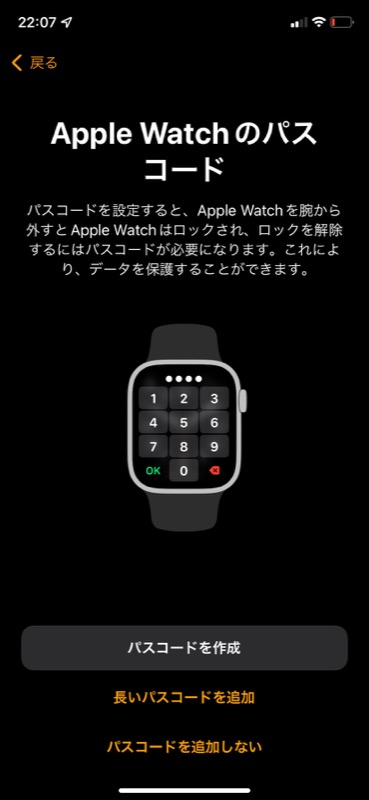
「血中酸素ウェルネス」を有効にするか設定します。(Apple Watch6以降)
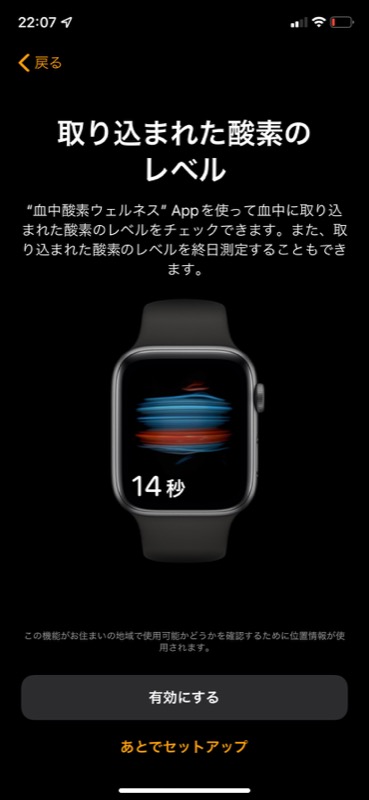
Watch OSの自動アップデートを有効にするか設定します。
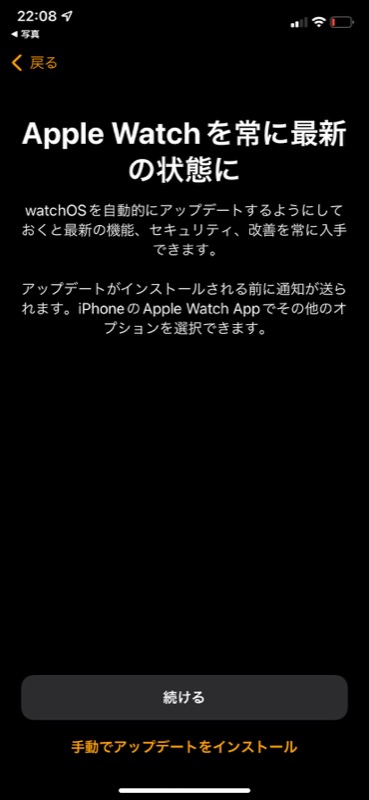
Apple Payの設定をします。
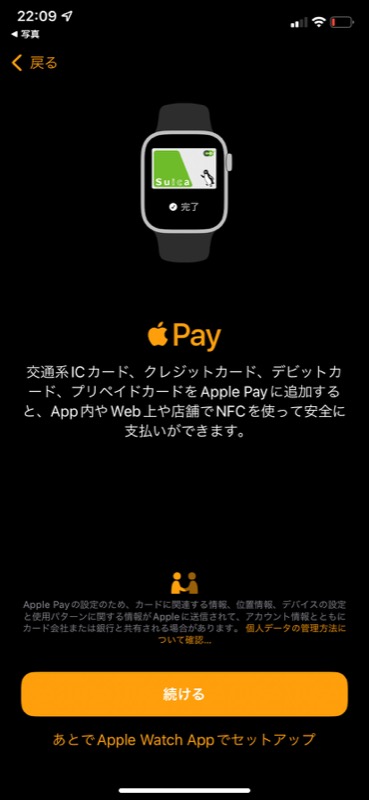
旧Apple WatchでApple Payにカード情報を登録していた場合、カード情報が自動で引き継がれます。
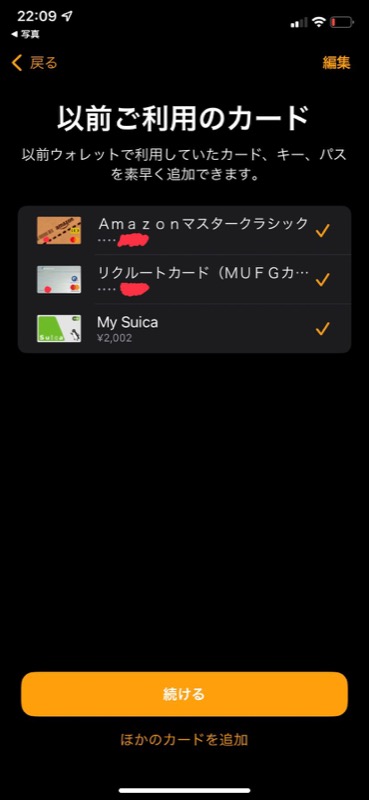
セキュリティコードだけは自分で打ち込む必要があります。
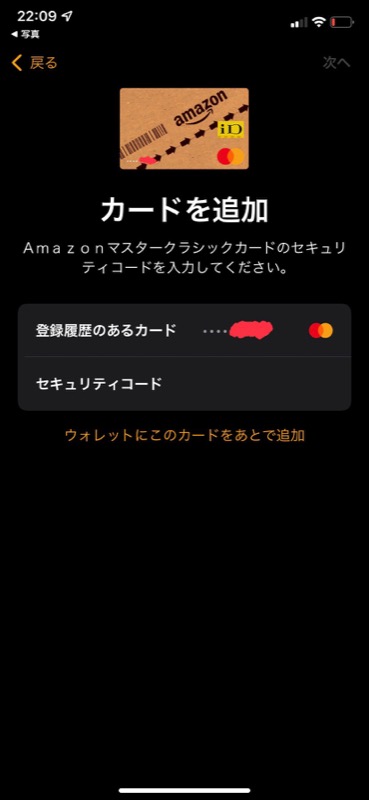
注意点でも紹介しますが、一部カードは引き継ぎが出来ていない可能性があります。
うまく引き継ぎができなかった場合、改めて一からApple Payに登録する必要があります。
「緊急SOS」が表示されるので続けるをタップします。
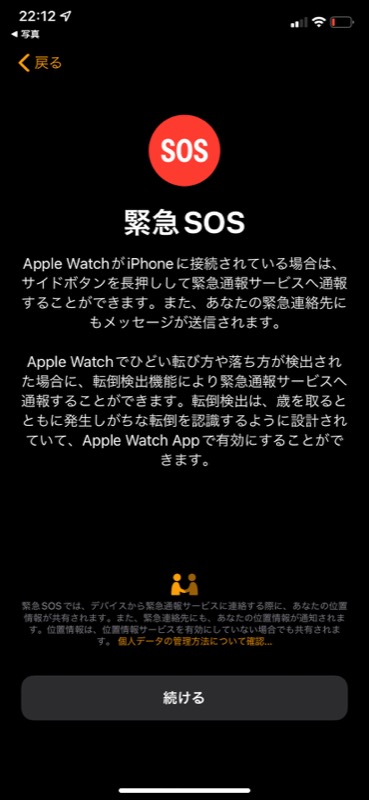
「常に画面をオン」が表示されるので続けるをタップします。
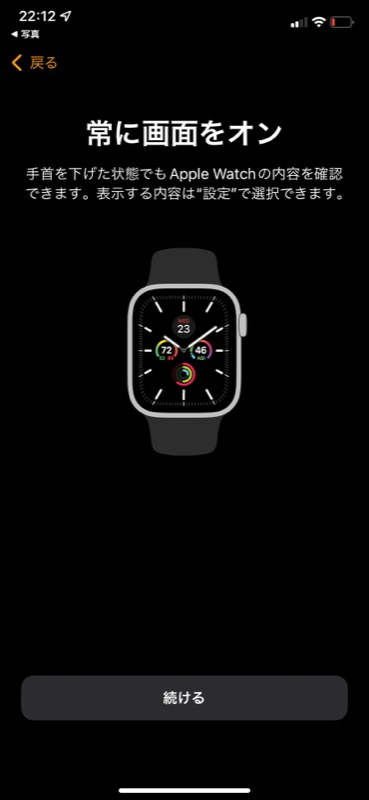
利用可能なAppをインストールするか聞かれるので選択します。

Appのインストールには通信量(ギガ)を消費するので、気になる人は後から個別で選択しましょう。
Appの表示方法を選択します。

これで設定が完了し、Apple Watchと同期が始まります。
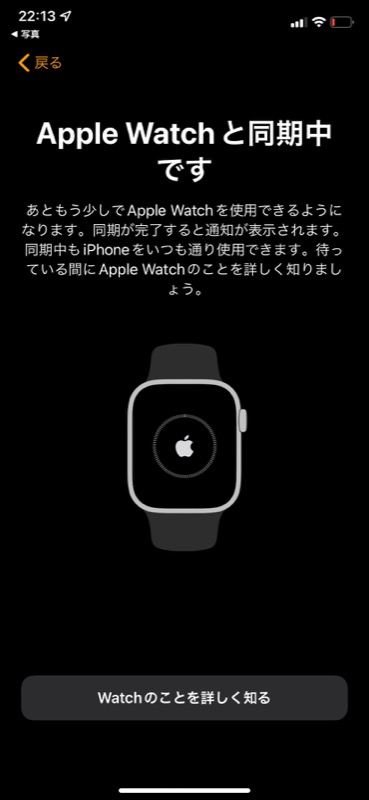
時間として10〜15分ほど待ちました。
Apple Watchを機種変更する時に知っておきたい注意点
Apple Watchの機種変更をするとき「あれ?うまくいっていない…?」と不安にならないように、事前に知っておきたい注意点を紹介します。
旧Apple Watchで設定していたデータは、重要なもの以外移行されない
Apple Watchのデータを引き継ぎした際、重要なものだけが移行されます。
Apple Watchの細かなカスタマイズは引き継がれません。
一例を以下で紹介します。
- 作成した文字盤
- 時間設定したアラーム
- カスタムしたタイマー
- ミュージックのApple Watch内に保存していた音楽データ
- スクリーンショットの有効化など、設定の各項目
再設定の必要があり、以前と全く同じ環境をすぐ使えるわけではないので注意してください。
そのまま使えるハズのApple Pay、一部設定やり直しが必要
Apple Watchに登録されているApple Payの情報は重要データとして引き継ぎ後に簡単な設定をするだけでそのまま使えるハズです。
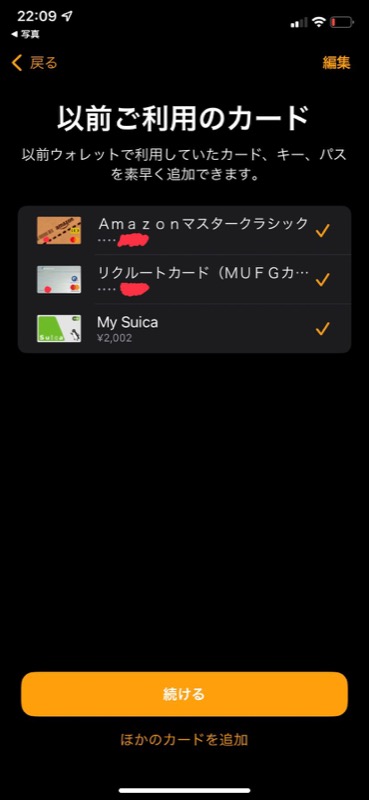
クレジットカード裏面のセキュリティコードを打ち込むだけ。
しかし、なぜか愛用している楽天カードのデータは引き継がれませんでした。
クレジットカードを引っ張ってきて、一から登録作業をしなければならなかったのでちょっと面倒でした。
データ移行直後は通信量(ギガ)を多く使う
新Apple Watchの設定で、利用可能なAppをインストールするか選択します。

このとき、アプリをインストールするときは当然データ通信を行います。
またWatch OSのアップデートも推奨され、大量のデータを通信する必要があります。
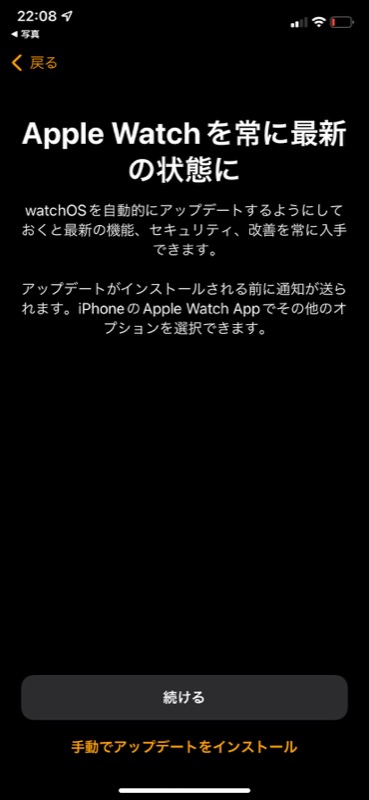
ポケットWi-Fiで繋いでいる場合、通信制限に引っかかってしまうかもしれません。
通信量を気にしない環境で作業を行うようにしましょう。
まとめ Apple Watchの機種変更はiPhoneの機種変更ほど楽ではない
本記事ではApple Watchを機種変更するときの移行手順と注意点を紹介しました。
Apple Watchの機種変更は自分の手で再設定する項目が多く、ちょっと大変です。
iPhoneの機種変更は再設定する項目がほとんどないので、同じような感覚だと「面倒くさい…」と感じてしまうかもしれません。
ただ本記事で設定方法を全て紹介しているため失敗することは無いと思いますので、ぜひ参考にしてください。

2 comments
iCloudバックアップはオンにされていますか?
通常であれば、ペアリング解除の際に最新のバックアップが取られ、
新しい機種をペアリングした際に「バックアップから復元」が出来ます。
パスコードとApple Pay以外は全てそのまま移行できます。
コメントありがとうございます。
iCloudバックアップはオンにしていましたが、記事で書いている内容しか復元できませんでした。
可能性として「バックアップをしていたつもりがiCloud容量の空きが足りず、復元させるためのデータが保存できていなかった」というのは考えられるかな?と思います。
楽に移行できるかと期待していたのですが、私の場合は残念な結果となりました。