HHKBキーボードを購入しようと考えた際、ネックになるのは値段の高さと変わったキー配置です。
なぜなら、私自身がHHKBのキー配列に馴染めるのかめちゃくちゃ悩んだから。
HHKB特有のキー配置はプログラマーなどの人には使いやすいかもしれませんが、私のような一般企業勤めの人にとっては馴染みません。
このキーボードだけを長く使っていけば慣れで解決するかもしれませんが、自宅と会社でキーボードを使い分ける場合は慣れるのがとてもハードモードというか無理ゲー。
発想を切り替えて無理してHHKBのキー配列に合わせるのではなく、HHKB側を一般キーボードと同じキー配列するように変更しました。
これで今までと使い勝手は変わらず、快適なタイピング心地だけを享受することができました。
同じ悩みを持った人がHHKBキーボードを購入するハードルが下げられればと思い、一般キーボードと同じように使う設定方法を紹介します。
本記事はWindowsユーザー向けの設定を紹介しています。
タップできる見出し
HHKBと一般キーボードのキー配列 違いを比較
HHKBと一般キーボードのキー配列で違う部分は3つ「Ctrlキー」「Fnキー」「半角/全角キー」になります。
これらを切り替えることで、一般キーボードと同じように使うことができます。

半角/全角キーだけは物理的に存在しない位置となるので、変換/無変換キーを使って日本語入力切替を行います。
一般キーボードでもできる設定ですが、この設定を行うととても使い勝手が良くなります。
本ページ下部で設定方法を紹介しているので、先に知りたい人はこちらからジャンプしてください。
本体裏面の「DIPスイッチ」でキーを入れ替える
まずはHHKB本体裏側にある「DIPスイッチ」を切り替えます。

- WindowsモードとMacモードの切り替え
- Ctrlキー/英数キーと左Fnキーの入れ替え
- BackspaceキーをDeleteキーに変更
- カーソルキーを機能キーに変更
- 左AltキーとWindows/Ctrlキーの入れ替え
- 省電力モードの有効/無効の切り替え
このうち、左から2番目の「Ctrlキー/英数キーと左Fnキーの入れ替え」をオンにします。
キーマップ変更ツールでキーを入れ替える
キーマップ変更ツールはHHKB公式サイトからダウンロードできます。
あなたが使っているシリーズ、配列にあったものを選んでください。
ダウンロードしたソフトをインストールし、HHKBとPC本体をケーブルで接続してからキーマップを変更します。
※Bluetooth接続では変更できないので注意してください。
- Ctrlキーと半角/全角キーを入れ替える
- 半角/全角キーをFnキーに変更する
参考までに、私のキー配列はこんな感じ。
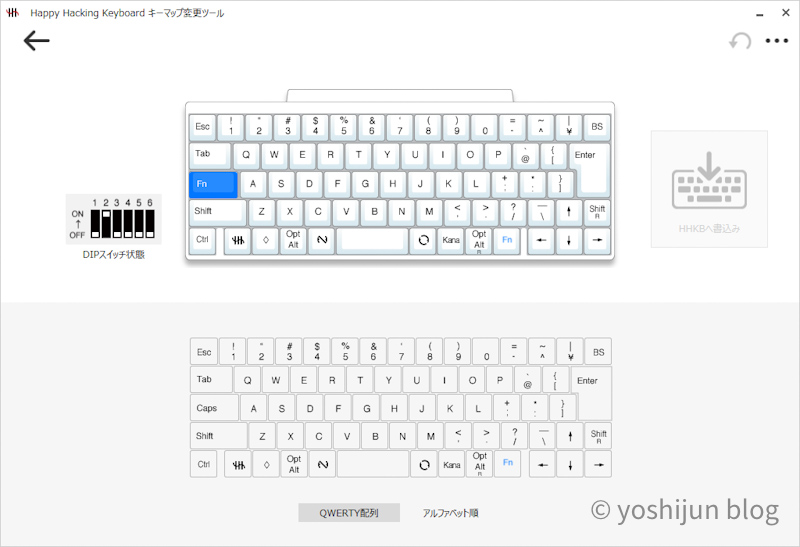
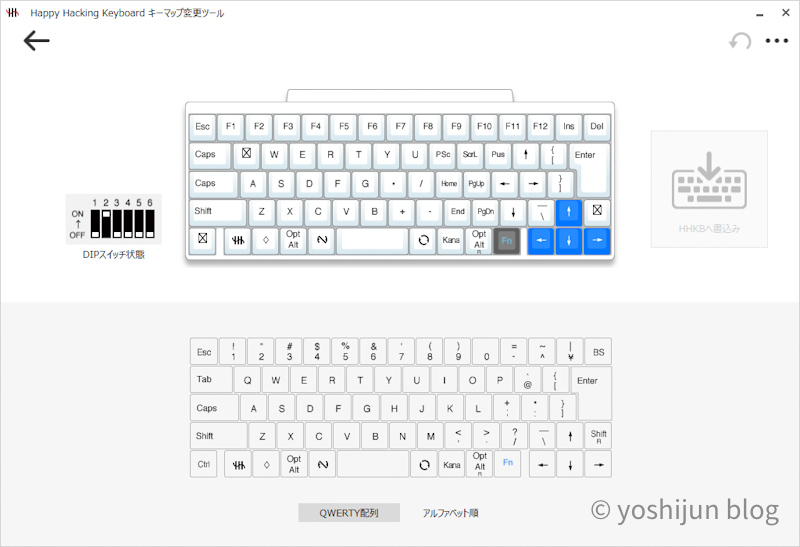
「Caps Lock」は使うことが全くないので、Fnキーにしています。
F2を良く使うので、ここにFnキーがあることで左手だけで楽に押すことができます。
また、とても急いで作業しているときにFnキー+矢印キー操作を暴発してしまうことがあったので、誤作動を起こさないように設定しています。
キーキャップを入れ替える
キーキャップが印字ありのものを使っている場合、キーキャップを入れ替えてあげましょう。
キーキャップを引き抜く工具を使うことで簡単に取り外せます。
キーボードを掃除する際によく使うので、まだ持っていない人は1つ持っておきましょう。

もっと安いタイプもありますが、HHKB、リアルフォースのキーを外すのが難しいというコメントがあったのでおすすめしません。
ワイヤータイプを選んだほうが無難です。
私は以下のようにキーキャップを入れ替えました。

純正カラーキートップも売られているので、好みによっては差し替えるのもありです。
変換/無変換キーでの日本語入力切替を設定する【推奨】
日本語入力の切り替えを変換/無変換キーで行うよう設定します。
スペース右の変換キーを押すと必ず日本語入力に、スペース左側の無変換キーを押すと必ずローマ字入力になります。
この設定をすることで「半角/全角キー」で日本語入力を切り替えるときにあった(今の入力は日本語と英語どっちだったかな…)と迷うことが無くなります。
必須設定ではありませんが作業効率が圧倒的に良くなる&ほかの設定と邪魔して使い勝手が悪くなったりもしないので、今まで通り「半角/全角キー」を使おうと考えている場合でもぜひ使ってみて下さい。
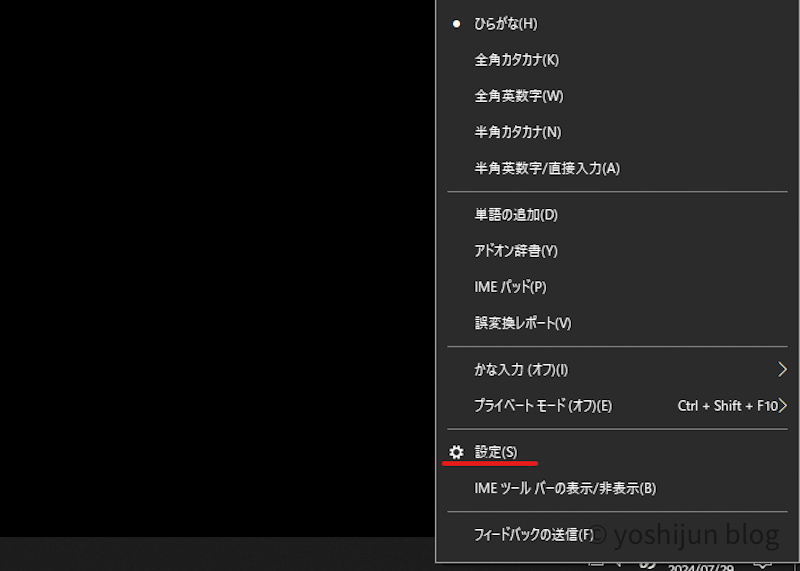
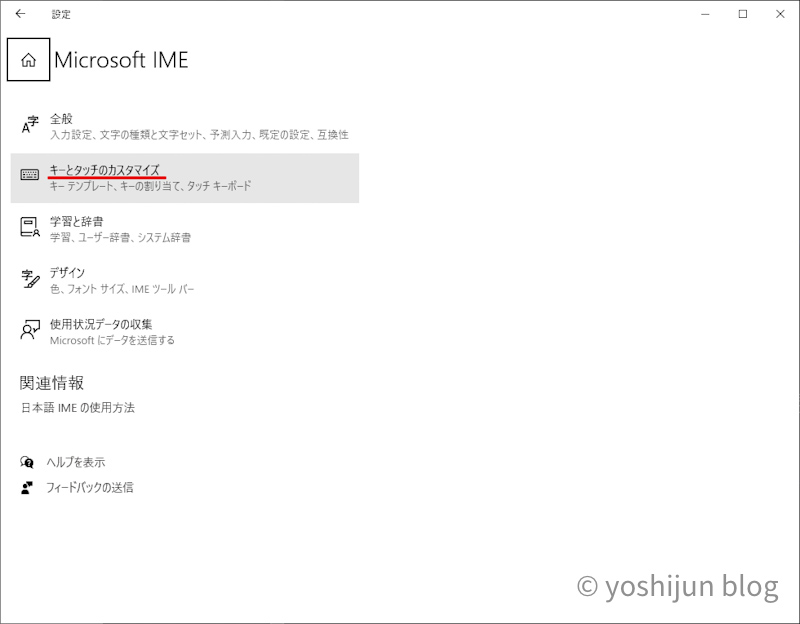
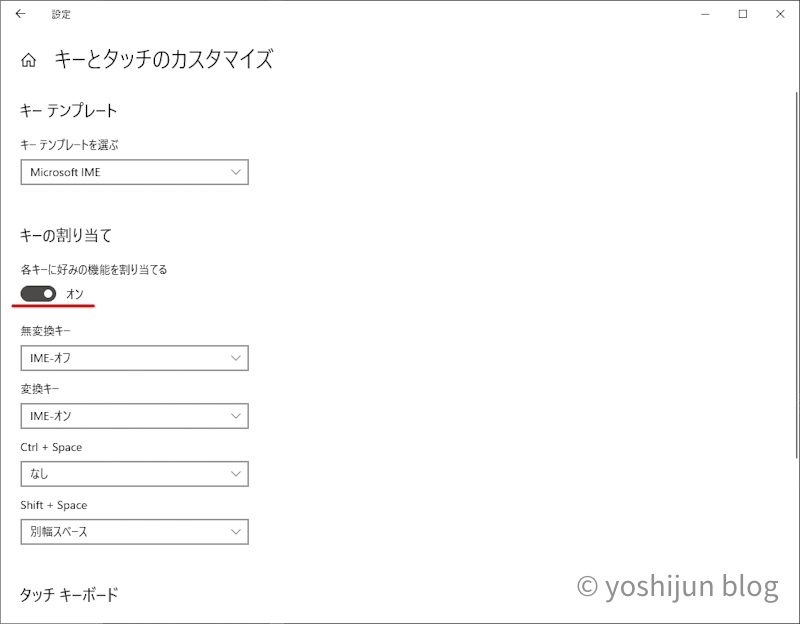
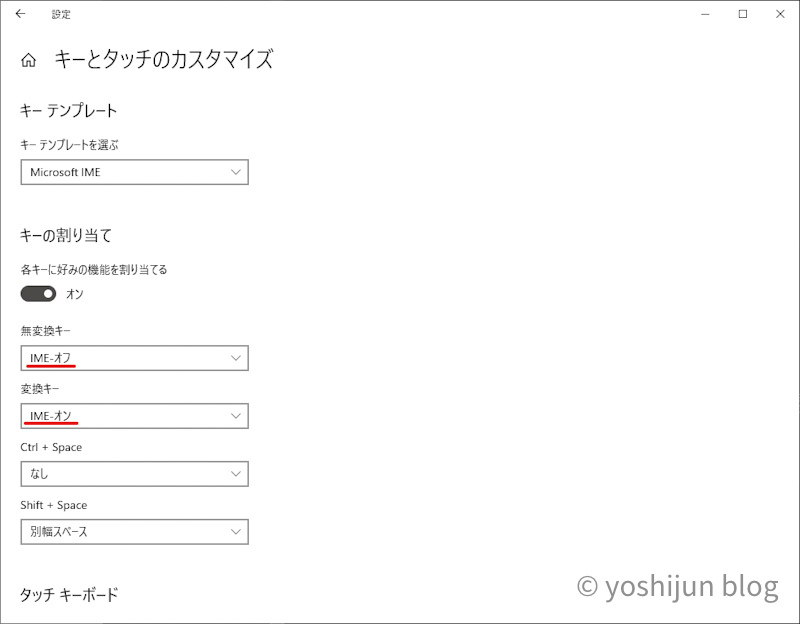
まとめ やっぱり一般の配置が使いやすい
HHKB特有のキー配列は一部の人にとっては使いやすいですが、一般人には馴染みがありません。
今まで使って慣れているキー配列が使いやすいに決まっています。
あなたが使いやすいように、一般的なキー配列に変更して快適なHHKBライフを送りましょう。



