Macで文字を入力する機会が多いなら、ユーザ辞書によく使う単語を登録するようにしましょう。
活用するとタイピングが苦手でも、爆速で文章を作成できるようになります。
入力ミスも無くなるので、
- 定型文を打ち込む機会が多い
- 文章の見直しチェックが面倒くさい
といった悩みを持っているなら、参考例も合わせて本記事を読みながら設定して下さい。
タップできる見出し
ユーザ辞書に単語登録すると、具体的にどう便利になるのか
ユーザ辞書に単語登録すると、具体的にどう便利になるのか紹介します。
文字の入力速度が速くなる
ユーザ辞書に登録した単語を活用すると、文章の入力が本当に速くなります。
「単語」だけでなく「文章」も登録できます。
例えば仕事でメールを作成する際、地味に面倒なあいさつの定型文を一瞬で入力することができます。
「お世話になっております。○○です。」と入力する場合に「お」と入力するだけで変換されるので事務作業の処理スピードが爆速になります。
この文章だけでも、文字入力から変換完了までの時間を考えると5秒は時短になると思います。
通販サイトや役所のサイトなどで個人情報を入力する際も、メールアドレスや電話番号、住所を登録しておくと一瞬で入力することができます。
タイプミスが無くなる
仕事でメールの文章を作っているとき、打ち間違えて失礼になってしまったことってありますよね?
慌てて謝罪メールを送って、その文章も間違えてしまった…なんてなったら最悪です。
ブログで記事を書いているときも、タイプミスを減らそうとしていますが正直避けることができません…
ユーザ辞書に登録しておいた単語・文章は間違えることがありません。
文章を見直しチェックする際も、その部分は考えなくていいので楽になります。
個人情報を入力する場合も同じで、間違って入力したことが原因でネット通販で買った商品が届かなかったり、トラブルがあったときに問い合わせの連絡が来なくなる…なんて事態を防ぐことができます。
- 個人的に入力を失敗しやすい
- 何度も入力する可能性がある
といった文章・単語は積極的にユーザ辞書へ登録するようにしましょう。
Macのユーザ辞書を設定しよう
ユーザ辞書に単語を登録する
ユーザ辞書を開いて単語・文章を登録する方法です。
左上のAppleアイコン(りんごマーク)をクリックして、「システム設定」を開きます。
左側にある「キーボード」をクリックし、「テキスト入力」にある「ユーザ辞書」をクリックします。
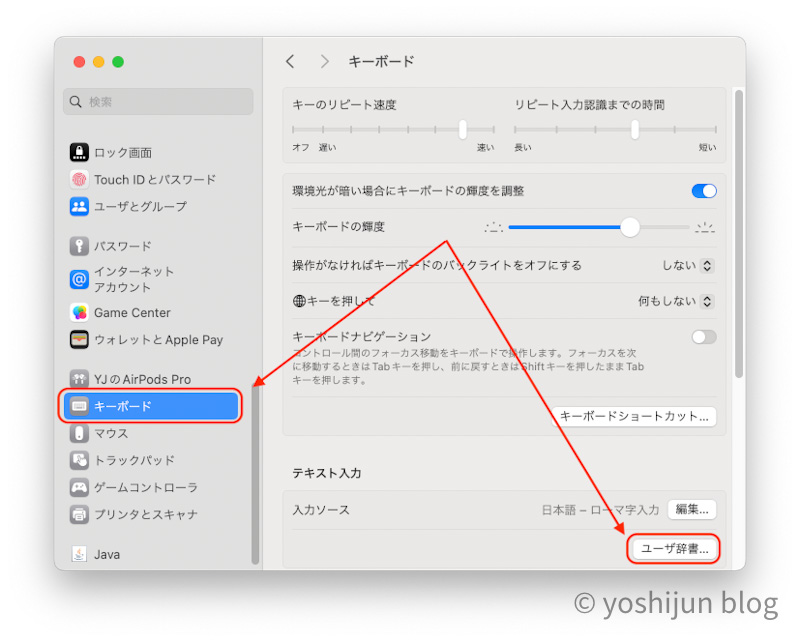
+ボタンをクリックして、登録したい単語・文章を追加します。
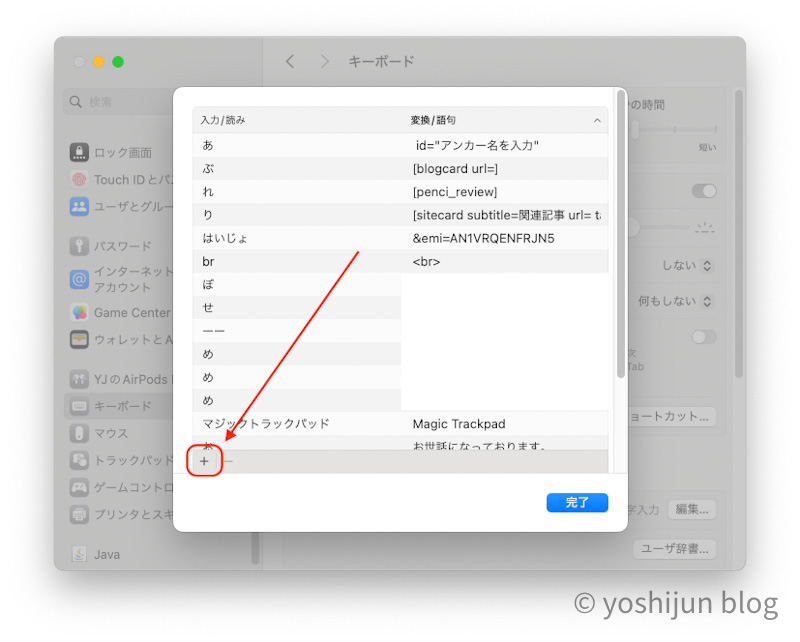
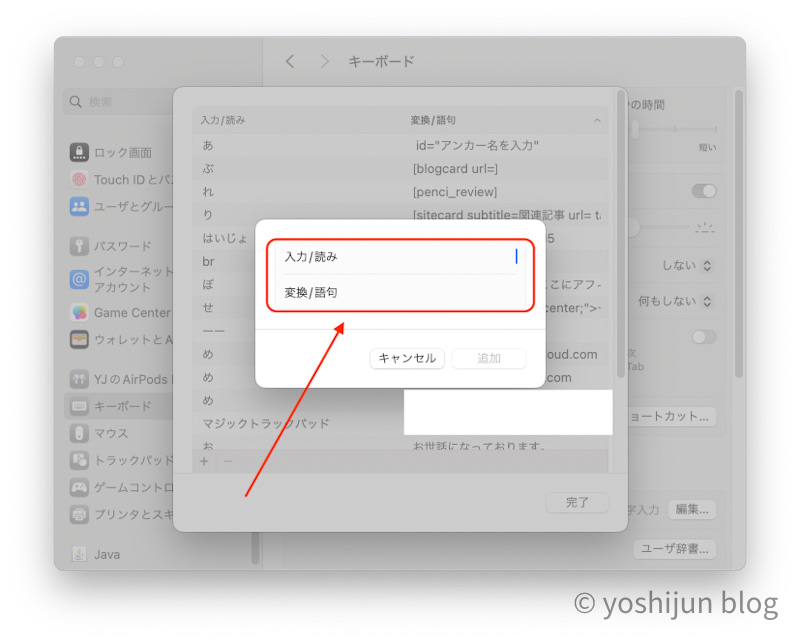
「入力/読み」に「お」
「変換/語句」に「お世話になっております。」
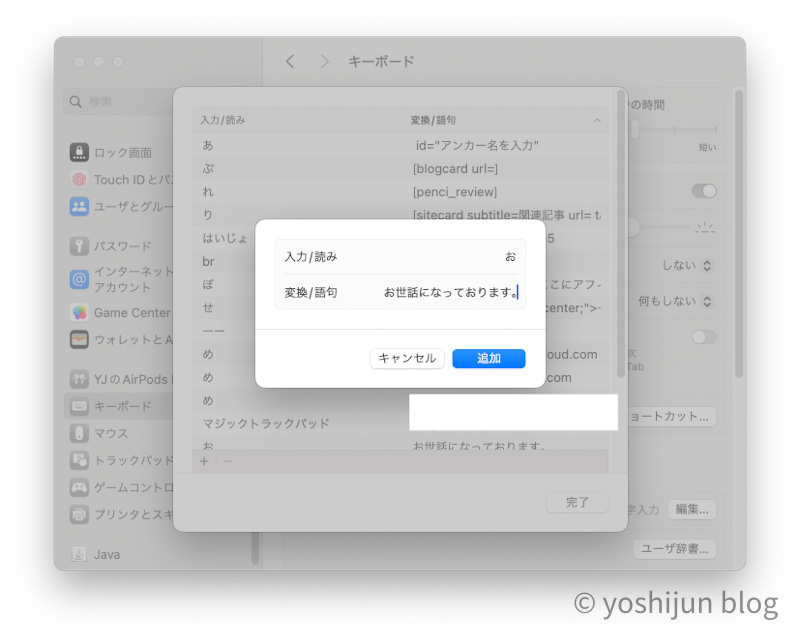
登録した単語の削除
一度登録した単語・文章を削除する方法です。
削除したい単語・文章を選びます。
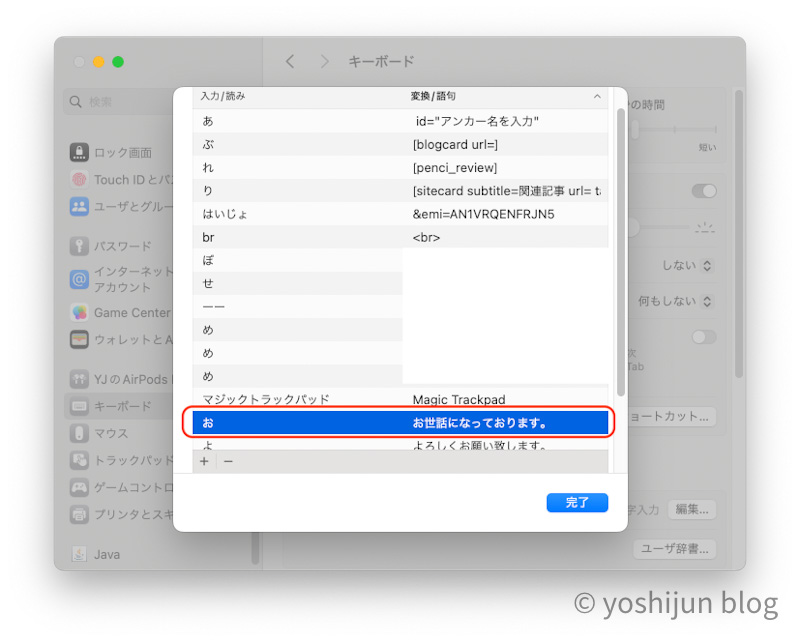
左下の−アイコンをクリックします。
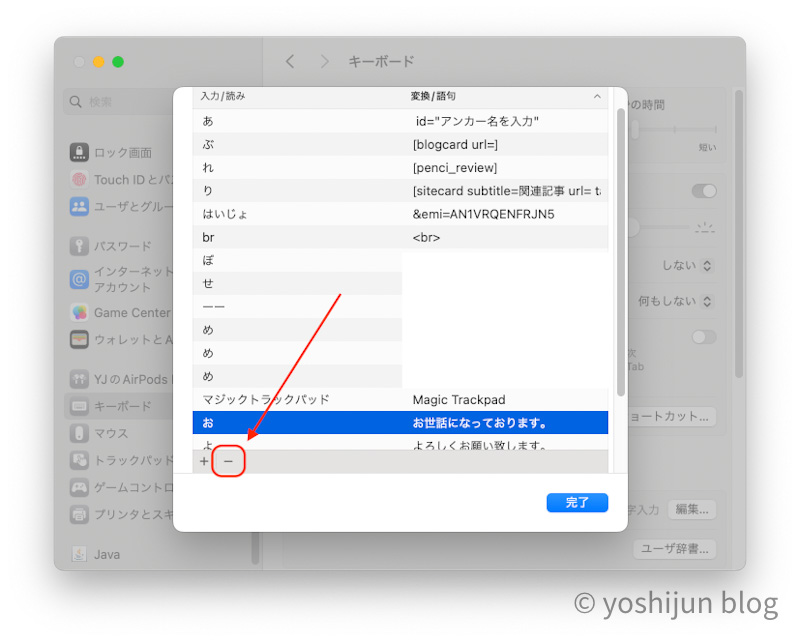
確認画面など表示されず、一発で削除されるので間違いないか注意してください。
登録した単語の編集
登録した単語の編集するときの方法です。
編集したい単語・文章をクリックして選びます。
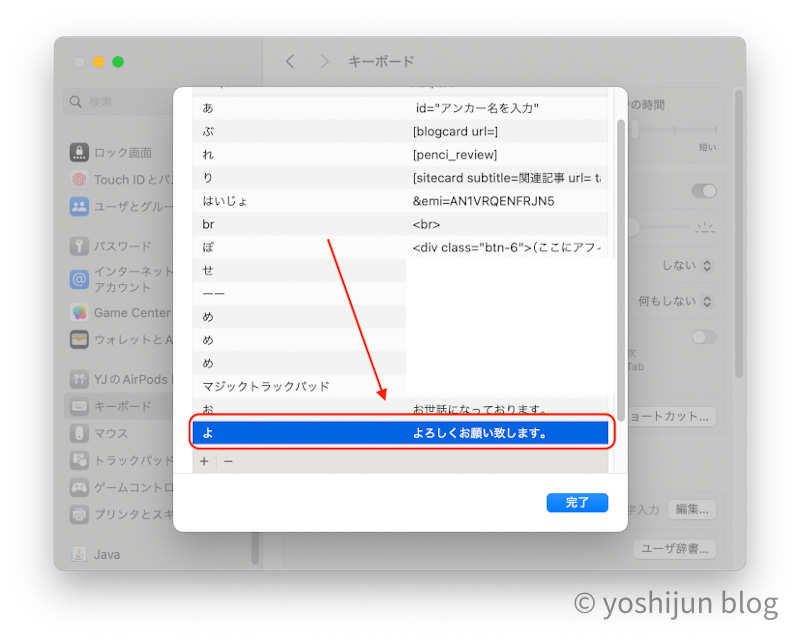
この状態でもう一度クリックすると編集表示に切り替わります。
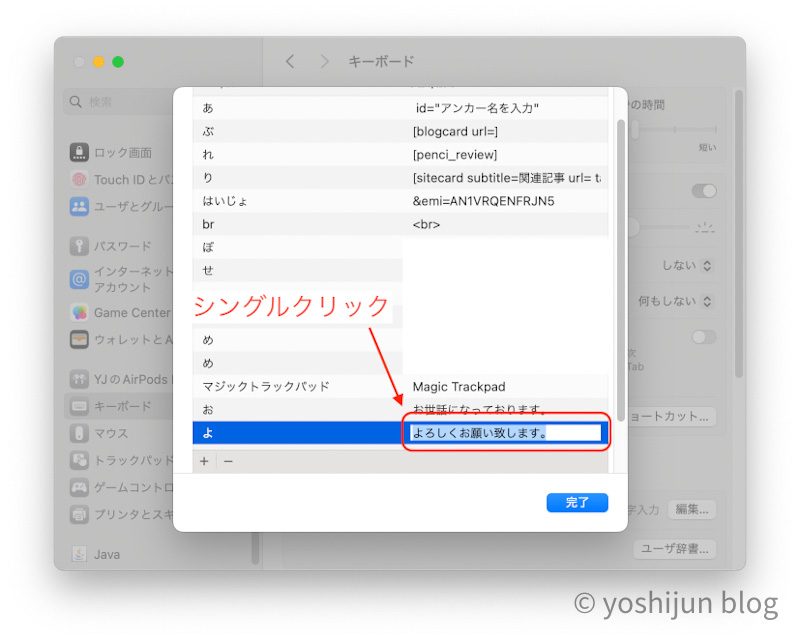
ついダブルクリックしてしまいがちなので、注意してください。
【参考】登録しておくと便利な単語・文章
私が登録している、便利な単語・文章を紹介します。
| 入力 | 変換 |
|---|---|
| あ | ありがとうございます。 |
| おせ | お世話になっております。○○です。 |
| おつ | お疲れ様です。 |
| も | 申し訳ありません。 |
| よ | よろしくお願い致します。 |
| ご | ご査収のほどよろしくお願い致します。 |
| か | 株式会社 |
| じゅ | ○○○○(自分の住所) |
| め | ○○○○(メールアドレス) |
| で | ○○○○(電話番号) |
| は | &emi=AN1VRQENFRJN5 |
一番下の「&emi=AN1VRQENFRJN5」はAmazonで買い物をするときに怪しい中華業者を排除するのに便利なワードです。
詳しくはAmazonで怪しい中華製品を排除する方法を紹介している記事を参考にしてください。
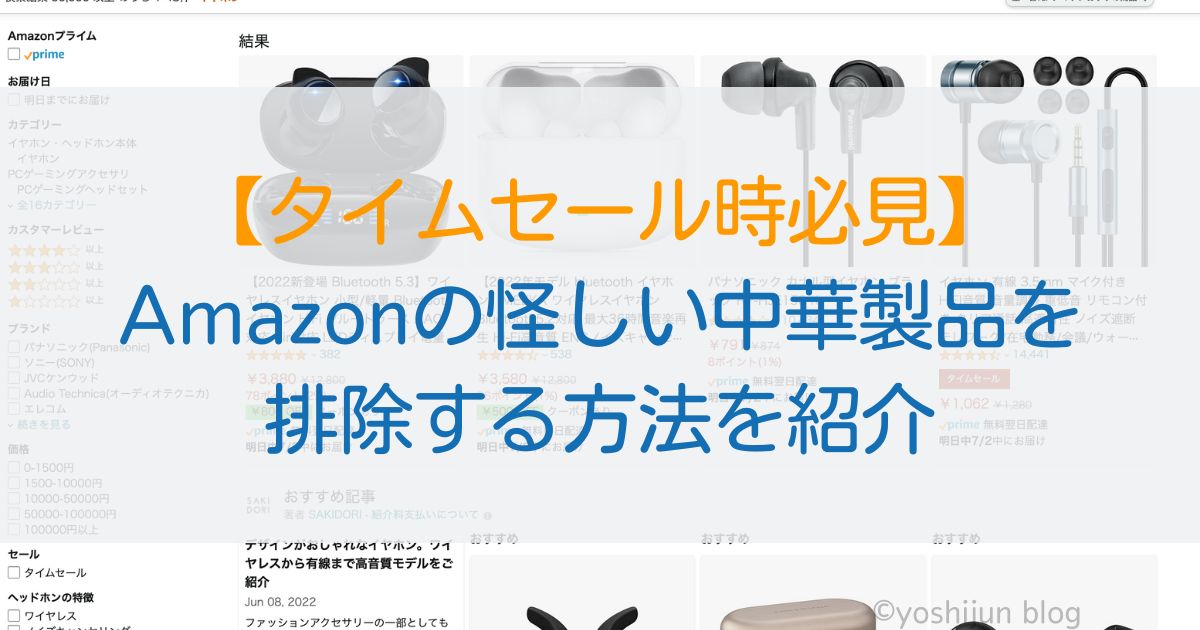
まとめ
本記事はMacのユーザ辞書について設定方法を紹介しました。
Windowsユーザーならお気づきかと思いますが、あちらでいう「ユーザー辞書ツール」と一緒です。
カスタマイズするほど時短になってミスが減るので、どんどん活用するようにしてください。
