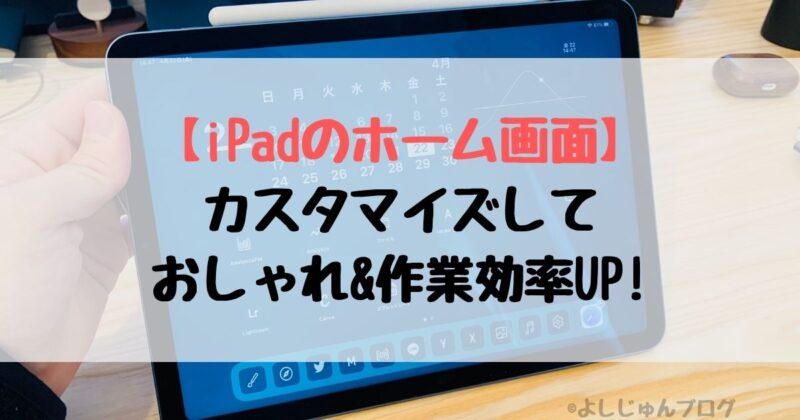iPadのウィジェットはうまく活用することで必要な情報がサッと確認できるようになり、作業効率が上がります。
「ウィジェットをどんなふうに配置したらいいのかイマイチ活用方法がわからない…」
といった人に向けて、本記事では私が実際に使っているiPadのおすすめウィジェットについて、活用方法と設定を一緒に紹介します。
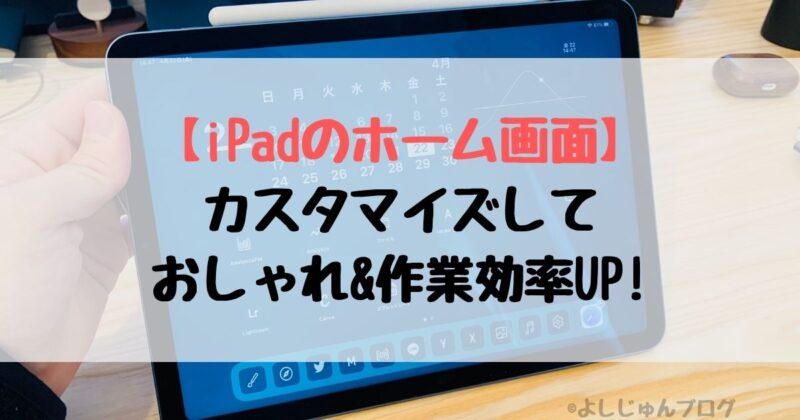
タップできる見出し
私が使っているおすすめのウィジェットを活用例と合わせて紹介
ウィジェットをホーム画面の3箇所に用途別でスタックして表示させています。
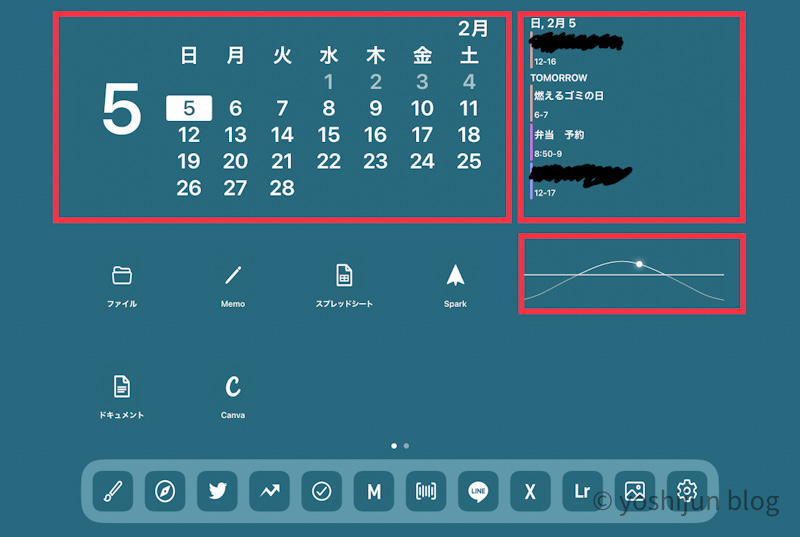
左上がカレンダー、右上がタスク管理系、右下がエンタメ系をまとめてスタックしています。
必要な場所をささっと上下にスワイプするだけで必要な情報、作業ができるように設定しています。
おしゃれなウィジェットを作れる「Widgetsmith」
様々な機能のウィジェットを作成して、オシャレに表示させられるアプリです。
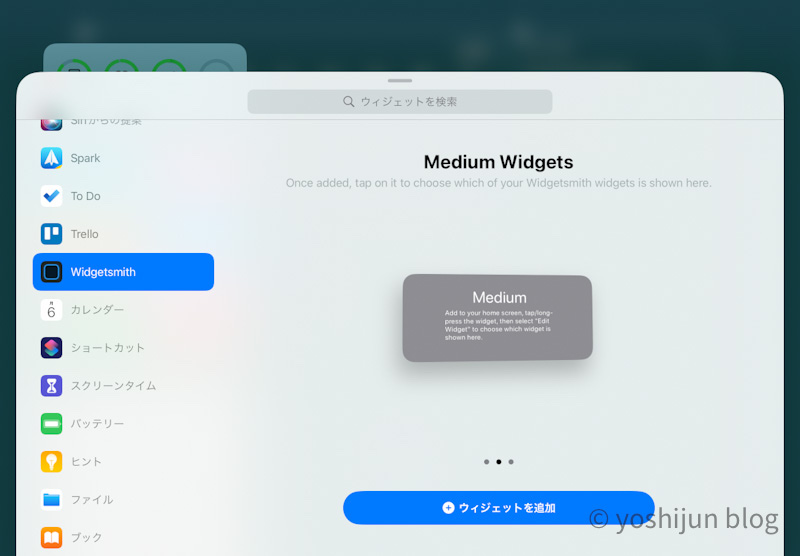
表示させる機能、好きな色、フォント、デザインを自由にカスタマイズできます。
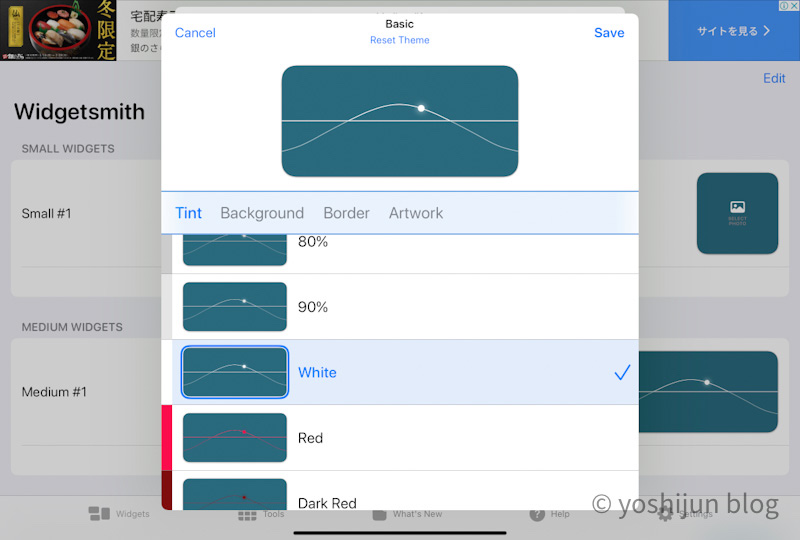
見た目がおしゃれになるよう、ホーム画面の左上がスケジュール管理、右上が毎日のタスク管理、右下にエンタメ系を隠すように割り当てています。
上下にスワイプすることで、表示が切り替えられます。
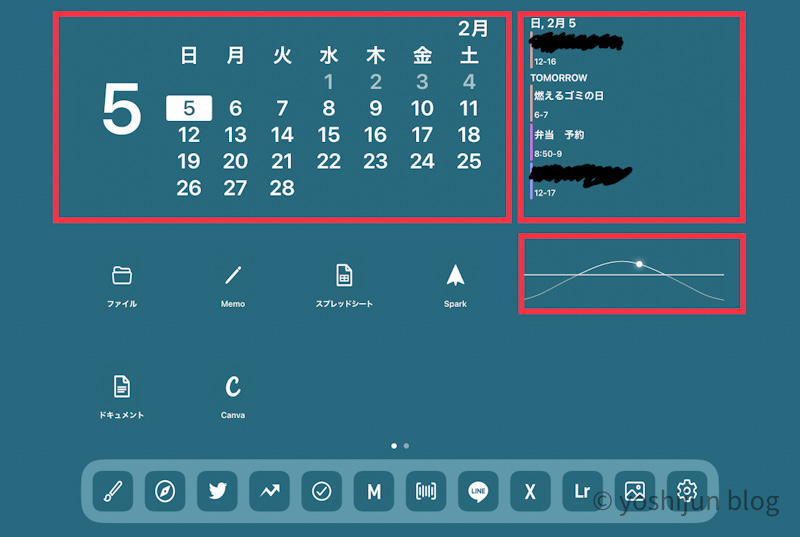
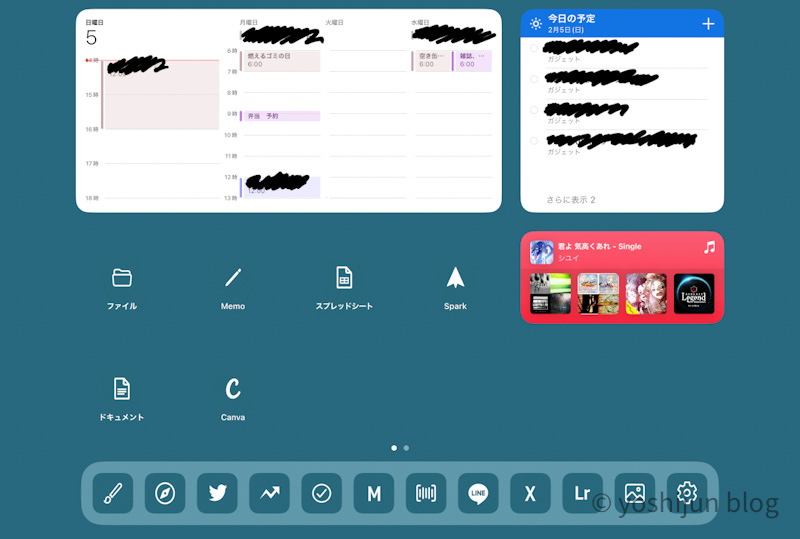
表示させる機能は基本無料で使えますが、一部機能は有料になっているので気に入ったものがあったら検討してみてください。
予定の詳細確認、編入用「カレンダー(純正)」
スケジュールの詳細確認、編集用でカレンダーアプリを設置しています。
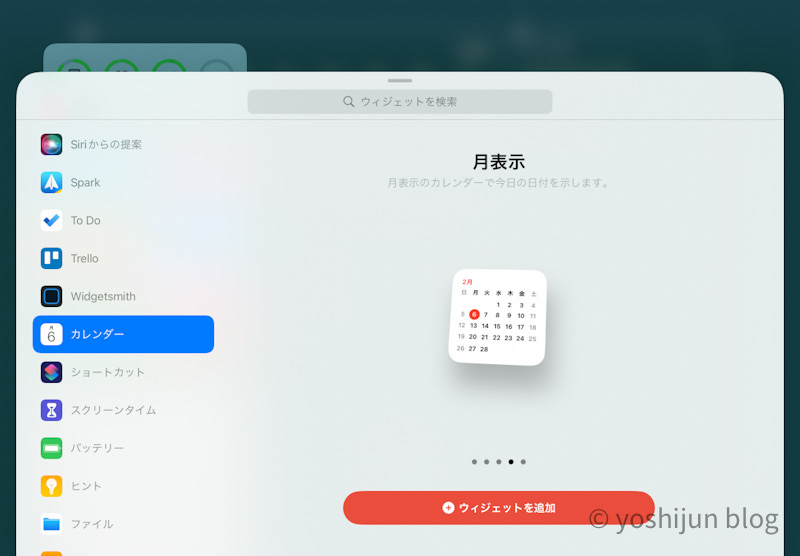
サクッと直近の予定が確認できて便利です。
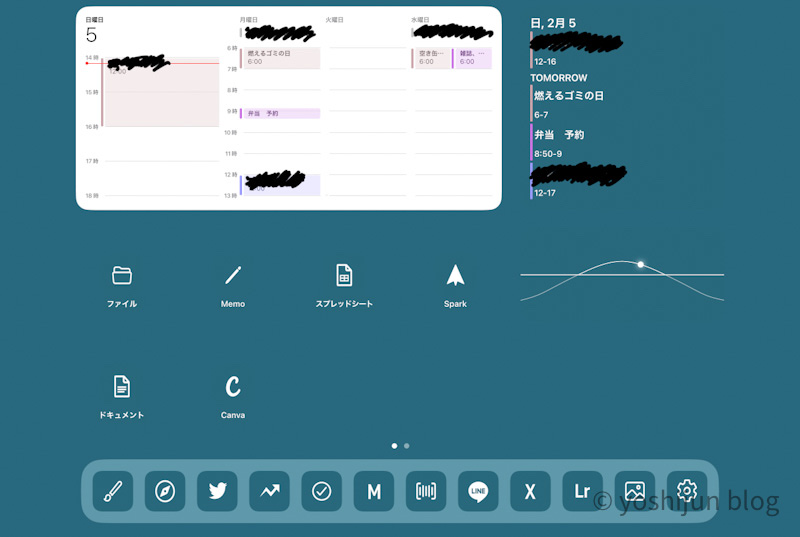
予定が変更・削除になった場合、タップするだけでスケジュール変更画面に移行できます。
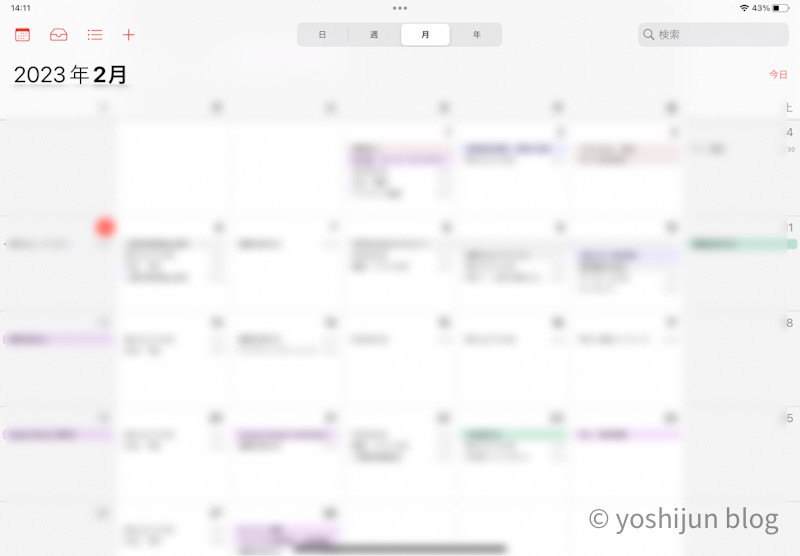
最初はGoogleカレンダーを配置しようかと考えていましたが、大きなサイズのウィジェットが無いので、純正のカレンダーを使っています。
毎日のタスク管理のお供「Microsoft To Do」
毎日のTodo管理は「Microsoft To Do」を使っています。
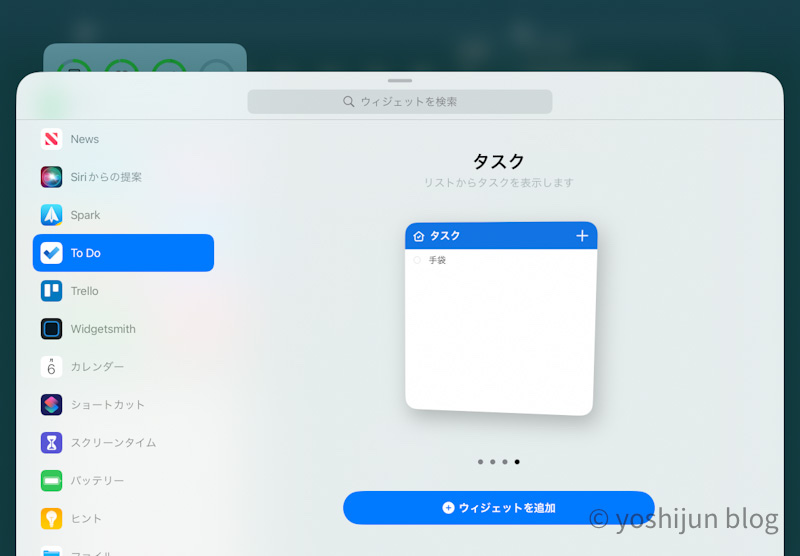
タスクを素早くチェックできるので、仕事の進め方を考えるのに重宝しています。
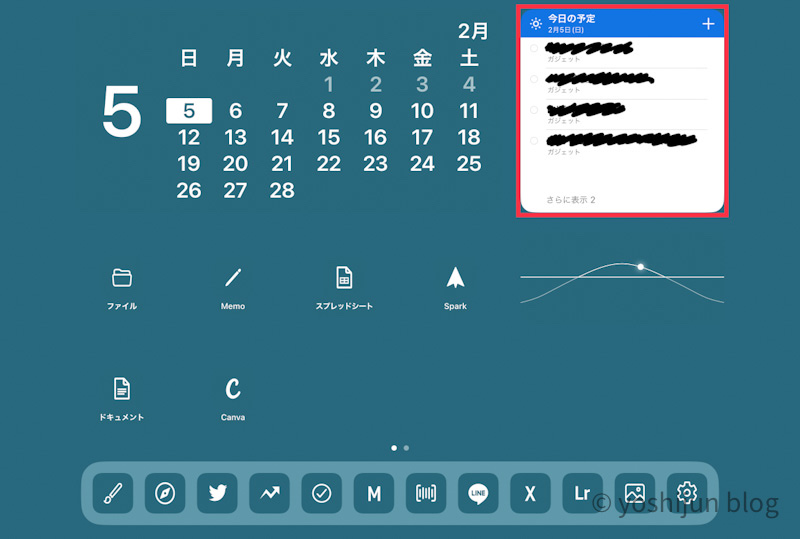
何気なくタスクを思いついたら右上の「+」を押すだけで、すぐ登録できます。
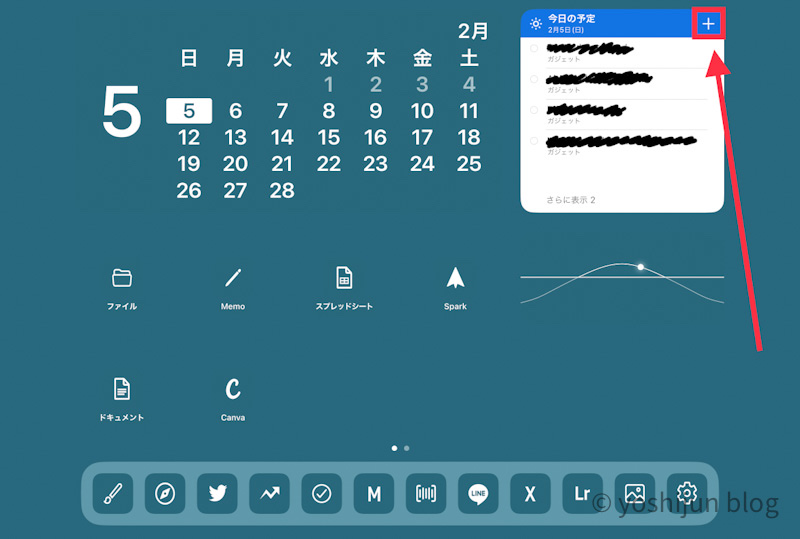
ちょっとでも時間をおいてしまうと忘れることが多いので、すぐタスク追加できるのは本当に助かります。
以前は純正の「リマインダー」を使っていたのですが、家族でタスク管理を共用する場合、こちらのほうが便利でした。
メールを簡単チェック「Spark」
毎日届くメールをサクッとチェックするために「Spark」を使っています。
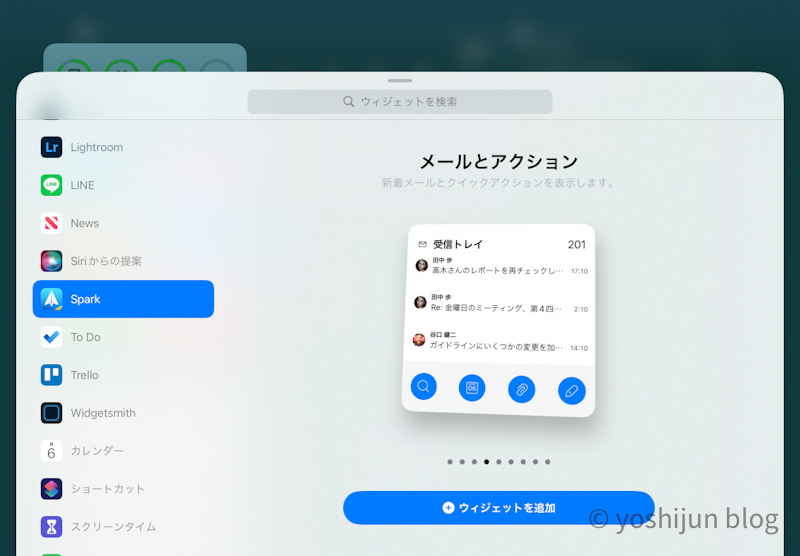
複数のメールアドレスに届いたメールをチェックできるのが便利です。
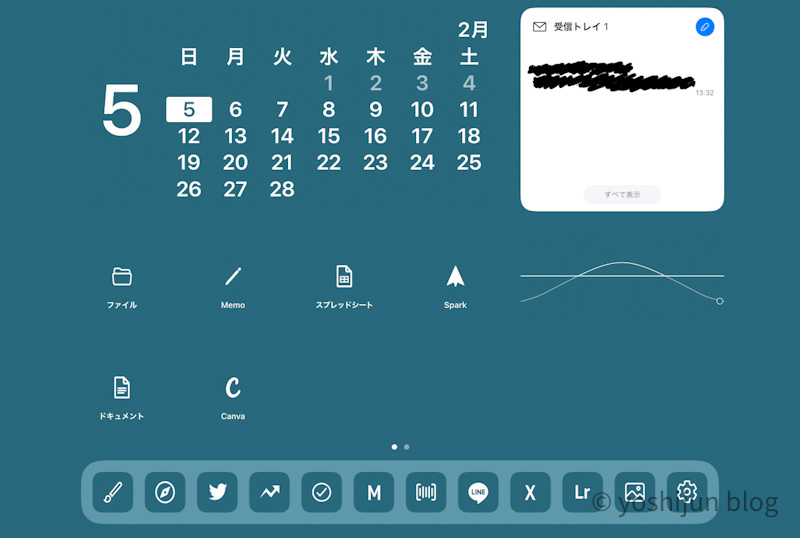
メールのチェックがすべて終わるとオシャレな絵に切り替わるので、ちょっと達成感が出て嬉しいですね。
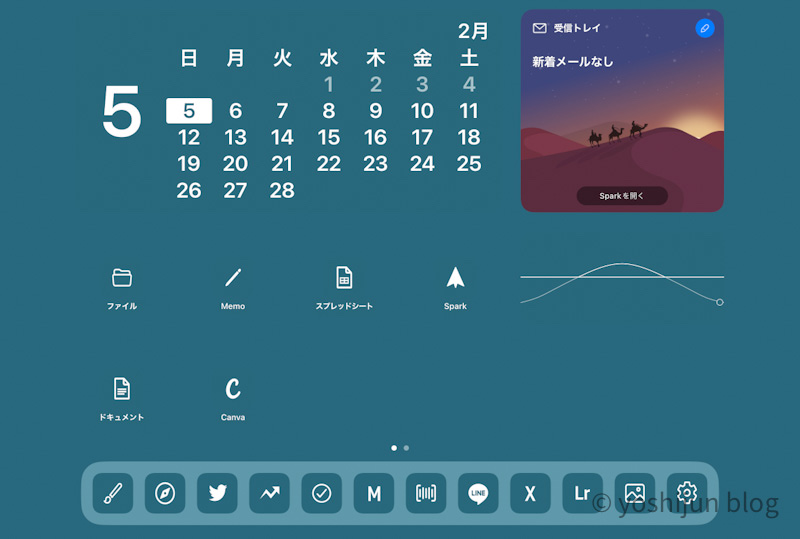
電子書籍といえばコレ「Kindle」
電子書籍をよく読むので、「Kindle」のウィジェットを配置しています。
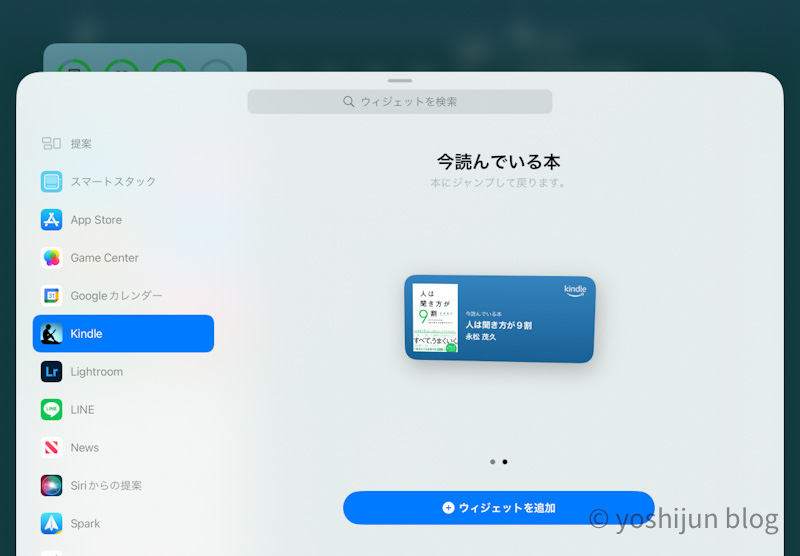
直近に読んでいた本にすぐアクセスできるので、読書がはかどります。
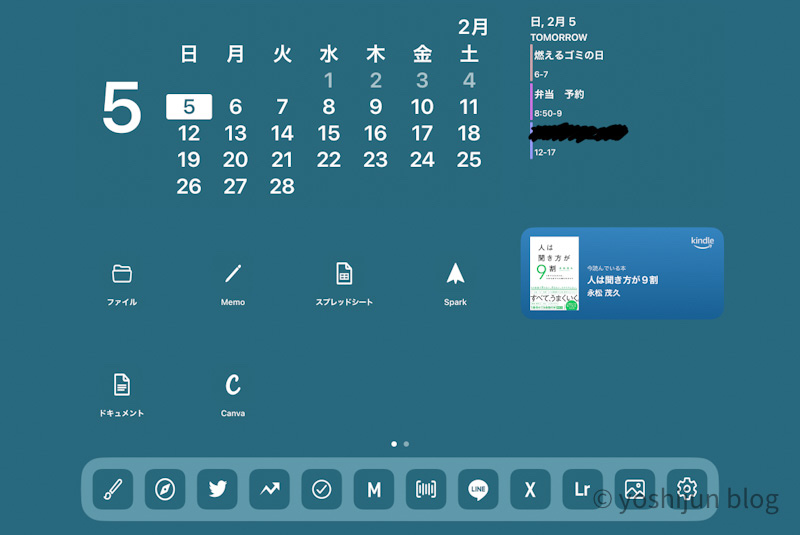

私は「Kindle Unlimited」に登録して、お得に本を読んでいます。
毎月ハードカバーなら1冊以上、雑誌なら2冊以上、漫画なら3冊以上読むだけで元が取れます。
私の読書量だと月の前半には元が取れている計算なので、欠かせないサービスですね。
200万冊の本が読み放題「Kindle unlimited」を見てみる
Kindle Unlimitedはお得に活用する探し方、コツがあります。
効率良く読み放題対象の本を探す方法はこちらで紹介しています。
また30日間の無料期間だけ楽しみたい人はKindle Unlimited登録後にすぐ退会しちゃってOKです。
Kindle Unlimitedの退会方法はこちらで紹介しています。
情報収集のお供「日経電子版」
営業マンに時事ネタは欠かせないので、「日経電子版」のウィジェットで記事の見出しをサクッと確認しています。
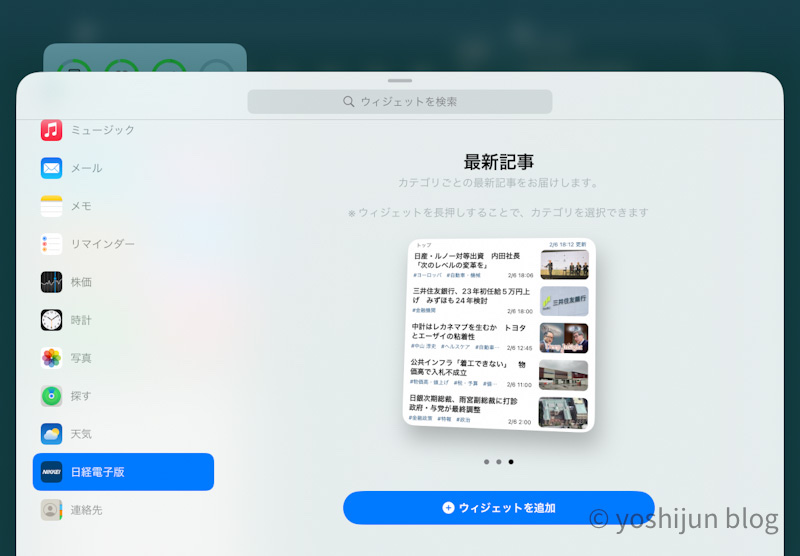
これは客先での話題に良さそうだ!と思ったらタップするだけですぐに内容をチェックできます。
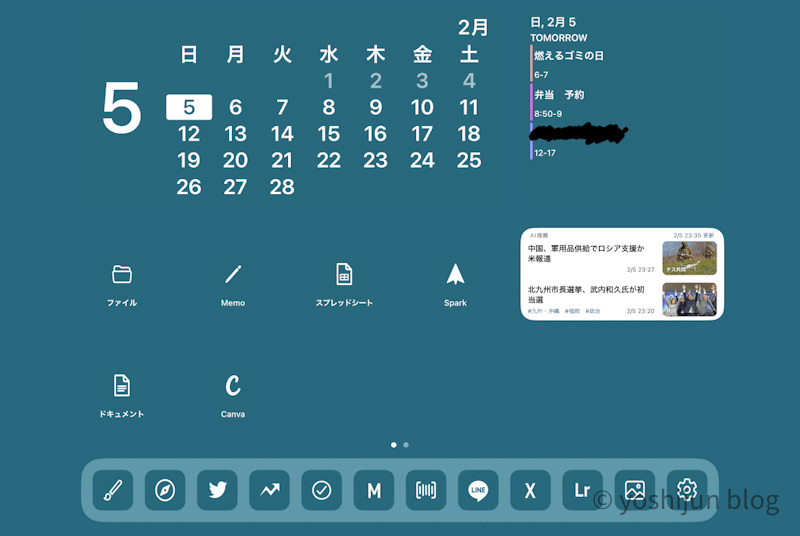
興味のあるジャンルだけを表示できるように設定できるのが嬉しいですね。
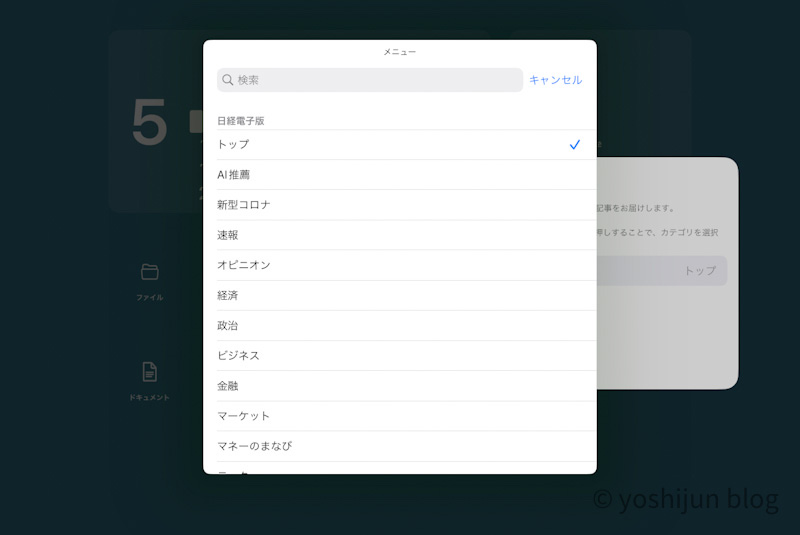
作業時に欠かせない「ミュージック(純正)」
作業するときは音楽が欠かせない人間なので、「ミュージック」を設置しています。
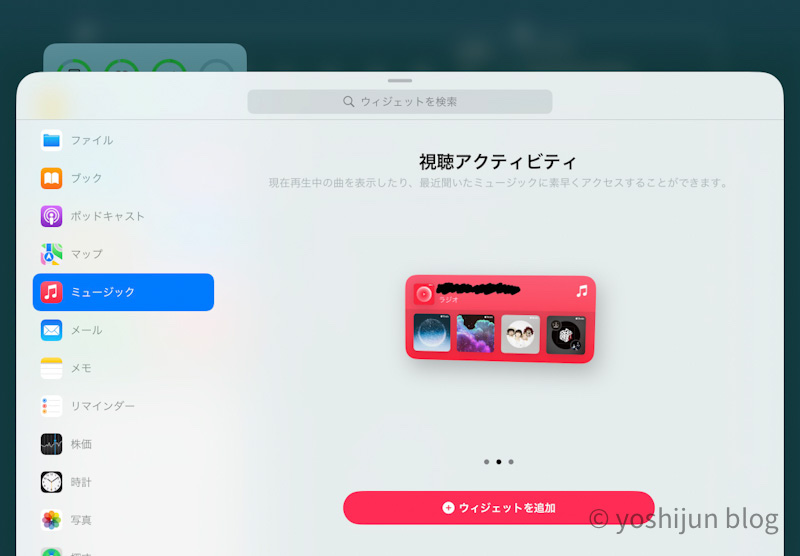
アプリを起動してしまうと「どの音楽を流そうかな…」と、つい考えて時間をロスしてしまうので、ウィジェットに表示されたものを再生するようにしています。
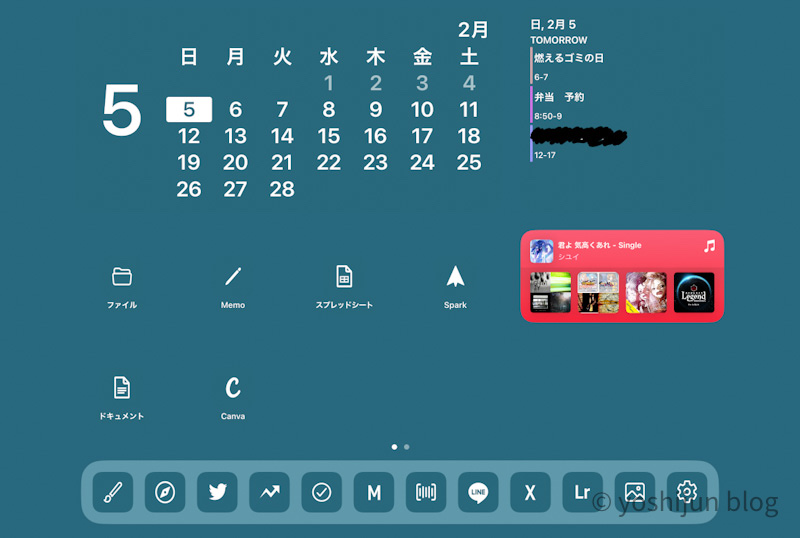
iPadでブログ執筆するときはゲームのサントラを聴くことが多く、自動的に表示されるので助かっています。
サッとチェックできる「バッテリー(純正)」
iPadの周辺機器はバッテリー搭載のものが多く、バッテリー残量をサッとチェックできるように「バッテリー」のウィジェットを設置しています。
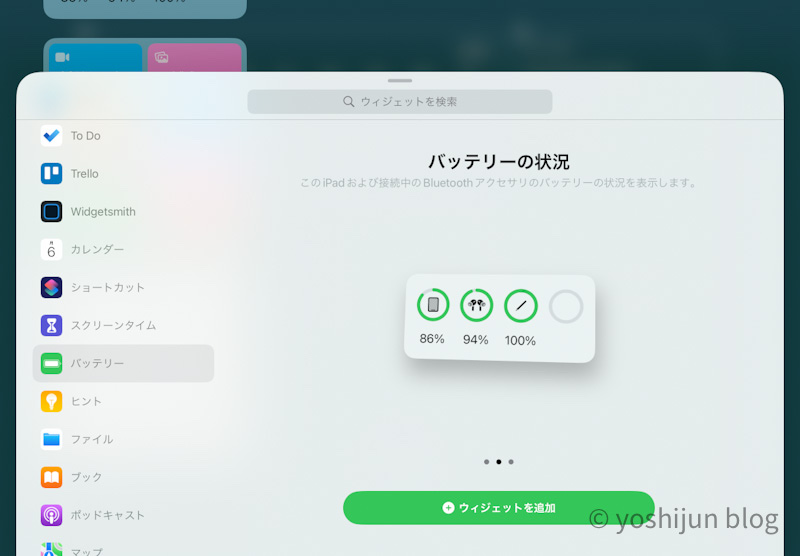
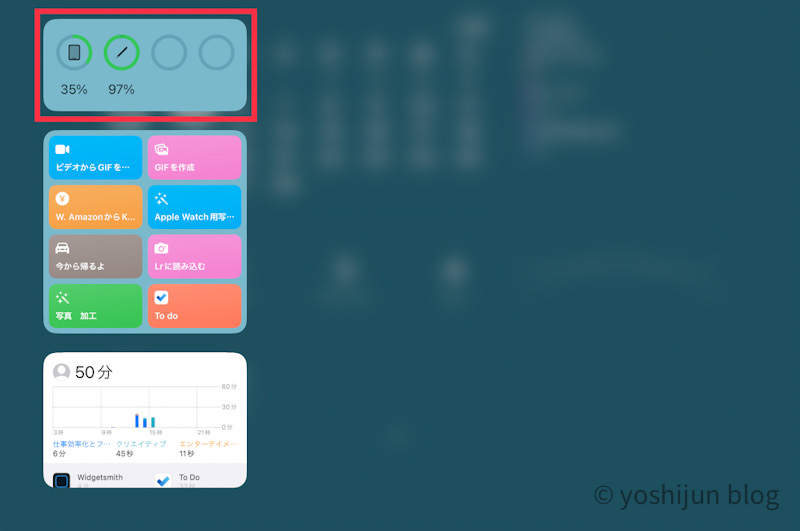
よく一緒に使っているApple Pencil、Air Podsのバッテリー残量がわかるのが便利です。
カスタマイズするほど便利「ショートカット(純正)」
1タップで便利なショートカットが起動できるウィジェットを配置しています。
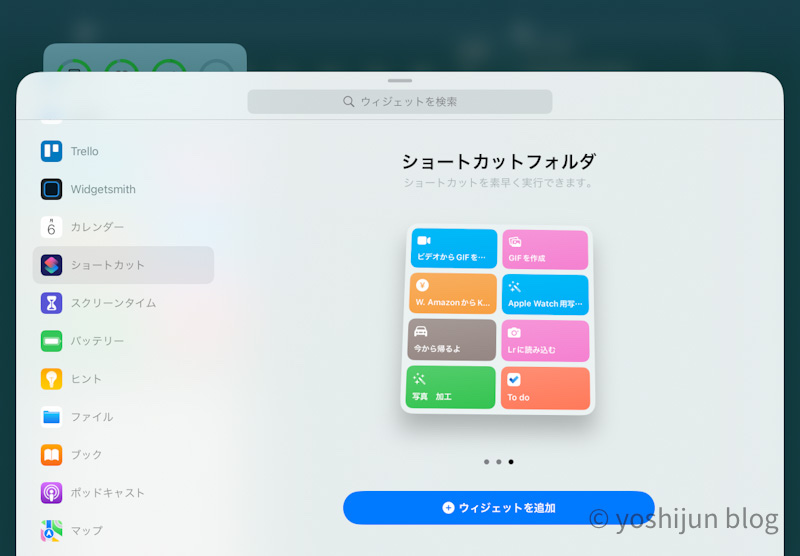
ブログ記事作成に必要だけども時間のかかる単純作業はショートカットで自動化しています。
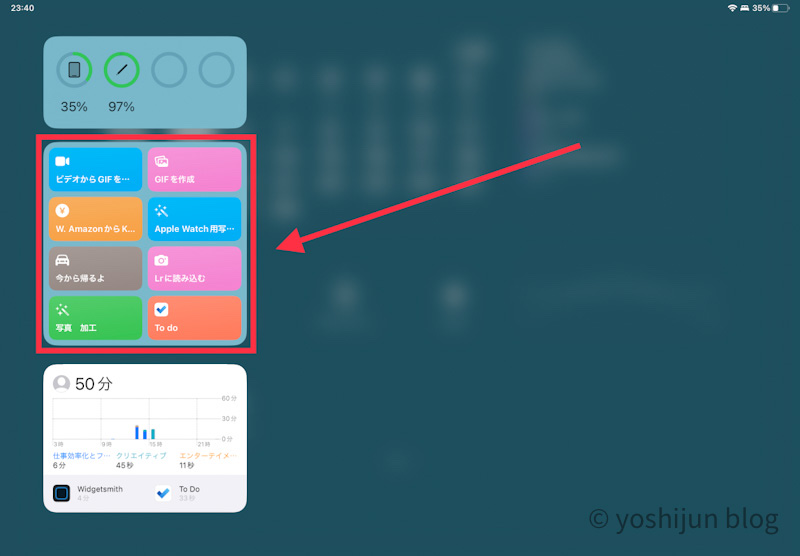
それ以外にも、1タップで帰宅時間を家族へ伝えられるショートカットを活用しています。
ショートカットアプリを使っていない…という人は、アプリの「ギャラリー」から使い勝手が良さそうなものを試してみてください。
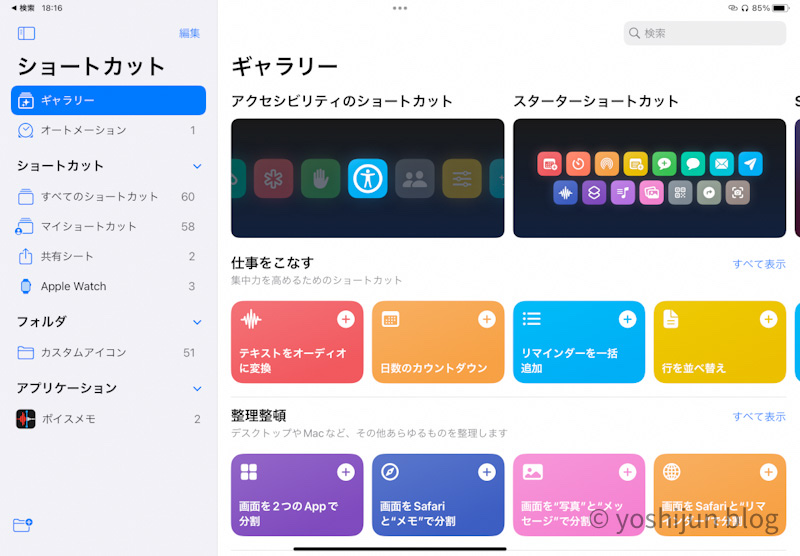
無駄な時間を過ごしていないか日々チェック「スクリーンタイム(純正)」
定期的にチェックしたくなる「スクリーンタイム」を見られるように、ウィジェットで設置しています。
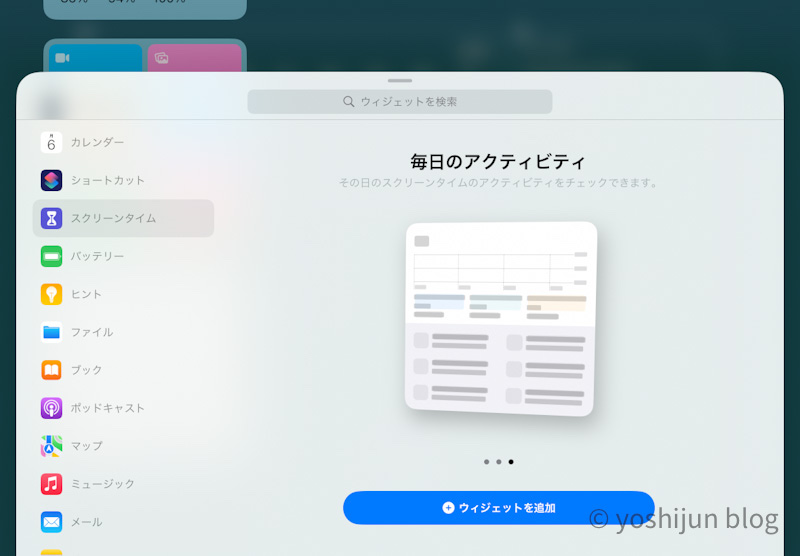
スクリーンタイムを見るたびに、想像以上に無駄な時間を過ごしていることに気づいて落ち込みます…
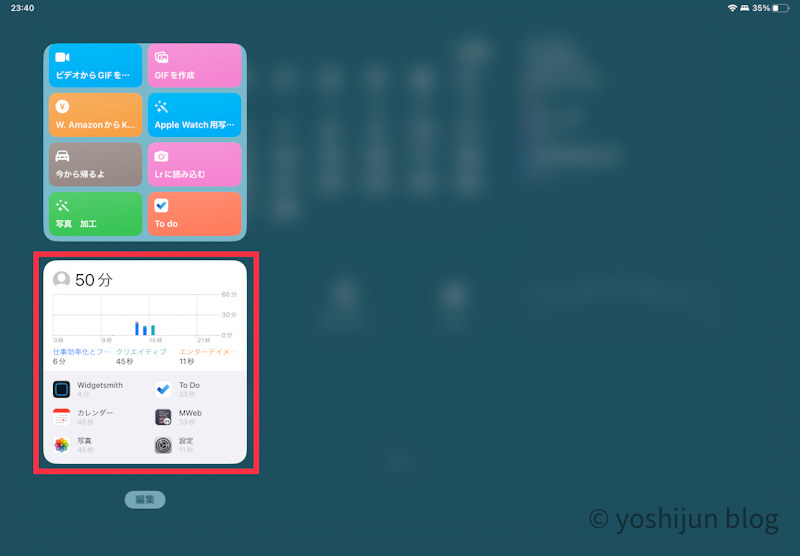
あまりにも無駄な時間を過ごしているアプリを見つけたら削除、または時間制限をかけるようにしています。
使いにくかったウィジェットを紹介
一度使おうとして、あまりにも使いにくかったウィジェットを紹介します。
LINE
パスコードロックを設定しているとウィジェットが使うことができません。
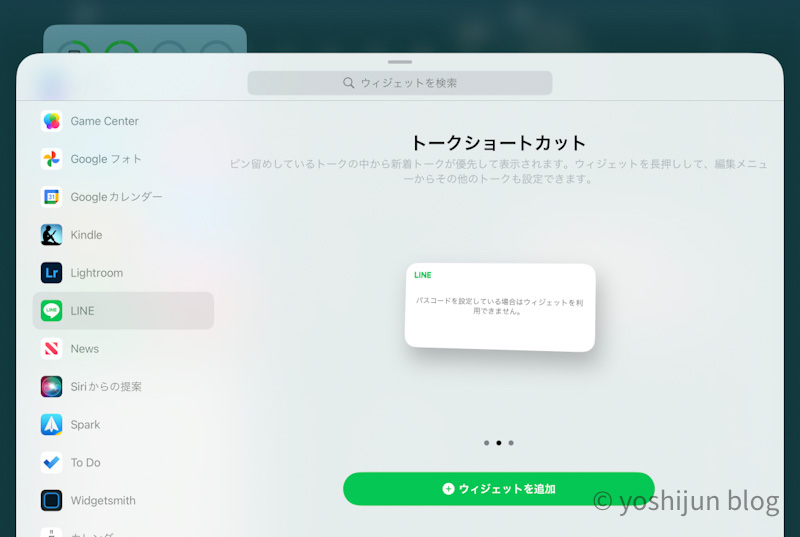
ウィジェットのためにパスコードロックを解除することも考えたのですが、もし誰かに見られたら…と考えると怖すぎます。
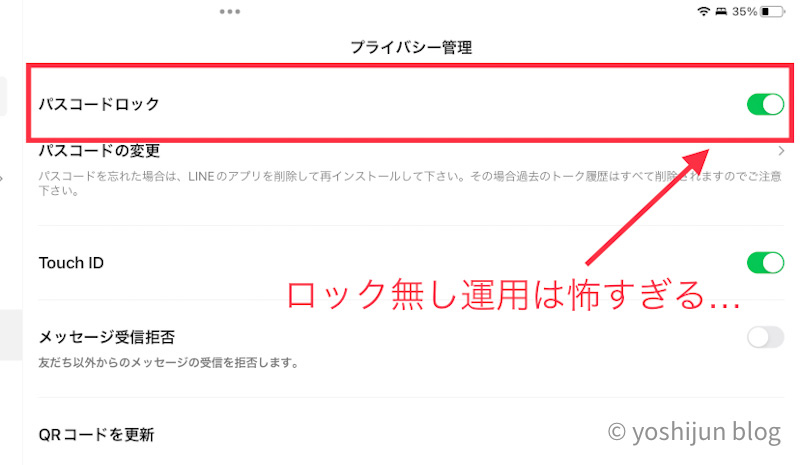
プライバシーが大切な今のご時世に、ロック無しの運用はヤバいでしょ…
News(純正)
「News」は各ニュースサイトの記事見出しを表示してくれるウィジェットです。
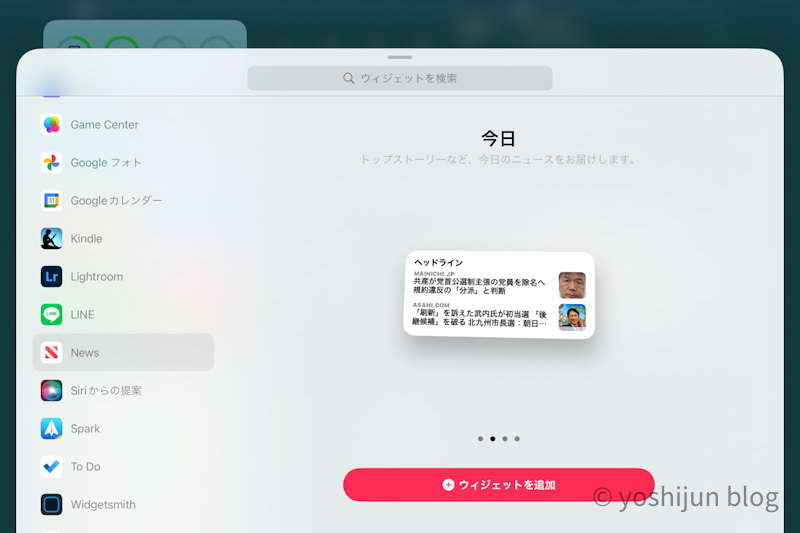
ほとんど有料の記事に移行させられて、「これ以上見たかったら課金してね!」と誘導されます。
せめてサイトを限定できたら使い道があるのですが、現時点では設定することができません。
ジャンルすら選ぶことができず、興味のない芸能ネタが表示されるのがイラつきます。
日経電子版を契約している私は使う理由がありませんでした。
Siriからの提案
これなんだろうか?と使ってみたウィジェット「Siriからの提案」は、結局使いこなすことができませんでした。
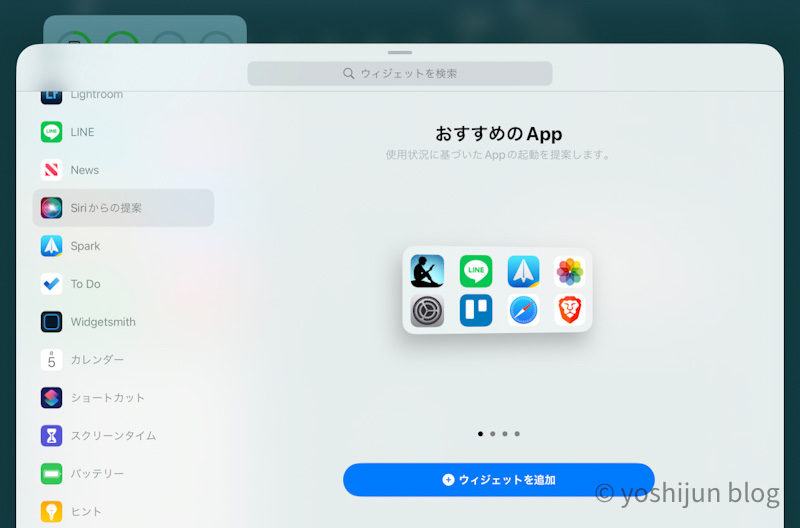
Siriに提案されるまでも無く、目的のアプリを使いたい時がほとんど。
一軍アプリを厳選してホーム画面に置いているので、わざわざ「Siriからの提案」をチェックする必要がありません。
たまにしか使わないアプリが使いたい時にタイミング良く表示されるわけでも無かったので、使い勝手がイマイチわからない…
こんな使い方が便利だよ!という情報があったら教えてください。
ウィジェットの設定方法
ウィジェットの設置方法、使いやすくする表示内容の変更方法を紹介します。
ウィジェットの設置方法
ウィジェットの設置は「今日」の情報画面下にある編集をタップする、又は「ホーム画面を長押し」して編集画面に入ります。
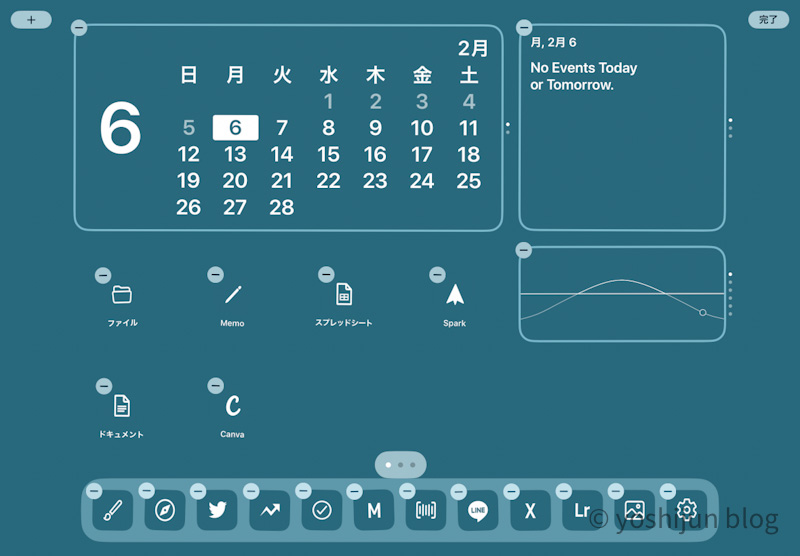
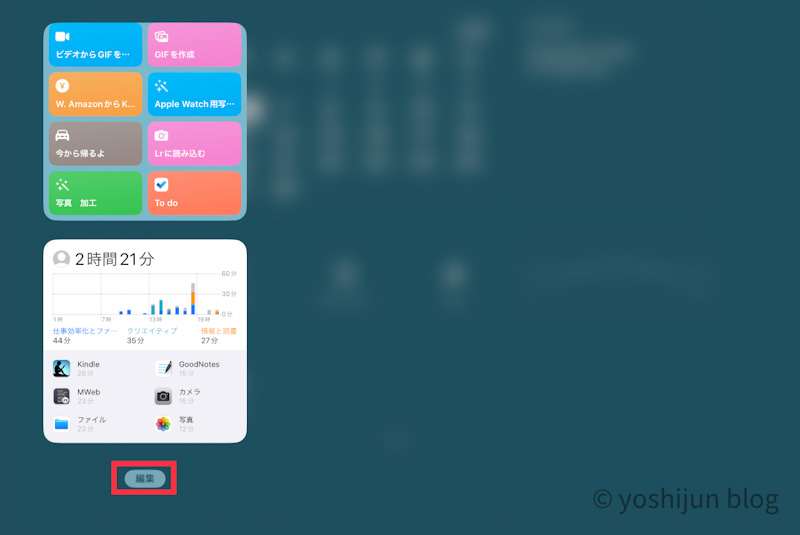
画面左上にある「+」ボタンをタップするとウィジェット選択画面になります。
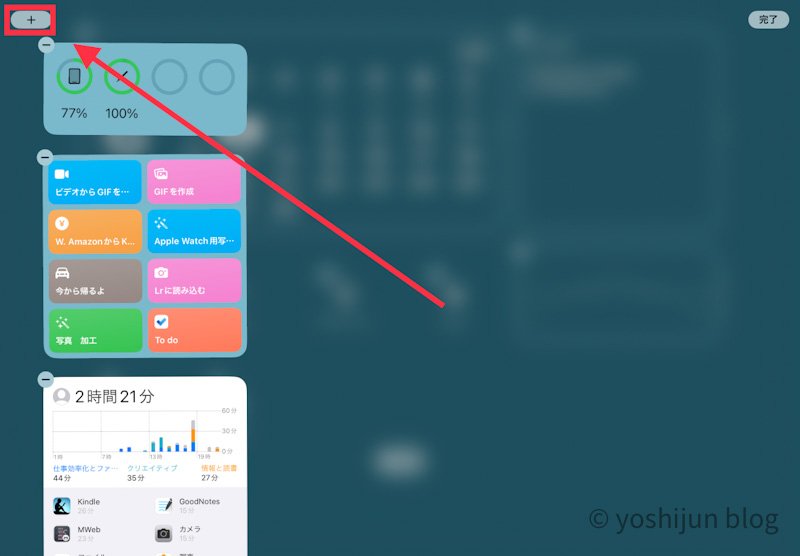
追加したいアプリのウィジェットを探し、サイズを選んで画面下の「ウィジェットを追加」をタップします。
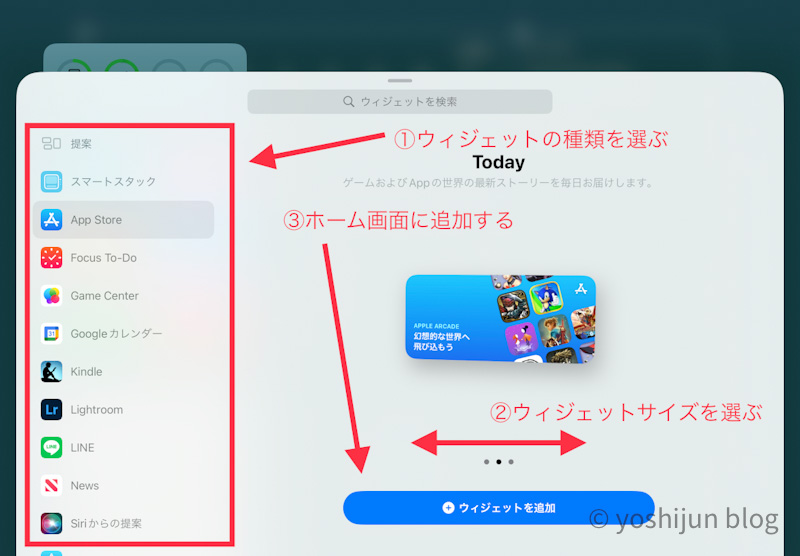
ウィジェットの表示内容を変更する方法
ウィジェットによっては表示させる内容を変更できます。
設置したウィジェットを長押しして、一番上の”(アプリ名)”をタップします。
(画像例は”To do”)
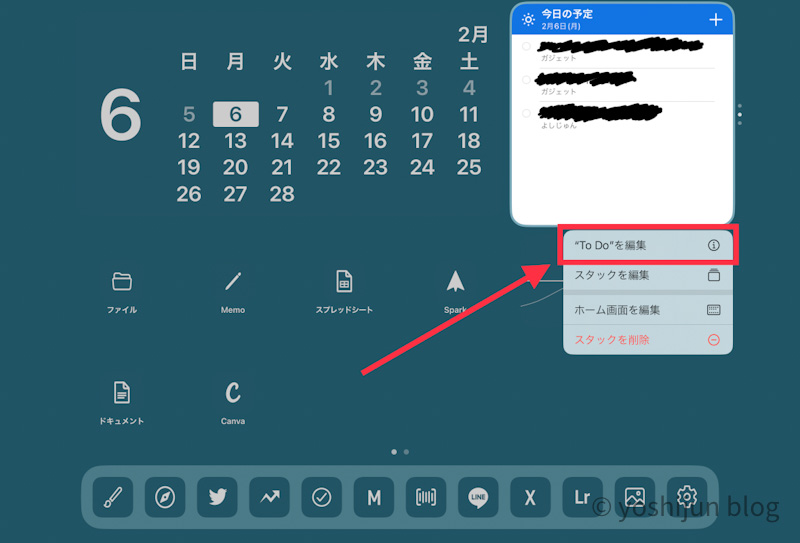
ウィジェットごとに編集できる内容が変わりますが、ここから表示させたいように設定を変更できます。
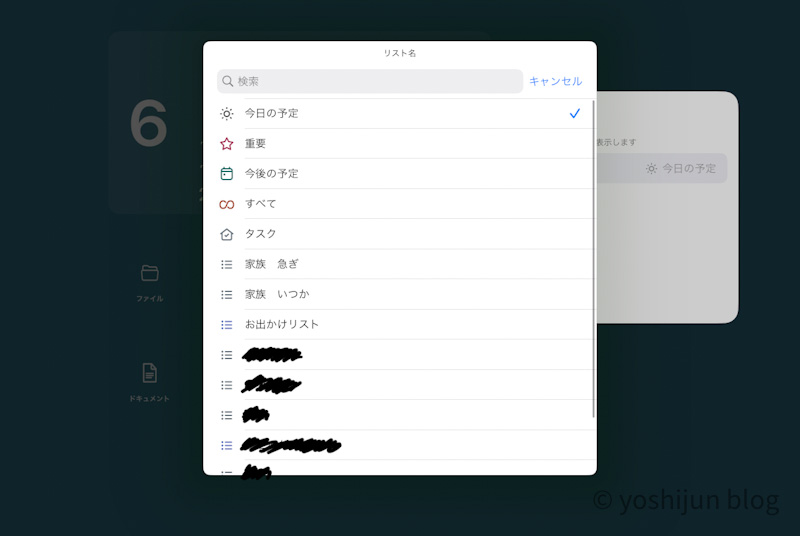
ウィジェットはスタックでまとめるとさらに便利
情報をサッと確認するのに便利なウィジェットですが、設置にスペースが必要になります。
ジャンル別でスタックすることで上、下にスワイプするだけで表示を切り替えられます。
いちいちアプリを開いては切り替えて…といった作業を繰り返すより楽チンです。
手早くチェックしたいけど、他の人に見られたら困る…といったモノを配置する場合もめちゃくちゃ便利です。
ウィジェットをスタックする方法
設置したウィジェット同士を重ねることでスタックすることができます。
「スタックを編集」で表示する順番を自由に変更できます。
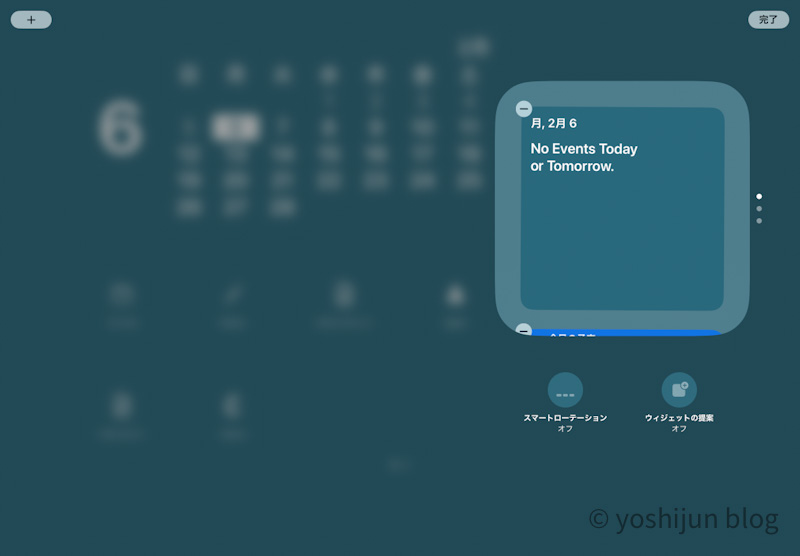
自動的にウィジェットが切り替わる「スマートローテーション」や「ウィジェットの提案」を使いやすいように設定してください。
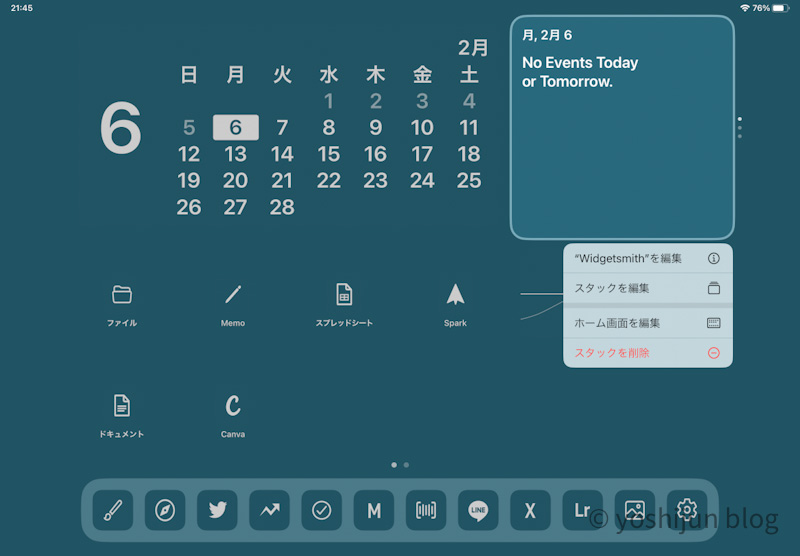
まとめ
本記事では私が実際に使っているiPadのおすすめウィジェットについて、活用方法と設定を一緒に紹介しました。
ウィジェットをうまく配置すると、サッと情報が確認できて便利です。
iPadのホーム画面をおしゃれにカスタマイズする方法も紹介しているので、合わせて参考にしてください。