iPadがキーボードとマウスに完全対応するようになり、用途によってはほとんどパソコンと同じように使えるようになりました。
パソコンのように使っているからこそ「あれ?削除したデータを復旧させるゴミ箱が無い!?」と困ったことはありませんか?
逆に「このデータだけは誰にもバレないうちに完全に削除したい!」といったこともあると思います。
本記事ではiPadで削除したデータを復旧させる方法、また完全に削除する方法を紹介します。
タップできる見出し
iPadにパソコンのような「ゴミ箱」は無い
キーボードとマウスがあればまるでパソコンのように使えるiPadですが、削除したデータが一括で見られる「ゴミ箱」機能はありません。
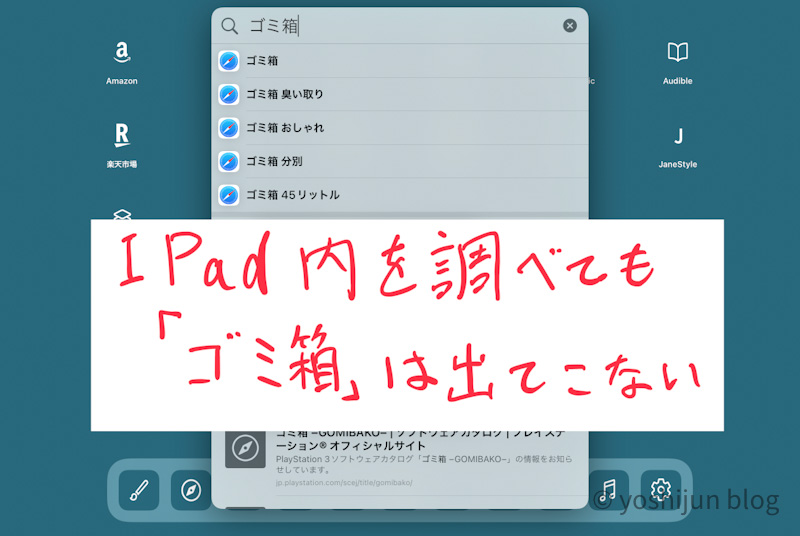
削除したデータはアプリごとで管理されています。
アプリごとにゴミ箱があると考えるとイメージしやすいかと思います。
アプリにもよりますが削除したデータは約1ヶ月間は専用の場所に保管され、期限が来ると完全に削除されます。
削除したデータの復旧、又は30日以内にデータを完全に削除する場合は各アプリから操作してください。
削除してしまったデータを復旧させる方法
間違えて大切なデータを消してしまった…という場合のために、データを復旧させる方法を紹介します。
「最近削除した項目」から復元させる(主に1ヶ月以内)
iPadの各アプリには削除したモノが保存されている場所があるので、そこからデータを復元させることができます。
参考として、ここでは「写真」アプリを使ってデータを復元させる方法を紹介します。
多くのアプリでは似た操作で復元できるので、参考にしてください。
①写真アプリを開き、「最近削除した項目」をタップします。
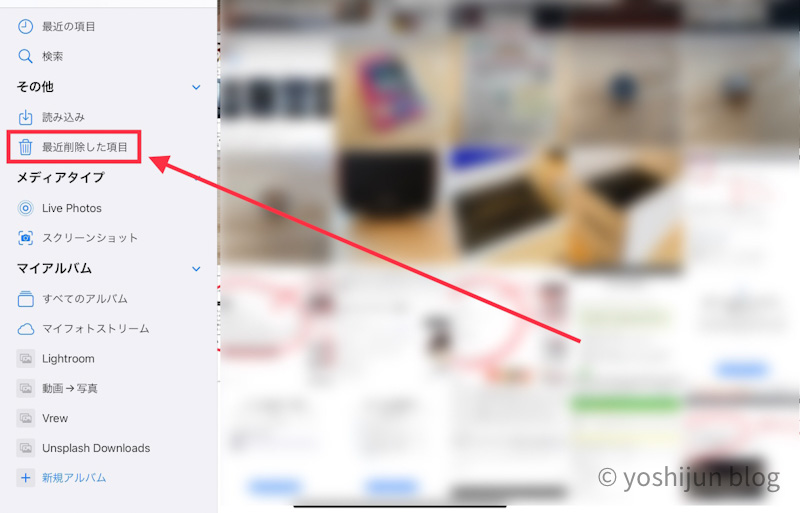
②復元したいデータをタップします。
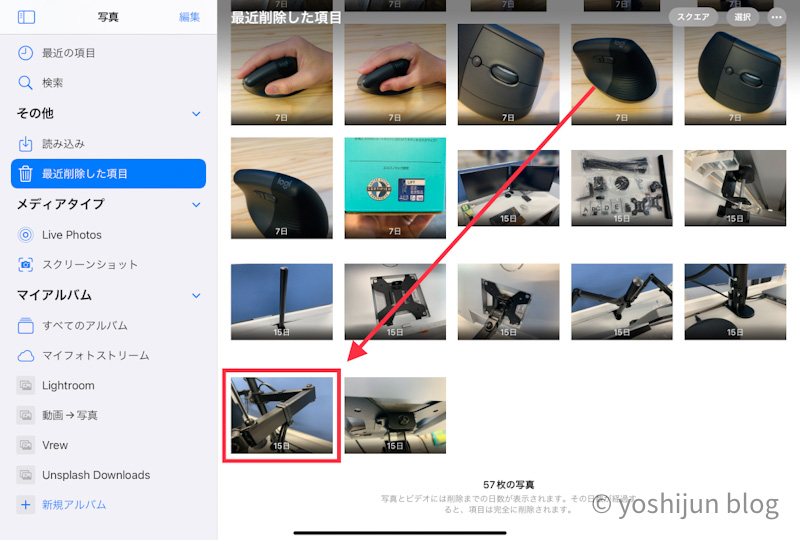
「復元」と書かれている箇所を見つけてタップします。(写真アプリでは右下)
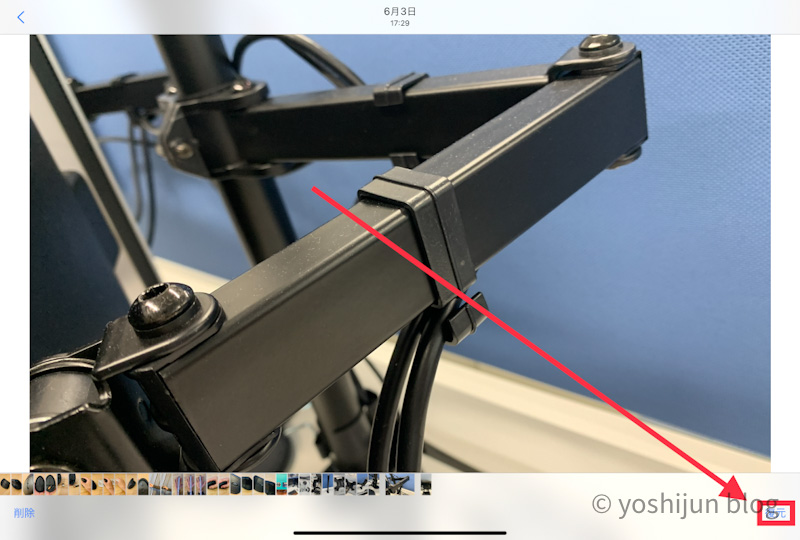
これでデータが元の場所に戻っていればOKです。
iCloud、iTunesのバックアップからデータを復元させる【正直、非推奨】
iPadのデータをiCloudやパソコンのiTunesにバックアップをとっている場合、データを復元させることができます。
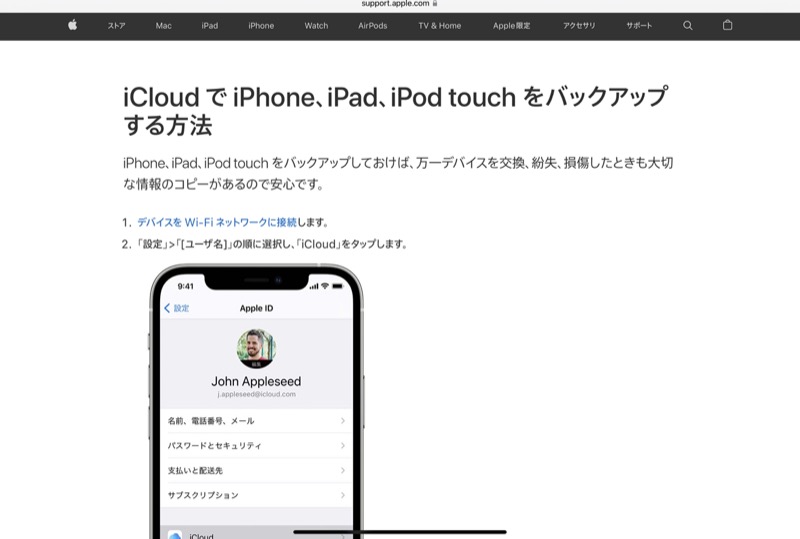
この方法はiPadを一度初期化し、バックアップからiPadのデータ全てを復元させることになります。
削除してしまった特定のデータだけをピンポイントで復旧させることはできません。
復元させるデータから現時点までの間で行ったデータの編集は全て無かったことになるので注意してください。
Apple公式サイトにiCloud、iTunesを使ってバックアップする方法が紹介されています。
Apple公式サイト iPhone、iPad、iPod touch をバックアップから復元する
データ量によっては復旧までに数時間から数日かかるので、気長に待ちましょう。
データ復旧専門ソフトを使う
特定のデータを復旧したいけど、iPadの標準操作じゃできない…という場合はサードパーティが提供しているデータ復旧専門ソフトを使いましょう。
「EaseUS MobiSaver」などのiPadのデータ管理に特化したソフトがあります。
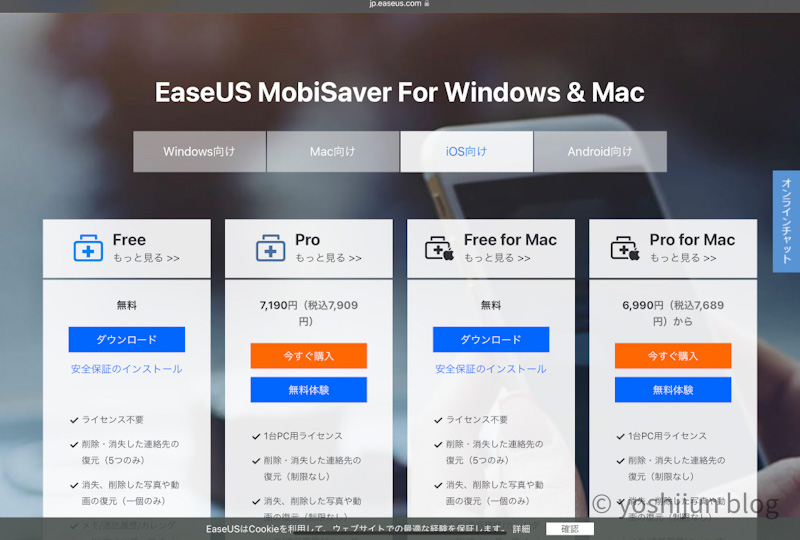
TOYOTAやMicrosoft、YAMAHAなど有名企業も使っているデータ復元ソフトです。
無料版が試せるので、ダメ元で使ってみましょう。
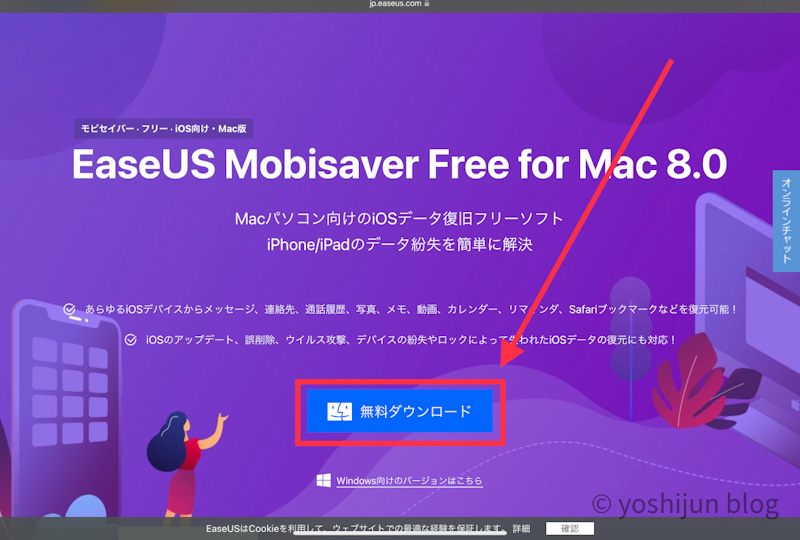
無料版には復元できるデータ数に限りがあるので、一度試してみて「もっとデータを復元させたい!」となった場合はライセンス版を活用してください。
データを復元できないように完全に消去する方法(いわゆる「ゴミ箱を空」)
各アプリから普通にデータを削除した場合、iPadから簡単にはデータは見れなくなりますが、ストレージから完全に削除されるわけではありません。
彼女や妻などに見られたら嫌だな…というデータを、誰にも見れないようにする方法を紹介します。
「最近削除した項目」のデータを完全に削除する
アプリごとにデータを完全に消去させる方法は異なりますが、代表的な「写真アプリ」で紹介します。
違うアプリでも似たような操作項目があることが多いので、本内容を参考にしてください。
途中までの操作はデータを復元させる方法と同じです。
①写真アプリを開き、「最近削除した項目」をタップし、完全に削除したいデータをタップします。
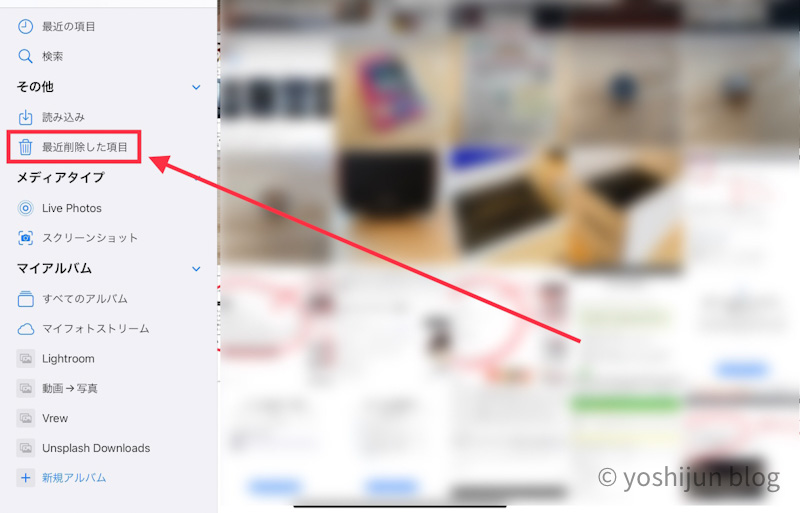
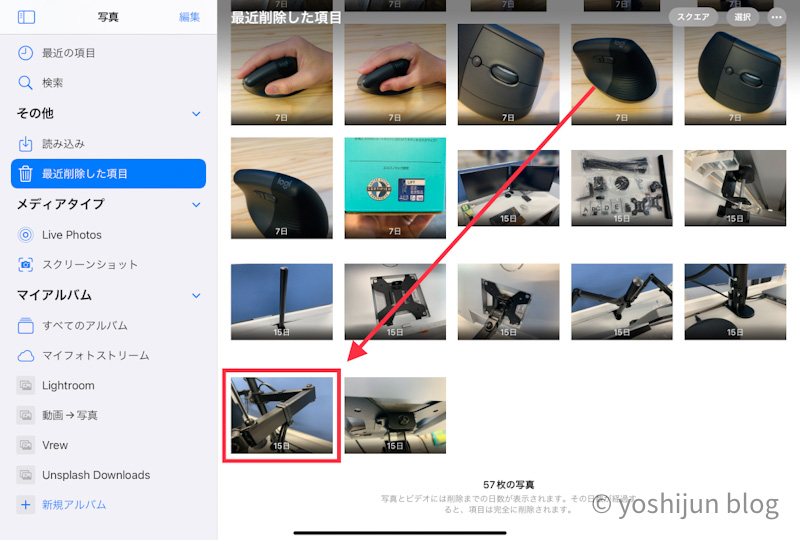
「削除」と書かれている箇所を見つけてタップします。(写真アプリでは左下)
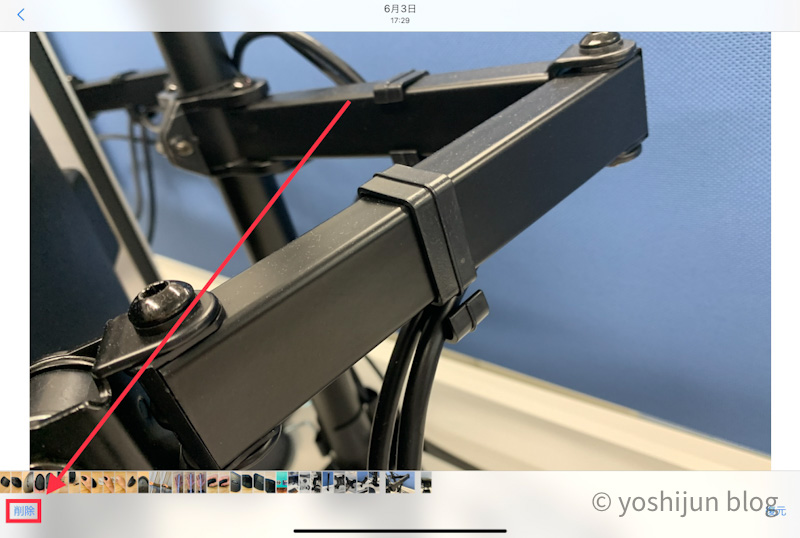
「この写真は削除されます。この操作は取り消せません」と表示され、その下の「写真を削除」をタップします。
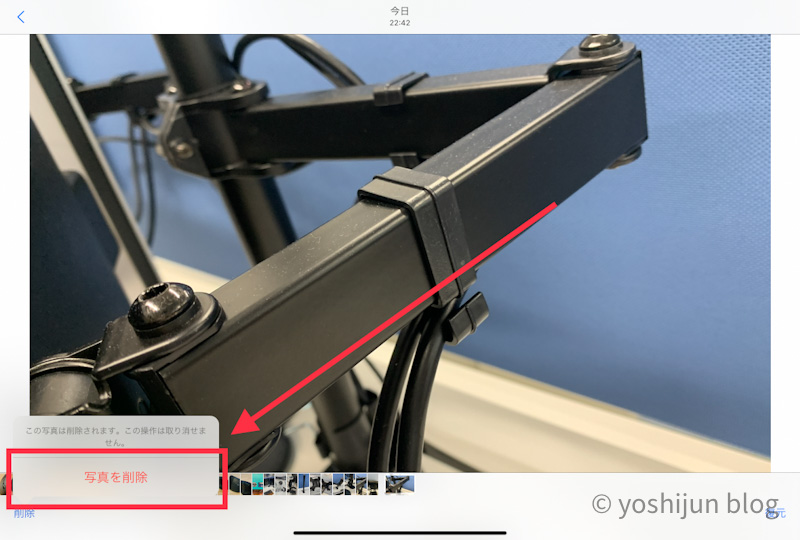
これでデータが完全に削除されます。
iPadを初期化する
これで本当に削除ができているか不安だ…とか、使っているアプリ側でデータを完全に削除する方法がわからない……といった場合、iPadを初期化しましょう。
「設定」→「一般」→「転送またはiPadをリセット」をタップします。
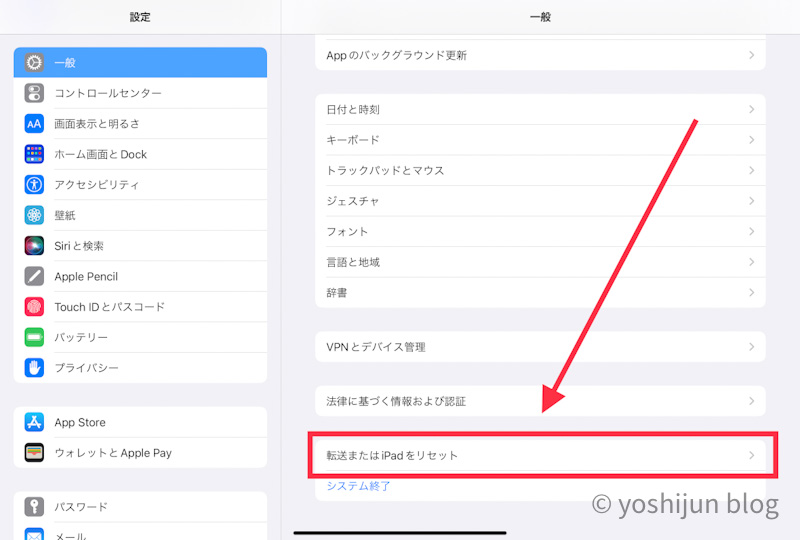
画面一番下にある「すべてのコンテンツと設定を消去」をタップするとデータを完全に削除できます。
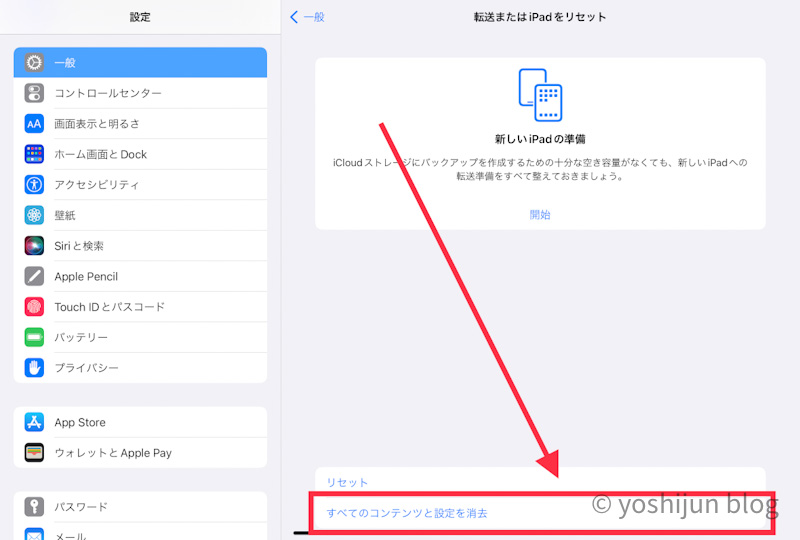
パスコードとApple IDのパスワードを入力する必要があり、それを打ち込んだら後戻りできません。
アップル公式サイト iPhone、iPad、iPod touch を初期化する (工場出荷時の設定に戻す) 方法にも同様の内容が書かれています。
まとめ データ復旧は早いうちに、削除は確実に
本記事はiPad上のデータを復旧/完全に削除する方法を紹介しました。
パソコンのように使えるiPadですが、データの管理はiPhoneと全く同じです。
紹介した内容を駆使して、大切なデータは確実に復旧し、誰にも見せたくないデータは確実に消去しましょう。
