もしあなたがマウス選びで悩んでいるなら、「MX Master 3S」を選べば間違いありません。
Logicoolマウスのフラグシップモデルで、抜群の使いやすさで作業効率が圧倒的に向上します。
- 「手に馴染むデザインで、ポインタのコントロールが自由自在」
- 「カスタマイズ性が高く、使うソフトごとに細かく設定できる」
- 「静音クリックがとても静かで、作業に集中できる」
といった内容にビビッとくる人なら、必ず満足できると思います。
本記事は「MX Master 3S」を実際に使ってわかった良かった点、イマイチな点や注意点、Logicoolの他マウスと使い勝手の比較を紹介します。
タップできる見出し
外観レビュー
今回紹介するのは「MX Master 3S」です。
| 項目 | スペック |
|---|---|
| サイズ | 高さ 118.7mm 幅 66.2mm 奥行 42mm |
| 重量 | 141g |
| カラー | グラファイト ペールグレー |
| 読み取り方式 | Darkfield高精度 |
| 接続方法 | 無線接続(Bluetooth、Logi Boltレシーバー) |
| 電源 | バッテリー(フル充電後最長70日) |
| 静音性 | あり |
| ボタン数 | 7個 |
| DPI範囲 | 200~8000 dpi(調整幅 50 dpiごと) |
| FLOW機能 | あり |
| おすすめ握り方 | 掴み持ち かぶせ持ち |
| 特徴 | 3つまでのデバイスを切り替えて使用できる ガラス面でも動きをトラッキング可能 静かで高速な静かなMagSpeed電磁気スクロールホイール アプリごとにマウスの挙動をカスタマイズできる |
フラグシップモデルらしく高級感のある箱で、かつ環境に優しい素材を使ってパッケージングされています。


どの角度から見ても高級感が感じられます。




マウスの中では大きめなサイズですが、持ち運びは可能なレベル。
もし、「MX Master 3S」を持ち運びしたい!という場合は専用ケースが作られているので活用しましょう。
スクロールホイール、サムホイールは質感の良いスチールで作られており、サムホールの下側にサイドボタンがあります。


画像ではわかりにくいですが、親指を置く位置にジェスチャーボタンがあります。

マウスの裏側には動きを読み取るセンサー、デバイスを切り替えるボタンと電源スイッチがあります。
センサーはガラスの上でもトラッキング可能なオプティカルセンサーになっています。

充電ポートはUSB-Cタイプで、USB-C to USB-Aケーブルが付属しています。


logi coolの上位モデルには標準装備となったLOGI BOLT USBレシーバーも付属しています。

LOGI BOLTワイヤレス テクノロジーとは何ですか?
これはLogicoolの次世代のワイヤレステクノロジーです — 対応マウスとキーボードがLogi Bolt USBレシーバー経由で接続されている時に、高パフォーマンス、安全なワイヤレス接続を提供します。
外観の紹介は以上になります。
「Logicool Option+」の設定方法
「MX Master 3S」はそのままでも十分使えるマウスですが、実力をしっかり発揮するためにも専用アプリケーション「Logicool Option+」を使いましょう。
「Logicool Option+」をlogicool公式サイトからインストールします。
logicool公式サイト Logicool Option+ はこちら。
「Logicool Option+」をインストールすると「MX Master 3S」を認識してセットアップが開始されます。
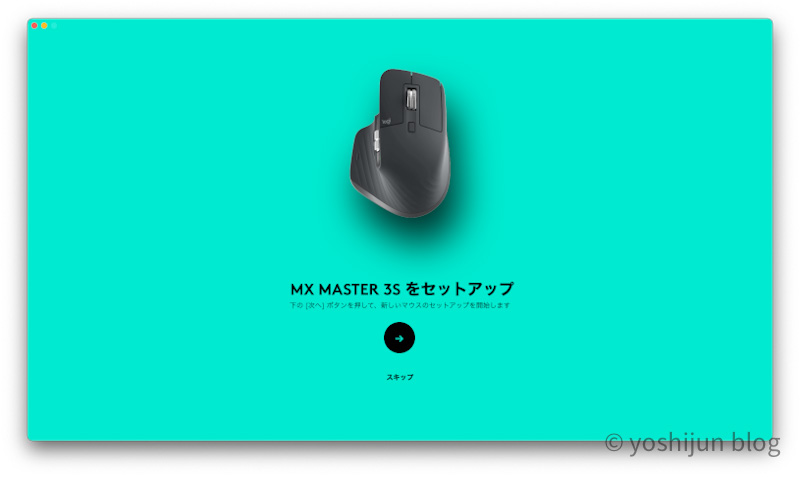
ポインタ速度の設定をします。

私は早めのポインタ速度が好きなので、80%(2300dpi)で設定しました。

スクロールホイールの操作方法について説明があります。
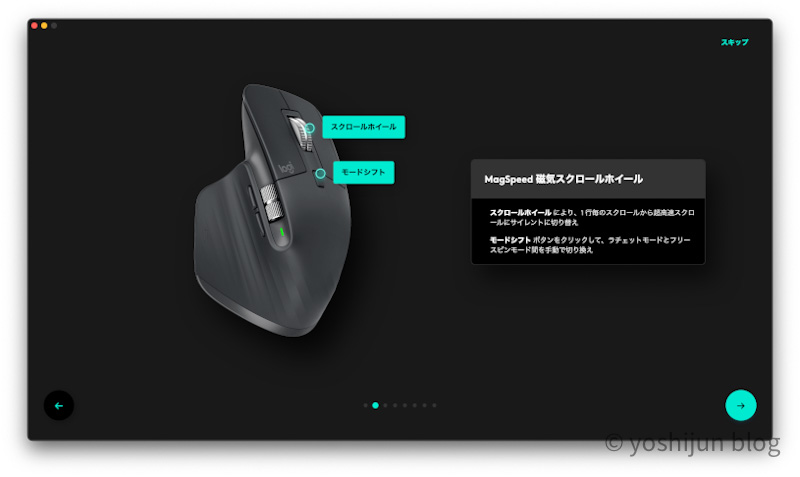
サムホイールのカスタマイズに移り、機能を割り当てます。
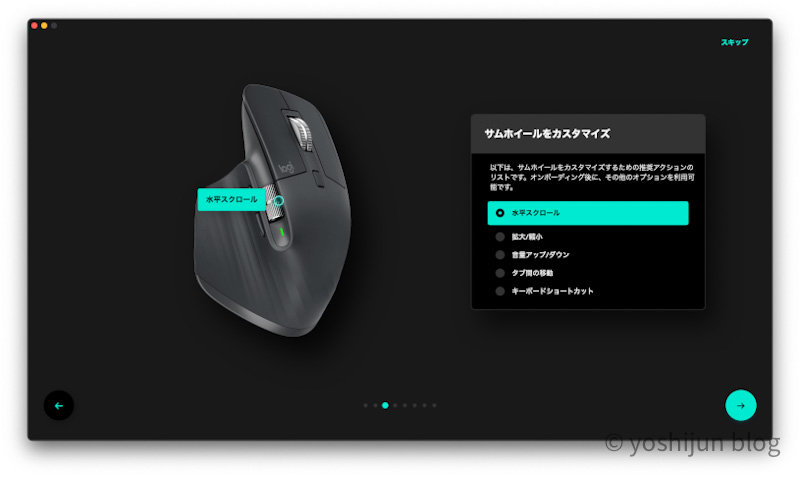
サイドボタンにそれぞれ機能を割り当てます。
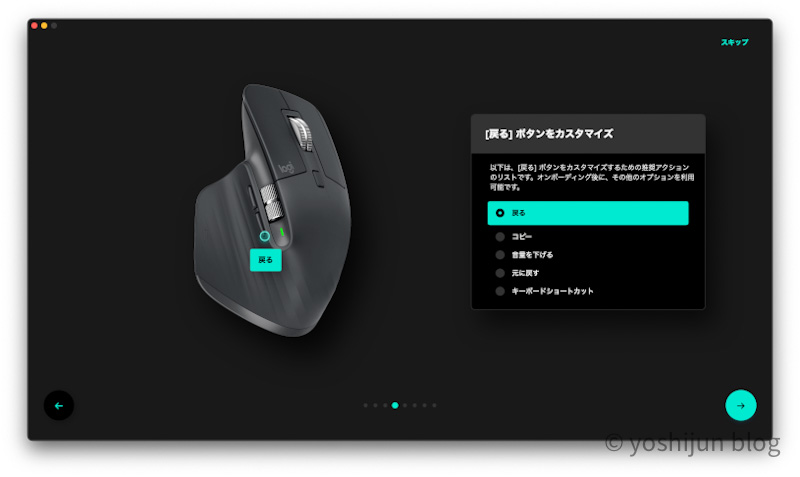
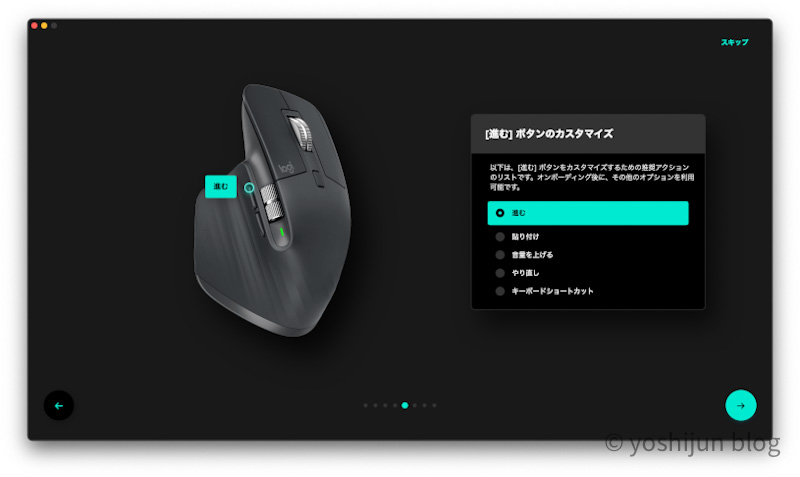
マウス裏面の「Easy Switch」ボタンの機能について説明があります。
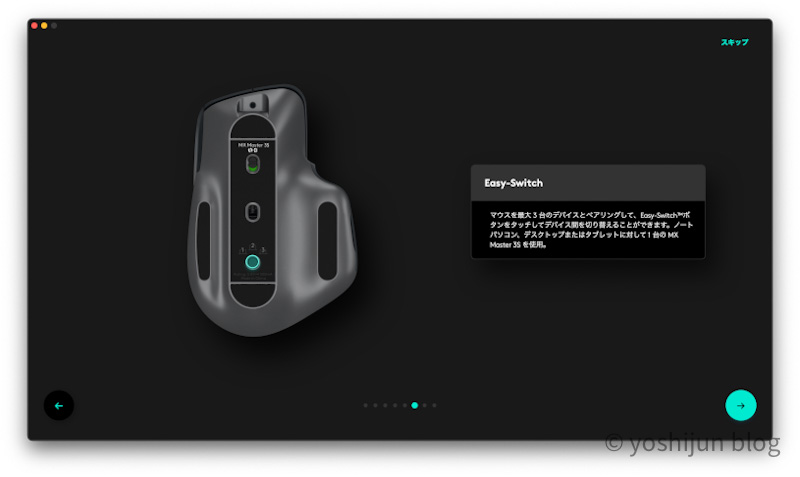
「ジェスチャーボタン」の機能について説明があります。
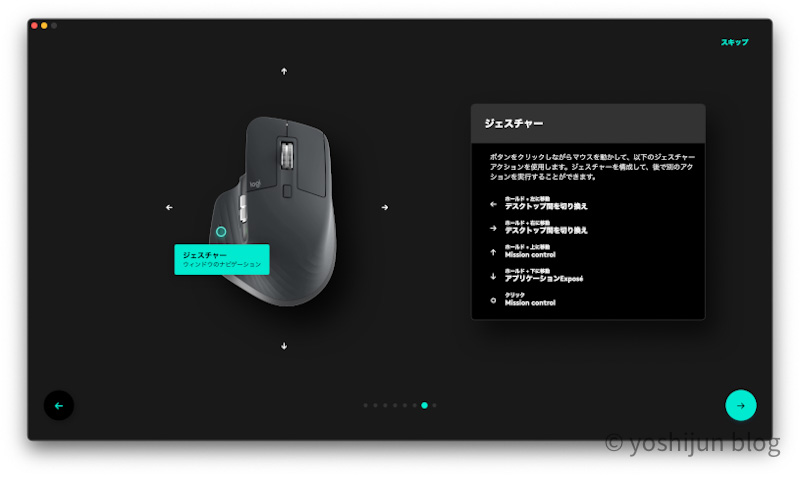
アプリごとにカスタマイズを割り当てるか聞かれるので、設定します。
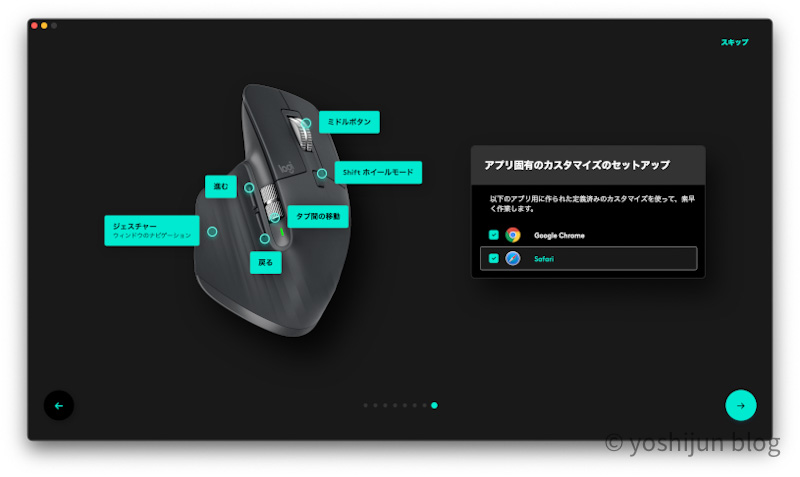
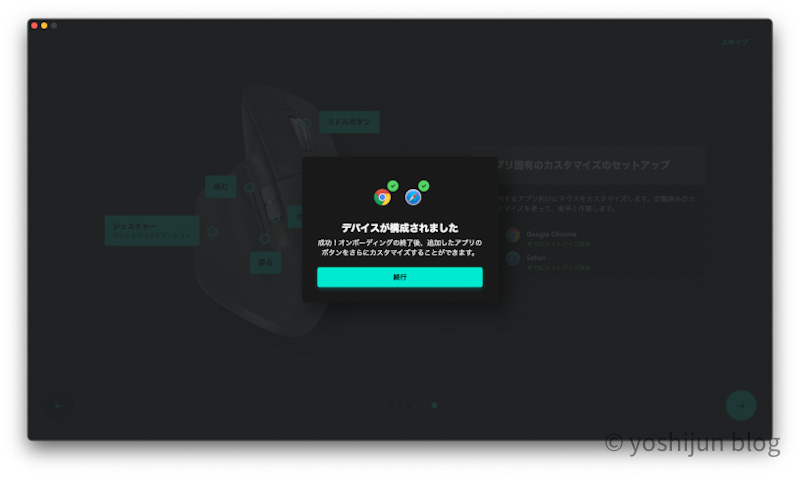
これで設定が完了します。
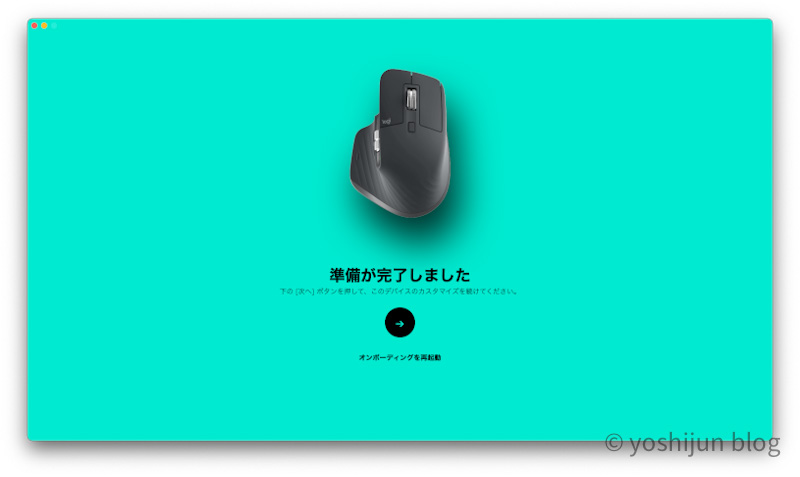
「MX Master 3S」を実際に使ってわかった良かった点
「MX Master 3S」を実際に使ってわかった、良かった点を紹介します。
- 静かなクリック音で集中の邪魔をしない
- 細かな溝のおかげで手が蒸れにくい
- さすがハイエンド機といった高級感
- カスタマイズ性が高く作業効率が上がる
クリック音が静かで、作業に集中できる
MX Master 3Sの最大の特徴は静かなクリック音です。

Logicoolはクリックノイズを90%減少したと公表していますが、実際に使ってみると本当に静かだと感じます。
作業に集中していると全く音に気付きません。
小さな子どもが横で寝ていても、起こす心配が無くて使えるレベル。
静かなオフィスなどで、カチカチ音が響いてちょっと嫌だな…と感じているなら間違いなく満足できます。
本体に溝があるので手が蒸れにくい
「MX Master 3S」は親指から手の腹部分にかけて細かな溝になっています。

この段差がマウスを持ったとき、わずかに手とマウスの間にスキマができます。

このスキマのおかげで長時間作業しても手が蒸れにくいですね。
手汗に悩んでいる人の救世主になるのでは無いでしょうか。
ただ、マウスをガッツリかぶせ持ちしてしまうと溝の恩恵は少なくなってしまうので注意してください。
高級感のある外観で、使っているだけで満足度がある
「MX Master 3S」はロジクールマウスの中でもフラグシップモデルなだけあって、とても高級感のある外観です。

主張しすぎない金属のホイール、本体のマットなブラックさがマジでカッコいいですね。
「MX Meys MINI」も同様のカラーリングなので、並べると統一感があっておしゃれですね。


「MX Keys MINI」もFLOW機能に対応しているので、「MX Master 3S」と組み合わせると最高のパフォーマスを発揮します。
毎日使うマウス、満足度の高いものを使うと幸福度が増しますよ。
アプリごとに操作がカスタマイズできるので作業が捗る
「MX Master 3S」は「Logicool option+」を使うことで本領を発揮します。
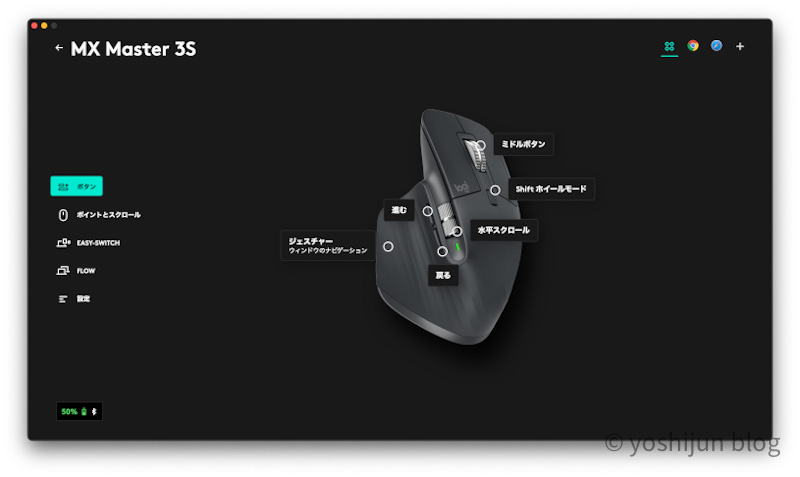
アプリごとにボタンの機能を設定することができるので、自分好みにカスタマイズすると作業効率が爆上がり。
私が設定している内容を以下で紹介するので、もし「どうカスタマイズしようか…」と悩んでいるなら参考にしてください。
| カスタマイズするボタン | グローバル設定 | ブラウザ系 | Apple Music |
|---|---|---|---|
| サムホイール | 水平スクロール | タブ間の移動 | ボリュームコントロール |
| サイドボタン | 進む/戻る | 進む/戻る | 次/前の曲 |
| ホイールクリック | ミドルボタン | ミドルボタン | 再生/一時停止 |
またMacとWindowsの両方を使っている人ならわかると思いますが、同じアプリを使っていてもスクロール方向が逆になったり、速度が違って挙動に慣れなくて困ることってありますよね?
「MX Master 3S」と「Logicool option+」を使うとアプリごとにスクロール方向とマウス感度も調整できます。
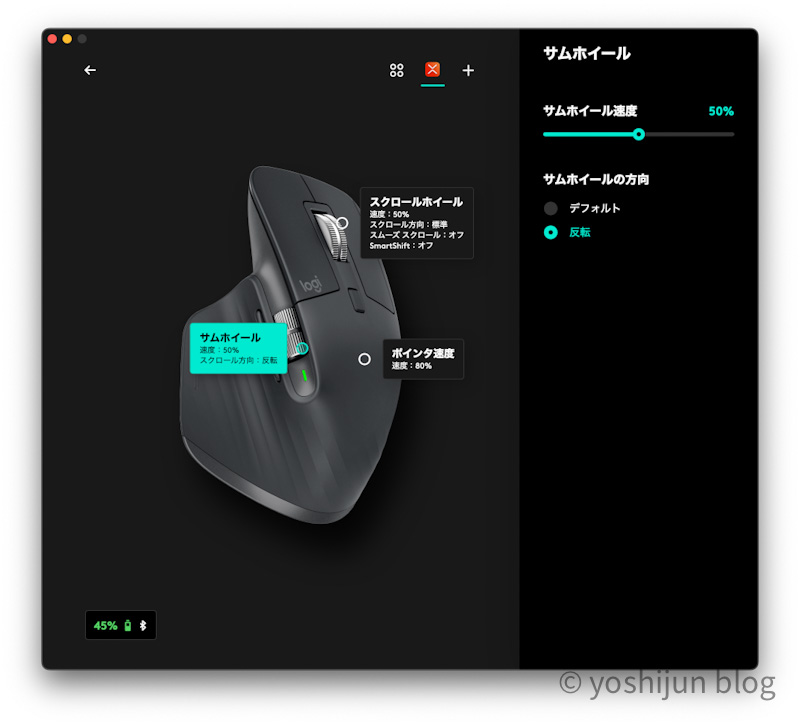
MacとWindowsを用途を使い分けている私にとって、個別カスタマイズのおかげで作業効率が爆上がりしました。
「MX Master 3S」を使って感じたイマイチな点、注意点
「MX Master 3S」を使って感じたイマイチな点、注意点を紹介します。
- 左/右クリック以外は静音ボタンではない
- ジェスチャーボタンが押しにくくてコツがいる
左/右クリック以外のボタンは静音仕様ではない
「MX Master 3S」は静音製を高めたマウスですが、それはあくまで左/右クリックの話です。
ホイールクリックやサイドボタンは静音仕様ではなく、普通にクリック音が響きます。

サイドボタンはちょっと音がするかな?くらいですが、問題はホイールクリックです。

高めのカチカチっとした音が響きます。
他のマウスと比べて音が大きいというわけでは無いのですが、「MX Master 3S」の他ボタンと比べると明らかに音が大きので目立ちます。
親指根本のジェスチャーボタンが相変わらず押しにくい
「MX Master 3S」は見た目ではわかりにくい親指の根本位置にボタンがあります。
主にジェスチャー操作で使うボタンになりますが、ここのボタンが固くて押しにくいです。
以前使っていた「MX Master 2S」の頃から押しにくいなぁ…と感じていましたが、変わっていないですね。

親指の先、または第一関節で押すとまだ楽なので、私と同じように押しにくいと感じている場合は参考にしてください。


「MX Master 3S」と「MX Master 2S」の使い勝手を比較
同じMX Masterシリーズの「MX Master 3S」と「MX Master 2S」を比較します。



機能的な違いを以下の表にまとめました。
| 項目 | MX Master 3S | MX Master 2S |
|---|---|---|
| 価格 | 14,960円(定価) | 10,980円(Amazonにて) |
| サイズ | 高さ 124.9mm 幅 84.3mm 奥行 51mm | 高さ 126mm 幅 85.7mm 奥行 48.4mm |
| 重量 | 141g | 145g |
| カラー | グラファイト ペールグレー | グラファイト ミッドナイトティール グレー |
| 接続方法 | Bluetooth | Bluetooth |
| 電源 | バッテリー フル充電後最長70日 | バッテリー フル充電後最長70日 |
| 静音性 | あり | あり |
| ボタン数 | 7個 | 7個 |
| DPI範囲 | 200~8000 dpi 調整幅 50 dpiごと | 200~4000 dpi 調整幅 50 dpiごと |
機能的に大きく異なっているところはありませんが、使い勝手面で感じる細かな違いを比較していきます。
ホイールスクロール、サムホイールの外観と操作感
「MX Master 3S」と「MX Master 2S」はホイールスクロール、サムホイールの素材が違います。
「MX Master 3S」はスチール素材だけで作られていて、とても高級感のある見た目。


「MX Master 2S」は指が触れる部分がラバー素材、ホイール部がスチールで作られています。


ラバー部が汚れやすく、外観もちょっとイマイチに感じます。
「MX Master 2S」は4年近く使っているので、ある程度汚れるのは仕方ないんですけどね。
使い勝手、見た目共に「MX Master 3S」がハイエンドモデルのMXシリーズとして正統進化してきたなと感じますね。
サイドボタンの押しやすさ
「MX Master 3S」と「MX Master 2S」はサイドボタンの位置が異なっています。
MX Master 3Sはサムホイールの下に、横並びで配置しています。

「MX Master 2S」はサムホイールの直線状にサイドボタンが上下にくっついたような配置です。

サイドボタンに関しては「MX Master 2S」のほうが便利に感じます。
「MX Master 2S」はサムホイールに親指を乗せたまま、第二関節あたりでサイドボタンを押すことができます。

慣れるまではちょっと難しく感じますが、慣れると簡単に操作できます。
「MX Master 3S」の場合、サムホイールから親指を移動させないとサイドボタンが押せません。

サムホイールとサイドボタンを使った操作が多い場合は「MX Master 2S」を選ぶのもありですね。
対応レシーバーの違い
Logicoolはパソコンと自社デバイスを接続するための専用レシーバーを作っていますが、「MX Master 3S」と「MX Master 2S」は対応するレシーバーの規格が違います。
| マウス | 対応規格 | 対応レシーバー |
|---|---|---|
| MX Master 3S | Logi bolt | LOGI BOLT USBレシーバー |
| MX Master 2S | LOGICOOL UNIFYING | USB UNIFYING レシーバー |
MX Master 3Sが対応しているLogi boltは次世代の接続規格で、以下の特性があります。
- 低遅延
- 混線に強い安定性
- 高いセキュリティ
現時点でLogi boltに対応しているデバイスは一部の高機能モデルですが、これからどんどん対応モデルが増えると思われます。
MX Master 2Sが対応している「LOGICOOL UNIFYING」はこれまで主流の規格で、対応モデルが数多くあります。
一緒に使いたいロジクールデバイスがある場合、「MX Master 2S」を選ぶのがおすすめです。

ちなみに一般的なBluetooth接続にはどちらのデバイスも対応してるので、レシーバーを挿さなくても問題なく使えます。

「MX Master 3S」と「LIFT」を比較
「MX Master 3S」と同じく、体の負担が少ないエルゴノミックマウスの「LIFT」と比較します。




機能的な違いを以下の表にまとめました。
| 項目 | MX Master 3S | LIFT |
|---|---|---|
| 価格(定価) | 16,940円 | 8,690円 |
| サイズ | 高さ 124.9mm 幅 84.3mm 奥行 51mm | 高さ 71mm 幅 70mm 奥行 108mm |
| 重量 | 141g | 125g |
| カラー | グラファイト ペールグレー | グラファイト ローズ ペールグレー |
| 接続方法 | Bluetooth | Bluetooth |
| 電源 | バッテリー フル充電後最長70日 | 単三電池 寿命 最長24ヶ月 |
| 静音性 | あり | あり |
| ボタン数 | 7個 | 6個 |
| DPI範囲 | 200~8000 dpi 調整幅 50 dpiごと | 400~4000 dpi 調整幅 100 dpiごと |
マウスを握った際の腕や指への負担
「MX Master 3S」と「LIFT」を比べると、腕や指への負担がより少ないのは「LIFT」です。

腕から完全に力を抜いた状態から肘だけを曲げた姿勢でマウスが操作できます。

握手をするような握りになるので、捻りが無くて自然体に近いですね。
「MX Master 3S」もあまり腕を捻らない作りですが、「LIFT」よりは少し内側に腕を捻ります。

正面から見ると、違いがよくわかると思います。

とはいえ、一般的なマウスと比較すると「MX Master 3S」も腕が疲れにくく、楽に操作できるマウスです。
少しでも腕の負担が少ない方が良い!という場合は「LIFT」が良いですね。
操作の快適さ、精度
操作の快適さは、正直圧倒的な差があります。
「MX Master 3S」は掴み持ち、かぶせ持ちのどちらにも対応できる設計です。

| 持ち方 | 特徴 | 向いているマウス |
|---|---|---|
| つまみ持ち | 素早く操作できる 長時間使うと疲れやすい | 小型 軽いマウス |
| 掴み持ち | バランスの良い操作感 どんなマウスにも対応できる | ほとんどのマウスでOK |
| かぶせ持ち | 正確な操作ができる 素早い操作が難しい | 大型 重量のあるマウス エルゴノミクスマウス |
楽にマウスを動かす操作、微調整が要求されるような操作など、どんな操作でもやりやすいですね。
ビジネス用途はもちろん、ゲーミングマウスとしても使える性能です。
「LIFT」はかぶせ持ちで、かつ腕全体を動かすことで操作するので細かい操作は苦手です。

ほんの少しマウスを動かしたいとき、結構行きすぎてしまうことがありました。
気楽なブラウジング用途や速度を要求されない業務では問題なく使えますが、間違ってもFPSゲームなどでは使わないようにしましょう。
また操作精度のカスタマイズも「MX Master 3S」の方が良く、自分好みに調整することができます。
「MX Master 3S」はDPI(マウス感度)の調整が200~8000dpiの間を50dpi刻みで細かく設定可能です。
%表記、DPI表記のどちらでも設定することができます。
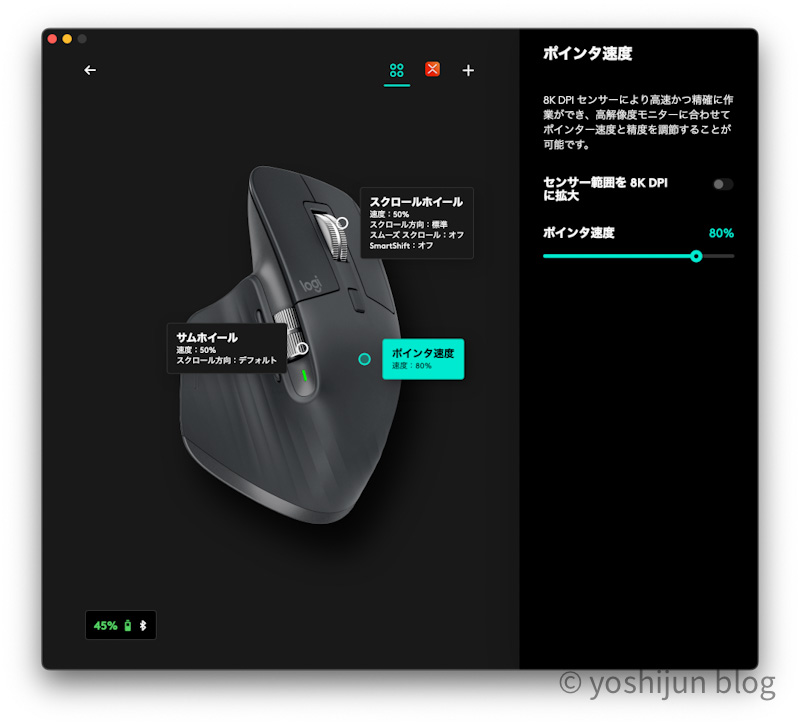
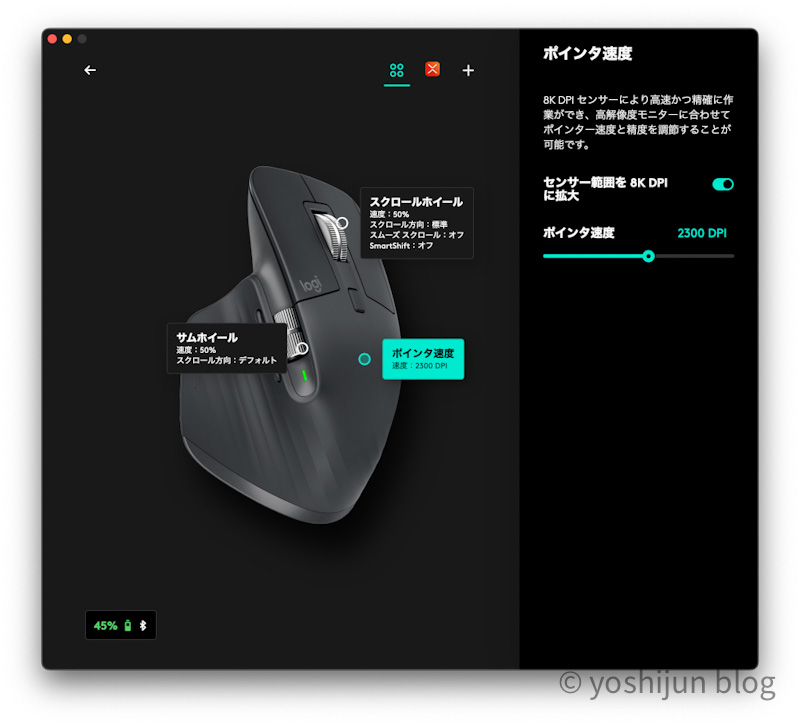
「LIFT」は400~4000 dpiの間を100dpi刻みでの調整になります。
%表記から設定するしかないので、DPIの値がわからないのがちょっと不親切ですね。
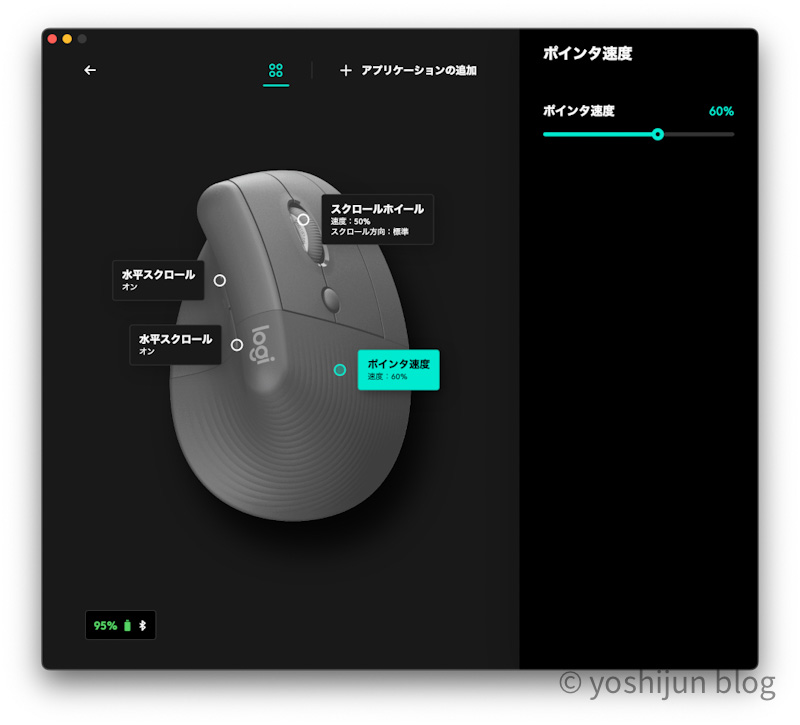

まとめ ハイエンドモデルの正統進化で使いやすさがアップしたマウス
本記事は「MX Master 3S」を実際に使ってわかった良かった点、イマイチな点や注意点を紹介しました。
快適な操作性、疲れにくいエルゴノミック形状、高いカスタマイズ性、高級感とフラグシップモデルにふさわしいマウスですね。
少しでも業務効率を良くしたい…というなら買って間違いありません。
ゲーミング用途でも十分使えますが、遊ぶタイトルによってはサイドボタンの数が足りないかもしれませんね。
あなたのマウス選びの参考になれば嬉しいです。






