- 「無線のマウスがいいんだけど、充電とか電池の交換は面倒くさい…」
- 「有線マウスは電池を気にしなくてもいいけど、ケーブルが邪魔…」
といった悩みを持っている人に、ぜひおすすめしたいのが「Logicool MARATHON MOUSE」です。
3年間電池の交換が不要で、文字通りマラソンランナーのように持久力の高いマウス。
使い勝手もただ一つの弱点を除いて、マウスとしての基本性能が高水準でまとまっています。(弱点も解決方法あり)
実際に職場で6年以上使っている愛用品です。
本記事は「Logicool MARATHON MOUSE」を実際に使ってわかった良かった点、イマイチな点や注意点を紹介します。
タップできる見出し
「Logicool MARATHON MOUSE」の外観レビュー
「Logicool MARATHON MOUSE」の現行モデルは「M705m」で、本記事の画像はリニューアル前の「M705」になります。
マイナーモデルチェンジなので、本記事のレビュー内容が参考になると思います。
| 項目 | スペック(M705m) |
|---|---|
| サイズ | ・高さ 109mm ・幅 71mm ・奥行 42mm |
| 重量 | ・135g(単三電池2本装着時) |
| カラー | ・ブラック |
| 読み取り方式 | ・高精度オプティカルトラッキング |
| 接続方法 | ・無線接続(ロジクールUnifyingレシーバー) |
| 電源 | ・単三電池2本(最長36カ月稼働) |
| 静音性 | ・なし |
| ボタン数 | ・5個 |
| DPI範囲 | ・1000± |
| FLOW機能 | ・なし |
| おすすめ握り方 | ・掴み持ち ・かぶせ持ち |
| 特徴 | ・36カ月使い続けられる圧倒的な電池寿命 ・ボタン一つで高速ホイールスクロールスピードが可能 ・サイドボタンに機能を自由に割り当てられる |
参考までに「Logicool MARATHON MOUSE」の現行モデルと旧モデルの違いを以下にまとめています。
| 機能 | M705m(現行モデル) | M705(旧モデル) |
|---|---|---|
| トラッキングセンサー | 高精度オプティカルトラッキング | レーザーセンサートラッキング |
| ボタン数 | 7つ(親指部のボタンが削除) | 8つ |
「Logicool MARATHON MOUSE」は左右非対称のエルゴノミックマウスです。

側面には使いやすい位置に2つのサイドボタンがあります。

旧モデルの「M705」には白い線が描かれている部分もボタンになっていますが、リニューアルされた「M705m」は省かれています。

逆向きからマウスを見るとこんな感じで、人差し指を乗せる左クリック側が長くなっています。。

マウスホイールは左右に倒して操作するチルト機能に対応しています。

ホイール後ろ側にはスクロールスピードを切り替えるスイッチがあり、一気にスクロールできる超高速モードと1行ごとスクロールする通常モードに切り替えられます。

超高速モードでホイールを回すと、めちゃくちゃ滑らかに「ギューン」と回って気持ち良いです。
マウス手前側にはLogicoolの刻印があるのですが、長年使っているのですり減って見えなくなっています。

わかりにくいですが小指側に小さな盛り上がっていて、薬指と小指が良い感じにフィットします。

マウス裏側はこんな感じ。

カバーを外すと電池とUSBレシーバーを収納するスペースがあります。

レシーバーはLogicool独自の「UNIFYINGレシーバー」で、1つのレシーバーで6台までのロジクール製品とワイヤレス接続できます。

マウスに電源を入れると背面の中央が点灯します。

外観レビューは以上です。
実際に使ってわかった良かった点
「Logicool MARATHON MOUSE」を実際に使ってわかった、良かった点を紹介します。
- 電池持ちが良いので交換する手間が省ける
- 長時間握っても疲れないエルゴノミックな形状
名前に恥じない、圧倒的な電池の持ちで交換する手間が省ける
「Logicool MARATHON MOUSE」は電源の電池寿命がとても長いのが特徴で、電池の交換を意識することがありません。

メーカー仕様では最長3年とありますが、それ以上の期間を電池交換せずに使えました。
6年間以上のあいだ職場で毎日のように使っていましたが、1度しか電池を交換した記憶がありません。
しばらく使っていないと自動的に省電力スリープモードになるので、面倒なマウスの電源オン/オフ操作も必要ありません。

電池交換の手間が省けるので、総務に備品申請する機会が減って精神的に楽なのが嬉しいですね。
もし電池が少なくなってきた場合、「Logicool Optionアプリ」から通知が表示されるので安心です。
エルゴノミックデザインで、長時間握っていても疲れにくい
「Logicool MARATHON MOUSE」は少し右に傾いたような作りで、エルゴノミックデザインになっています。

実際にマウスを握ると手に馴染む感覚があります。

長時間作業しても疲れにくく、仕事用で使うのにピッタリです。
サイドボタンやチルトボタンも柔らかすぎず固すぎず、押しやすいですね。


後ほど紹介するマウスカーソルの移動以外に関しては、使いやすいマウスの基本をしっかりおさえています。
使って感じたイマイチな点、注意点
「Logicool MARATHON MOUSE」を使って感じたイマイチな点、注意点を紹介します。
- 慣れないと狙ったところにカーソルが行かない
- 重たくて持ち運びに向かない
カーソルを動かしたとき、狙ったところからズレて移動する(対策あり)
「Logicool MARATHON MOUSE」はマウスを動かした際、カーソルが狙った位置にきません。
原因はハッキリしていて、一般的なマウスと比べるとトラッキング位置が左にズレているため。
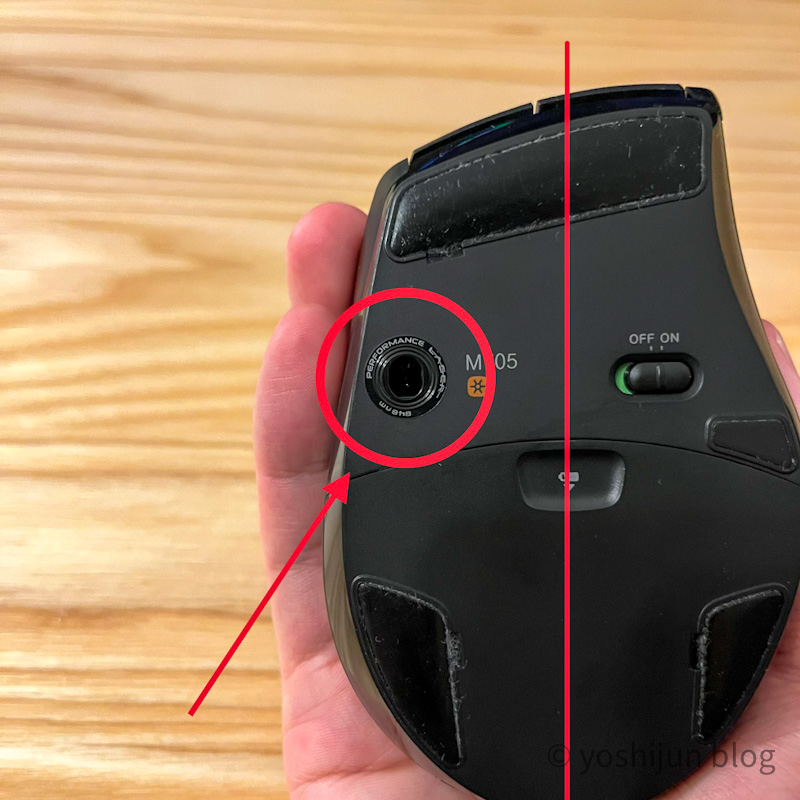
「Logicool MARATHON MOUSE」を握った時、トラッキング位置が小指のあたりにきます。
参考までに「MX Master 3S」はマウスの中心で、握った時に手のひらの中心にトラッキング位置がきます。

一般的なマウスに慣れているほど、操作に違和感が出てきます。

上下への移動は問題ないのですが、左右への移動が致命的です。
目をつむってカーソルを左から右へと一直線に動かした際、だいたい5〜10度ほど下に傾いて動きます。

「Logicool MARATHON MOUSE」しか使わない!という場合は慣れ解決できますが、自宅や職場では違うマウスも使うよ!という場合は本当にイライラします。
対策としてマウスの操作を制御するソフト「Nadesath」を使って横移動の角度を調整していました。(Windows専用アプリ)
このアプリを使って調整すると、とても快適な操作感になります。
弱点のカーソル移動が改善されるので、本当に使いやすいマウスになります。
思ったようにカーソルを操作できない!という場合はぜひ使ってみてください。
Macのカーソル移動の角度を調整するソフトが探してもわからなかったので、知っている方は教えてください…
マウスが重く、持ち運びには向かない
「Logicool MARATHON MOUSE」は少し大きめなマウスですが、手に持ってみると見た目以上に「重たい…」と感じます。

重量は135gで、Logicoolのマウスの中でも重たいほうです。

握ったときの感触のせいか、本来重たいはずの「MX Master 3S」(140g)のほうが軽く感じます。

電源に単三電池が2本入っていることが影響して重たく感じますね。
持ち運びたいけど、重たいのは嫌だな…という場合は電池を一本抜くようにしてください。

電池を一本にしても全く問題なく動きます。
電池を一本抜いた重さは111gで、結構軽くなったように感じます。

一本電池が無くなっている分、電池の持ちは悪くなっているので注意してください。
「Logicool MARATHON MOUSE」の最大の特徴である電池の持ちを犠牲にしてしまうので、本末転倒ですけどね…
まとめ 電池を気にする必要がないって、本当に楽で助かる
本記事は「Logicool MARATHON MOUSE」を実際に使ってわかった良かった点、イマイチな点や注意点を紹介しました。
圧倒的な電池の持ち、基本性能の高いマウスで私の愛用品です。

ただ一つ、トラッキングポイントが小指側ズレていることだけはウィークポイントですね。
一般的なマウスに慣れている人は、思ったところにカーソルを動かすのがちょっと難しいかも…
「Logicool MARATHON MOUSE」だけを使っている環境ならすぐに慣れると思いますが、私のように環境ごとにマウスを使い分けていると厳しいですね。
Windowsパソコンを使っているなら記事内で紹介した「Nadesath」で調整すると弱点がなくなるのでおすすめです。
あなたのマウス選びの参考になれば嬉しいです。

