Mac miniのWi-Fiが不安定で困った…という経験をしたことがありませんか?
Mac miniを使うとき、ネットに繋がらないとできることがほとんどなくなってしまいます。
- 「Mac miniがWi-Fiに繋がらなくてイライラする…」
- 「不具合の原因が分からないけど、なんとか改善したい」
と悩んでいる人に、私が実際に行っているMac miniのWi-Fiが繋がらない時、不安定な時に確認することをまとめたので紹介します。


タップできる見出し
まずは何に原因がありそうか調べる
Wi-Fiの不調を改善するには原因がMac側なのか、Wi-Fiルーター側なのか特定するのが近道です。
まずiPhoneやiPadなど、他のWi-Fi接続させている端末でも繋がらないか確認してください。
他の機種ではうまくWi-Fiに接続できているならMac側の確認することを、他の機種でもうまく接続できていないならWi-Fi側の確認することをチェックしてください。
Mac mini側で確認すること
Mac mini側の問題だと分かった時に確認することをまとめました。
簡単に確認できることから順番に紹介します。
Wi-Fiの接続を解除してつなぎ直す
画面右上にあるネットワークのアイコンをタップし、Wi-Fiがオンになっているか確認してください。
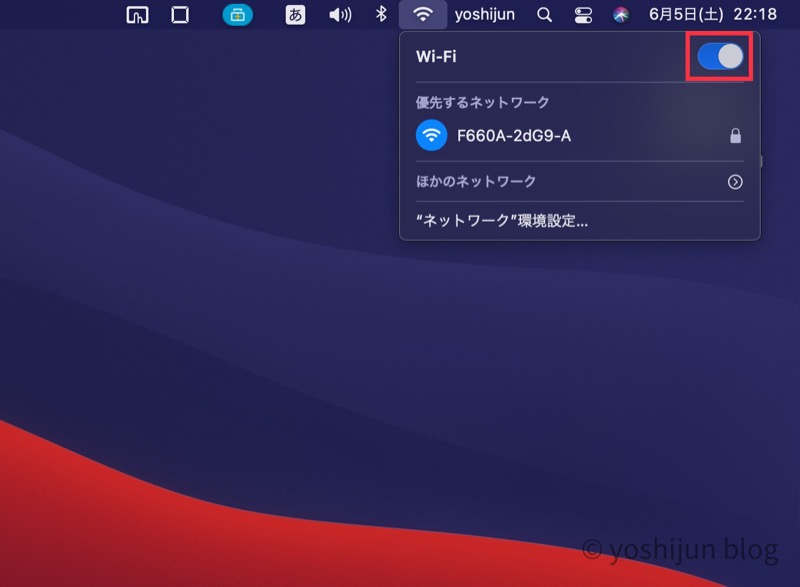
オンの状態で接続がイマイチな時、一度Wi-Fiをオフにして再度オンにすることですぐ接続されることがあります。
接続しているネットワークが普段と同じものかどうかも要チェック。
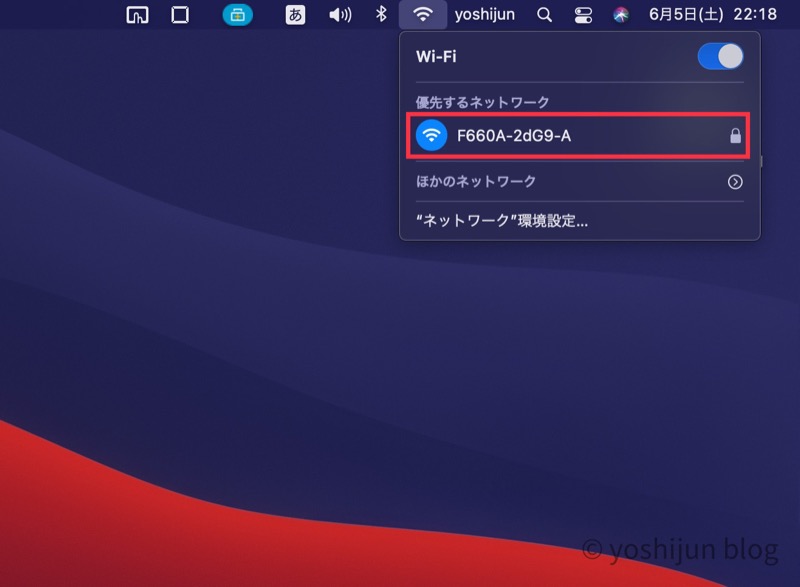
公衆Wi-Fiや、知らないネットワークに繋がっていて調子が悪いのかもしれません。
周囲で電子レンジを使っていないか確認する
たまにWi-Fiの接続が調子悪い時があるんだよね…という場合は、周囲で電子レンジを使っていないか確認してください。

電子レンジを使っている間は電波に干渉し、Wi-FiやBluetoothの接続が不安定になります。
集合住宅に住んでいる場合、近くの家で電子レンジを使っているときは我慢しましょう。
Mac miniの近くに他の無線接続している機器を置かないようにする
Mac miniの近くに他の無線接続している機器を置かないようにしてください。
置いている機器が電波に干渉してしまい、無線接続がうまくいかない可能性があります。
よくあるのがMac miniが平べったい形をしているので、スペースを活用してiPhoneなどを上に置いてしまうこと。

写真は無理に置いていますが、横置きの場合は平べったいので置きやすいんですよね。
Mac miniを再起動させる
Wi-Fiの不調時に限らず、Mac miniの調子が悪いと感じる時は再起動させるようにしてください。
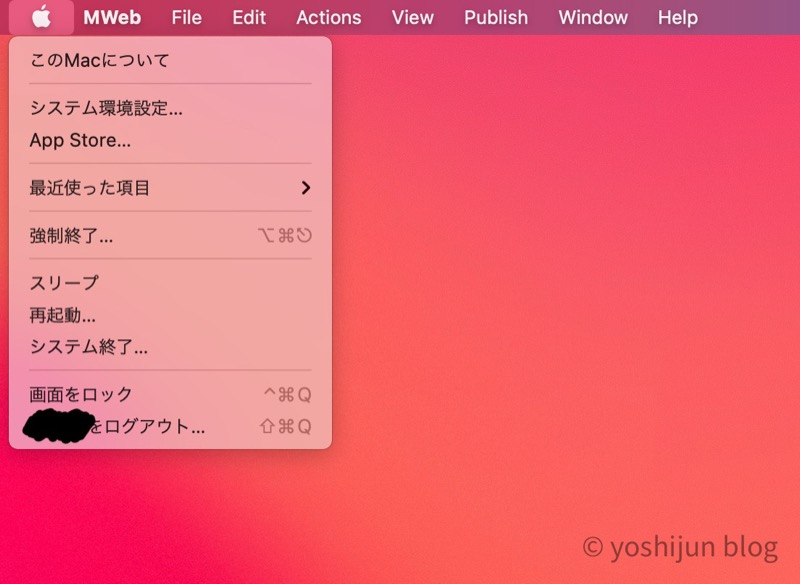
これだけで調子が良くなることが結構あります。
Mac miniをオフにするときはスリープばかりで、あまり電源を切っていない人には特に効果があると思います。
Mac miniに接続しているUSBケーブルを抜く(換える)
Mac miniのBluetooth接続問題についてまとめた記事にも書いていますが、接続しているUSBケーブルによってはWi-Fiの接続に影響与えることがあります。
Mac miniにUSBケーブルを接続した際、電波ノイズが発生してBluetooth接続が不安定になる場合があります。
Appleの公式サイトでも言及されている問題で、Mac miniに接続するUSBケーブルはノイズ対策されたものを使うようにしてください。
激安USBケーブルではなく、メジャーなメーカーのものを選べば大丈夫だと思います。
引用元 Mac miniのBluetooth接続が不安定なときに試すこと
コンピュータで USB 3 デバイスまたは Thunderbolt 3 デバイスをお使いの場合は、以下のようにして、近くのワイヤレスデバイスと干渉する可能性を抑えることができます。
引用元 Apple公式サイト
- 各デバイスで、質の高い USB または Thunderbolt 3 シールドケーブルを使う。
- USB 3 デバイスまたは Thunderbolt 3 デバイス (USB ハブも含む) をワイヤレスデバイスから遠ざける。
- USB 3 デバイスや Thunderbolt 3 デバイスを Mac Pro、Mac ノートブック、Mac mini の上に置かないようにする。
- 使っていない USB 3 デバイスの電源は切っておく。
Mac miniのOSアップデートを確認する
MacOSの最新版がリリースされていないかチェックしましょう。
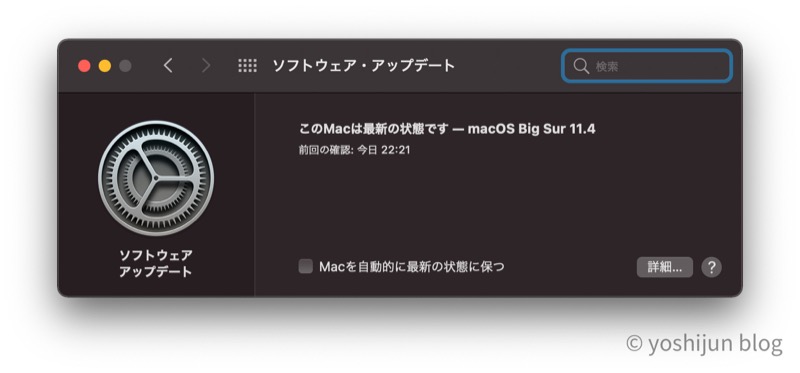
新しく最新版がリリースされていた場合は更新してください。
逆にMac OSをアップデートした際、不具合が出る可能性があります。
Twitterで調べた時に、同様の現象が起こっている人のつぶやきが出てくるかも…
その時はどうしようも無いのでOSのアップデートを待つか、うまく動いた時のバージョンまでダウングレードしましょう。
ルーター側で確認すること
Mac mini以外の機器でもうまくWi-Fi接続できない場合、ルーター側の調子が悪い可能性が高いです。
ルーターとMac miniの間に障害物がないか確認する
置いているルーターとMac miniの間に障害物がないか確認してください

間に障害物があると電波が届きにくくなります。
よくある失敗が外観のためにルーターを隠すように配置してしまうこと。
金属の板等で囲ってしまうのが最悪です。
できるだけ間にものがないように配置してください。
通信制限をかけられていないか確認する
モバイルWi-Fiルータータイプに多いのですが、契約している月間データ通信量をオーバーしてしまって通信制限がかけられている場合があります。
1ヵ月で使えるデータの制限に引っかかってしまった場合、通信速度がガクンと落ちます。
また、データ使用制限がないことをウリにしているタイプでも、短期間でデータ通信を使いすぎた際に通信制限をかけられることがあります。
例えばUQ WiMAXのギガ放題プランは3日間の合計で10GB以上データを使った場合、通信制限に引っかかります。
ネットワーク混雑回避のため、前日までの直近3日間でWiMAX 2+およびLTE方式の通信量の合計が10GB以上となった場合、ネットワーク混雑時間帯(翌日18時頃から翌々日2時頃(2019年9月時点))にかけてWiMAX 2+およびLTE方式の通信速度を概ね1Mbpsに制限します(送受信の最大速度であり、実際の速度は電波環境等に応じて1Mbps以下となることがあります)。
引用元 UQ WiMAX 公式サイト
家にネット回線を引くタイプは通信制限がないタイプがほとんどなので気にする必要はありません。
ルーターが熱くなりすぎていないか確認する
軽くルーターを触ってみて、熱くなっていないか確認してください。

ルーターに限らず電子機器は熱くなりすぎると動きが悪くなります。
特にルーターは部屋の片隅など、熱がこもりやすいところに置かれがちなので注意してください。
真夏の暑い日はマジで最悪のコンディションです。
Wi-Fiルーターを再起動させる
Wi-Fiルーターを再起動させましょう。
機種にもよりますが基本は電源コードを抜き、10秒ほど時間を置いてから刺し直すだけ。

これだけで直ることが結構あります。
接続する周波数の帯域を変更する(2.4GHz→5GHz、5GHz→2.4GHz)
使っているルーターによっては接続できる周波数帯域がいくつもあります。
接続する周波数の帯域を変更して改善するか確認しましょう。
周波数帯域の特徴を以下の表にまとめました。
| 周波数帯域 | 特徴 |
|---|---|
| 2.4GHz | ・障害物に強い ・通信速度がちょっと遅め ・いろいろな製品に使われているので、互いに干渉しやすい |
| 5GHz | ・障害物に弱い ・通信速度が速い ・1部の製品しか使われていないので、干渉しにくい |
Wi-Fiルーターの設定が変わっていないか確認する
家族の誰かが勝手にルーターの設定を変更していないか確認してください。
何かのゲームに対応させるため、設定を切り替えていたりする可能性があります。
実家で暮らしている時、よく親と揉めました…
過去、我が家ではルーター本体についているスイッチ(アクセスポイントモードとルーターモード)が切り替わっていたことがあります。
おそらく娘が知らないうちに触って切り替えていたので、原因を突き止めるまで時間がかかりました…
ルーターを初期化して再度接続する
ルーターの調子が悪いと言うのはわかったけど、何が原因か全くわからない…と言う時はルーターを初期化しましょう。
ルーターの型番で検索すると初期化方法が載っていますが、大体の機種は本体裏側のリセットボタンをピンで長押しする構造です。

ルーターの初期化後、説明書を見ながらWi-Fiを接続してください。
Wi-Fi接続で不具合が頻繁に起こる場合は契約しているネット回線業社を見直そう
Wi-Fiの調子が頻繁に悪くなってネットに繋がらないことが多いんだよね…という場合は契約しているネット回線を変更した方が良いかもしれません。
ネット回線業社の見直しを検討するタイミングは以下のどれかに当てはまるときです。
- あなたが集合住宅に住んでいて、一定のタイミングでネット速度が遅いとき
- データ通信を使いすぎて通信制限がかけられているとき
あなたが集合住宅に住んでいる場合、1本のネット回線を共有して使うことになります。
他に住んでいる人が大量のデータ通信を行なってネット回線に負荷がかかり、あなたのネット通信速度が遅くなっている場合があります。
またデータを使いすぎて制限がかけられてしまった場合は契約するデータ容量を見直したり、データ通信量が無制限のものに切り替えるようにしてください。
単純に契約しているネット回線業社(プロバイダ)の設備が古かったり、通信障害を頻繁に起こしていることもありますが、その時は間違いなく変更するべきです。
まとめ まずは原因を特定して、最速で解決しよう
Mac miniのWi-Fiが調子悪い時に確認すること、改善方法を紹介しました。
ネットの調子が悪いとイライラしてしまうので、最短ルートで解決しましょう。
そのためにはまず原因を特定し、あたりをつけることが大切です。
無線Wi-Fiの状況が改善して、あなたのMac miniライフが快適になれば幸いです。









