右手が塞がっているときにWindowsパソコンを操作したい…というシーンが多くあり、使いやすそうなアイテムとしてケンジントンの「Slimblade Pro」を購入しました。
ボールを転がすという直感的な動きなので利き腕ではなくても操作しやすく、想像していた以上に便利でした。
右手にマウス、左手にトラックボールの組み合わせをもっと広めたいですね。
本記事は「Slimblade Pro」の外観レビュー、実際に使って分かった良かった点、イマイチな点や注意点を紹介します。
タップできる見出し
外観レビュー
今回紹介するのはケンジントンの「Slimblade Pro」です。

| 項目 | スペック |
|---|---|
| サイズ | ・高さ 56mm ・幅 133mm ・奥行 153mm |
| 重量 | ・285g |
| カラー | ・ブラック |
| 接続方法 | ・無線接続(Bluetooth、2.4GHzワイヤレス) ・有線接続 |
| 電源 | ・バッテリー |
| 静音性 | ・なし |
| ボタン数 | ・4個 |
| 操作方法 | ・フィンガータイプ |
| 特徴 | ・右手でも、左手でも快適に使える ・ボールを転すだけで直感的に操作できる ・素早い操作・細かな動きが難しい |
エコのため、シンプルな外箱に入っています。

大玉が中央に鎮座しているシンプルで、おしゃれなデザインですね。

赤いボールは男性の手にちょうど入るくらいの大きさです。
大玉トラックボールと呼ばれるだけあって、結構大きくてずっしりとしています。

もし、ボールの色がブラック(グレー)のほうが好みだな…という場合は、Amazon限定版を選んでください。
手前側にはKensingtonのロゴマークが表記されています。

ボールを取り出すと、2つのセンサーと3点のボール支持部が見えます。

本体裏側の穴があけられている部分の下に2.4GHzワイヤレス接続用USBレシーバーが取り付けられています。


本体左側側面には接続方法を切り替えるためのスイッチがあります。

本体右側にはカーソル速度を簡易的に調整できるDPI切り替えボタンがあります。
より細かく調整する場合は「KensingtonWorks」というソフトをインストールしてカスタマイズします。

充電にはUSB-Cケーブルを使い、パソコンに接続する側はUSB-C、USB-Aの両方に対応できるよう変換アダプタがついています。


ロジクールのメカニカルキーボード「K855」と並べた様子がこんな感じ。

傾斜もほとんど同じくらいで、キーボードとトラックボール間で腕の角度を変えることなくスムーズに移行できます。

リストレストを置くことで手をかぶせても手首が立つことが無く、より自然な体制で体へ負担がかからず操作できるのでおすすめです。

自分に合ったオーダーのリストレストを作ると、愛着が湧いて満足度が高いですよ。
参考までに、私はマルトクショップ という木材加工業者にmm単位でオーダーしました。
「Slimblade Pro」を実際に使ってわかった良かった点
「Slimblade Pro」を実際に使ってわかった良かった点を紹介します。
- 左手デバイスとして使うと、思ってた以上に便利
- つい触っていたくなる気持ち良さ
- 必要十分なカスタマイズ性
左手デバイスとして使うと、思ってた以上に便利
「Slimblade Pro」をWindowsパソコンの左手用デバイスとして使おうと思って購入しましたが、これが当たりでした。

右手が塞がっているけど、パソコンを操作したい…という時にマジで便利です。
- メモを取りながらパソコン操作
- 右腕が疲れた時
- ご飯を食べながらブラウジング作業
といった作業でフル活用してます。
会社で使っているのでアレですが、ナニとは言えない作業の時にも間違いなく便利なハズ。
ただMacの左手用デバイスとして考える場合、Magic Trackpadのほうが使い勝手がいいですね。

操作感、カスタマイズ性が段違いで、値段もそこまで変わらないのでMacの左手デバイスを検討している人はこっちを選んでください。

つい触っていたくなる気持ち良さ
「Slimblade Pro」はついつい触っていたい時があって、無駄に動かしてしまいます。
コロコロと撫でまわす操作はもちろん、スクロール操作が特有のカチカチ音も合わさって、なんか気持ち良いんですよね。

ボールを取り外して、手のひらでいじってしまうこともしばしば。

毎日使うデバイスなので、触っていたいという気持ちはとても大切です。
トラックボールにハマる人の気持ちがわかりました。
必要十分なカスタマイズ性
「Slimblade Pro」は「KensingtonWorks」というソフトを導入することで、ボタンやマウス感度、スクロール速度をカスタマイズできます。
右クリックと左クリックを入れ替えできるので、これのおかげで左デバイスとして活用できています。
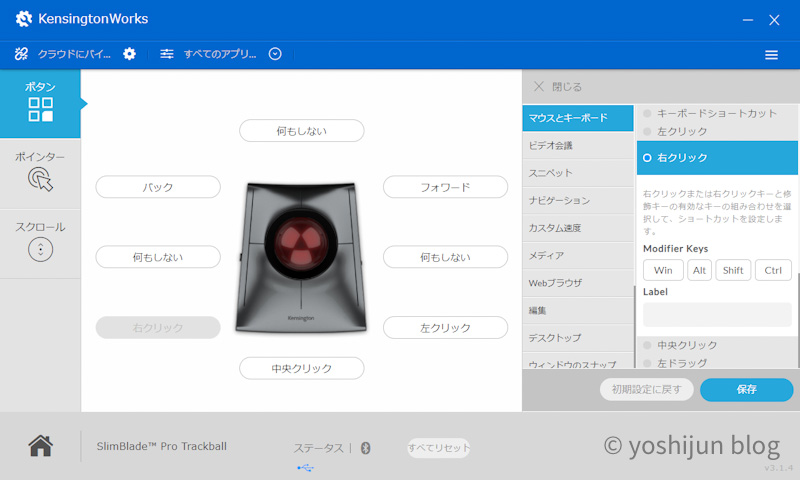
ロジクールが出しているカスタマイズアプリ「Logi Options+」ほど細かくカスタマイズはできませんが、普通に使う分には問題なく調整できます。
参考までに、私がカスタマイズしている内容をスクショしたので以下に載せています。
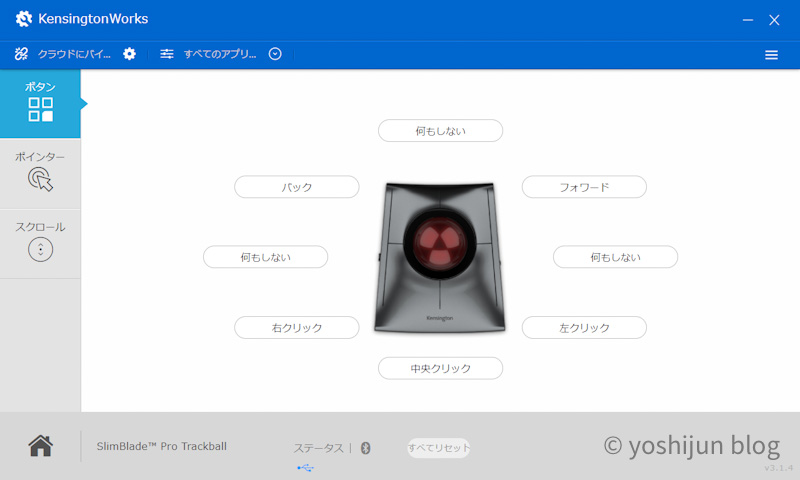
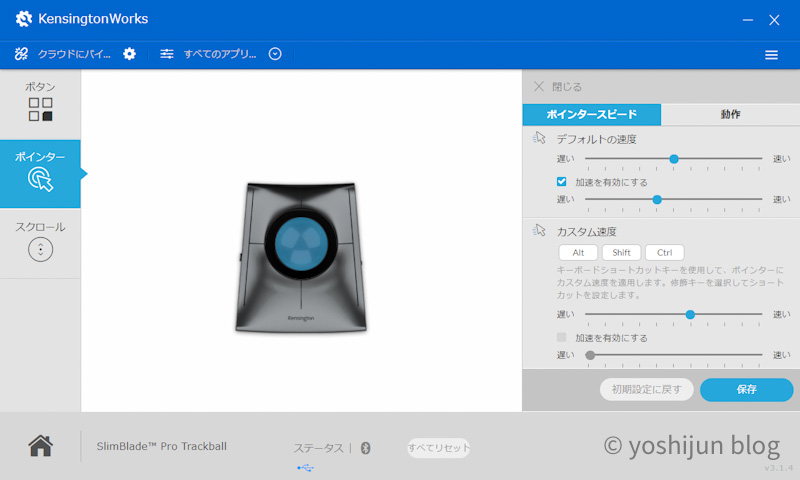
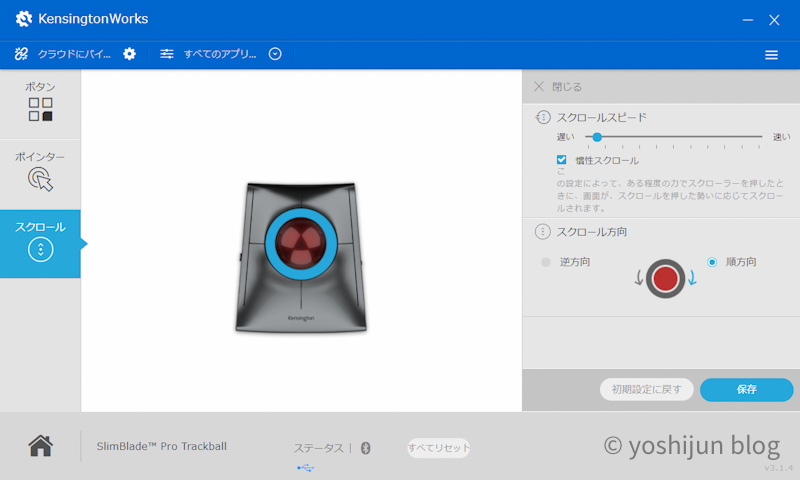
特にポインターの「加速を有効にする」と、スクロールの「慣性スクロール」はチェックを入れておいたほうが圧倒的に使いやすくなります。
ただ、後ほど記載しているのですが、他マウスと併用して使おうと思っていう場合、設定が干渉してしまう可能性があるので注意してください。
「Slimblade Pro」を使って感じたイマイチな点、注意点
「Slimblade Pro」を使って感じたイマイチな点、注意点を紹介します。
- スクロール音を消すことができない
- 素早い操作には向かない
- 高速スクロールすると異音がする
- 期待していた以上には「腕が楽」だと感じない
スクロール音を消すことができない
「Slimblade Pro」はボールを水平方向に回すとスクロールできますが、その際に小さく「カチカチ」と音が出ます。

この音は「KensingtonWorks」を使っても消すことができません。
幸いにもクリック音よりは小さい音で、周囲の人が聞いても耳障りに感じることはほとんどないと思いますが、神経質な人は注意してください。
私が勤めている職場にはちょっと神経質な人がいますが、問題ないとのことでした。
素早い操作には向かない
「Slimblade Pro」に限らず、トラックボールは素早い操作には向きません。
こいつをあくまで左手デバイスとして使う理由は、作業効率を考えるとマウスには勝てないから。

特に慣れるまでは、狙ったところにカーソルを一発で持っていくことすら難しいですね。
さらに左手で使っていたこともあって、慣れるまで少し時間がかかりました。
数日右手で操作してみると、操作感を体で覚えたのか左手での操作も上手くいくようになりました。
高速スクロールすると異音がする
「Slimblade Pro」はボールを水平方向に動かすことでスクロールができますが、一気にスクロールするためにボールを素早く動かすと「ギュッ」という異音が発生します。
結構耳障りな音がするので、音がしてしまった時はちょっとイラッとします。
特に新品時の方が音が鳴りやすくかったですが、使っているうちに手の油などがついて影響かマシになりました。
最終的にはある程度の速さまでは音が鳴らなくなったので、スクロール感度を上げることで調整しています。
大型連休明けなど久しぶり使う時は音が出やすく感じますが、使っているうちに気にならなくなりました。
異音対策には「ボナンザ」が良い!とトラックボール使いの友人に教えてもらったので、気になる人は使ってみてください。
期待していた以上には「腕が楽」だと感じない
「Slimblade Pro」を右手でがっつり操作した時にわかったこととして、期待していたより「腕が楽」と感じませんでした。

マウスを操作するときに不可欠な持ち上げる動作が無くなるため腕が楽になるのは間違いありませんが、ポインターをモニターの端から端まで動かす時、思った以上にボールを動かすことになります。
特に大きなモニターを使っているときは何度もボールをコロコロ動かすことになるので、結構腕が疲れます。
ポインターの感度を上げたらいいのでは?と思うかもしれませんが、感度を上げてしまうと今度は近場へのポインター操作が難しくなります。
トラックボールは細かい操作が難しい構造上、どうしてもポインター感度を高くすることはできません。
結果として「MX Master3S」や「LIFT」などのエルゴノミックマウスを高感度で操作する方が楽だということがわかりました。

マウスを持ち上げない範囲でサッと動かすだけでモニターの端から恥まで動かすことができて、細かい操作も得意で狙ったところにカーソルを持っていくことができます。
マウスを動かすスペースがしっかり確保できる場合は、体への負担軽減目的で「Slimblade Pro」を買ってもイマイチに感じてしまうかもしれないので注意してください。


Logi Options+と併用する場合は注意が必要
「Slimblade Pro」を他のマウスと併用して使う場合、特にロジクール製品と合わせて使う時は注意が必要です。
KensingtonWorksをインストールして設定を行った際、ロジクールマウスのマウス感度、スクロール速度にも影響してしまいました。
Logi Options+で設定しなおすことで、「Slimblade Pro」に影響を与えずロジクールのマウスだけを再調整することができました。
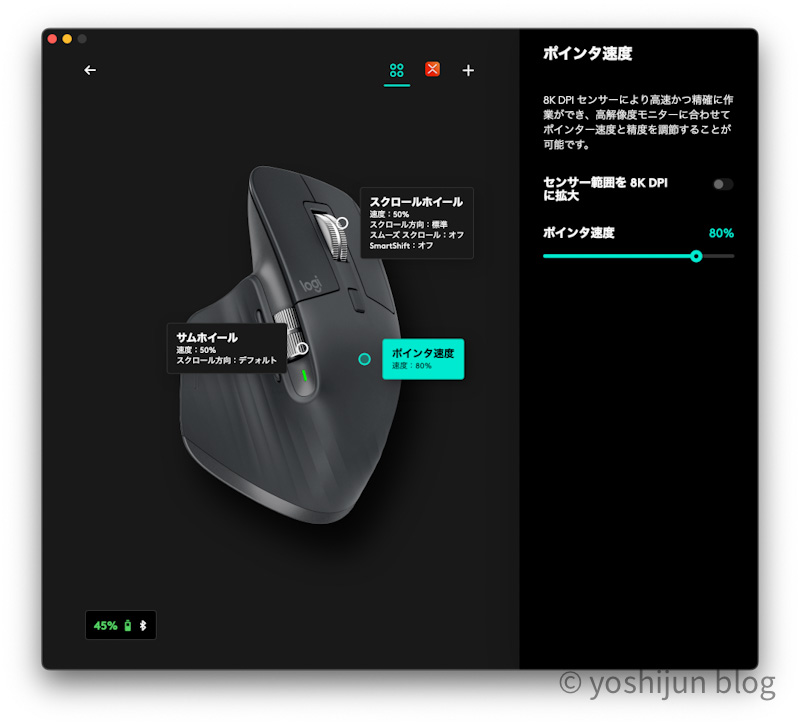
おそらく仕様と割り切るしかないので、先にKensingtonWorksを設定してからLogi Options+を設定するようにしてください。
もし私のように右手デバイスにロジクールのマウスを使おうと思っている場合は注意してください。
まとめ
本記事は「Slimblade Pro」の外観レビュー、実際に使って分かった良かった点、イマイチな点や注意点を紹介しました。
当初想定していたシーン以上に左手デバイスとして活躍する瞬間が多かったので満足しています。
速度を求められる作業には右手のマウス、右手が塞がっているときや疲れた時、ダラダラとブラウジングするときには左手の「Slimblade Pro」を活用しています。
左手のデバイスを検討している人は、ぜひ参考にして下さい。








