Macと組み合わせて使いたい最高のデバイス、Magic Trackpad。
直感的で快適な操作ができますが、ただ一つ残念なこととしてちょっと腕が疲れやすくなってしまう点があります。
本記事ではMagic Trackpadを使うと疲れやすくなる原因と長時間使っても疲れにくくする方法を紹介します。
タップできる見出し
Magic Trackpadの操作感は最高だが、疲れやすい
Magic Trackpadは直感的に操作できて最高の使い勝手なのですが、ちょっと疲れやすいのが玉にキズです。


手首を持ち上げる動作が多く、手の腱に負担がかかる
Magic Trackpadの操作する際、思った以上に手首を持ち上げる機会が多いです。
操作に使う指以外がMagic Trackpadに触れないよう、手首を持ち上げます。


この細かな手首を持ち上げる動作により、常に力が入っている状態となるので疲れる原因となります。

疲れるだけでなく、ひどい時には赤丸で囲っているところに負担がかかり過ぎて腱鞘炎となってしまいます…
私も細かい作業をしすぎて、過去に腱鞘炎になりました…
フォースクリックに力が必要で、頻度が多いと疲れる
Magic Trackpadは軽い押し込みのクリックと、強い押し込みのフォースクリックがあります。
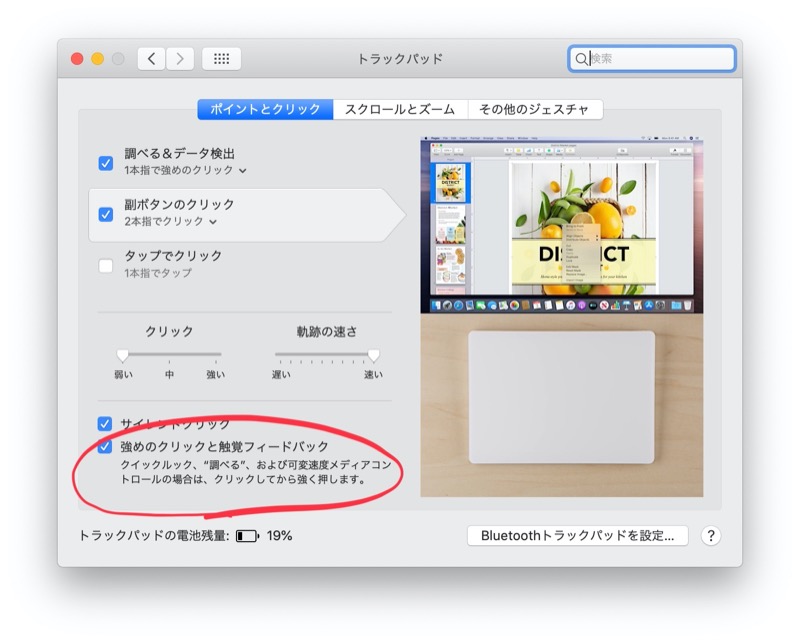
文字の上でフォースクリックで押し込むと辞書が起動されるなど、とても便利です。
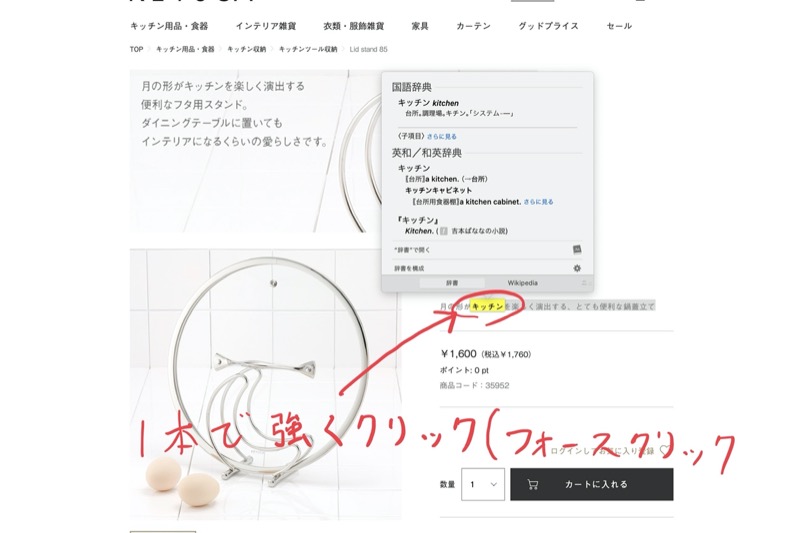
カコッとした気持ち良い操作感ですが、ちょっと力が必要で使う頻度が多いと腕が疲れる原因となります。
操作を快適にして、長時間使っても疲れにくくする方法
Magic Trackpadはちょっと工夫すると、操作が快適になって長時間使っても疲れにくくなります。
物理的に快適にする方法とソフトウェアで快適に方法の両面から紹介していきます。
クリックを押し込みからタップ操作に変更する
Magic Trackpadのクリックは初期設定だと軽い押し込みですが、タップ操作に変更することができます。
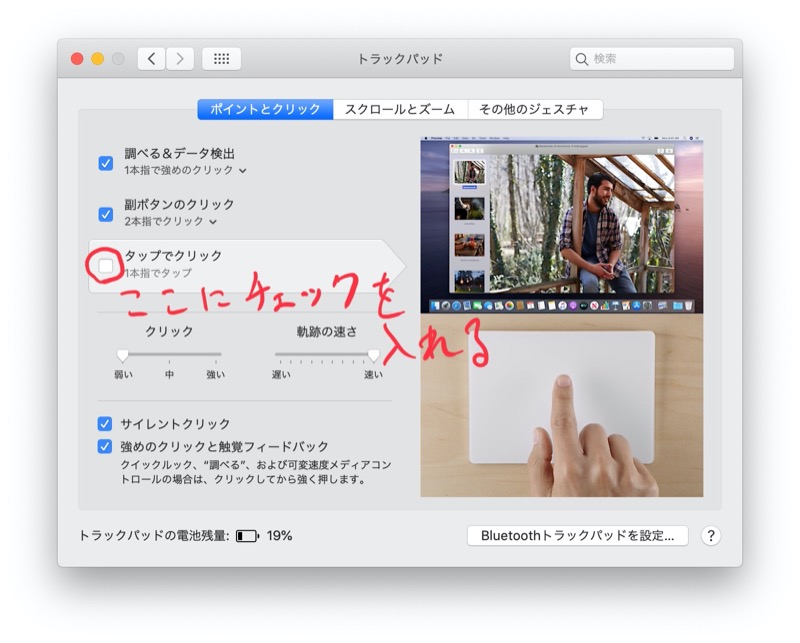
スマートフォンと同じような操作感覚となり、押し込みが不要な分疲れにくくなります。
軽く触れるような操作が多い人にとって、最初は少しクリック操作が誤作動しやすくなります。
使っていくことで慣れていくので、はじめは注意しながら操作してください。
BTTで操作感をさらにカスタマイズする
もっと疲れにくい快適な操作感にするために、Magic Trackpadの操作方法をとても細かく設定できるソフト「BetterTouchTool(BTT)」を使ってカスタマイズしましょう。
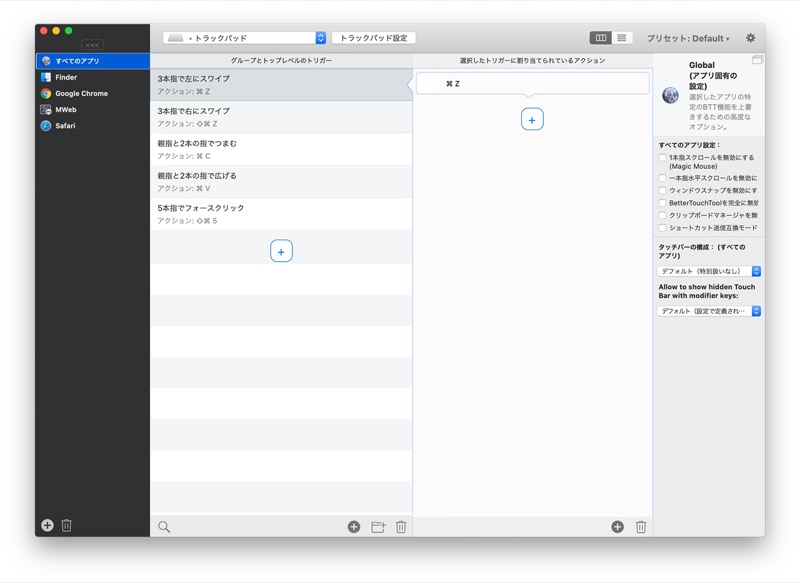
有料アプリですが、Mac神デバイスに変身させる最高のアプリです。
BetterTouchToolで設定できる項目として
- クリック、フォースクリックの圧力を変更
- アプリごとにジェスチャーのショートカットを細かく追加
- カーソルの速度調整
- 手へのフィードバック感覚の変更
その他、紹介しきれないほど細かく設定することができます。
細かく自分好みに設定できるので、指を動かす機会が減り、作業効率が格段に良くなります。
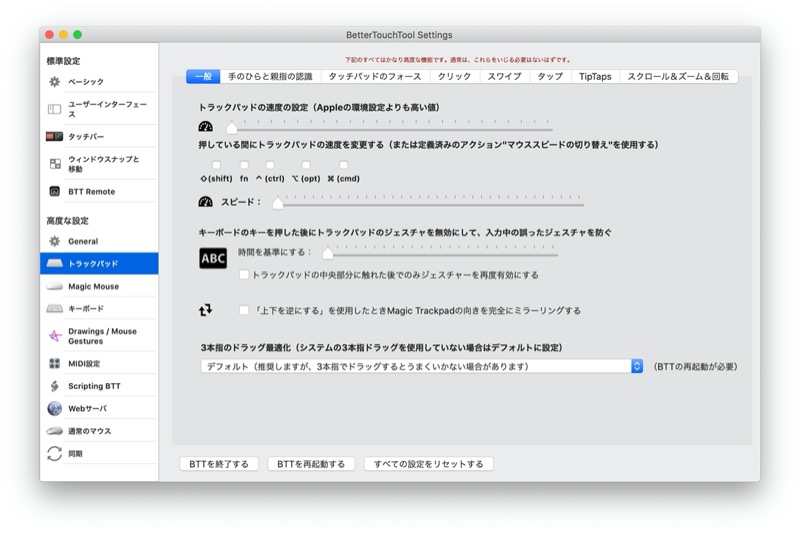
カスタマイズできる項目が多すぎて迷うかもしれませんが、導入後に変更する項目として
- フォースクリックの圧力変更(指の本数ごとに細かく調整)
- カーソル速度を上げる
フォースクリックの圧力変更
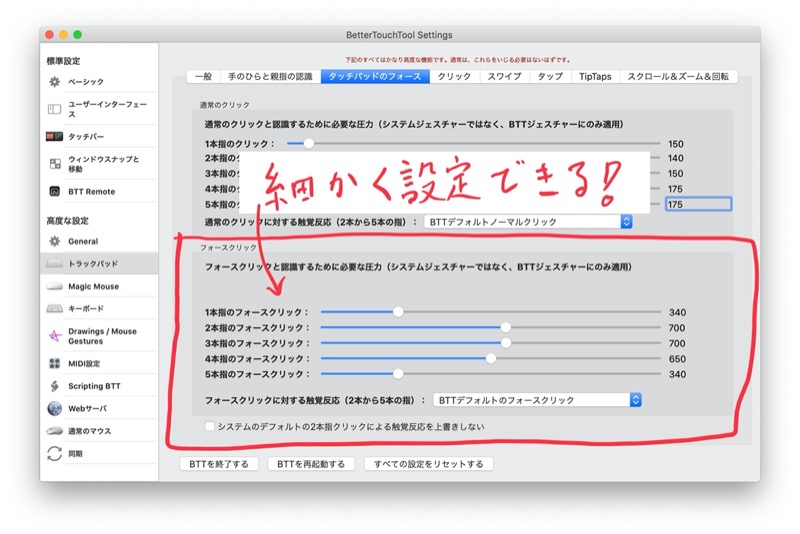
カーソルの速度変更
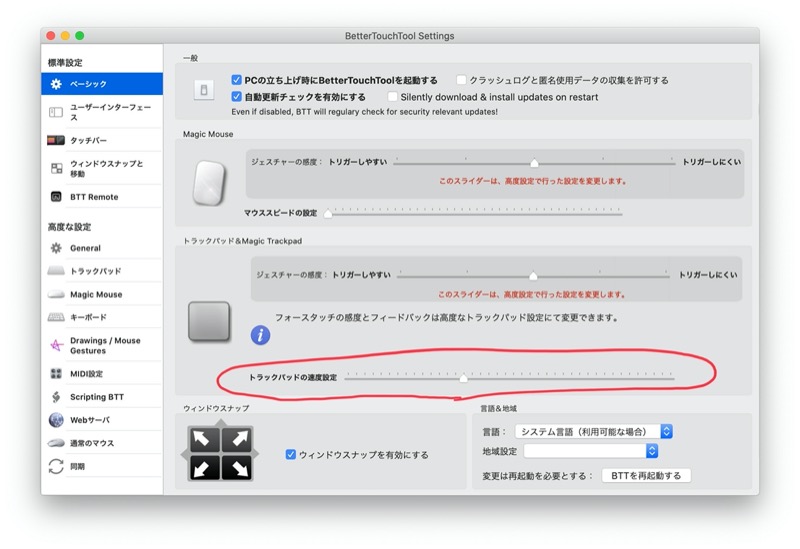
この2つをとりあえず変更するだけでも腕が本当に楽になります。
もうこのアプリなしでMacは触れません…
BetterTouchToolについてはこちらで詳しく説明していますので、興味がある人はぜひ見てください。

パームレストを置いて手首の負担を減らす
Magic Trackpadを操作するとき、パームレストを置いてあげると手首への負担が減ります。

同じようにパームレストを導入している人は結構多いみたいです。
手首を持ち上げる角度が浅くなり、ほとんど力を入れる必要がなくなります。

マウス用のパームレストで問題無いので、Magic Trackpadの手前に添えてあげましょう。

MacBook Airも同様に手前にリストレスト置くと、本当に操作が楽になります。

私はキーボードのウォールナット製パームレストに合わせて、Magic Trackpadのパームレストもウォールナットの無垢材を加工しました。

DIYが得意な人は自分で加工できると思いますが、苦手な私はマルトクショップ という木材加工業者に依頼しました。
材質からR加工、磨きの仕上げまでカスタムオーダーできるのであなただけのパームレストを作ることができます。

ただの板に見えますが、ミリ単位でこだわってカスタムオーダーしました。
オーダーの詳細はタップして開いてチェックできます。
- ウォールナット 無垢板フリーカット 四角形 017*0080*0160mm
- 面[A]:上R面(5R)+ 下糸面 + 磨き
- 面[B]:糸面 + 磨き
- 面[C]:糸面 + 磨き
- 面[D]:糸面 + 磨き
- 反り止め:無し
- コーナーR[A]:3
- コーナーR[B]:3
- 塗装:自然塗料クリアー 両面
- 用途:三方向使用
Magic Trackpad2と同じ横幅で、手を置いたときに痛くならないよう角を丸く加工しています。
使い勝手が良く、Magic Trackpadとともに欠かせないものとなりました。
好きな木材で自由な加工が簡単にできちゃうので、オシャレなパームレストが作りたい人はぜひオーダーして下さい。
オーダーとか面倒くさいし、手軽に購入したい…という人におすすめなのは「Kensington ErgoSoft リストレストfor Mouse」で、程よく沈むくらいの柔らかさとレザー調の質感が合わさって気持ちよく使えます。

Magic Trackpadと横幅が合うのはスリムタイプですが、高さがちょっと低めなので好みに合わせて選んでください。
疲れた時は逆の手で操作する
Magic Trackpadを使っていて腕が疲れてきたときは、いっそのこと逆の手(左手)で操作しちゃいましょう。

Magic Trackpadが直感的に操作でき、マウスのように左右のクリックで機能が分かれていないので思ったより簡単に操作できます。

左手でスマートフォンを操作できる人なら問題なく操作できます。
普段からMagic Trackpadを左側において、マウスを右に置いて両方同時に使用してもOKです。
まとめ Magic Trackpadは少し工夫してあげると疲れなくなる
Magic Trackpadはちょっと手に負担のかかる構造で、無理をし続けると私のように腱鞘炎になってしまうかもしれません。
ですが今回紹介した方法で長時間Magic Trackpadを使っても疲れなくなり、腱鞘炎とは無縁になりました。
Magic Trackpadを使っているけど、ちょっと疲れるんだよね…と過去の私のように悩んでいる人は参考にしてみてください。











