iPadに「ステージマネージャ」というウィンド管理機能が追加されました。
アプリ間の移動が簡単になり、作業の切り替えや並行作業がとても捗ります。
ノートパソコンに近い運用ができて、上手く使うことでブログ執筆の作業効率が良くなりました。
とても便利な機能ですが、使っているうちにちょっと気をつけた方が良いこともわかってきました。
本記事ではiPadのステージマネージャについて、活用方法とおすすめの周辺機器、注意点を紹介します。
タップできる見出し
ステージマネージャに対応しているiPad
ステージマネージャはすべてのiPadに対応しているわけではなく、以下の機種のみ対応しています。
- iPad Air(第5世代)
- iPad Pro 11インチ(全世代)
- iPad Pro 12.9インチ(第3世代以降)
簡単にまとめるとiPad Proか最新のiPad Airのみです。
基本的な操作と便利な活用方法を紹介
iPadのステージマネージャ機能について、初期設定と基本的な操作を紹介します。
ステージマネージャを使うための初期設定
iPadでステージマネージャを使うためには設定を変更する必要があります。
設定方法は2つあります。
1つはコントロールセンターを開き、ステージマネージャのアイコンをタップします
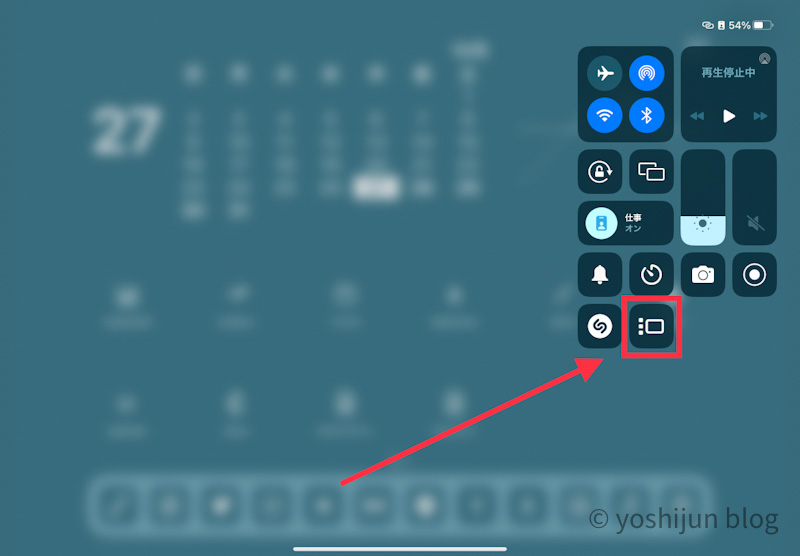
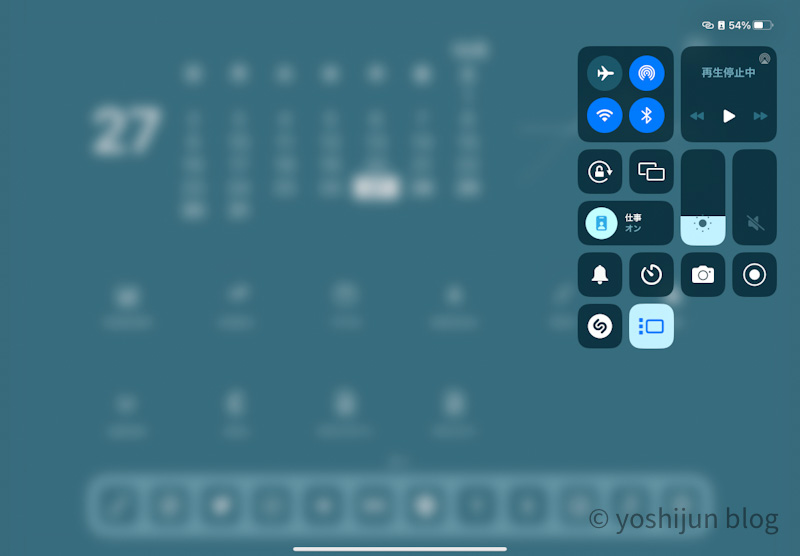
もう一つは「設定」の「ホーム画面とマルチタスク」をタップし、上部にある「iPadでステージマネージャを使用」をオンにします。
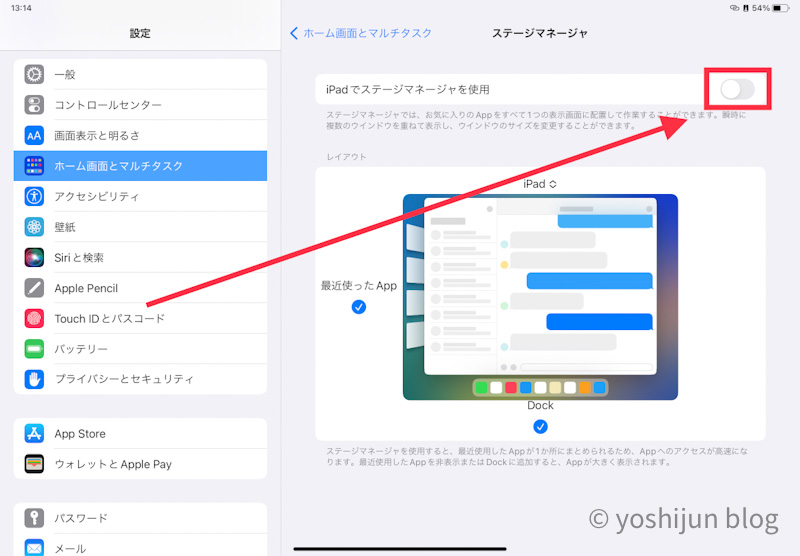
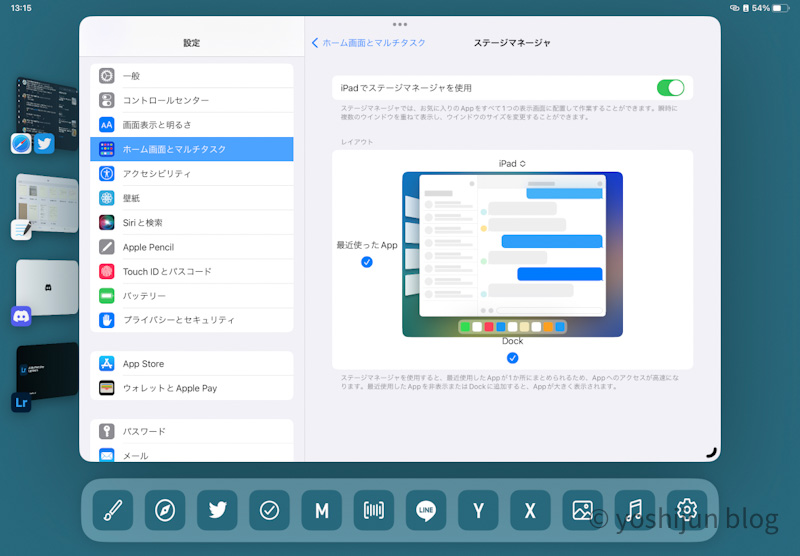
これで準備OKです。
ステージマネージャの基本的な操作
ステージマネージャをオンにすると画面下にDockが、左側に最近使ったAppが表示されます。
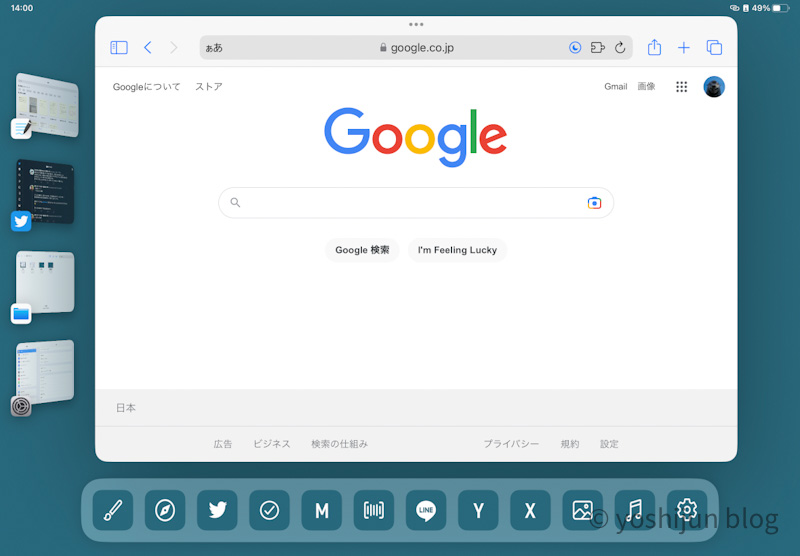
ウィンドウの大きさは右下又は左下に表示されるカギカッコをドラッグして動かしてある程度自由に変更できます。
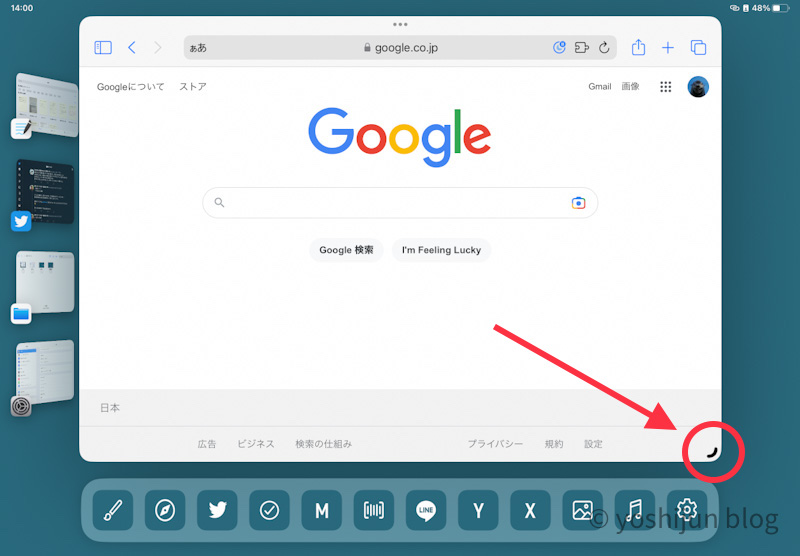
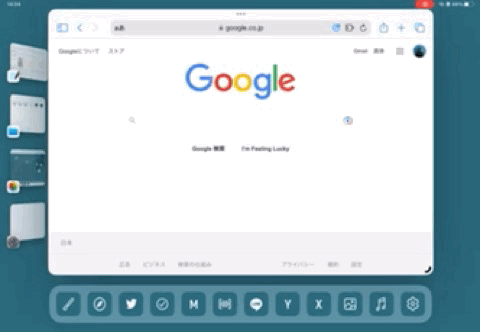
画面下、左側のDockを隠すこともできます。
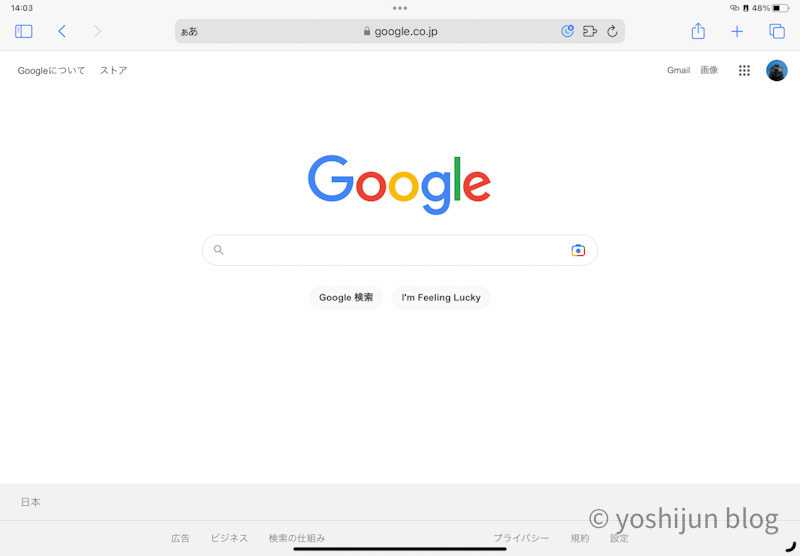
これまでのiPad画面とほぼ変わらず、右下にカギカッコマークが表示されます。
画面左のAppはそれぞれが1つの机のようなイメージで、3つまでのAppをウィンドウで並べられます。
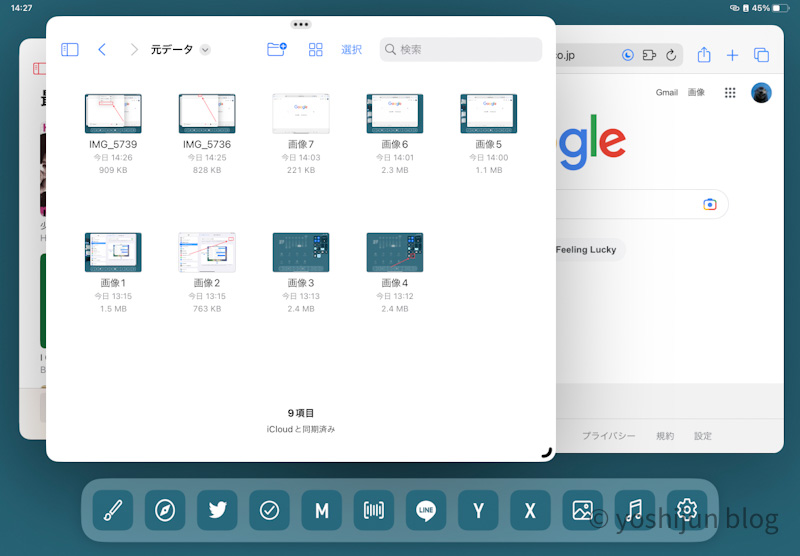
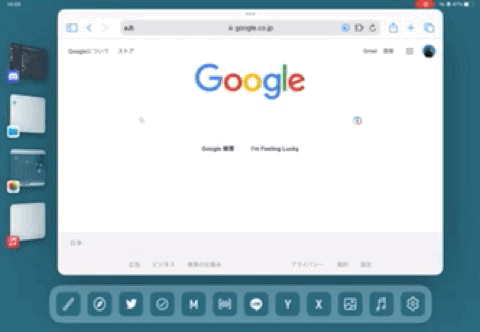
書類をズラして重ねているような表示になります。
Appが2つであれば、両隣に並べて同時に操作することができます。
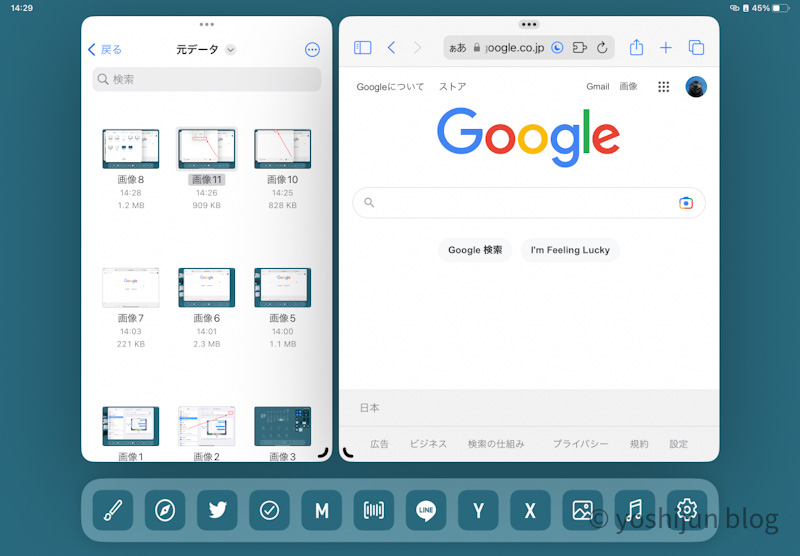
まとめたウィンドウは画面上部の「…」アイコンをタップして「閉じる」を押すと削除できます。
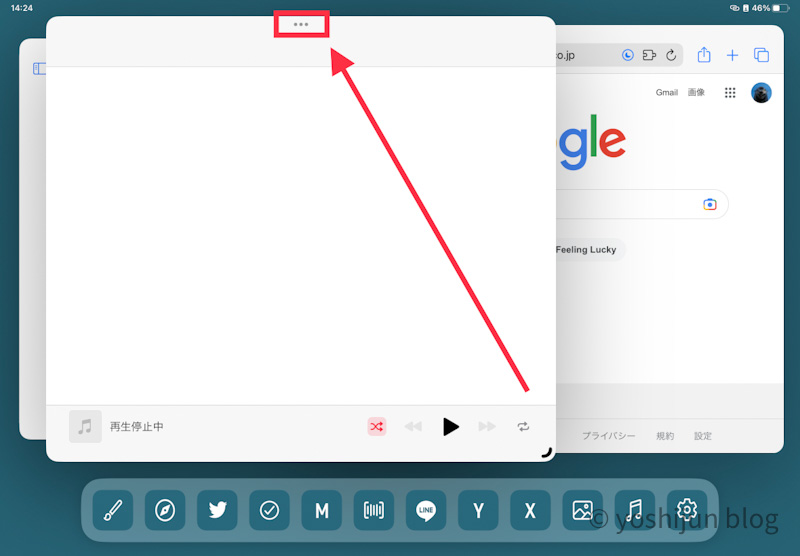
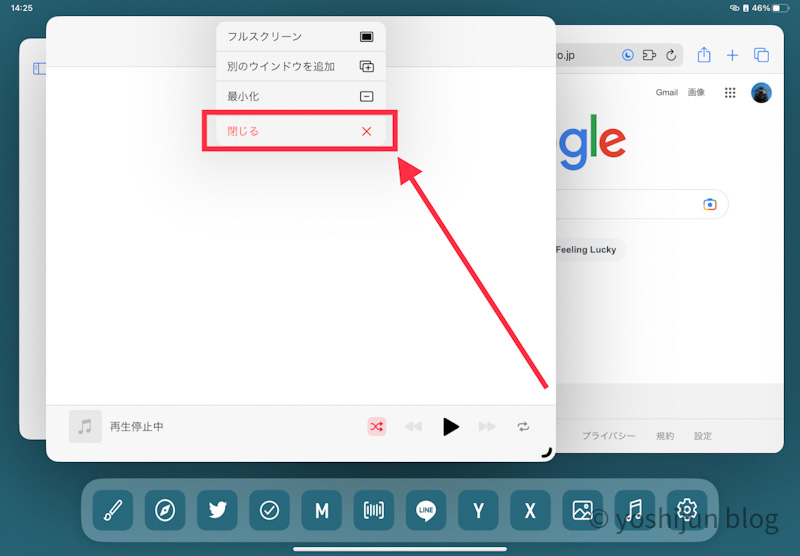
外部モニターに接続してステージマネージャを利用する場合
ステージマネージャの本領は外部モニターに接続したときに発揮されます。
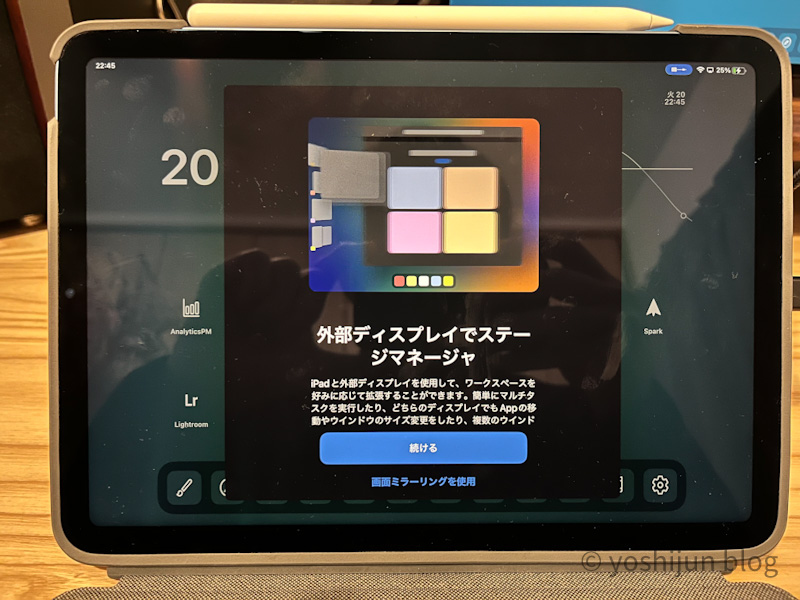
iPadとモニターにアプリを並べて操作できるので、作業がとても捗ります。

「設定」の「画面表示と明るさ」からモニター側の表示設定を調整することができます。
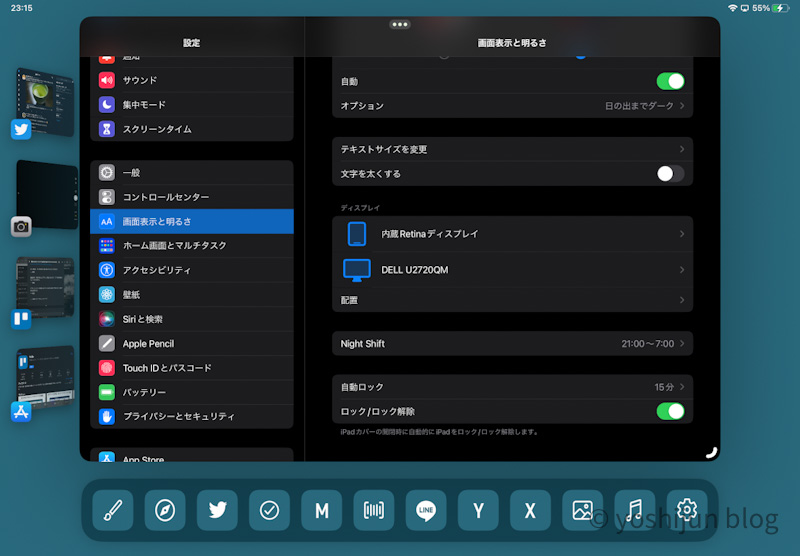
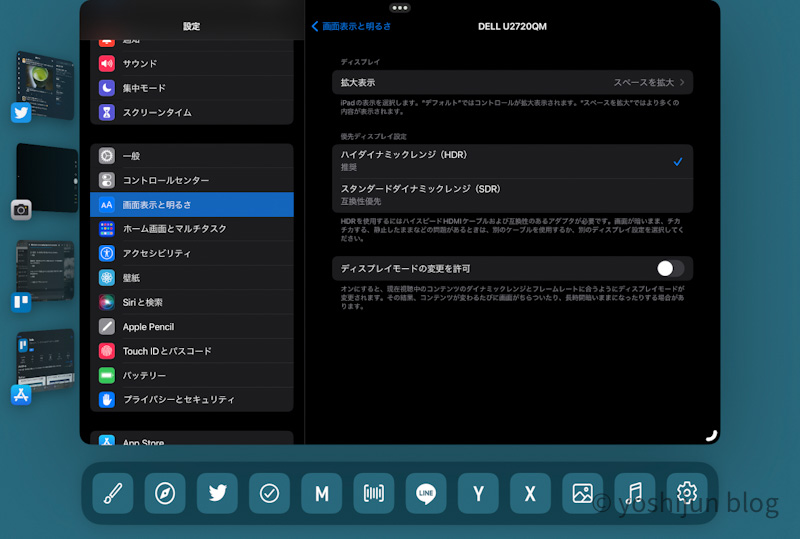
「拡大表示」で文字を拡大させて視認性を良くしたり、スペースを拡大することでアプリを多く並べられるようにするなど調整ができます。
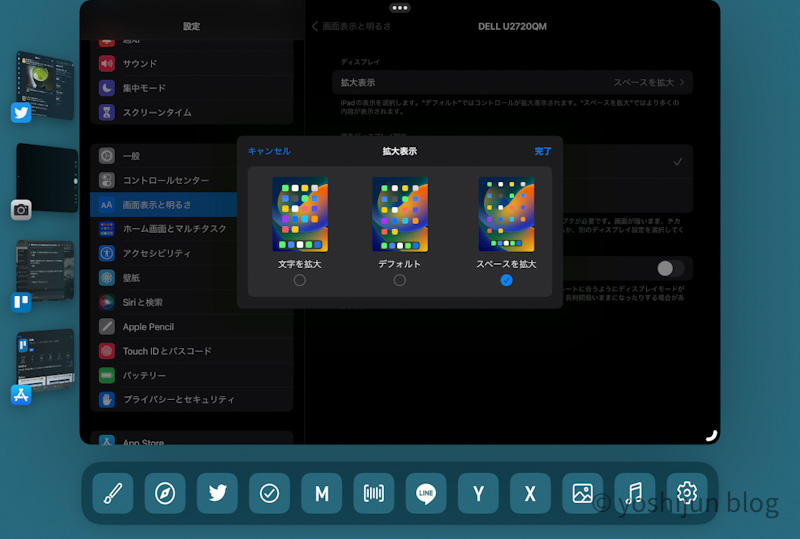
4KモニターのDELL U2770QMでは「デフォルト」が一番見やすく感じました。
「配置」からiPadとモニターの位置を設定することで、マウスカーソルのデバイス間移動がやりやすくなります。
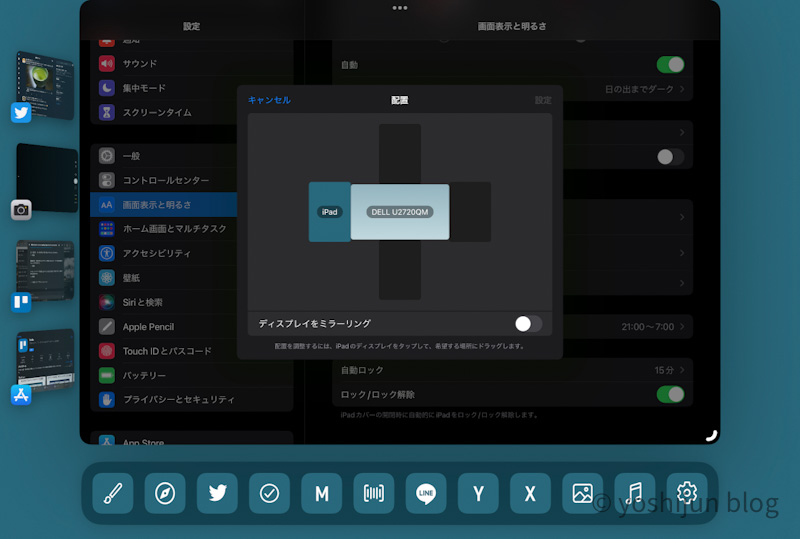
外部モニターに接続してステージマネージャを使う場合、外部キーボードとマウスが必ず必要になります。
iPadと合わせて使いやすいマウス、キーボードをステージマネージャをフル活用するために揃えたい周辺機器にまとめているので、先に知りたい人はタップしてジャンプできます。
実際に使って分かった、便利な活用事例を紹介
ステージマネージャを実際に使って分かった便利な活用方法を紹介します。
一般的に使えそうな内容を紹介しています。
よく活用しているのはブログ執筆作業なのですが、内容がニッチすぎるので…
ゲームの待機時間にLINEやDiscordをチェックできる
iPadで待ち時間が多いゲームをするときステージマネージャが有効です。
ステージマネージャでアプリをまとめて表示した場合、ゲームを裏側に持って行っても待機モードにならずに動き続けます。
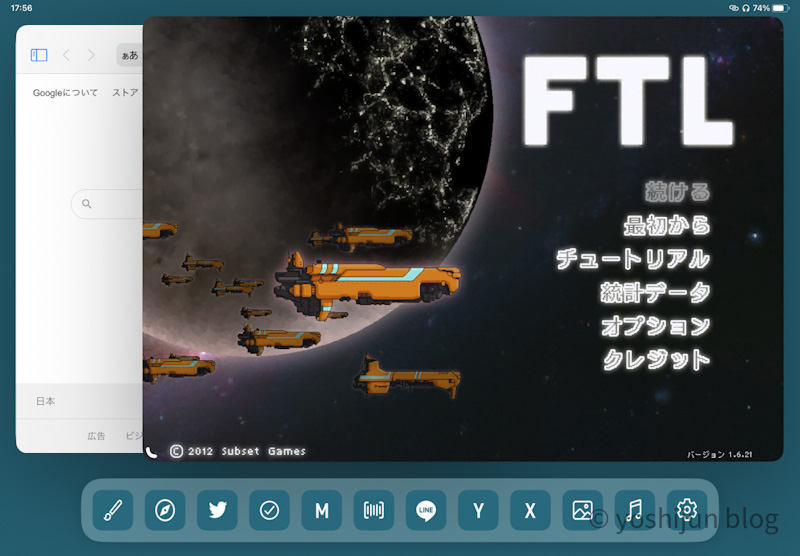
シャドウバースなどのカードゲームの待機時間、ゲームの長いロード中にサクッとLINEやDiscordがチェックできて便利です。
FTLで遊んでいるとき、勝ち確で操作せずに敵船が墜ちるのをただ待っている時間を有効活用できるようになりました。
サボっていても、バレずに画面を切り替えられる
不要な会議や、あまり重要ではない打合せはiPadを使って別のことをしていることが結構あるのですが、ステージマネージャのおかげでさらにやりやすくなりました。
画面を移行するアニメーションが少ないので、サボり画面からパッと真面目な画面に戻せます。
以前はアプリを切り替える際に画面全体の表示が変化するので、内容はバレなくても(こいつ何してたんだろうか…)と思われる可能性が高かったです。
一度不審に思われて「真面目に聞いてるか?」と言われたことがあります…
私のようにiPadを使って無駄な時間はサボりたいと考えている人はステージマネージャ機能は最高ですよ。
ステージマネージャを使う時の注意点
iPadのステージマネージャを使うときに気になった注意点を紹介します。
Slide Overが使えない
ステージマネージャをオンにするとSlide Overが使えなくなります。
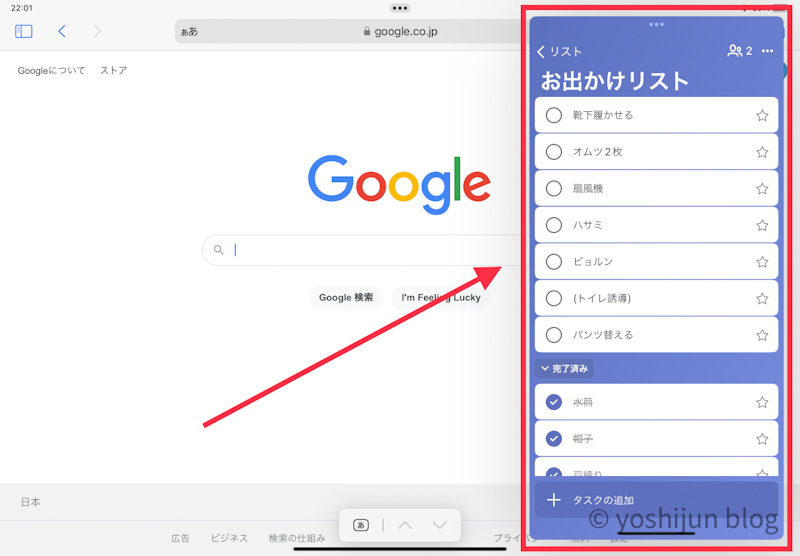
TodoをSlide Overに置いておく癖がついているので、結構不便に感じます。
作業をしているときこそ、サッとTodoを確認したいのに…
Slide Overを使いたいときは、一度フルスクリーンモードに戻すことで使えるようになります。
「クイックメモ」を作成できない
iPadは画面外右下から左上にスワイプするとクイックメモが表示される機能がありますが、ステージマネージャをONにするとウインドウのサイズ変更動作になってしまい、クイックメモが表示されません。
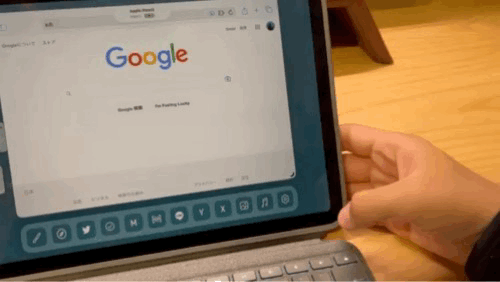
Apple Pencilを使う場合はステージマネージャをONにしていてもクイックメモが表示されるので問題ありません。
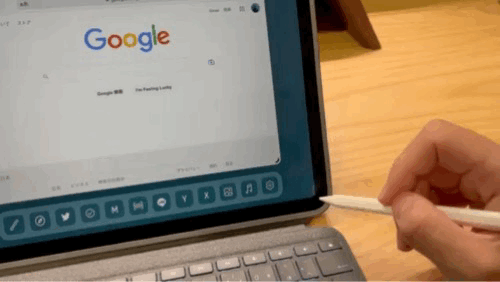
参考ですが、iPadをキーボードに接続しているなら「地球儀+Qキー」を押すとクイックメモを表示できます。
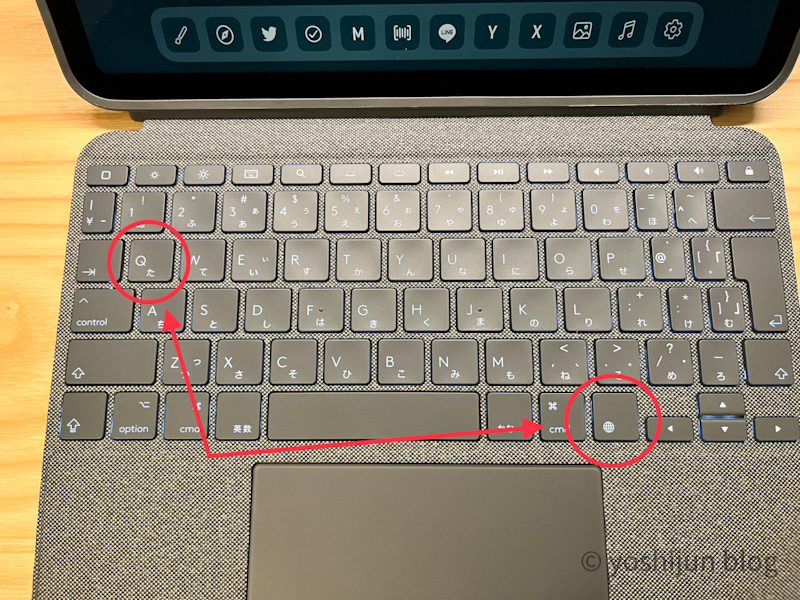
表示画面が小さくなるので、作業によっては使いにくい
ステージマネージャを使うと画面下、左のDockが表示されてアプリの表示領域は小さくなります。
フルスクリーンで表示されることを前提として画面設計されているアプリは結構使いにくい。
例えば私が本ブログの記事投稿に使っているWordPressの管理画面では、左側のツールバーが収納された表示になっています。
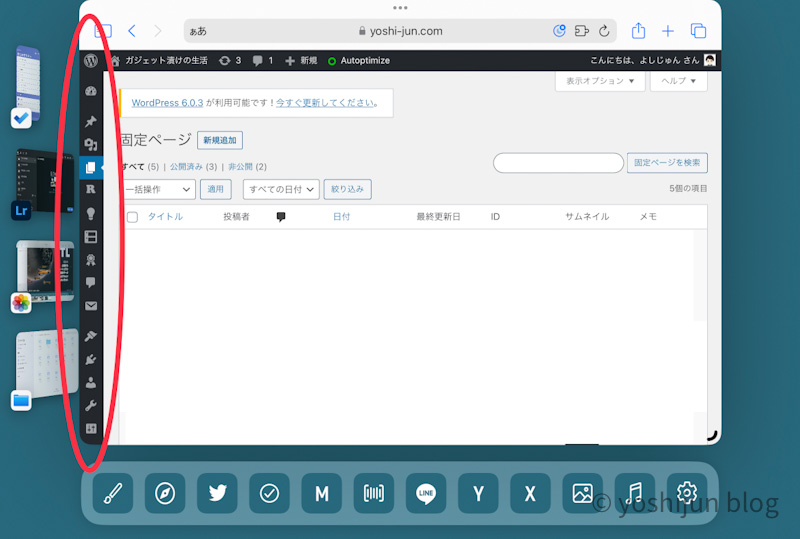
Dock左側を表示せずフルスクリーンで操作した時の画面はこちらなので、使いにくくなっているのがわかると思います。
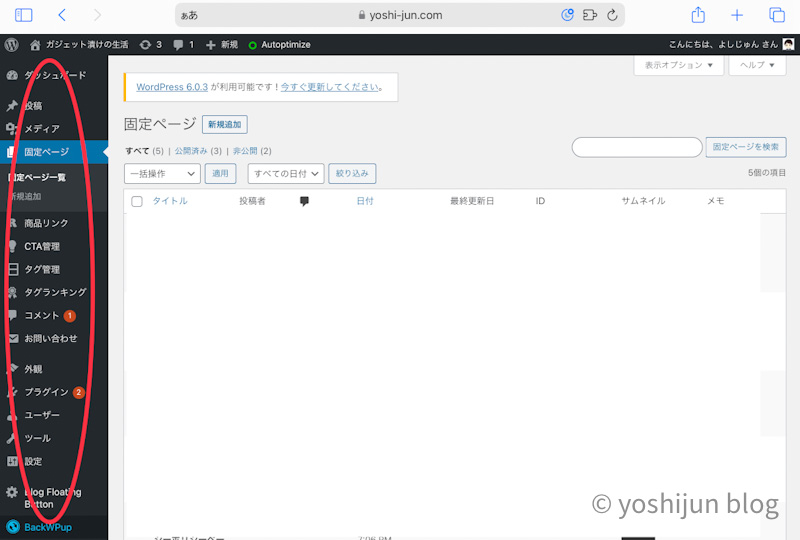
行う作業によってはステージマネージャをオフにしたほうが良いですね。
Apple Pencilではドラッグ操作ができない
ステージマネージャは指で操作する前提で作られていて、Apple Pencilではうまく操作ができません。
具体的には指でドラッグして行う操作が、Apple Pencilでは対応していません。

タップ作業のみ、指と同じ操作が可能です。
Apple Pencilを指の代わりのタッチペンとして使うことができなくなるので注意してください。
画面左側には「最近使ったApp」が4つしか表示されない
画面左側のDockには、あくまで「最近使ったApp」しか表示できません。
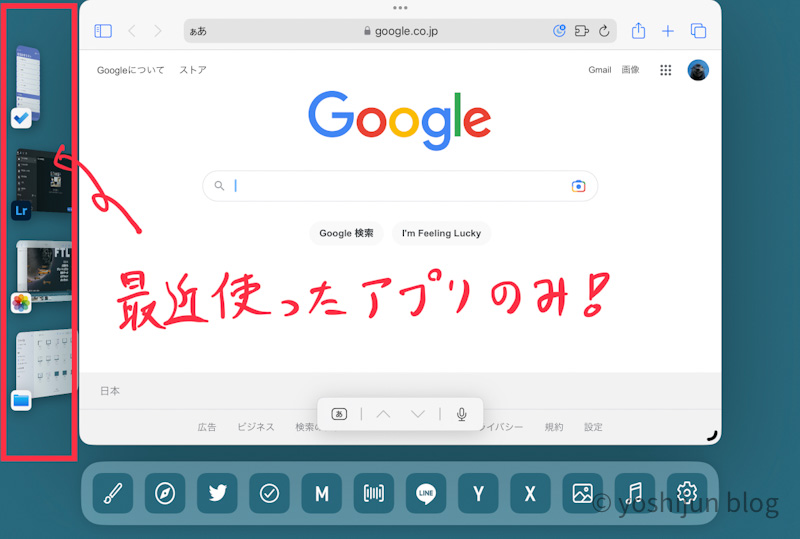
よく使うアプリをピン留めしておくことができないのが不便です。
作業ごとにアプリ群をまとめて置ければ便利なのですが…
コロコロ順番が入れ替わってしまうので、いちいち確認する手間でも作業スピードが落ちてしまいます。
個人的にAppleの要改善ポイントだと感じています。
ステージマネージャをフル活用するために揃えたい周辺機器
iPadのステージマネージャを使う際、周辺機器が充実するとノートパソコンに近い運用ができます。
特に以下の3つを揃えると、簡易ノートパソコンといっても差し支えありません。
- マウス
- キーボード
- iPadスタンド
特に外部モニターに接続してステージマネージャを使うならマウスとキーボードは必須です。

マウスとキーボードをどちらもロジクール製を使っていますが、とても快適に作業できています。
- マウス「Signature M650」
- キーボード「Signature K855」
iPadと組み合わせて使うと便利なおすすめ周辺機器をまとめているので、ぜひ参考にしてください。




色々持ち歩くのが嫌なら、オールインワンの「COMBO TOUCH」が便利
「COMBO TOUCH」はトラックパッドとキーボードが一体になったiPadケース。
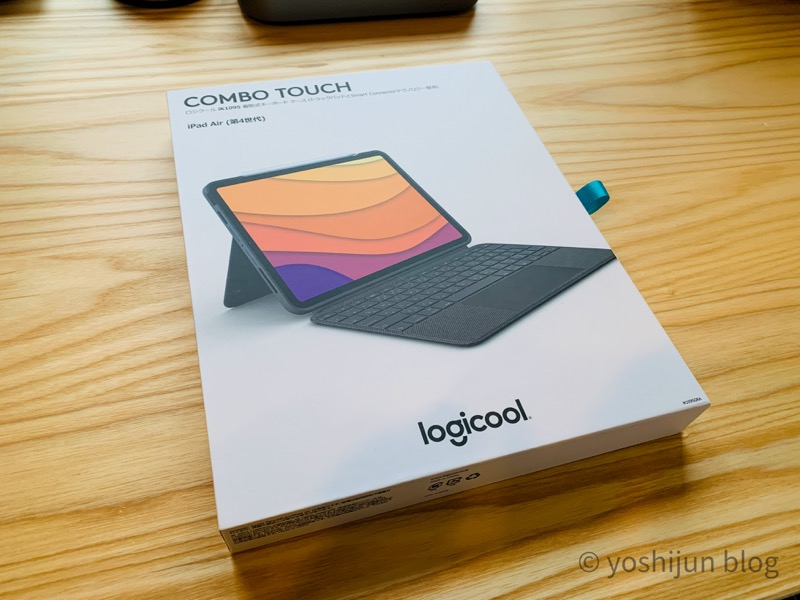
見た目通り、iPadがMac bookと同じような運用ができちゃいます。

軽い作業くらいなら、ノートパソコンが完全に要らなくなるくらい便利になります。
キーボード上部には使うことが多いメディアキーが揃っているので、とても便利です。

キーボードを使わないときは取り外せるので、使い勝手もバツグンです。
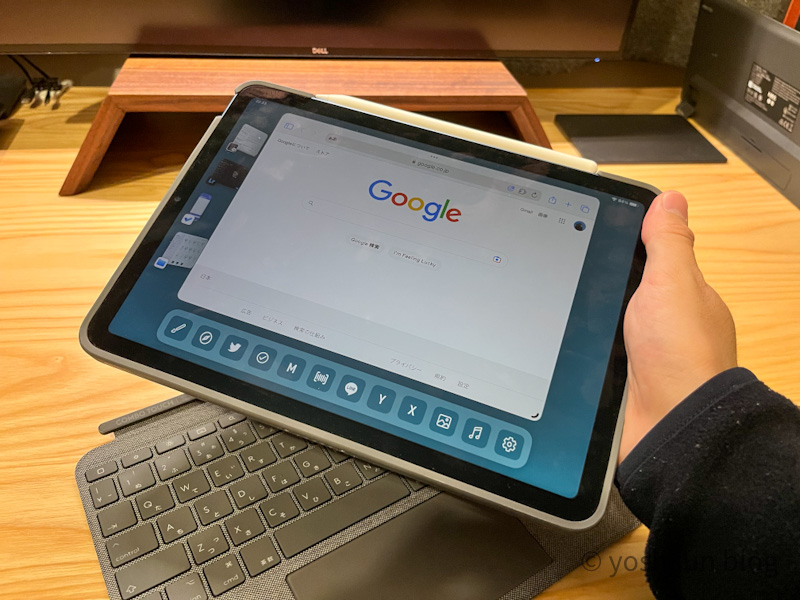

iPad+ステージマネージャでパソコンはいらなくなるのか?→ならない
iPadのステージマネージャ登場で作業効率がグンとあがりました。
ただ、作業効率だけを考えるならやはりパソコンの方が明らかに良いのは変わりません。
使いこなせばパソコンと置き換わる世界になるかな?と考えていましたが、当面の間はまだ厳しいですね…
キーボード、マウスのカスタマイズができない
iPadはキーボードとマウスなどの周辺機器を接続してパソコンに近い操作をすることができます。

しかしiPadでは周辺機器を使いやすくするカスタイマイズができないので、比較するとどうしても作業効率が下がります。
例えばロジクールのマウスやキーボードの場合、パソコンで使用する場合はアプリごとに動作を細かくカスタマイズできます。
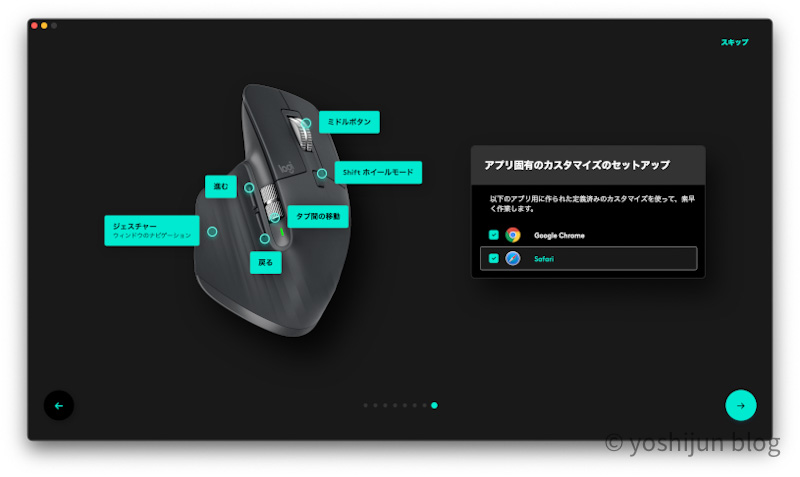
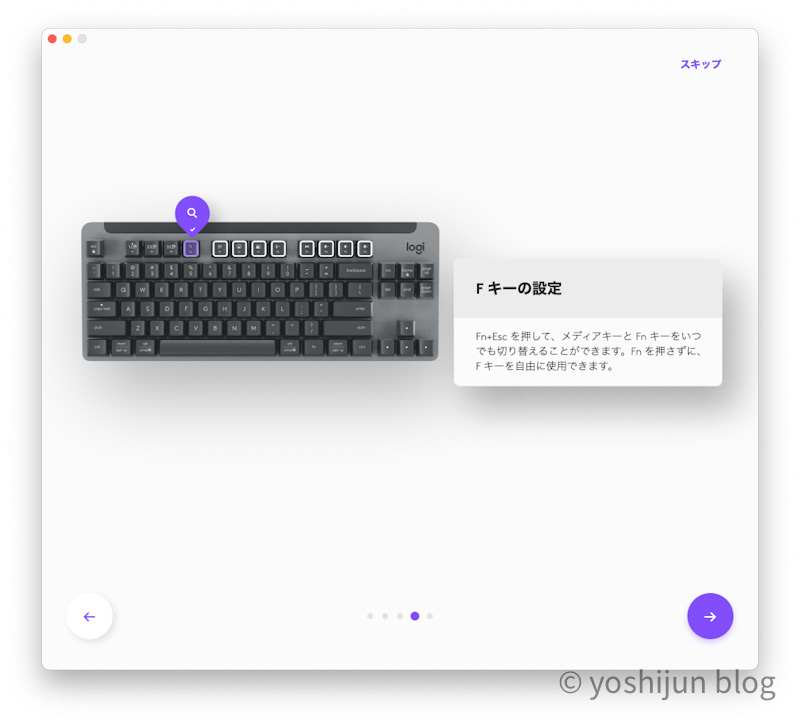
自分が使いやすいように調整すればするほど作業効率が上がります。
またMacは「Magic Trackpad」と「BetterTouchTool」を組み合わせることで、右手一本で様々な操作が可能になります。

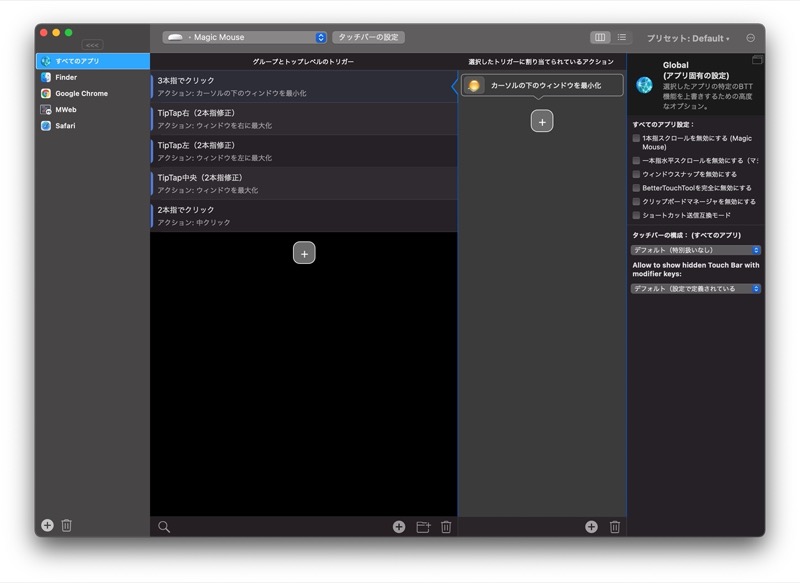
がっつり作業をする場合、どう頑張ってもパソコンのほうが使いやすいですね。
ウィンドウの並べる位置は固定される
iPadのステージマネージャはウィンドウを並べる位置が決められています。
大きさの調整はできますが、位置は左右に並べるのみで、パソコンのように自由に並べることができません。
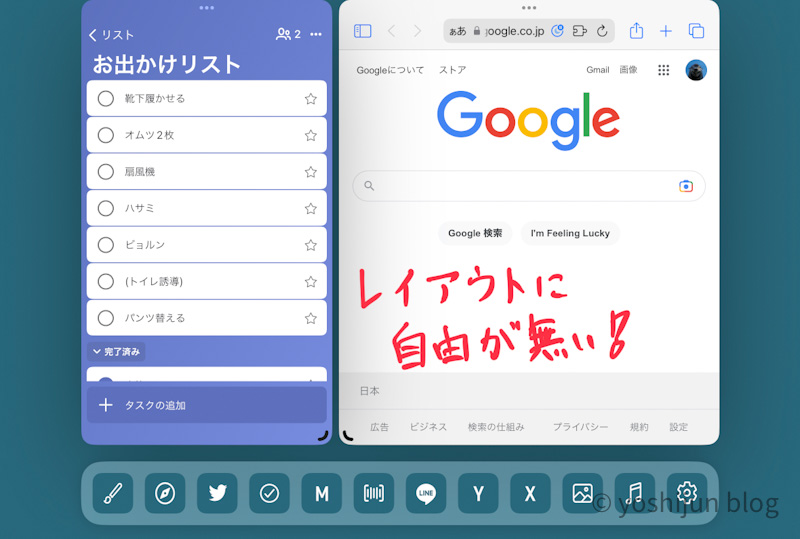
左右だけでなく、上下も合わせて4分割できると、圧倒的に作業効率があがります。
参考までにMacのステージマネージャだと、問題なく自由にウィンドウを設置できます。
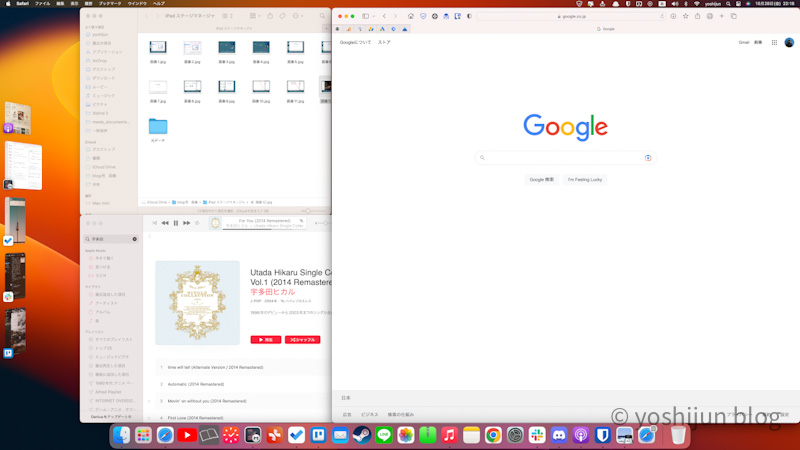
iPadの画面サイズは小さいので、今後のアップデートでも上下4分割できる機能が追加される望みは薄いかなと感じます。
まとめ 上手く使えば作業効率は良くなる
iPadのステージマネージャを使うことで、作業効率が明らかに良くなります。
フローが確立している作業、行ったり来たりを繰り返す作業をするときにとても便利です。
ただ完全にパソコンと置き換われるかと言われたら、そこまでではなかったです。
あくまでタブレット用途がメインで、軽くパソコンのように使いたい!という場合にピッタリですね。



