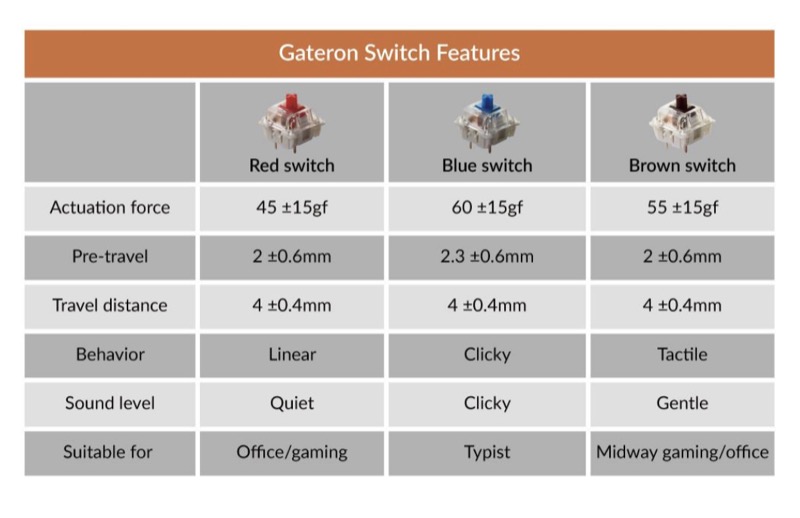長年MacとWindowsを2台持ちしている私が、周辺機器の選び方とおすすめ、使いやすくなる設定を紹介します。
WindowsとMacを両方使うメリットも紹介しているので、2台持ちを検討している人もぜひ参考にして下さい。
タップできる見出し
MacとWindow2台持ちにおすすめの周辺機器を紹介
MacとWindow2台持ってる場合、デバイス選びは以下の2つが重要になってきます。
- 接続先を簡単に切り替えられるものを選ぶ
- どちらのデバイスにも対応しているものを選ぶ
上記を満たしたもので、実際に私も使ったことがあるデバイスを紹介します。
マウス
Logicool「Signature M750」
Logicoolの「Signature M750」は必要十分な機能を揃えている、使いやすいマウスです。

| 項目 | スペック |
|---|---|
| サイズ | 高さ 108.2mm 幅 61mm 奥行 38.8mm |
| 重量 | 101.2g(電池、レシーバー含む) |
| カラー | オフホワイト ローズ グラファイト レッド ブルー |
| 読み取り方式 | ロジクール アドバンス オプティカル トラッキング |
| 接続方法 | 無線接続(Bluetooth、Logi Boltレシーバー) |
| 電源 | 単三電池1本(最長24カ月稼働) |
| 静音性 | あり |
| ボタン数 | 6個 |
| DPI範囲 | 最大2000 dpi |
| FLOW機能 | あり |
| おすすめ握り方 | つかみ持ち つまみ持ち |
| 特徴 | 3つまでのデバイスを切り替えて使用できる SmartWheel機能でスクロール動作が快適 ホイールスクロール下にセンターボタン アプリごとにマウスの挙動をカスタマイズできる |
本体裏側のボタンを押すことで、3つまでのデバイスに切り替えられます。

クリック音がとても静かで、地味に気になるカチカチ音に悩まされず作業できます。

マウスの左側にサイドボタンが2つあり、「Logicool Options+」を使うことでアプリごとに操作をカスタマイズすることができます。

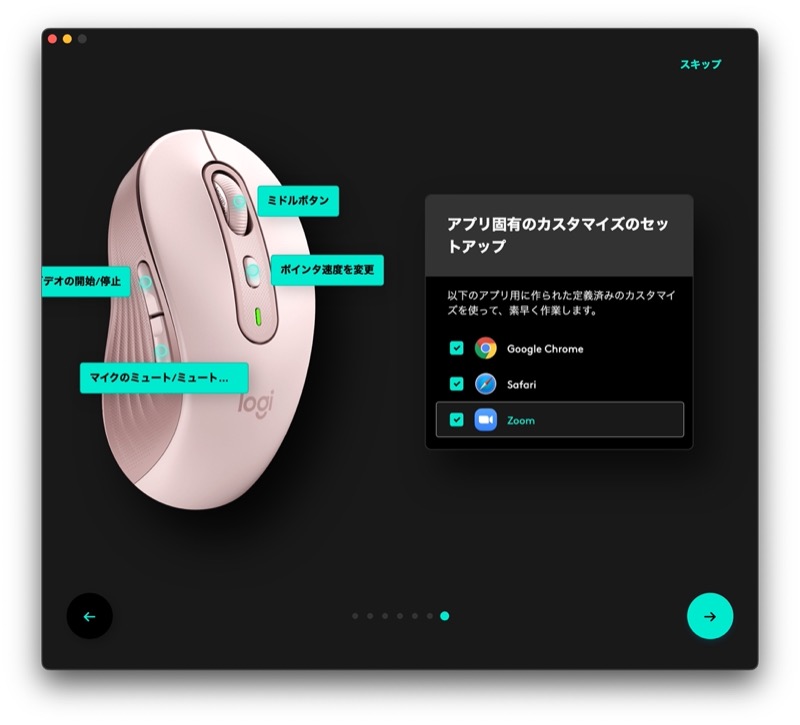
手の大きさに合わせて2種類のサイズから選べるので、あなたに合ったサイズを選ぶようにしてください。


手の大きさに合ったモデルを以下の表でまとめています。
| サイズ比較 | 小サイズ | 中サイズ | 大サイズ |
|---|---|---|---|
| 寸法 | 〜17.5cm | 17.5cm〜19cm | 19cm〜 |
| クレジットカード短手での比較目安 | 3枚未満 | 約3枚 | 3.5枚以上 |
| 合うモデル | M750 | M750 | M750L |
私は約カード3枚分のMサイズなので、「M750」がちょうど良い握り心地でした。
ロジクール公式サイトにサイズガイドがあるので、気になる人は参考にしてください。

Kensington「SlimBlade Pro」
長時間マウスを使って腕が疲れることが多い…という人はKensingtonの「SlimBlade Pro」がおすすめです。

| 項目 | スペック |
|---|---|
| サイズ | 高さ 56mm 幅 133mm 奥行 153mm |
| 重量 | 285g |
| カラー | ブラック |
| 接続方法 | 無線接続(Bluetooth、2.4GHzワイヤレス) 有線接続 |
| 電源 | バッテリー |
| 静音性 | なし |
| ボタン数 | 4個 |
| 操作方法 | フィンガータイプ |
| 特徴 | 右手でも、左手でも快適に使える ボールを転すだけで直感的に操作できる 素早い操作・細かな動きが難しい |
中央の大玉トラックボールを手のひらで動かすタイプで、左右どちらの手でも直感的に操作できるので使いやすいですね。

気持ち良い操作感で、ずっと触っていたくなるんですよね…

本体側面のスイッチで有線・Bluetooth・2.4GHzワイヤレス接続を切り替えることができます。

「KensingtonWorks」というソフトを使うことで操作感を細かくカスタマイズできます。
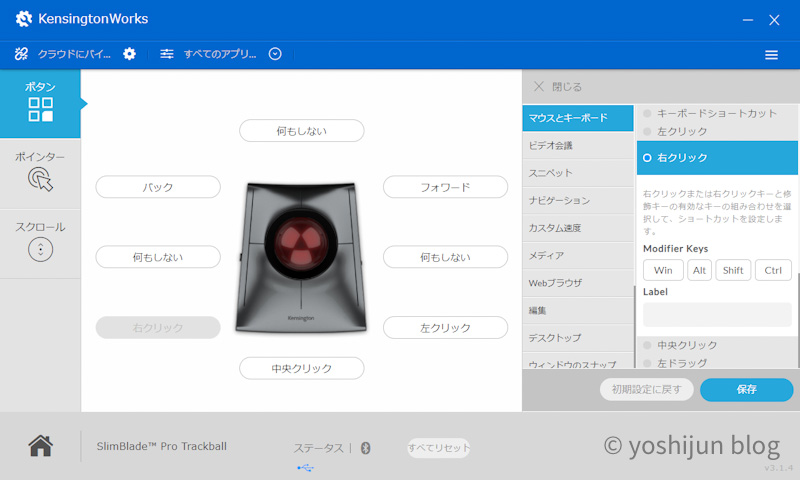

Logicool「MX MASTER3s」
より快適な作業環境を求める場合、「MX MASTER3s」がおすすめです。

| 項目 | スペック |
|---|---|
| サイズ | 高さ 118.7mm 幅 66.2mm 奥行 42mm |
| 重量 | 141g |
| カラー | グラファイト ペールグレー |
| 読み取り方式 | Darkfield高精度 |
| 接続方法 | 無線接続(Bluetooth、Logi Boltレシーバー) |
| 電源 | バッテリー(フル充電後最長70日) |
| 静音性 | あり |
| ボタン数 | 7個 |
| DPI範囲 | 200~8000 dpi(調整幅 50 dpiごと) |
| FLOW機能 | あり |
| おすすめ握り方 | 掴み持ち かぶせ持ち |
| 特徴 | 3つまでのデバイスを切り替えて使用できる ガラス面でも動きをトラッキング可能 静かで高速な静かなMagSpeed電磁気スクロールホイール アプリごとにマウスの挙動をカスタマイズできる |
Logicoolのフラグシップモデルで、高級感のある外観とバツグンの使い勝手です。

マウス裏側のボタンで接続するデバイスが切り替えられます。

エルゴノミックデザインで長時間使っても疲れず、精密トラッキングのおかげで細かな操作でも全くぶれずに快適。

ホイールスクロールがとても滑らかで、1秒間で1000行のスクロールが可能です。
逆に1行毎に動かすような細かな操作にもしっかり対応しています。

サムホイールのおかげで、エクセルなどの横に長い資料も簡単に操作できます。
キーボード
Logicool「K380s」
Logicool「K380s」は薄くて軽量なコンパクトBluetoothキーボードです。

| 項目 | スペック |
|---|---|
| サイズ | 高さ 124mm × 幅 279mm × 奥行き16mm |
| 重さ | 415g |
| キー配列 | 日本語配列(JIS配置) |
| 種類 | パンタグラフ |
| 接続方法 | 無線接続(Bluetooth) |
| テンキー、Fキー | テンキーなし Fキーあり |
| バックライト | なし |
| 電源(電池の持ち) | 乾電池(単四電池2本) |
| デバイス接続数 | 3台まで |
| FLOW機能 | あり |
| 特徴 | コンパクトで静かな打鍵感 キーの形状が丸型 3つのデバイスに簡単に接続を切り替えられる |
キーが丸い形状の少しポップなデザインで、WindowsとMacの両方に対応するキー表記になっています。

手ごろな価格で必要十分な機能を揃えていて、これ以上のキーボードはありません。
タイピング音がとても静かで、パチパチ音に悩まされることなく作業に集中できます。

接続の切り替えが簡単で、Fnキーを押すだけでデバイスの接続先が切り替わります。

Fnキーが小さめなので少しタイピングしにくいですが、頻繁に押すことは無いのでそこまで気になりません。
バックライトが無いので、暗い部屋ではちょっと使いにくく感じるかもしれません。
この点が上位モデルとの差別化になっています。

Keychron「K2」
Keychron「K2」はMac、Windows両対応のメカニカルキーボードです。
| 項目 | スペック |
|---|---|
| サイズ | 高さ 129mm × 幅 317mm × 奥行き40mm |
| 重さ | 794g |
| キー配列 | 英語配列(US配置) |
| 種類 | メカニカル(赤、茶、青) |
| 接続方法 | 無線(Bluetooth) 有線(USB-C) |
| テンキー、Fキー | テンキーレス Fキーあり |
| 電源 | バッテリー(1回の充電で最大240時間) |
| 特徴 | Mac、Windows両対応 バックライトあり(RGB、白) 3つまでのデバイスに切り替えて使える |
メカニカルキーボード特有の心地よい打ち心地が快適で、好みに合わせて赤軸、茶軸、青軸の3種類から選べます。

接続先の切り替えはFnキーと数字の1~3の同時押しで切り替えます。
キーボード左サイドのOS切り替えスイッチも押す必要があるので、Logicoolのキーボードに比べると少しだけ手間です。


Logicool「MX KEYS MINI」or「MX KEYS S」
Logicoolの「MX KEYS MINI」は作業用のなかで最高峰のキーボードです。

| 項目 | スペック |
|---|---|
| サイズ | 高さ 132mm × 幅 296mm × 奥行き21mm |
| 重さ | 506g |
| キー配置 | 日本語配列(JIS配置) |
| 種類 | パンダグラフ |
| 接続方法 | 無線接続(Bluetooth、Logi Boltレシーバー) |
| テンキー、Fキー | テンキーなし Fキーあり |
| バックライト | あり(ホワイトのみ) |
| 充電ポート | USB-C |
| 電源(バッテリー) | バックライト使用時 10日 バックライト無し 5ヶ月 |
| デバイス接続数 | 3台まで |
| FLOW機能 | あり |
キーの中央が少し凹んでいて、指に吸い付くような感覚で快適にタイピングできます。
先ほど紹介した「K380」より打ちやすく感じます。

キー上部のメディアキーが便利で、作業中にあると便利だな…という機能が並んでいます。
「Logicool Options+」を使って使いやすいようにカスタマイズすることも可能です。
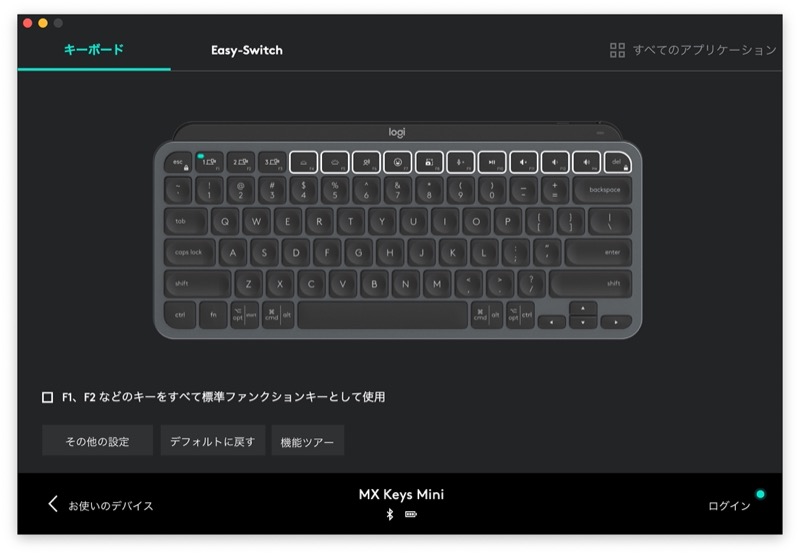
接続の切り替えが簡単で、Fnキーを押すだけでデバイスの接続先が切り替わります。
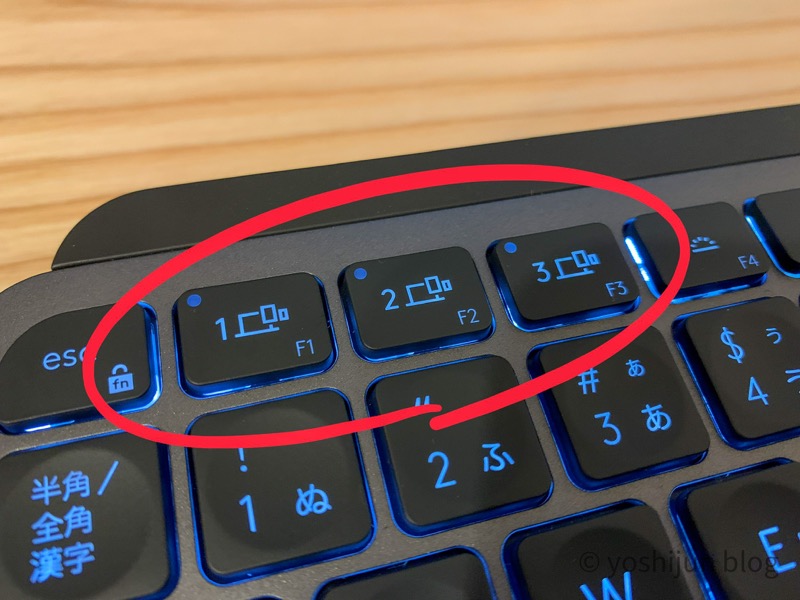
控えめながらも、視認しやすいバックライトのおかげで、暗い部屋でも使いやすいですね。
テンキーが欲しい…という場合は、同じくLogicoolの「MX KEYS S」を選んでください。
スピーカー
Edifier「R1700BTs」
Edifier「R1700BTs」は接続方法が豊富なスピーカーです。

無線(Bluetooth)接続、有線接続×2の合計3台までのデバイスに接続できます。

付属のリモコン又はスピーカー本体側面のボタンで接続先を切り替えられます。


逆に、複数のデバイスから同時に音を出したい!という場合はオーディオスプリッターが必要になります。
スピーカーの実力も十分で、高音、低音ともに自然に響いてくるので、どんなジャンルの音楽にも合います。

少し上を向くようなデザインで、パソコンの横に置くと自然と耳の位置に合うように設計されています。

もう少し安いスピーカーが良い…という場合は同メーカーの「R1280DBs」がおすすめです。
モニター
DELL「U2720QM」
DELL「U2720QM」は作業用としても、映像観賞用としても使えるモニターです。

| 項目 | スペック |
|---|---|
| メーカー | DELL |
| 解像度 | 4K(3840×2160) |
| 大きさ | 27インチ(16:9) |
| パネルの種類 | IPS液晶 |
| リフレッシュレート | 60Hz |
| 対応映像出力 | ・HDMI2.0 ・USB Type-C(DP1.4、USB3.0、電力供給PD90W) ・ディスプレイポート1.4(DP) |
| サウンド出力 | 3.5mmイヤホンジャックのみ(スピーカー無し) |
| 備考 | Amazon限定モデル DELL公式サイト「U2720Q」との違いは付属のケーブル |
発色の良いIPSパネルと4Kの組み合わせで画面がとてもキレイで、ベゼルが細くて画面が大きく感じて見やすいです。

接続端子も豊富で、USB-C、HDMI、DPポートに対応しています。

Mac、Windowsがノートパソコンタイプの場合、USB-Cケーブルで接続するだけで映像出力と同時にノートパソコンの充電もできます。


注意点として「U2720QM」のリフレッシュレートは60Hzなので、アクション性の高いゲームをするにはちょっと物足りないかもしれません。
もしWindowsでFPSなどのプレイを考えている場合は、リフレッシュレートがもっと高いモニターを選びましょう。
使いやすくなる設定
MacとWindowsを2台持っている人にとって使いやすくなる設定を紹介します。
かな切り替えの方法を共通にする
かな切り替えの方法はOSに初期設定の場合OSによって異なり、以下のように操作することになります。
- Windowsはキーボード左上にある「半角/全角キー」を押すことで切り替える
- Macはキーボードのスペースバー両横にある「英数キー」、「かなキー」を押して選択する
Windows側のかな切り替え方法をMac側に合わせると便利になります。
なぜMac側に合わせるかというと、Windowsの文字入力でよくある「今は半角/全角どっちだったかな?」と悩むことが無くなるから。
画面右下のIME(「あ」とか「A」のやつ)を右クリックし、「設定」を開きます。
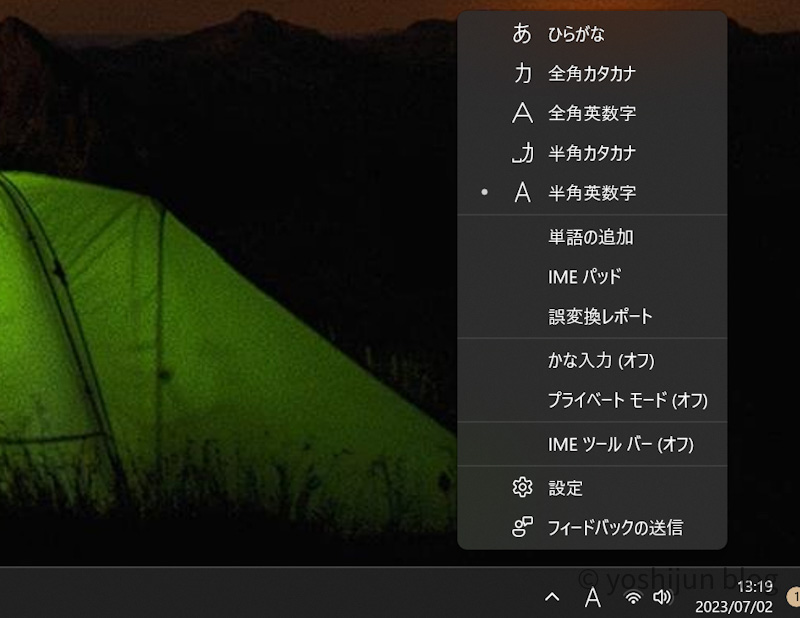
「キーとタッチのカスタマイズ」を開きます。
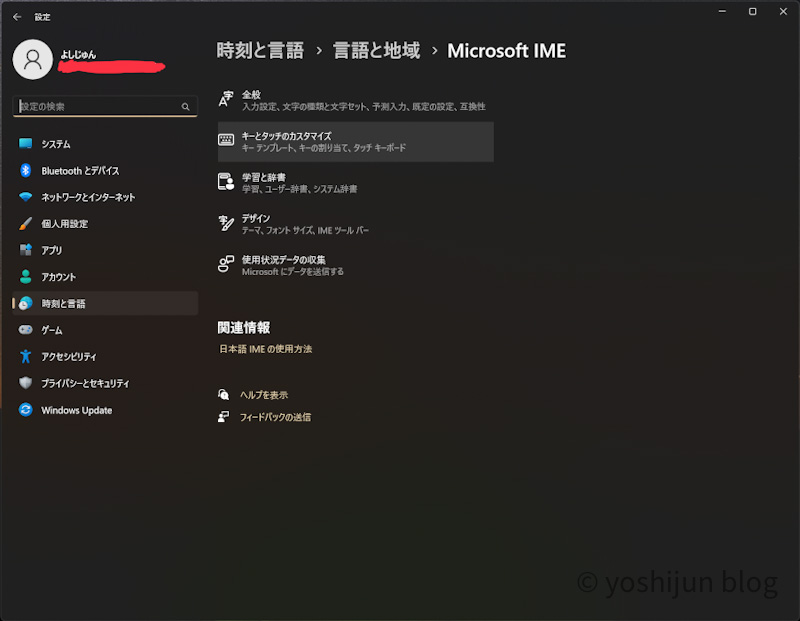
「キーの割り当て」にある「各キーに好みの機能を割り当てる」をオンにして、無変換キーに「IME-オフ」を、変換キーに「IME-オン」を選んで割り当てます。
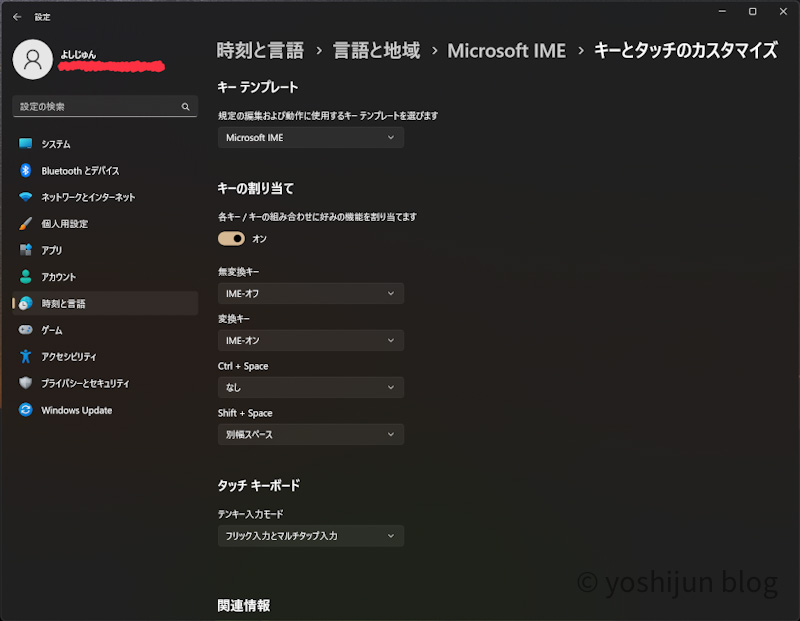
これで設定完了です。
カーソルの移動速度(挙動)を合わせる
Macはマウスを動かす距離が同じでも、速さが違うとポインタの移動距離が変わります。(加速度)
- 早く動かすと、遠くまで動く
- ゆっくり動かすと、少しだけ動く
Macだけを使うのであれば慣れたらいいのですが、Windowsと併用する場合は使い勝手がとても悪くなります。
Windowsに合わせて等速で動くように設定したほうが使いやすくなるので、Macのターミナルを起動して、コマンドを入力することでマウス加速度をオフにしましょう。
「Commandキー」と「スペースキー」を同時押ししてSpotlightを起動、ターミナルをクリックします。
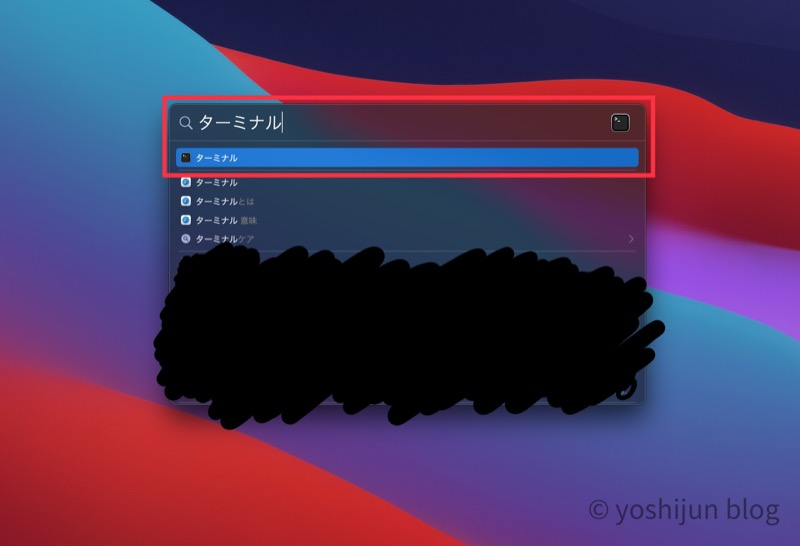
ターミナルが起動したら「defaults write .GlobalPreferences com.apple.mouse.scaling -1」(←のマーカー部をコピーでOK)を入力して「エンターキー」を押す。
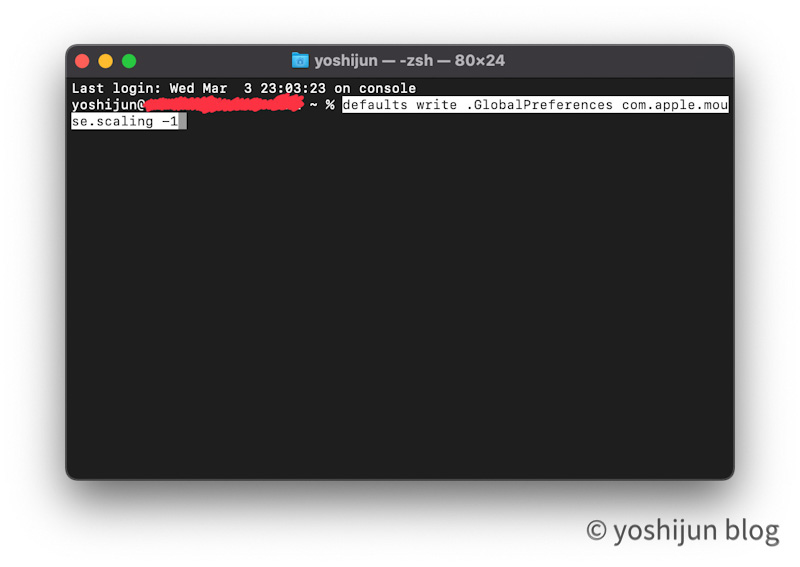
これでWindowsと同じカーソルの動きになります。
逆にWindows側でカーソルの加速度を有効にして合わせる方法もありますが、どうしてもMacと加速度の挙動が違ってくるので細かな操作が難しくなります。
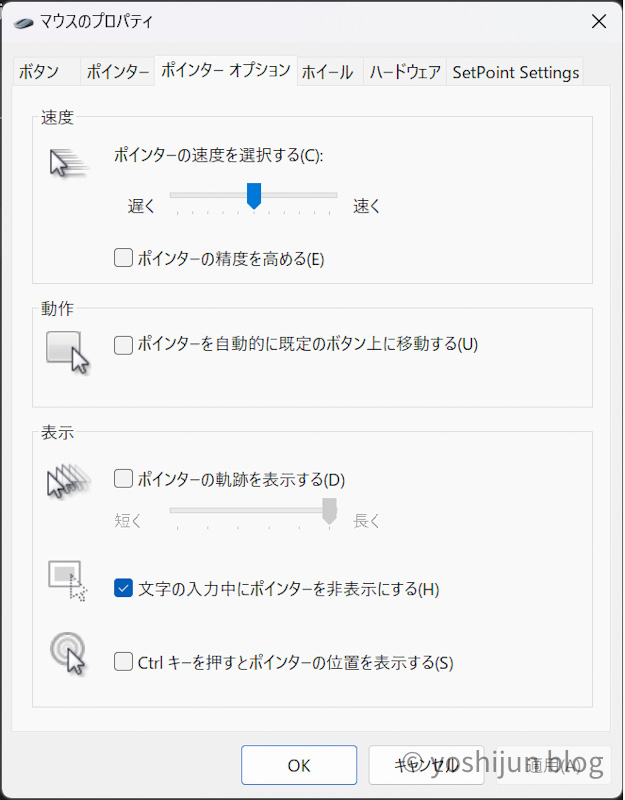
マウスのプロパティ「ポインターの精度を高める」にチェックを入れると加速度がオンになります。
Windowsにランチャーソフトを導入する
Macの標準機能「Spotlight機能」はMacに入っているアプリ、書類、ファイルの検索はもちろん、Web検索やニュースの情報表示、システム環境設定操作、シャットダウンやスリープなどの操作ができます。
俗に言うランチャーアプリで、使いこなすと作業効率が圧倒的に良くなります。
Macではcommandキー+スペースを押すことでSpotlightを起動しますが、これをWindowsでも使えるようにします。
Windowsのランチャーソフトで私が使ったことがあるのは以下の2つです。
どちらも快適に使えました。
- Microsoftがリリースしている追加拡張機能の「PowerToys Run」
- Windows、Macどちらにも対応している「Ueli」
ちなみに私の場合、MacではSpotlight機能の上位互換(だと思っている)「Alfred」を、Windowsでは「Ueli」を使っています。
どちらも「Ueli」を使えばよいのはわかっているのですが、Alfredの有料版「Powerpack」を買ってしまいもったいないので使い続けています…
アプリ、ソフトはできるだけ両対応のものを選ぶ
可能な限り、WindowsとMacの両方に対応しているアプリ、ソフトを使うようにしましょう。(クロスプラットフォーム)
使い勝手はどちらでも全く一緒になり、良いアイデアが閃いた時、すぐ作業に取り掛かれるのが本当に便利です。
もしどちらかが壊れてしまった場合でも、もう片方で問題無く作業が続けられるのでのバックアップとして使えます。
急いで買う必要も無くなるので、次モデルの購入もじっくり検討できます。
また今後、Windows又はMacに集約しようとした際の移行コスト、手間も少なくなります。
参考までに、私がMacとWindowsの両方で使っているアプリは以下になります。
- Vivaldi(ブラウザ)
- Microsoft To Do(タスク管理)
- Trello(プロジェクト管理)
- Xmind(マインドマップアプリ)
使い分ける意味、メリット
MacとWindowsを使い分ける意味、メリットを紹介します。
趣味用と、実務用に分けられて集中力が上がる
基本的にゲームなどの趣味用としてWindows、ブログ執筆の実務用としてMacを使うようにしています。
使い分けるメリットは以下の2つです。
- 作業に集中できるから
- 単純に、ガジェットが好きで別のOSを触りたいから
正直、兼用したほうがコストは抑えられるのはわかっているのですが、使い分けるメリットのほうが大きいと判断しています。
異なる環境で、うまく表示されているかテスト
アプリの開発者などは当たり前だと思いますが、どの環境でも問題無く使えるかテストすることは大切です。
私が執筆している本ブログも作品の一つと言えるので、様々な環境でうまく表示されているかのテストが必要です。
Macでも、Windowsでも上手く表示されているかテストする必要があるので
バックアップの意味合い
MacとWindows2台持ちの場合、最悪どちらかが壊れても、もう片方で対応できます。
パソコンが無い生活は考えられないので、2台ある安心感はデカいですね。
正直、どっちをよく使うかと言えば「Mac」
MacとWindows、どちらでもできる作業であれば、Macのほうが快適に使えることが多いです。
- どのソフトでも直感的に動かすことができるように作られている
- iPhoneとの親和性が高くて、データのやり取りが楽
といったことから、MacでできることならまずMacを使おう…という思考になっています。
またトラックパッド(との組み合わせBTT)が快適すぎで、ゲーム以外の用途であれば基本的にMacを使うようになってしまいました…
このアプリのおかげでMacにどっぷりハマってしまったと言っても過言ではないので、全世界のマカーに使ってみて欲しいですね。

もし、片方を手放すとしたら「Mac」
もし、どちらかを手放さないといけない…という状況になった場合、選ぶのはMacです。
理由はWindowsでしかできない作業はありますが、Macでしかできない作業は無いからです。
- ゲーム
- ニッチなソフトを使っての作業
といった内容はWindowsが無いとできません。
逆にMacで主に行なっている
- 書類作業
- ブログ執筆
といった内容は、快適度は下がりますが、Windowsでも問題無くできます。
そのため、手放すとしたらMac一択になります。
まとめ
本記事はMacとWindows2台持ちに合う周辺機器の選び方とおすすめ、使いやすくなる設定を紹介しました。
コストを抑えるため、デスク上のスペースを広くするためにも両方に対応しているデバイスを選ぶようにしてください。
本記事があなたのパソコン生活の参考になれば嬉しいです。