Mac miniとMagic Trackpadを組み合わせて使っているのですが、さらに便利に使いたいと思ってBetterTouchToolを購入しました。
これが本当にアタリで、右手一本を活用するだけなのに作業効率がグンと上がりました。
- 「Macをもっと便利なツールにしたい!」
- 「BetterTouchToolのおすすめな設定が知りたい!」
と悩んでいるトラックパッドの愛用者は是非みてください。
おすすめの操作設定だけ見たいよ!という人は「BetterTouchToolのおすすめ設定を紹介」にスキップしてください。


タップできる見出し
BetterTouchToolについて紹介
BetterTouchToolがどんなアプリなのか、何が良いのかをサクッと紹介します。
Magic Mouse、Magic Trackpadの使い勝手をより快適にカスタマイズできる
BetterTouchToolはMacと接続するMagic Mouse、Magic Trackpadの機能をより便利にしてくれるアプリです。
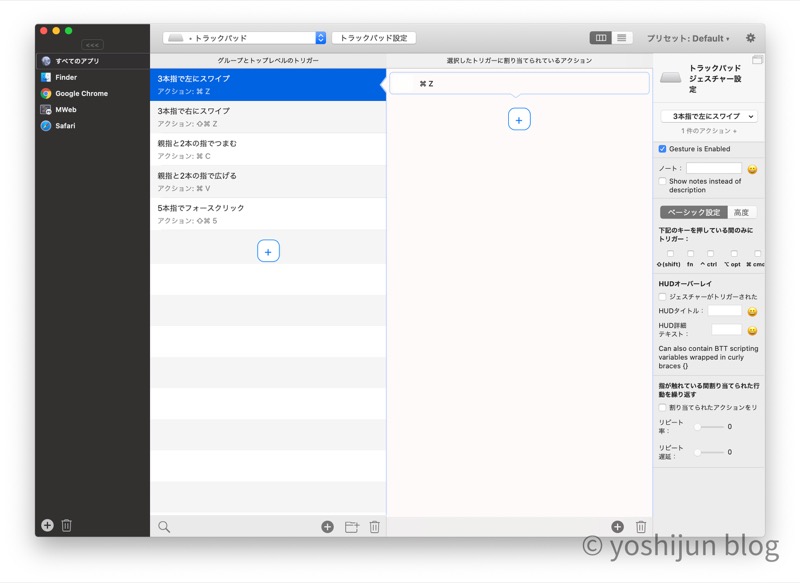
クリックする指の本数やジェスチャーでどのような操作を行うか、強く押したときの反応、クリック感のカスタマイズ(Magic Trackpadのみ)と様々なことができます。
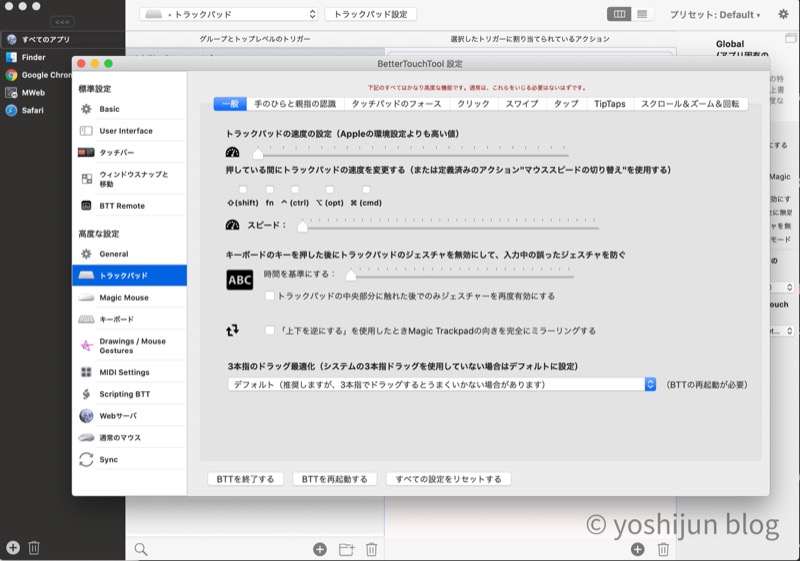
自分が使いやすいように設定してあげると、Macが本当に快適な神ツールとなります。
アプリごとに機能、動作を設定することができるので、細かいところにも対応することができます。
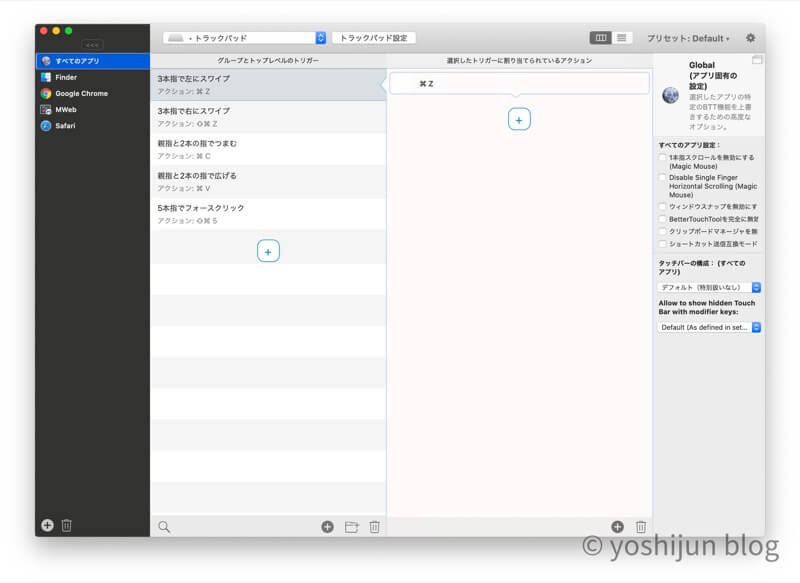
特にこのアプリをおすすめしたいのが、Macのキーボードショートカットを活用していない人。
Macはキーボードを使ったショートカットがとても優れていますが、そのショートカットをうまく活用するためには同時に押すキーを暗記しておく必要があります。
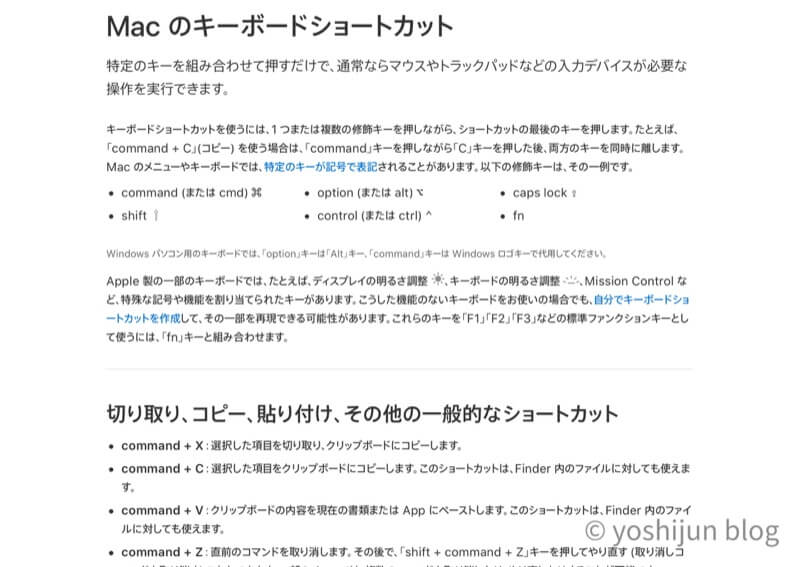
なかなか覚えられないですし、それが右手だけでササッと操作できたら最高じゃないですか?
右手一本でMacを快適に操るのに慣れたらもう戻れなくなりますよ。
ウインドウを画面端に持っていくと自動で揃えてリサイズしてくれる
Magic Mouse、Magic Trackpadを快適にしてくれるだけでなく、ウインドウを自動で揃えて、設定したサイズにリサイズしてくれる機能もあります。
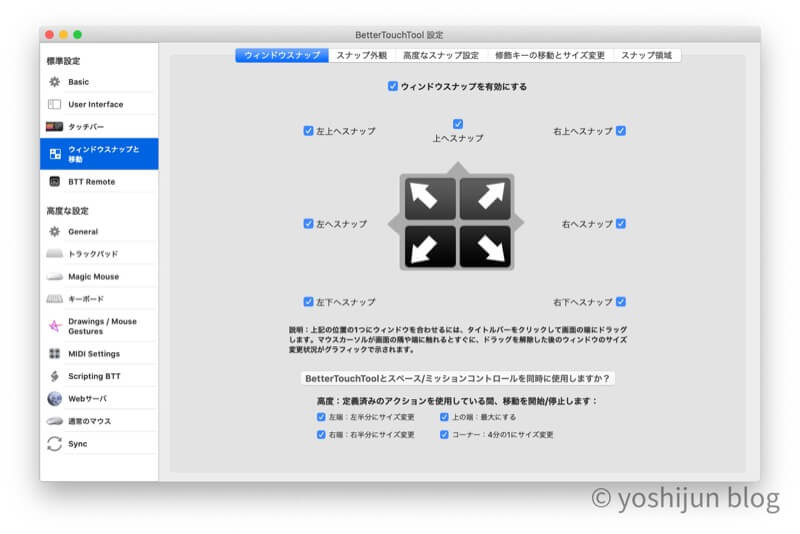
Windowsには標準でついている機能なのですが、なぜかMacにはありませんでした。
使っていて本当に便利なのが、設定したサイズに自動でリサイズしてくれることです。
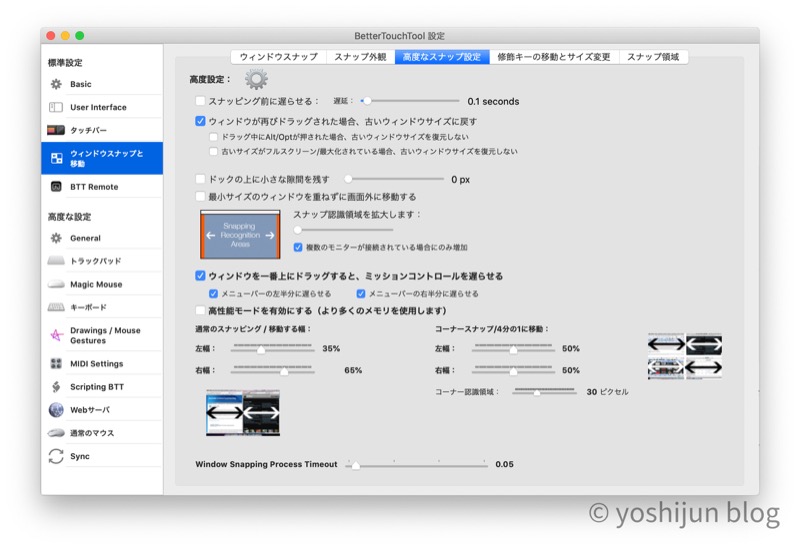
私は作業をする時、27インチのモニター1画面に作業画面と、調べ物をする画面を並べて配置しております。
画面の右側65%をメインウインドウ、左側35%をサブウインドウとして自動でリサイズして表示されるように設定していますが、これがマジで便利。
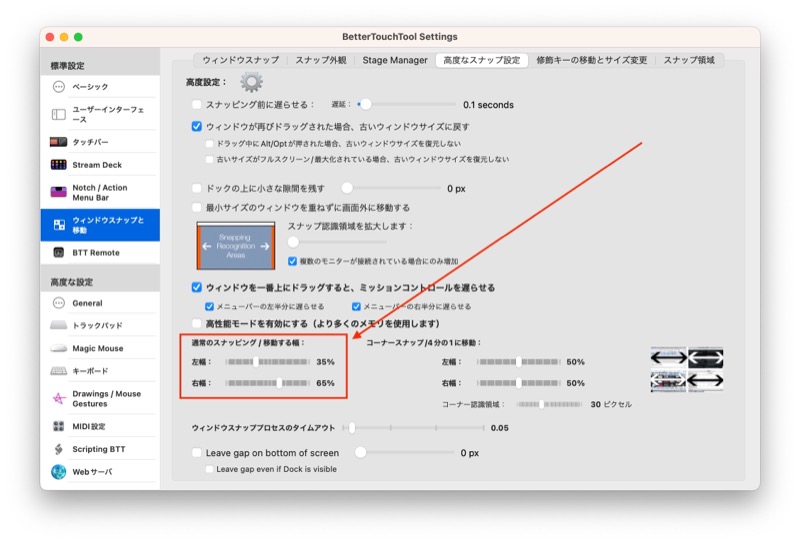
作業に取り掛かるまでの時間が短縮できます。
有料アプリだが、最初の45日は無料
BetterTouchToolは有料アプリですが、最初の45日は無料で使うことができます。
もしあなたが(実際に使ってみないと、BetterTouchToolを活用できるかイマイチわからない…)と考えていても安心です。
私が使っているおすすめの設定方法も紹介するので、一度使ってみて使い勝手が良ければ購入しましょう。
購入方法は後ほど説明します。
BetterTouchToolのおすすめ設定を紹介
BetterTouchToolのおすすめ設定を紹介していきます。
アプリごとに分けて紹介するので、ぜひ参考にしてください。
Magic Trackpad向けの設定を紹介しています。
Magic Mouseを使っている場合は、各自アレンジしてください。
共通設定
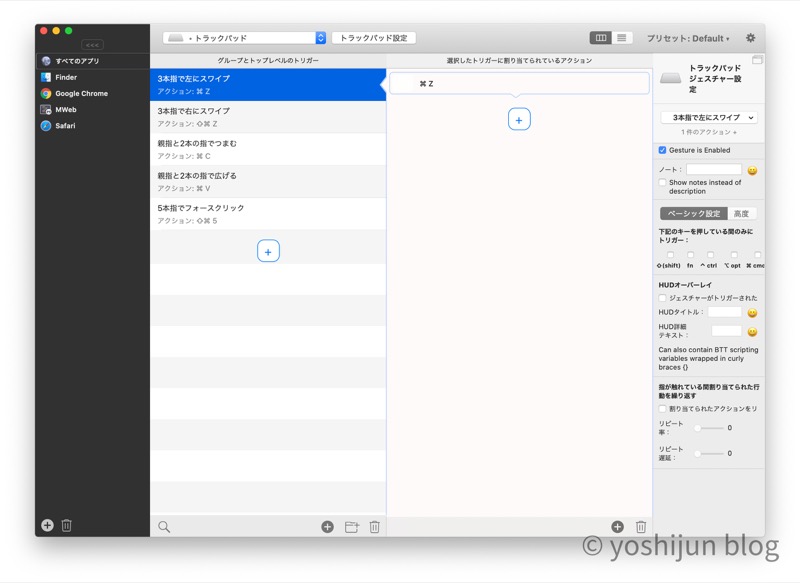
| 指の動き(ジェスチャー) | 割り当てアクション | 内容 |
|---|---|---|
| 3本指で左にスワイプ | command+Z | 直前のコマンドを取り消し |
| 3本指で右にスワイプ | command+Shift+Z | ↑のやり直し |
| 親指と二本の指でつまむ | command+C | コピー |
| 親指と二本の指で広げる | command+V | 貼り付け |
| 3本指でクリック | ウインドウ制御 | ウインドウを最小化 |
| 人差し指と中指で触りながら薬指でタップ (Tip Tap右) | ウインドウ制御 | ウインドウを右に最大化 (右側65%に表示させる) |
| 中指と薬指で触りながら人差し指でタップ (Tip Tap左) | ウインドウ制御 | ウインドウを左に最大化 (左側35%に表示させる) |
| 人差し指と薬指で触りながら中指でタップ (Tip Tap中央) | ウインドウ制御 | ウインドウをフルスクリーン表示 |
| 4本指でフォースクリック(強くクリック) | command+Shift+5 | スクリーンショットor画面収録 |
| 5本指でフォースクリック(強くクリック) | システム制御 | Mac miniをスリープ状態にする |
| 1本の指で真ん中の上をタップ | 再生/一時停止 | 音楽や動画を再生/一時停止する |
| 1本の指で右上をタップ | 次へ | 音楽や動画を次に送る |
| 1本の指で左上をタップ | 前へ | 音楽や動画を前に戻す |
共通設定にはどのアプリでも使うようなショートカットを設定しています。
新たに使うアプリが増えても混乱しないので、アプリ固有の動作でなければここに設定する方が後々後悔しません。
iPadのフィンガージェスチャーにもある機能は同じジェスチャーで動作するように設定しています。
ブラウザ用設定設定(Safari)
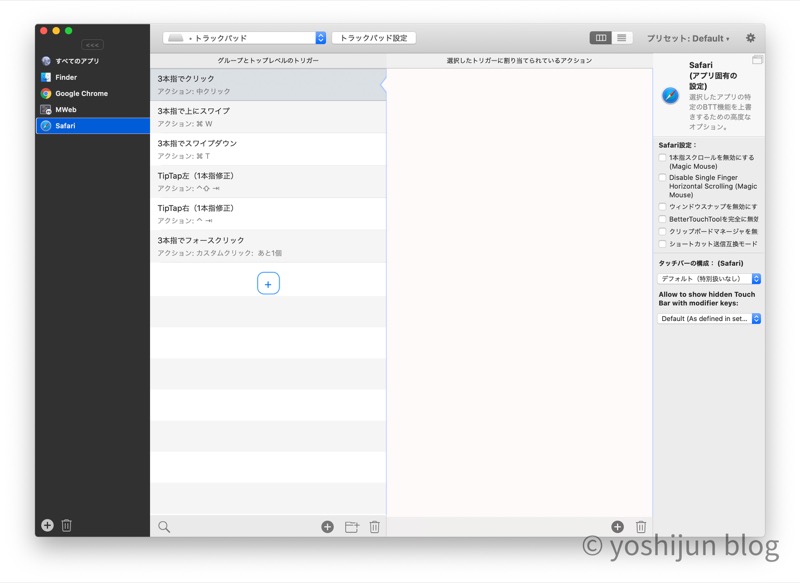
| 指の動き(ジェスチャー) | 割り当てアクション | 内容 |
|---|---|---|
| 三本指でクリック | 中クリック | ホイールクリック |
| 三本指で上にスワイプ | command+W | タブを閉じる |
| 三本指で下にスワイプ | command+T | タブを開く |
| 人差し指で触りながら中指でタップ (Tip Tap右) | Control+tab | 右のタブに移動 |
| 中指で触りながら人差し指でタップ (Tip Tap左) | Control+Shift+tab | 左のタブに移動 |
| 三本指で強くクリック | Control+Shift+T | 閉じたタブを開く |
ブログ執筆のための情報収集、だらだらYouTubeを見るなど何かと使うSafari。
Safariだけでもしっかり設定しておくと、快適度がグンと増します。
Finder用設定
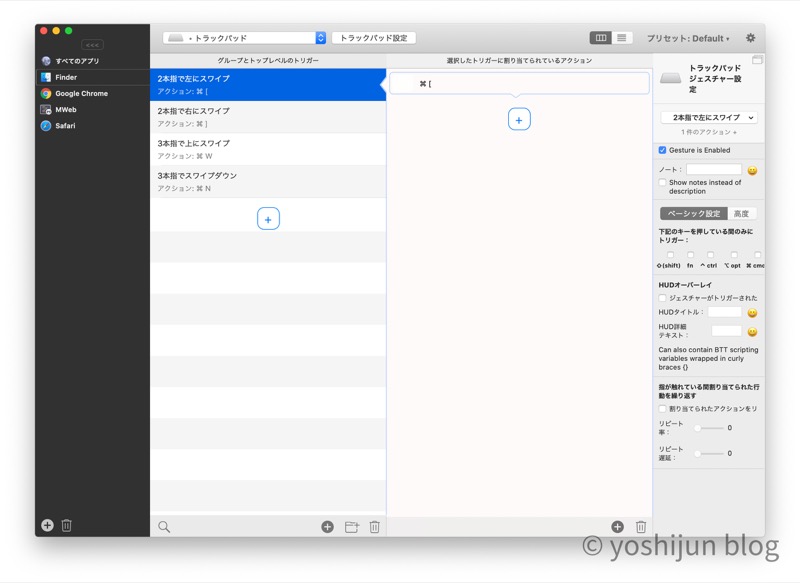
| 指の動き(ジェスチャー) | 割り当てアクション | 内容 |
|---|---|---|
| 二本指で左にスワイプ | command+[ | 戻る |
| 二本指で右にスワイプ | command+] | 進む |
| 三本指で上にスワイプ | command+W | 開いているFinderを閉じる |
| 三本指で下にスワイプ | command+N | 新しいファインダーを開く |
ブログ用素材の整理作業でFinderの画面を並べて作業することが多いので、サクッと新規Finderが開けるような設定をしています。
BetterTouchToolの導入は簡単だが、購入方法がちょっと特殊
BetterTouchToolはApp Storeにアプリはなく、公式サイトからダウンロードします。
BuetterTouchTool公式サイトからダウンロードすると、45日間はトライアルとして無料で使うことができます。
購入方法は2つあるが、お得なのはAppストアを経由で購入すること
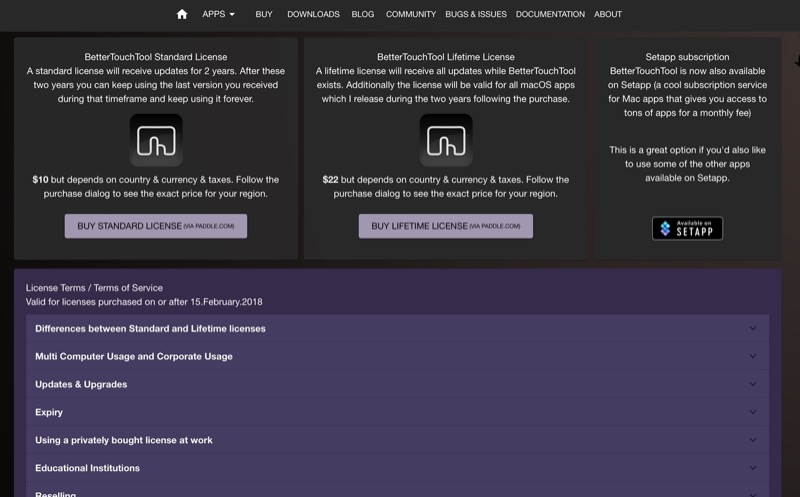
BetterTouchToolのライセンスは2パターンあります。
- 購入してから2年間利用することができる「Standard License」10ドル
- 購入後、永続的に利用することができる「Lifetime License」22ドル
定期的に値上がりしています。以前は「Standard License」が8.5ドル、「Lifetime License」が20.5ドルでした。
2つの違いはフル機能が使える期間です。
BetterTouchTool Standard License
A standard license will receive updates for 2 years. After these two years you can keep using the last version you received during that timeframe and keep using it forever.
翻訳すると「標準ライセンスは2年間アップデート更新されます。2年のライセンス期間終了後は最後のバージョンを引き続き使用することができます。」
BetterTouchTool Lifetime License
A lifetime license will receive all updates while BetterTouchTool exists. Additionally the license will be valid for all macOS apps which I release during the two years following the purchase.
翻訳すると「BetterTouchToolが存在する間、生涯ライセンスはすべてのアップデートを受け取ります。さらにこのライセンスは購入後2年間にリリースしたすべてのmacOSアプリで有効です。」
| ライセンス | 料金(2023年4月時点) | 特徴 |
|---|---|---|
| Standard License | 10ドル+税(約1,321円) ※さらに安く購入できる方法あり | 購入から2年間のアップデートに対応 アップデート終了後も利用はできる |
| Lifetime License | 22ドル+税(約2,907円) | 永続的にアップデートが受けられる トータル4年以上使う予定ならこっちがお得 |
私のようにずっとBTTを使っていく!という場合は生涯ライセンスの「Lifetime License」がおすすめです。
まずはちょっと試してみたい…という場合は2年間フルサービスが使える「Standard License」を後述する安く手に入れられる方法で使うことをおすすめします。
私は「Standard License」を2年間使ったあと、手放せない体になったのでお布施の意味も込めて「Lifetime License」を購入しました。
Appストアで別アプリを購入して、その特典でBTTをもらう方法
Appストアで別アプリを購入して、その特典でBTTをもらう方法を紹介します。
まずはAppストアで、同じ作者が作っている「BetterSnapTool」を購入します。
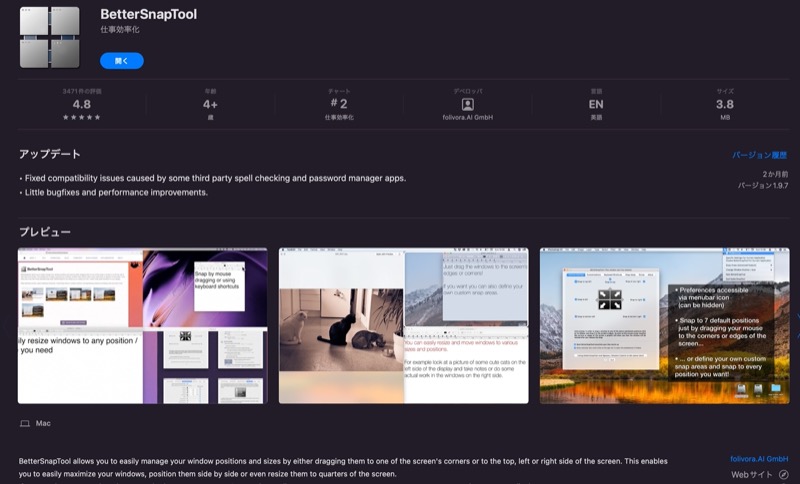
その後、購入したことを伝えるライセンス登録を行うことでBetterTouchToolの有料版が使えるようになります。
詳しく説明しているわかりやすいサイトを見つけましたので参考にしてください。
「Better Snap Tool」経由でBTTのライセンスを登録する方法は1度しか使えず、「Standard License」と同じ扱いになります。
アップデートされた最新の状態で4年以上使う予定なら「Lifetime License」のほうがお得になるので、最初からそちらを購入するほうがおすすめです。
まとめ 慣れてきたら、自分好みにジェスチャーをどんどん追加しよう
BetterTouchToolがどんなアプリなのか、また私が使っている設定を紹介しました。
今回紹介した設定はあくまで一例で、自分の用途に合わせて細かく設定できます。
どんどんカスタマイズしていくと、Magic Trackpad、Magic Mouseがどんどん神のようになっていきます。
神のような右手を持ちたい人は是非使ってみてください。
また、こんな設定おすすめだよ!というのがありましたらコメントで教えていただけると助かります。
一緒に、より良いMacライフを送りましょう!











2 comments
> BetterTouchToolのライセンスは2パターンあります。
>
> 購入してから2年間利用することができる「Standard License」22ドル
> 購入後、永続的に利用することができる「Lifetime License」10ドル
この部分の金額の表記はあっていますか?
コメント&ご指摘ありがとうございます。
金額表記が逆になっておりました。申し訳ありません。
スタンダードライセンスが10ドル、ライフタイムライセンスが22ドルが正解です。