Mac miniを使うには自分でモニターを用意する必要があります。
モニターを選ぶ基準を知っておかないとMac miniの性能を活かせないかもしれません。
- 「何を基準で選んだら良いのかわからない」
- 「Mac miniにおすすめなモニターってどれ?」
と悩んでいる人に、Mac mini用モニターの選ぶ基準とおすすめを紹介します。
おすすめのモニターを先に見たい!という人はこちらを押して選び方の説明を飛ばしちゃってください。

タップできる見出し
【モニターを探す前に】Mac miniの仕様を再確認
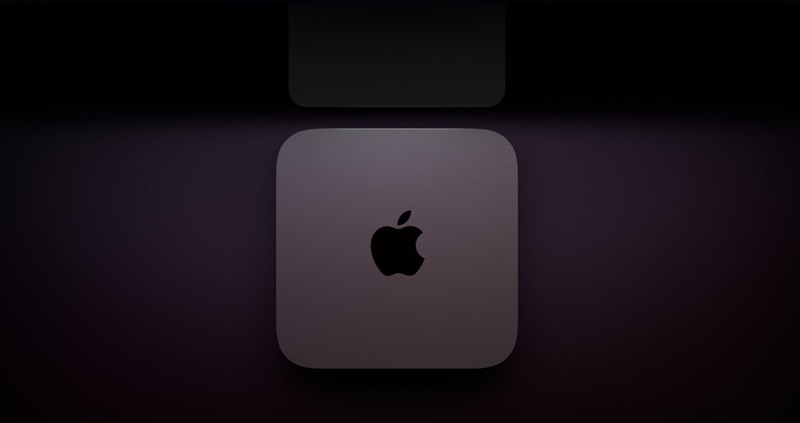
モニターを選ぶ前にMac miniの仕様を確認して、何に注意する必要があるのか確認しましょう。
Mac miniは現在2種類が販売されています。
- Mac mini(M4)
- Mac mini(M4 Pro)
モニターを購入する際、チェックする必要がある部分を太字で表記しています。
| スペック | Mac mini (M4) | Mac mini (M4 Pro) |
|---|---|---|
| 仕上げ(カラー) | シルバー | シルバー |
| CPU チップ、プロセッサ | Apple M4チップ 10コアCPU(4つの高性能コア+6つの高効率コア) | Apple M4 Proチップ 12コアCPU(8つの高性能コア+4つの高効率コア) |
| グラフィックス | Apple M4チップ 10コアGPU | Apple M4 Proチップ 16コアGPU |
| 対応解像度 | Thunderbolt 4 6K(6016 x 3384 @60Hz) HDMI 8K(7,680 x 4,320 @60Hz) | Thunderbolt 5 6K(6016 x 3384 @60Hz) HDMI 8K(7,680 x 4,320 @60Hz) |
| メモリ | 16 GBユニファイドメモリ 24 GBユニファイドメモリ 32 GBユニファイドメモリ | 24 GBユニファイドメモリ 48 GBユニファイドメモリ 64 GBユニファイドメモリ |
| ストレージ | 256 GB SSD 512 GB SSD 1 TB SSD 2 TB SSD | 512 GB SSD 1 TB SSD 2 TB SSD 4 TB SSD 8 TB SSD |
| 端子 | 【前面】 USB 3対応 USB-Cポート(最大10Gb/s) x 2 3.5mmヘッドフォンジャック 【後面】 Thunderbolt4(USB-C)ポートx 3 以下に対応 ・DisplayPort ・Thunderbolt4 ・USB 4 HDMIポート ギガビットEthernetポート 3.5 mmヘッドフォンジャック | 【前面】 USB 3対応 USB-Cポート(最大10Gb/s) x 2 3.5mmヘッドフォンジャック 【後面】 Thunderbolt5(USB-C)ポートx 3 以下に対応 ・DisplayPort ・Thunderbolt5 ・USB 4 HDMIポート ギガビットEthernetポート 3.5 mmヘッドフォンジャック |
| 無線通信 | Wi-Fi 6E Bluetooth 5.3 | Wi-Fi 6E Bluetooth 5.3 |
| サイズ | 5.0 cm × 12.7 cm × 12.7 cm | 5.0 cm × 12.7 cm × 12.7 cm |
| 重量 | 0.67 kg | 0.73 kg |
| 対応モニター数 | 3台まで | 3台まで |
USB-C(Thunderbolt4.5)で接続する場合、6Kまでのモニターに対応しています。
HDMI端子で接続する場合は8Kまで対応しています。
リフレッシュレートはUSB-C(Thunderbolt4、5)で接続する場合は60Hzまで、HDMI接続の場合のみ8Kなら60Hz、4Kなら240Hzまで対応しています。

Mac miniのモニター 選び方の基準

モニターを購入するとき、チェックする項目は以下の5つ。
- 解像度
- 画面の大きさ(サイズ)
- パネルの種類
- リフレッシュレート
- 映像の出力方法
それぞれ順番に説明していきます。

解像度で選ぶ
解像度は画面の綺麗さに直結します。
解像度(かいぞうど)とは、ビットマップ画像における画素の密度を示す数値である。
すなわち、画像を表現する格子の細かさを解像度と呼び、一般に1インチをいくつに分けるかによって数字で表す
| 通称 | 解像度 |
|---|---|
| FHD(Full-HD)、2K | 1920×1080 |
| WQHD (Wide Quad-HD) | 2560×1440 |
| 4K | 3840×2160 |
| 5K | 5120×2880 |
| 6K | 6016×3384 |
| 8K | 7680×4320 |
一言でまとめると、同じ大きさのモニターなら解像度が高いほど動画や画像、文字がキレイに見えます。
同じ大きさの4KモニターとFHDモニターを比較した場合、4Kモニターの方が同じ面積に4倍液晶が詰め込まれていて綺麗ということですね。
8K、6K、のモニターは一部のプロが使うようなモニターで種類が少なく、どれも値段が無茶苦茶高いのでやめておいた方が無難です。
実用的なサイズのFHD、WQHD、4Kまでで選ぶようにしましょう。
私は綺麗な画面でMac miniを使いたいと思い、4Kモニターを選びました。
画面の大きさ(サイズ)で選ぶ
実を言うと、モニターは大きいが正義!ではありません。
使う用途におすすめのモニターサイズは違います。
| モニターサイズ | 特徴 | おすすめ用途 |
|---|---|---|
| 24インチ以下 | ・限られたスペースに置きやすい ・動画を見るにはちょっと迫力に欠ける | 事務作業(軽作業) |
| 27インチ | ・モニター全体がちょうど良く視界に収まる ・画面を並べて作業しやすい | オールマイティ(事務作業寄り) |
| 32インチ | ・モニター全体がギリギリ視界に収まる ・画面を並べて作業しやすい | オールマイティ(動画鑑賞寄り) |
| 42インチ以上 | ・大画面で迫力がある ・画面を見渡すには首を動かす必要がある | 動画鑑賞 |
Mac miniにおすすめのサイズは作業に使いやすく、動画鑑賞も楽しめる 27インチ or 32インチ です。
これ以上大きいサイズだと画面を見渡すのに首を動かさないといけないので疲れやすくなります。
逆に映画鑑賞が中心で、迫力を求める!という人なら大きいサイズがおすすめです。
私はブログ執筆作業がメインなので27インチにしました。
パネルの種類で選ぶ
モニターのパネルは3種類あり、それぞれ特徴が違います。
| パネルの種類 | 特徴 | おすすめ用途 |
|---|---|---|
| IPS | ・視野角が広い ・色再現度が高く、画面がキレイ ・画面が少し白っぽい ・値段が高い | ・動画鑑賞 ・写真、動画編集 |
| TN | ・リフレッシュレートが高い ・視野角が狭い ・発色がイマイチで、画面があまりキレイではない ・値段が安い | ・ゲーム ・事務作業 |
| VA | ・黒色の表現がキレイ ・コントラストがはっきりしている ・視野角はそこそこ ・発色はそこそこ | ・動画鑑賞 |
Mac miniの場合、発色の良いIPSパネルがおすすめです。
映画をシアタールームのような暗い部屋で楽しみたい人は黒色をしっかり表示できるVAパネルもアリです。
TNパネルは製造コストが低いため安く購入できますが、発色がイマイチなのでMac miniの性能を生かすにはおすすめできません。
私は発色の良いキレイな画面で動画鑑賞をしたいと考えてIPSパネルにしました。
リフレッシュレート(画面の表示回数で選ぶ)
フレッシュレートの性能がモニターの金額に大きく影響してきます。
単位時間に何回画面を書き直すかを表す。
ふつうのダイナミック表示のラスタースキャン方式のブラウン管では垂直同期周波数と同じものである。
リフレッシュレートが高いほど、動画(映像)はよりなめらかに見える。
ただMac miniのリフレッシュレートは基本的に60Hzなので、それ以上は意味がありません。
HDMI接続時のみ240Hzに対応していますが、Macで高いリフレッシュレートが必要な環境はほとんどありません。
MacにはFPSゲームや格闘ゲームなど、一瞬を争うゲームがほとんどありません。
高リフレッシュレートの恩恵が「マウスの動きが滑らかに見える」くらいです。
私はMac miniで必要十分な60Hzのモニターを選びました。
映像の出力方法で選ぶ
どの端子でモニターとMac miniを接続したいかで選び方が変わります。
Mac miniの映像出力方法は2つです。
- USB-C接続
- HDMI接続
モニターにMac miniしか接続しない場合はあまり関係ありませんが、複数の機器を1つのモニターに繋げたい!と考えている人は注意しましょう。
PS4やニンテンドースイッチなどのゲーム機をHDMI接続で使う場合、Mac miniをモニターに接続する方法は以下の2つが考えられます。
- HDMI分配器で接続
- USB-C接続
私はHDMI端子をPS4に、USB-C端子をMac miniと嫁のMacBook Airと共用するため、どちらも対応しているモニターを選びました。
Mac miniにおすすめのモニターを紹介
Mac miniと合わせて使いたい、おすすめのモニターを紹介します。
- どんな用途にも使える万能モニター「Dell 4Kモニター 27インチ U2723QE-A」
- 大画面で綺麗な映像を楽しめる「LG 4Kモニター 31.5インチ 32UN650-W」
- 事務作業用の4Kモニター「Acer FHDモニター27インチ KA272Ebmix」
- コスパの良い4Kモニター「Dell 4Kモニター 27インチ S2722QC」
- 極細ベゼルでおしゃれな「Xiaomi モニター A24i」
- コンパクトで小さなデスク収まる「BenQ FHD 21.5インチ GW2283」
どんな用途にも使える万能モニター「U2723QE-A」

| 項目 | スペック |
|---|---|
| メーカー | DELL |
| 解像度 | 4K(3840×2160) |
| 大きさ | 27インチ(16:9) |
| パネルの種類 | IPS液晶 |
| リフレッシュレート | 60Hz |
| 対応映像出力 | ・HDMI2.2 ・USB Type-C(DP1.4、USB3.2、電力供給PD90W) ・ディスプレイポート1.4(DP) |
| サウンド出力 | 3.5mmイヤホンジャックのみ(スピーカー無し) |
| 備考 | Amazon限定モデル DELL公式サイト「U2720Q」との違いは付属のケーブル 黒の表現に優れたIPS Black 目が疲れにくい独自のブルーライトカット機能 |
「Dell U2723QE-A」はDELLが作っている4K 27インチモニターで、作業用にもエンタメ用にも大活躍できます。
独自のブルーライトカット機能「ComfortView Plus」により色精度を維持した綺麗な画面ながらも長時間作業しても目が疲れにくくなっています。
また独自技術「IPS Black」を採用していて、黒色の深みのある綺麗な表現に優れています。
洋画などで暗いシーンも迫力満点で楽しめます。
何より公式サイトでmacOSデバイスとの連携を全面に押し出してアピールして保証しているので、選んで失敗することはありません。
DELL 公式サイト U2723QW はこちら
注意点として内蔵スピーカーがついていないので、音を聞くことができません。
ただこのモニターに限らずモニター付属の内蔵スピーカーは音がショボいので、音楽や動画を楽しみたい人は別でスピーカー、ヘッドホンを用意してください。

- 27インチでオールマイティに使える
- 4K、IPS Blackパネルなので動画鑑賞に最高
- ブルーライトカットなのに色味がとても綺麗
- 画面サイドにUSBポートがあって、使い勝手が良い
【参考】私が使っているのは旧モデルの「Dell 4Kモニター 27インチ U2720QM」
私が現在使っているのは「Dell U2723QE-A」の前モデル「U2720QM」です。
すでに生産は終了していますが、現行機種と機能としては大きく変わっていないので参考になると思います。
現行機種とは違いスタンドがシンプルなスペースグレイのアルミニウムで作られていてます。
Mac mini、Magic Trackpad2のスペースグレイと並べてみると良い感じ。

画面の左サイド側面にUSB-AとUSB-Cポートがあって、USBメモリをサッと接続できて便利です。
最近のモデルは左サイド下部にあります。

わざわざMac miniの裏側にアクセスしなくて良いのが助かっています。

また、一番の特徴はUSB-typeC/DisplayPort(90W給電)で、ケーブル一本で映像出力とデバイスへの給電ができちゃいます。

我が家ではこのモニターを私のMac miniと嫁のMacBook Airに切り替えて使うことが多いので、画面出力と充電が同時にできるが便利です。
Mac mini単体で使っている場合は給電機能の意味がありませんが、映像出力と画面左横のUSBポートを機能させるアップストリームUSBケーブルを一本にまとめられるので、USB-C接続がおすすめです。
画面左横のUSBポートはMac miniとモニターをHDMIケーブルで接続しただけでは利用できません。
HDMIケーブルとは別に、モニターとMac miniを繋ぐUSBケーブルが必要になります
「DELL U2720QM」の詳しいレビューはこちらで紹介していますl。

綺麗な映像を大画面で楽しむなら「LG 4Kモニター 31.5インチ 32UN650-W」

| 項目 | スペック |
|---|---|
| メーカー | LG |
| 解像度 | 4K(3840×2160) |
| 大きさ | 31.5インチ(16:9) |
| パネルの種類 | IPS液晶 |
| リフレッシュレート | 75Hz |
| 対応映像出力 | HDMI 2.0 x 2 USB Type-C(DP1.4、USB3.0、電力供給PD60W) ディスプレイポート1.4(DP) |
| サウンド出力 | 内蔵スピーカー(5W+5Wのステレオスピーカー) |
「32UN650-W」はLGの31.5インチの4Kモニターです。
先ほど紹介したDELLの27インチモニターより画面が大きいので、迫力のある映像を楽しめます。
その分、モニターを設置するために机の上は広いスペースが必要になります。
またモニタースタンドがカーブを描く形状で好みが分かれるところ。
私はモニタースタンドの上に小物を置くことが多いためフラットなスタンドが好みで、LGのカーブを描く形はイマイチでした。
モニターアームを使えば解決する悩みなので、そこまで気にする必要はありません。
- 31.5インチの大画面モニターで、迫力のある映像が楽しめる
- 4K、IPSパネルなので動画鑑賞に最高
お手頃価格で事務作業向け「Acer FHDモニター27インチ KA272Ebmix」

| 項目 | スペック |
|---|---|
| メーカー | BenQ |
| 解像度 | FHD(1920×1080) |
| 大きさ | 27インチ(16:9) |
| パネルの種類 | IPS液晶 |
| リフレッシュレート | 100Hz |
| 対応映像出力 | HDMI 1.4 D-sub |
| サウンド出力 | 内蔵スピーカー(2W+2Wのステレオスピーカー) |
「KA272Ebmix」はAcerのFHDモニターです。
IPSパネルかつ27インチサイズのモニターを手頃な価格で購入できます。
ただ解像度がFHDなので、映像メインの場合はちょっとイマイチに感じるかもしれません。
事務作業しかしなくて、4Kは宝の持ち腐れになっちゃう…という人におすすめのモニターです。
- FHD、27インチモニターでウィンドウを並べての事務作業がやりやすい
- 手軽な価格で、作業用モニターとして購入しやすい
コスパの良い4Kモニター「Dell 4Kモニター 27インチ S2722QC」
| 項目 | スペック |
|---|---|
| メーカー | DELL |
| 解像度 | 4K(3840×2160) |
| 大きさ | 27インチ(16:9) |
| パネルの種類 | IPS液晶 |
| リフレッシュレート | 60Hz |
| 対応映像出力 | HDMI2.0 × 2 USB Type-C(DP1.4、USB3.0、電力供給PD60W) |
| サウンド出力 | 3.5mmイヤホンジャック 内蔵スピーカー(3W+3Wのステレオスピーカー) |
「S2722QC」はDELLの27インチモニターの4Kモニターです。
4K、27インチのモニターの中では比較的安く、機能面も通常使いであれば十分なのでコスパを考えると最高クラス。
先ほど紹介した「U2720QM」と大きく違う点は以下の4つ。
- USB-Cでの電力供給PD機能が60W
- USBケーブルのアクセスポートが少ない(USB-Aのみ)
- スピーカーが付いている
- 値段が安い
モニターにUSB-Cケーブルを手軽に刺すことができない無いくらいが違いです。
スピーカーはおまけレベルの性能なので、本格的に音楽を楽しむなら別でスピーカーを用意しましょう。
- 27インチでオールマイティに使える
- 4K、IPSパネルなので動画鑑賞に最高
- 「DELL U2720QM」と比べると付加機能が無いぶん、値段が安い
「S2722QC」を検討しているけど、さらに少しでも安いモニターが良い…という人は「S2721QS」を検討してください。
「S2722QC」と「S2721QS」の大きな違いは以下の2つです。
| 違い | U2723QX | U2720QM |
|---|---|---|
| 対応映像出力 | ・HDMI2.0 × 2 ・USB Type-C (DP1.4、USB3.0、電力供給PD60W) | ・HDMI2.0 × 2 ・Displayport1.2 × 1 |
| USBアクセスポート | ・USB-A | なし |
Mac miniとモニターの接続をHDMIで繋げばOKなので、少しでもコストを下げたい!という人はこちらがおすすめです。
Amazonのタイムセールによっては値段が逆転する可能性があります。
とにかくシンプルな「Xiaomi モニター A24i」

| 項目 | スペック |
|---|---|
| メーカー | シャオミ |
| 解像度 | FHD(1920×1080) |
| 大きさ | 23.8インチ(16:9) |
| パネルの種類 | IPS液晶 |
| リフレッシュレート | 100Hz |
| 対応映像出力 | HDMI DP1.4 |
| サウンド出力 | なし |
| 備考 | 必要最低限の機能に特化 |
「Xiaomi モニター A24i」はシャオミの23.8インチのFHDモニターです。
割り切った設計をしているモニターで、必要十分な機能だけに注力して、その分コストを下げることに徹底しています。
ベゼルがとても細くスッキリとしたデザインが魅力で、超薄型モニターなので机の上が広く使えます。
同価格帯のモニターは野暮ったいデザインかつTNパネルのものが多いので、大きく差別化されていますね。
手ごろな価格なのでマルチモニターを構築しやすいのもGOODポイント。
価格を抑える分、機能は最低限に絞られていて、
- USBポート(入力/出力共)がない
- サウンドの出力がない
- モニタースタンドの高さ調整ができない(角度は調整可能)
と本当にシンプルな使い方しかできません。
Mac mini とモニターをHDMIで繋ぐだけのシンプルな運用しかしない!という場合にぴったりのモニターです。
- スタイリッシュなデザインで、手ごろな価格
- 2台並べてのマルチモニターが構成しやすい
簡単な事務作業向けの小さめモニター「BenQ FHD 21.5インチ GW2283」

| 項目 | スペック |
|---|---|
| メーカー | BenQ |
| 解像度 | FHD(1920×1080) |
| 大きさ | 21.5インチ(16:9) |
| パネルの種類 | IPS液晶 |
| リフレッシュレート | 60Hz |
| 対応映像出力 | HDMI 1.4 × 2 VGA |
| サウンド出力 | 3.5mmイヤホンジャック Audio Line In 内蔵スピーカー(1W+1Wのステレオスピーカー) |
| 備考 | フリッカーフリー機能(チラつき軽減) ブルーライト軽減機能 |
「BenQ FHD 21.5インチ GW2283」はBenQのFHD21.5インチモニターです。
事務作業用のモニターとして作られていて、手頃な値段ですが仕事用としては必要十分。
ブルーライト軽減機能やチラつきを抑えて目を疲れにくくするフリッカーフリー機能がついているので長時間の事務作業でも目に優しいのが嬉しいですね。
21.5インチと小型サイズで書類で狭くなりがちなデスクにも相性バッチリ。
ただ画面サイズの関係でウインドウを2つ並べて作業するのはちょっと難しいかも…
一つのソフトを画面全体に表示して作業したい人におすすめのモニターです。
- 21.5インチで机のスペースが狭くても収まる
- 画面のチラつきやブルーライト軽減技術が使われていて、長時間の事務作業でも目が疲れにくい
まとめ Mac miniのモニターは4K 27インチがおすすめ
モニター選びのコツは何をしたいのかを明確にして、用途に合わせて選ぶことです。
私のように「事務作業や動画鑑賞を楽しみたい」という人は4K 27インチモニターがおすすめです。
人によっておすすめのモニターは違いますが、どうせなら使うなら良いモニターを選びましょう。
あなたのモニター選びの参考になれば幸いです。
- どんな用途にも使える万能モニター「Dell 4Kモニター 27インチ U2723QE-A」
- 大画面で綺麗な映像を楽しめる「LG 4Kモニター 31.5インチ 32UN650-W」
- 事務作業用の4Kモニター「Acer FHDモニター27インチ KA272Ebmix」
- コスパの良い4Kモニター「Dell 4Kモニター 27インチ S2722QC」
- 極細ベゼルでおしゃれな「Xiaomi モニター A24i」
- コンパクトで小さなデスク収まる「BenQ FHD 21.5インチ GW2283」




















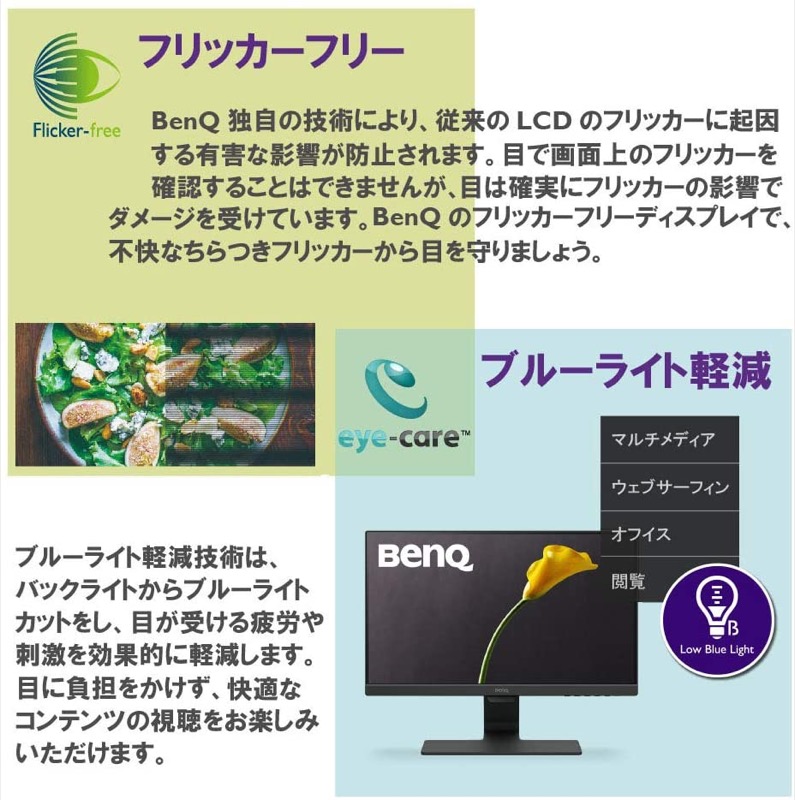
12 comments
27インチはデカすぎて疲れるし首も痛くなる。
絶対買わないよ。
21.5が丁度いい。
ご意見ありがとうございます。
個人の使い方にもよりますが、21.5インチだと一つのウインドウを全画面に表示させて行う軽い作業くらいしかできないと思います。
複数のウインドウを並べて作業するしたり、動画を楽しんだりする用途として購入する場合、27インチは必要と感じています。
また首をガッツリ動かして疲れて痛くなる状況の場合、画面と目の位置が近すぎる可能性あります。
モニターをある程度体から離すと目線を少し動かすだけで全画面を見渡せるようになります。
とはいえ個人にあったモニターを買うのがベストなので、少しでもあなたのモニター選びの参考となっていれば嬉しいです。
この記事は誰に向けて書いてるの?一般の人?特殊作業が必要な人や専門職の人?一般の人であれば大きすぎる27インチは不要だよね?27インチを毎日毎日長時間使ってると、本当に首が痛くなって疲れてくるよ。
どんな人にお勧めのディスプレイなのか、まず種別を書きなよ。
一般の人に向けて書いてるなら19-24インチぐらいのディスプレイを紹介しなよ。
ご意見ありがとうございます。
本記事でおすすめと紹介しているモニターは一般(ネットブラウジングや動画視聴をメインにする人)と軽作業を目的とした人に向けて執筆しています。
私が27インチのモニターをおすすめしている理由として、ウインドウを並べて軽作業もできてエンタメ用としても使いやすいバランスの良さが挙げられます。
小さいモニターを選択するのも悪くはないと思いますが、設置スペースや費用面の問題ないのであれば、やはり27インチが良いと考えます。
首が疲れるという人はモニターと顔の位置が近く、首を大きく動かさないと見えない可能性があります。
また、操作するウインドウを常にフルスクリーンにしている場合も首に負担がかかると思います。
ウインドウサイズで画面中央に表示することで負担がかからないので、大きいモニターを使うときはぜひ試してみてください。
19〜24インチの小さめなモニターを紹介してほしいという需要を理解しましたので、良いものがありましたら紹介します。
失礼します。ご紹介文を拝見しました。Mac miniに関した質問ではありませんが、本ページでご紹介頂いている「Dell 4Kモニター 27インチ U2720QM」についてお伺いできますでしょうか?
サイズ
現在、iMac27インチと上記Dell 4Kモニター 27インチ U2720QMを並べて使用しております。Dellモニターに移すとどうしても表示サイズが縮小されてしまいます。QHDモニターを使用した場合には、このような問題は起こらないのでしょうか?
MacBook Pro16インチ
上記MacBook Proにおすすめのモニターなどご存知でしたらご教示頂けませんか?同Dell 4Kモニター 27インチ U2720QMもおすすめでしょうか?
お返事頂けますと幸いです。どうぞよろしくお願い致します。
Emaさん
コメントありがとうございます。
1つめの質問ですが、iMacとDELLのU2720QMの表示サイズ(解像度)が異なっているということでしょうか?
その場合、両方のディスプレイ解像度を揃えると解決する可能性があります。
メインディスプレイ(この場合iMac)は システム環境設定→ディスプレイ で設定します。
サブディスプレイ(DELLのU2720QM)は システム環境設定→ディスプレイ の後、オプションキーを押しながら変更ボタンを押すと設定できます。
参考 Apple公式サイト
WQHDでもiMacと解像度があっていない場合は同様に起きる問題なので、一度試してみてください。
2つ目の質問ですがMacBook Pro16インチの場合、一本のUSB-Cケーブルで充電とモニターへの表示ができるので特におすすめです。
現在DELLのU2720QMを使っているとのことですので、特に買い替えは不要など思われます。
ネットサーフィンしてこの記事にたどり着き、何度も何度も読んで…、近々モニターを購入しようとしています。
寝室に置くので、27インチはベットから見てテレビとしても使いたい私としては丁度いいサイズ感だと思い、この記事がすごく役に立ちました。
今回モニター単品で買うのがはじめてで、パソコン持ってから10年ほど経ちますが、未だに使いこなせてなく…w
右も左もわからない、初心者にとてもとても有難い記事でした。感謝します。
バーチャファイターをプレーするので、発色などは諦めてゲーミングモニタを考えています。(例えばASUS VG259QRなど)
HDMI端子が2つあれば、プレステ4とMac mini M1チップを両方使えますか?
因みに今使っているASUS PB248は、メーカーサポートでM1チップ搭載Macで使えないと言われてしまいました。Mac mini(2014)でHDMI端子をDVI端子に変換して(1920×1200で使用)普通に使えているので、使えそうなものですが、そう簡単な話ではないのでしょうか?
トラさん。
コメントありがとうございます。
普通であればHDMI端子が2つあればPS4とMac mini(M1)のそれぞれをHDMI端子で接続することが可能です。
ただ、モニター側のHDMI端子のバージョン、HDMIケーブル自体のバージョン、M1チップとの相性などによっては間違いなく大丈夫とは言い切れないところがあります。
メーカー側もそれをわかっているので、自分達の責任とならないようにM1搭載Macへの回答は「使えない」としているのだと思います。
現在トラさんが行っている端子の変換などで対応できる部分はあると思いますので、今使っているASUS PB248を試してみるのもアリです。
新しいモニターを使ったときにうまくいかない場合はHDMIとDisplayPortの変換アダプタを使うなどで対応するのが良いと思います。
ASUS VG259QRを検討されているとのことですが、選んだ理由が画面の応答速度なら1msで格ゲー用として良いのですが、もしリフレッシュレートで選んだ場合はPS4のゲーム目的では過剰スペックかと思います。
PS4/PS4Proのリフレッシュレートは60Hzで固定なので、モニター側がMax165Hzだとしても画面には60Hzで表示されるので注意してください。
早速の回答ありがとうございます。
Mac mini M1チップで今のモニタが使えれば、画質も1900x1200も気に入っているので、そのまま使いたいと思います。
バーチャファイターは、今まで通りテレビでプレーします。
因みにプレステ5も持っているので、将来的にゲーミングモニタに接続する事も考えていました。
S2721QSですが、HDCP対応しています。
Mac miniでもPS5でもFire Stickでも著作権保護されたもの視聴できます。
Amazonの口コミに間違った情報を書いた人がいるようです。
問題なく使えますよ。
コメント、情報提供ありがとうございます。
私も間違った認識でしたので、修正しました。