- 「タイピングしやすい小さめのキーボードは無いかな?」
- 「デスクに書類を広げることが多いから、できるだけ小さいキーボードが欲しい…」
といった悩みを持っていませんか?
「MX Keys MINI」はタイピングがしやすく、コンパクトサイズでテンキーを使わない人におすすめのキーボードです。
実際に使ってみて機能性はもちろん、タイピングの心地良さが気に入って重宝しています。
本記事はLogicoolのキーボード、「MX Keys MINI」を実際に使ってわかった良かった点、イマイチな点や注意点を紹介します。
タップできる見出し
MX Keys MINIの仕様・外観を紹介
私が購入したのは「MX Keys MINI KX700GR グラファイト」です。

日本では3カラーが展開されています。
- グラファイト
- ペールグレー
- ローズ
ちなみに海外はキーがUS配列で、4色のカラーがリリースされています。
- グラファイト
- ブラック
- ペールグレー
- ローズ
日本ではなぜかブラックモデルが発売されません。
MX Keys MINIの仕様
「MX Keys MINI」の仕様が一眼でわかるように表でまとめました。
| 項目 | スペック |
|---|---|
| サイズ | 高さ 132mm × 幅 296mm × 奥行き21mm |
| 重さ | 506g |
| キー配置 | 日本語配列(JIS配置) |
| 種類 | パンダグラフ |
| 接続方法 | 無線接続(Bluetooth、Logi Boltレシーバー) |
| テンキー、Fキー | テンキーなし Fキーあり |
| バックライト | あり(ホワイトのみ) |
| 充電ポート | USB-C |
| 電源(バッテリー) | バックライト使用時 10日 バックライト無し 5ヶ月 |
| デバイス接続数 | 3台まで |
| FLOW機能 | あり |
ロジクールのフラグシップモデルで、テンキーのついていないコンパクトキーボードです。
上位機種の標準装備であるFLOW機能を搭載しています。
MX Keys MINIの外観レビュー
「MX Keys MINI KX700GR グラファイト」での外観を紹介していきます。
箱の裏側に接続方法が絵で表現されています。

テンキーが無いコンパクトサイズのシンプルなキーボードです。

キーボードは少し傾斜があるタイプで、あまり平べったさは感じません。

キーボード右上の裏側に電源スイッチと充電ポートがあります。

キーボードの裏側です。
傾斜角度は調整できないタイプで、滑り止めが各所についています。

充電を行うための付属ケーブルはUSB-A to Cタイプです。

キーボードに合わせてケーブルの色もグレーになっています。

キーボードの横幅は30cmよりちょっと短いくらい。

キーピッチは約1.9cmで、タイピングするときに近すぎず離れすぎずのちょうど良いくらいです。

AppleのMagic Trackpad2スペースグレイと並べた様子です。
ほとんど同じカラーリング。

「MX Keys MINI」の方が立った角度になっています。


Logicoolのマウス「MX Master 3S」と並べた様子です。
同じメーカー、かつフラグシップモデル同士なだけあってカラーリングは一緒です。

MX Keys MINIを実際に使ってわかった、良かった点
「MX Keys MINI」でを実際に使ってわかった、良かった点を紹介します。
キーの中央が少し凹んでいて、良い感じに指が吸い付く
「MX Keys MINI」のキートップは少し凹んだ形状になっています。

この凹みが指先に沿う形になっていて、タップする時にちょっと吸い付くような感覚。
自然にキーの中央をタップするので、タイピングが安定します。
持ち運び用で使っているlogicoolのK380と比較すると、こちらもキートップの中央が少し凹んでいますが吸い付くような感覚はありません。

明らかに「MX KEYS MINI」の方がタイピングしやすいです。
キーを押し込んだとき、ちょうど良いくらいに沈み込むのも心地良さに繋がっています。
長時間気持ちよくタイピングできるので本記事の執筆にとても役立っています。
控えめなバックライトが作業の邪魔をせず、とても見やすくてオシャレ
「MX Keys MINI」はホワイトのバックライトが付いており、明るさは周囲の照明条件に合わせて自動的に調整されます。

作業するのにちょうど良い明るさで、とても集中できます。
ゲーミングキーボードによくある、カラフルなピカピカが苦手な私にとって控えに光るバックライトは最高。
Keychron K2ではバックライトをオフにしていましたが、「MX Keys MINI」のバックライトはちょうど良い感じ!
また近接センサーを搭載しているので、ライトが消えていても手を近づけるとバックライトが自動でONになります。

逆に手がキーボードから離れると自動でライトがOFFになるので、遠くから見てピカピカ眩しい…なんてことが無いのが嬉しいですね。
「バックライトいらないよ〜」という人はF4キーを押すことでオフにできます。
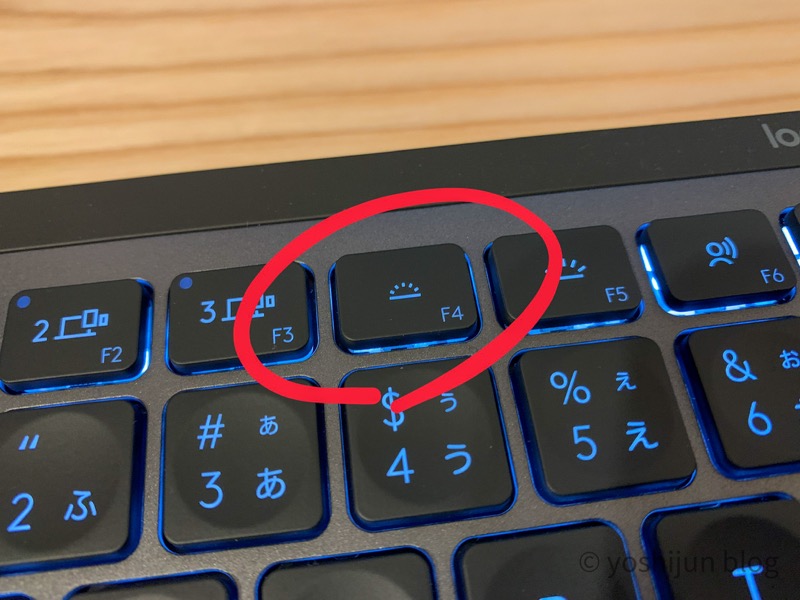
逆にもっと明るくしたい!という場合はF5キーを押します。
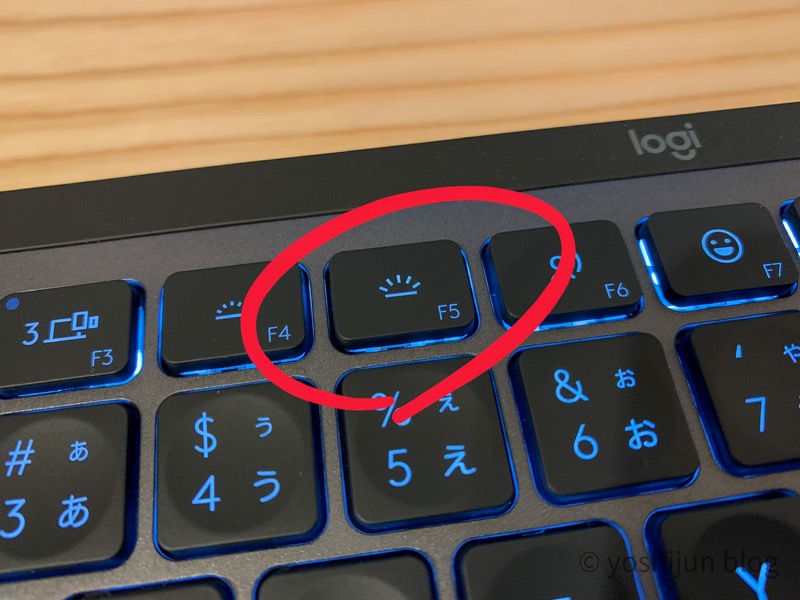
バックライトONだと10日間バッテリーが持ちますが、オフにすると約5ヶ月バッテリーが持ちます。
充電の手間を少しでも減らしたい!という人はバッテリーオフで運用してください。
3つのデバイス間をボタン1つで切り替えて使うことができるので、作業を途切れさせない
「MX Keys MINI」は3つまでのデバイス間で接続を切り替えることができます。
切り替え方法は簡単で、キーボード上部のボタンを押すだけ。
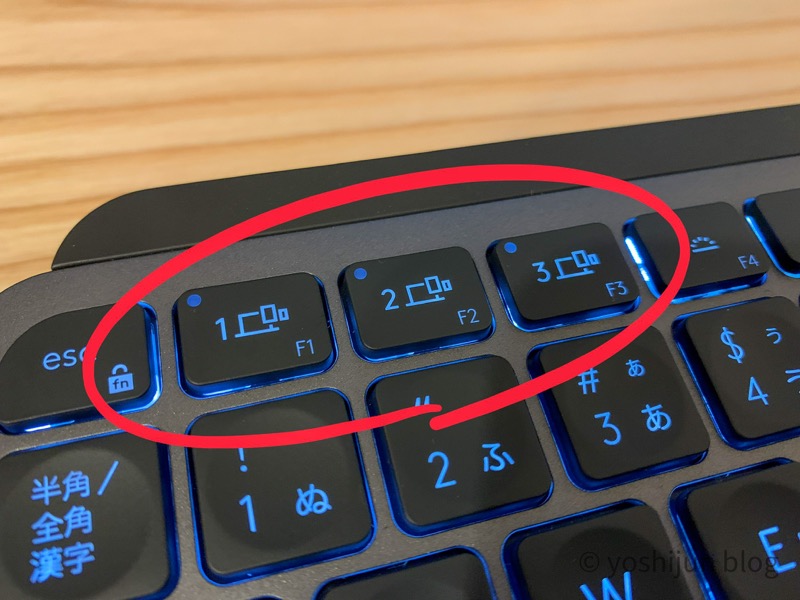
Macに接続するならMac配列に、Windowsに接続するならWindows配列へと接続するデバイスに合わせてキーボードの配列を自動的に切り替えてくれます。
キー配列まで自動で切り替えてくれるのがストレスフリーで良いですね。
デバイスごとで役割を分けている場合、切り替え機能は集中力の維持に役立ちます。
デバイスごとに別キーボードを取り出したり、Bluetoothの切り替え作業が発生すると集中が途切れてしまいますが、「MX KEYS MINI」ならデバイス間での切り替えがボタン一つで瞬時に行えるので集中力を途切れさせません。
私が以前使っていた「Keychron K2」も3つのデバイスに切り替えて使うことができましたが、キー配列はスイッチを手動で切り替える必要がありました。


これまで使っていたKeychron K2も3つのデバイスに切り替えられますが、OSが異なるとスイッチを切り替える必要があって地味に面倒でした…
私のように動画編集はWindowsパソコン、ブログ執筆はMacと役割を分けている人にこそ使って見てほしいですね。
デバイス間を超えたデータのやりとりができる「Flow」機能で、作業効率がアップ
「MX Keys MINI」はデバイス間での接続切り替えが簡単にできる「Flow機能」に対応しています。
Flow機能に対応しているマウスと組み合わせて使うことで接続切り替えボタンすら押さずに1つのマウスと「MX Keys MINI」でデバイス間を自由自在にシームレス移動できます。
私が持っている「MX Master 3S」がFLOW機能に対応しており、使ってみて便利さを実感しました。

Flow機能が真価を発揮するのはWindowsとMacなど「別OS間でデータを移動するとき」です。
これまで移動させたいデータを元の端末からDropboxなどにデータを一時保存して、別端末から取りに行く必要がありました。
Flow機能を使うとデータをコピーして貼り付けるだけ。
作業効率が圧倒的に違います。
Windowsで編集した動画をMacに持ってくる作業で大活躍!
ただ、Apple製品だけを使っている人にとってはちょっと恩恵を感じにくい機能です。
Appleデバイス間ではAir Drop機能で簡単にデータがやりとりできちゃいます。
それでもAir Dropすら使わなくて良いのは便利です。
デバイス間のデータ移動が多い人はぜひ使ってみてください。
無線接続デバイス特有の「接続されるまでの待つストレス」が無い
無線接続するデバイスは接続して使えるようになるまで若干時間がかかることがあります。
このモタモタ感がすぐに使いたい時にイライラするんですよね…
「MX Keys MINI」は無線接続が一瞬で完了するので待たされる感覚が全くありません。
Mac miniがスリープから復帰した瞬間から使えるようになりますし、Mac miniからWindowsパソコンに接続先を切り替える時もボタンを押してから1秒もかからずに切り替わります。
Keychron K2を使っていたときは微妙に待たされる時間があったので、比較するとすごくストレスフリーに感じます。
無線接続の強さはさすがLogicoolといったところですね。
MX Keys MINIを使って感じたイマイチな点、注意点
「MX Keys MINI」を使って感じたイマイチな点、注意点を紹介します。
バックスペースキーが短く、手の小さい人にはちょっと厳しい
「MX Keys MINI」のバックスペースキーは小さく、他の一般キーと同じサイズです。
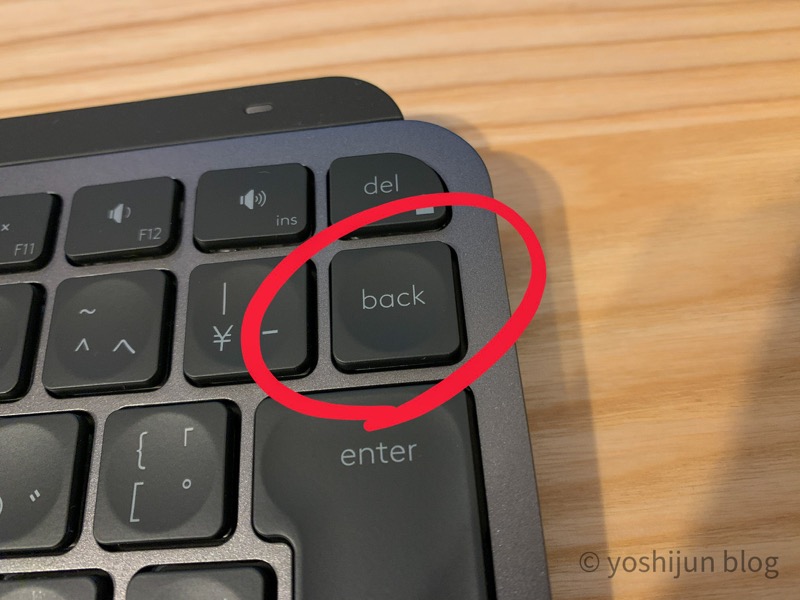
フルサイズキーボード、USキーボードに慣れている人だと、最初は間違えて左のキーをタイプしてしまうかもしれません。
慣れるまではタイプミスが多くなるので、少し注意が必要です。
私も最初はタイピングミスがありましたが、3日で慣れました。
また手が小さめの人はバックスペースを押すために、指を大きく動かさないといけないかもしれません。
手が小さくて悩んでいる人は注意してください。
ファンクションキー(Fnキー)F6〜F9の使い勝手がイマイチ(解決策あり)
「MX Keys MINI」の特徴としてF6〜F9に個別の機能が割り当てられています。
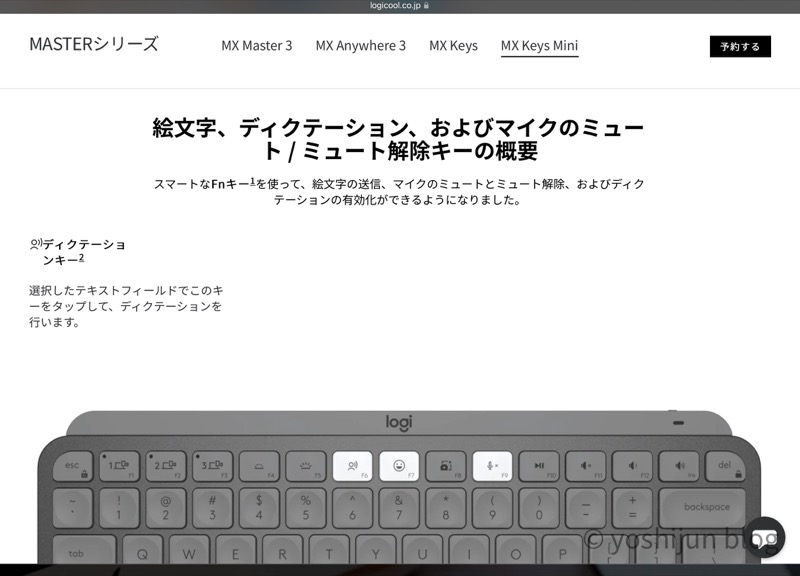
- 絵文字入力
- ディクテーション(音声入力)
- マイクのミュート/ミュート解除
ただ、これら機能の使い勝手が微妙で、特にビジネス用途をウリにしているキーボードで顔文字のショートカットは日本だとミスマッチ。
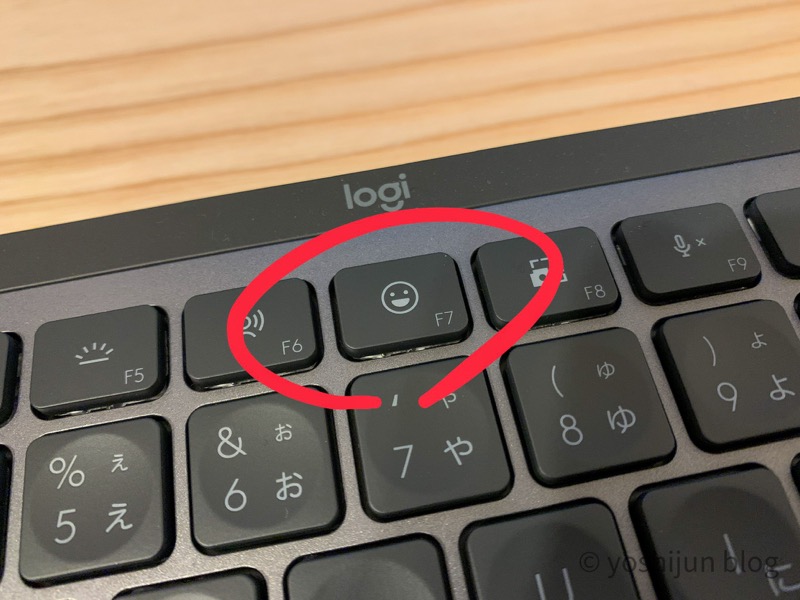
ディクテーション機能も一般人のビジネス用途として、それほど活用機会がないのではないかと思っています。
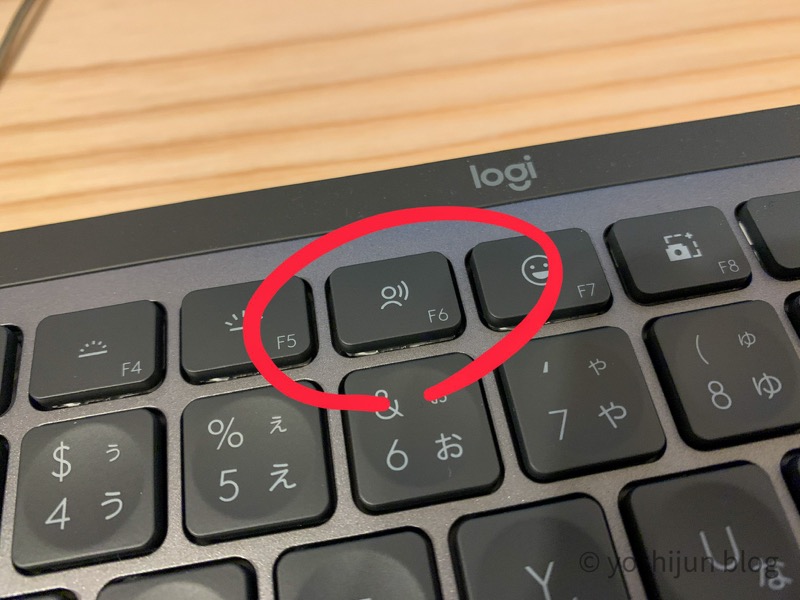
よく使う人はもう既に自前でショートカットを準備していると思います。
メディアコントロールボタンやブラウザ起動など、一般ユーザー向けの機能を配置した方が使い勝手が良いと感じます。
個人的にはK380と同じ音楽の戻る/送るボタンを追加して欲しかったですね。
Logi Optionを使うと自由にカスタマイズできるので、使いやすいように設定してください。
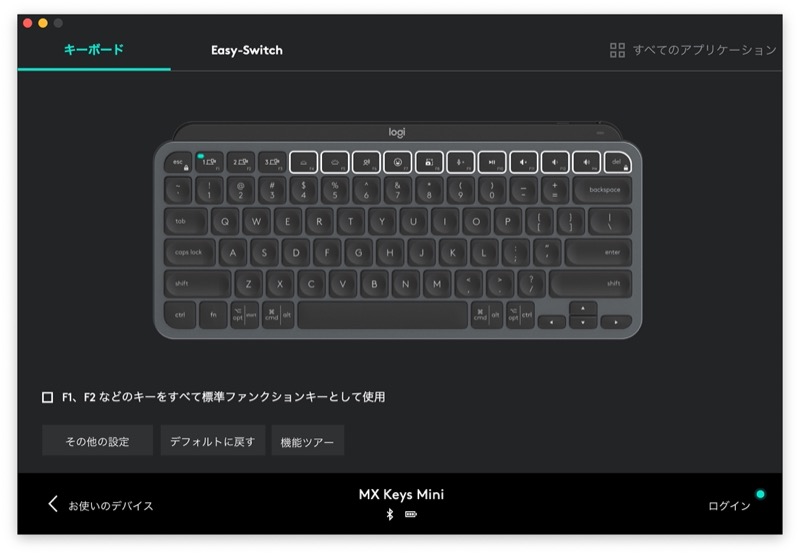
私はF8/F9にメディアコントロール機能の前へ/次へを設定しました。(音楽再生用途)
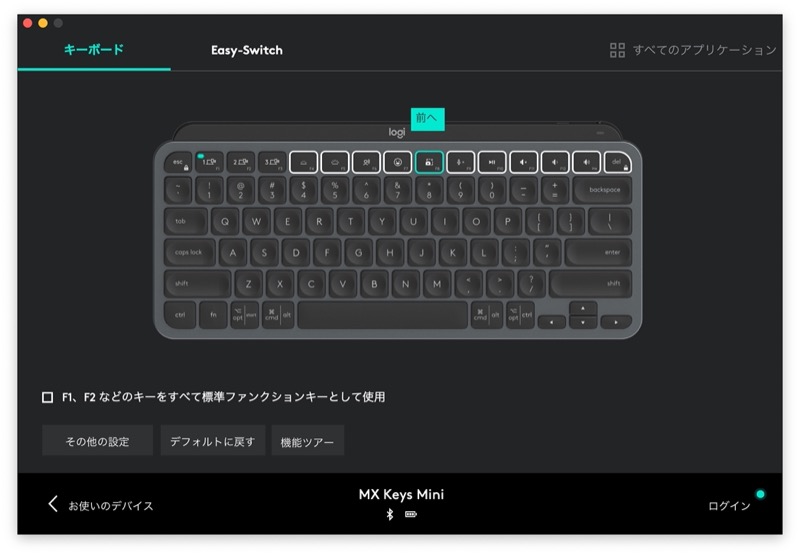
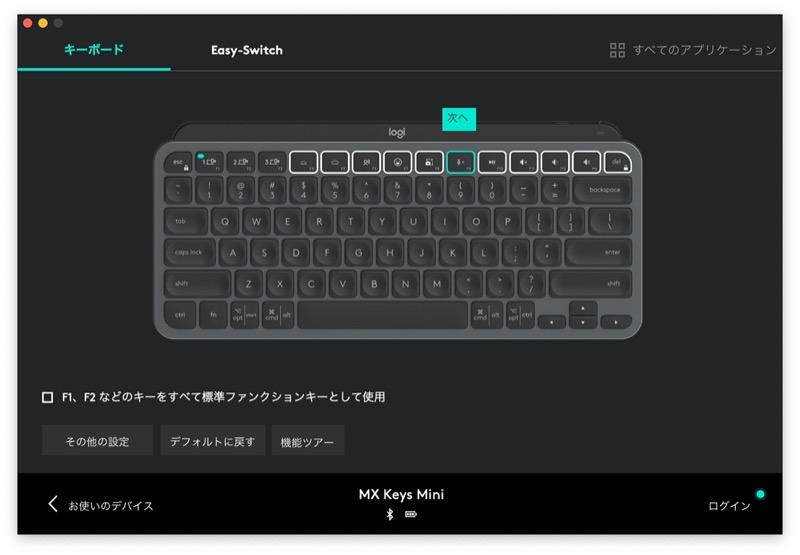
手に持ってみると結構重たいので、持ち運びはちょっと大変
「MX Keys MINI」はコンパクトな外見ですが、手に持ってみるとズッシリと重さを感じます。
メーカーの仕様書には506.4g、実際に重量計で測ってみると496gでした。

パックジュース1本分、カバンに多く入れているのと一緒ですね…
持ち運び用の収納ケースが売られていますが、どうしても必要な時以外は持ち運びしたくないですね…
同じロジクールが出しているコンパクトキーボード「K380」が423gで比較すると約80gの重量差ですが、「MX Keys MINI」の方が重心が偏っているので手に持ったときはかなり重く感じます。


逆に、しっかりとした重さは強くタイピングした時もキーボードがズレないという長所。
家や職場など、同じ場所でしかキーボードを使わないなら重いことがメリットになります。
同じ場所で使うなら「MX Keys MINI」、携帯製を重視するなら他のキーボードを選んだ方が良いですね。
Logicoolの標準装備だった「Unifying」が使えない
1つのUSBレシーバーで最大6台のロジクールデバイスに接続できる「Unifying」機能が「MX Keys MINI」では使えません。
「MX Keys MINI」はBluetoothでの接続、又は新しく展開を始めた「Logi Boltワイヤレス」での接続となります。
Logi Boltワイヤレステクノロジーはセキュリティ、接続性をより高めた無線接続技術で、一言でまとめるとUnifyingをより発展させた機能です。
ワイヤレスデバイス同士の干渉に強く、遅延を減らすことができます。
Boltテクノロジーについての参考サイト ロジクール公式サイト
Logi Bolt対応の製品はまだ少なく、現状はBluetooth接続がメインになると思います。
今どきのパソコンはほとんどBluetooth機能がついているので問題ないと思いますが、古いパソコンに接続しようと考えている人は注意が必要です。
MX Keys MINIのキートップを外すのはやめておいたほうが良い
MX Keys MINIはパンタグラフ式で作られているので簡単に分解できる構造ではありませんが、なんとか無理矢理外してみました。

MX Keys MINIにジュースをこぼしてしまい、キーの反応が悪くなったのでどうしても清掃する必要があったので…
キートップを外す行為は自己責任でお願いします。
失敗してしまう可能性が高く、メーカーの保証も受けられなくなります。
キートップを外す工具を捩じ込み、外したキーキャップの裏とキー内部の構造はこんな感じ。


正しい戻し方がわからず、白い部分を上から押すように入れるとキー下部の引っ掛けるでっぱり部分が折れました。
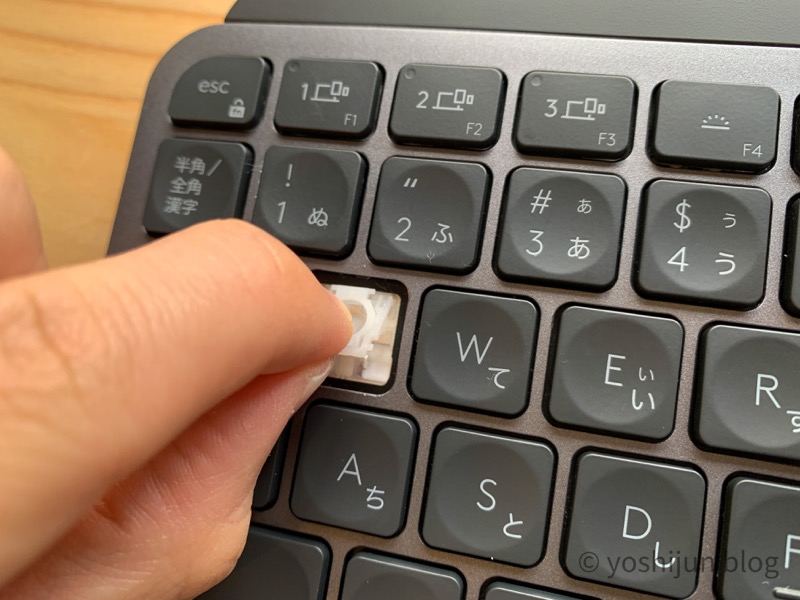

キーを中心より上をタイピングすると下部分が浮いてしまうようになりました。

実用には問題無いのですが、打ち心地と見た目が悪くなりました…
私のようにジュースでもこぼさない限り、キートップを外すのはやめておきましょう。
まとめ ビジネス用途として、とても使いやすいミニサイズキーボード
本記事はLogicoolのキーボード、「MX Keys MINI」を紹介しました。
さすがLogicool、ビジネス用途での使いやすさはバツグン。
コンパクトサイズなのでデスクのスペースをできるだけ広く確保したい人、机に書類を広げることが多い人に助かるキーボードです。
本記事があなたのキーボード選びの参考になれば嬉しいです。











