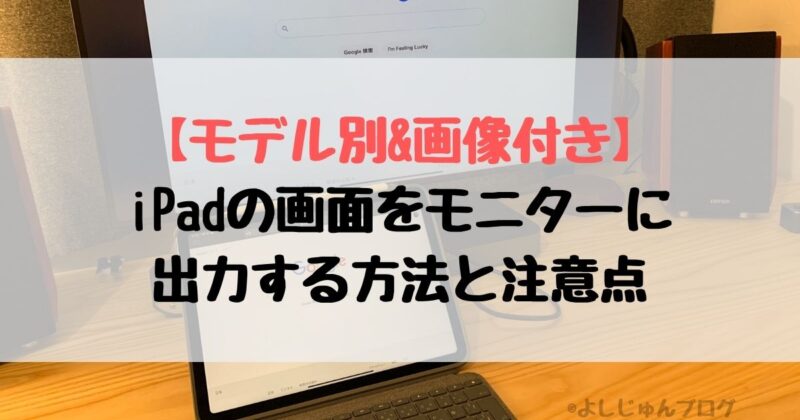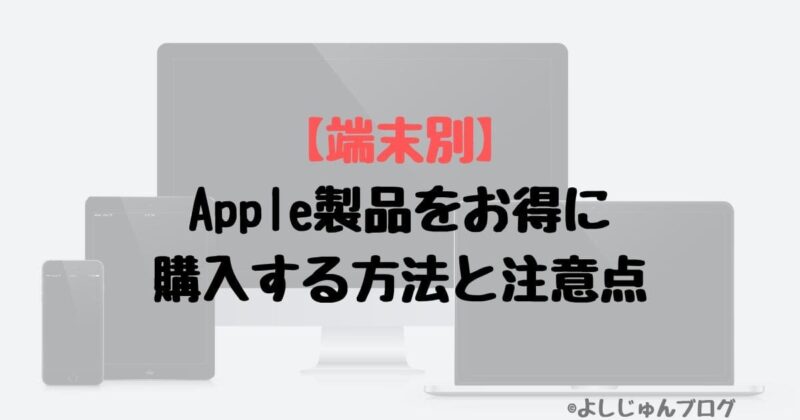ブログを書き始めてからというもの、仕事中や遊んでいるときも暇さえあればブログネタをついつい探してしまうようになりました。
スキマ時間に効率良くブログを書くことができないかな~と考えたときに「iPad Air」と「Smart keyboard」で記事執筆する環境を作りたいと考えました。
この計画、大正解でした!
ブロガーにおすすめなiPad Airのレビューをしていきます。
【追記】本記事は旧モデルのレビューになります。
第5世代iPad Air(2022)の外観、実際に使った感想を紹介した記事はこちらになります。

タップできる見出し
購入したiPad Airのスペック

今回購入したiPad Airは
- ゴールド
- Wi-Fiモデル
- 64GB
とできるだけ最低限の出費に抑えて購入しました。
詳細はApple公式HPをご覧ください。
用途はブログを書くこと、YouTubeを見ること、電子書籍を読むことの3点です。
ゲームは少しできたらいいな~と思うくらい。
外観レビュー
iPad Air 2019の外観をレビューしていきます。
まずは外箱から。側面の写真で、薄さを強調しています。
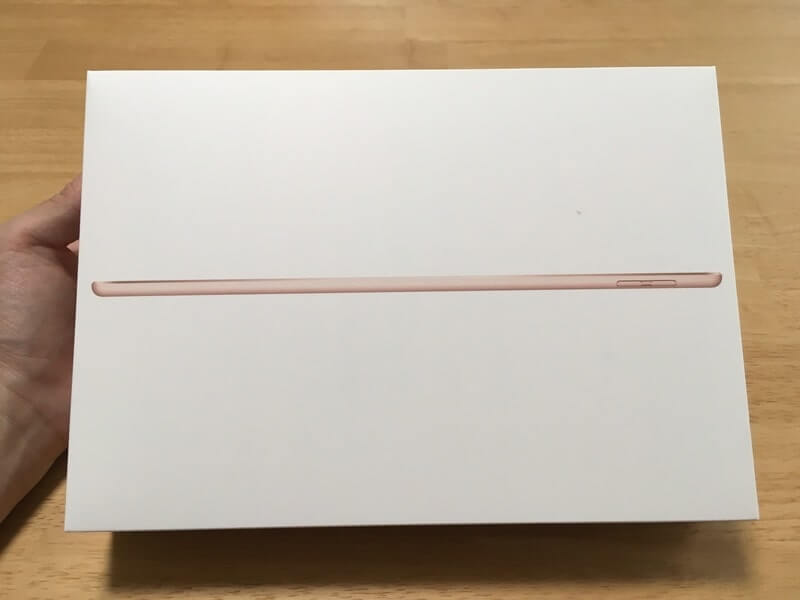
裏面には購入したモデル、内容の詳細が書かれています。
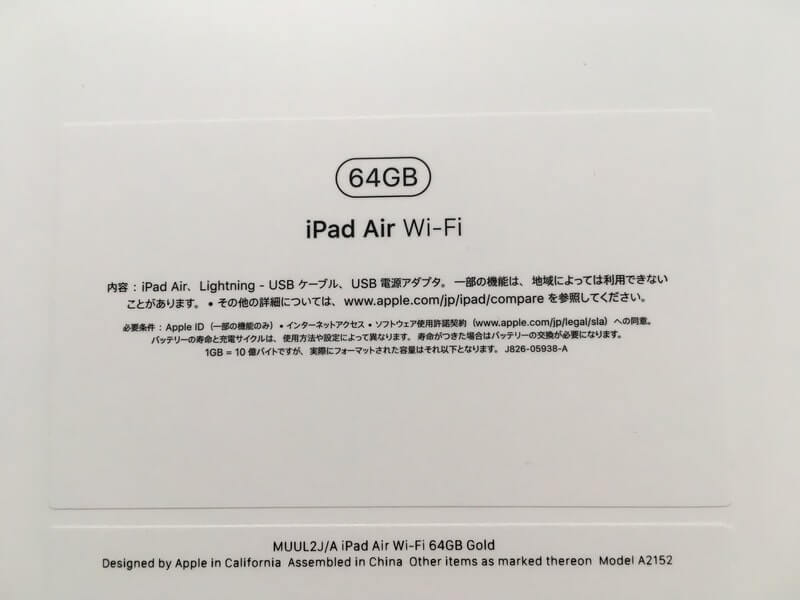
開封するとiPad Airの表側とご対面。

裏面にひっくり返すとこんな感じ。ゴールドというよりピンクに見えますね。

付属品はApple製品おなじみのライトニングケーブル、電源アダプタ、簡単な説明書とステッカーが入っている箱。
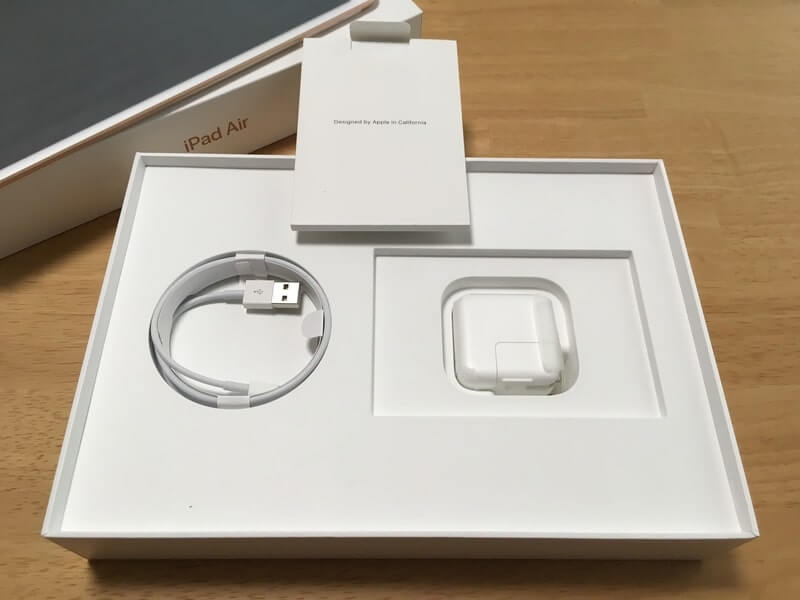
いつも思うんですが、ステッカーの意味は何なのかと。
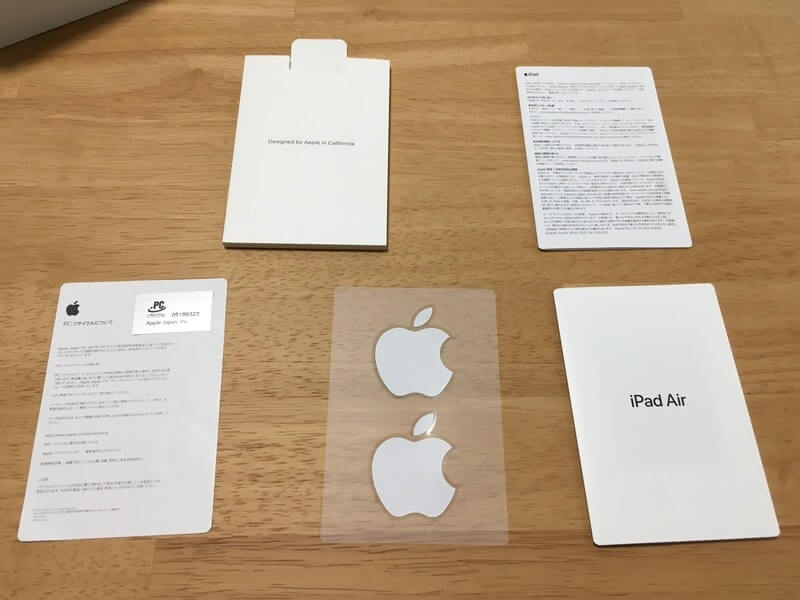
iPad Airの表面です。家の蛍光灯がくっきり映るくらい綺麗に反射しています。

iPad Air 2019を使ってみて良かった点
iPad Air 2019を使って良かった点を紹介していきます。
iPhoneの設定を勝手に引き継ぐので設定がとても簡単

買ってきたiPad Air、気分が高まっています。
早く開けて使いたいですよね?
初期設定はちょっとめんどくさい…
iPhoneを近くに置きながらiPadの電源をつけると、iPhoneの設定が引き継がれて面倒な初期設定を省略することができます。
やり方は本当に簡単です。
iPad Airを箱から取り出し、電源をつけます。
この時にiPhoneが近くにあれば、iPhoneの画面にiPadと同期するか聞かれます。
同期をする場合、iPadの画面中央にモヤモヤが出てくるので、そのモヤモヤをiPhoneのカメラで撮るだけです。
これだけで初期設定多くが完了します。
これだけでとりあえず使うことができますよ!
特に助かったのが
- Wi-Fi設定
- Safariで使うパスワード
が自動的に引き継がれることです。
初期設定が終わったらすぐ、快適にSafariを使うことができるのは嬉しいですね。
Touch IDや画面の明るさなどの細かな設定は必要になりますが、めんどくさいWi-Fi接続やパスワードが省略できるのは本当に助かります。
Apple製品はマジで親和性が高いですね。
ディスプレイがきれいで画面が大きく、情報量が多くとても見やすい
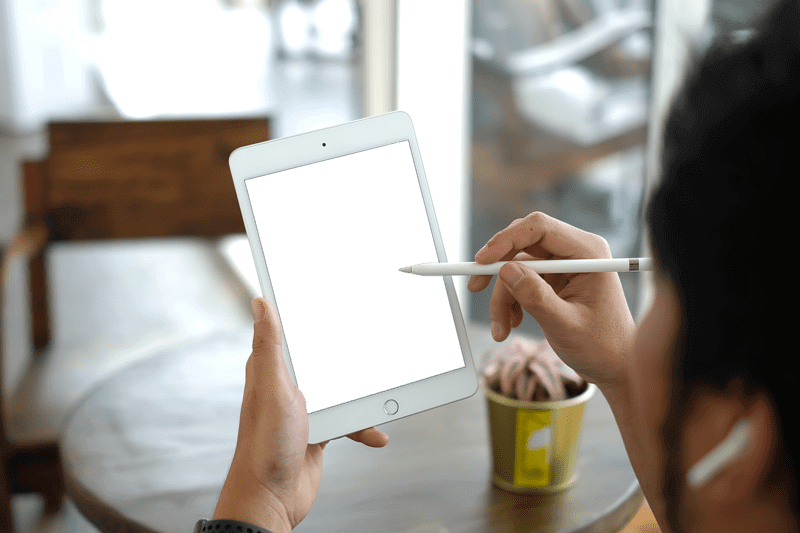
よしじゅんはiPad Airを購入するまで、ASUSのAndroidタブレット(ZenPad 3 8.0 Z581KL)を使っていました。
その時は画面の綺麗さに文句無く、むしろ普通に綺麗だと思っていました。
ただiPad Airの画面と比較すると全然違いますね。
電源を付けた瞬間からきれいと感じます!
タブレットでよくKindleで雑誌を見ていたのですが、解像度が全然違う!
YouTube やAmazonプライムビデオの動画を見た時も、同じ映画でこんなに違うのかと驚愕。
ASUSのタブレットが3年ほど前の機種のため、単純に比較したら可哀想なのは間違い無いんですけどね笑
もし動画、読書メインで解像度が低いタブレットを使っている人は、iPad Airを使ってみてください。
本当に感動しますよ。
Smart Keyboard が使いやすくて、相性バツグン

ブログに目覚めて半年。毎日ブログのことを考えています。
スキマ時間にブログを書く方法は無いかなぁ?
iPad Airを購入した理由の8割はSmart Keyboard を使いたいからです。
実際にSmart Keyboard を使ってみると、本当に使いやすい!
キーの配列はMacとほぼ変わらず、ファンクションキーが無いだけです。
Windowsをメインに使っていた人は慣れるまでに少しだけ時間がかかりますが
- 「英かなの切り替え」がスペースの横
- 「Ctrキー」がcommandキー(Altの位置)
これだけ慣れたらほぼ問題なく使うことができます。
Smart Keyboard の活用タイミングはブログを書く時くらいかなーと思っていましたが、家で気軽にブラウジングするとき、YouTube で動画を探す時にも大活用!
ラインを返信するスピードもあがりましたよ(笑)
【Smart Keyboard 開封レビュー】新型iPad Air 10.5でブログを書くなら必須!

iPad Air 2019を使ってイマイチな点
iPad Air 2019を使ってわかったイマイチな点を紹介します。
重量感が結構ある

iPad Airは10.5インチとタブレットの中では大きめです。
その分、結構重たくなっています。
長時間持つのはちょっときついです…
公式HPに記載されている重量は456 gです。
これにSmart Keyboard をつけるとズッシリとした重みに…
約750gほどの重さになります。
女性で片手で使うのは結構厳しいんじゃないかな?
男性でも持ち続けていると腕がしんどくなってきます。
片手で電子書籍メインで購入するならiPad miniのほうが良いと思います。
iPhone、iPad それぞれでしか上手く使えないアプリがある
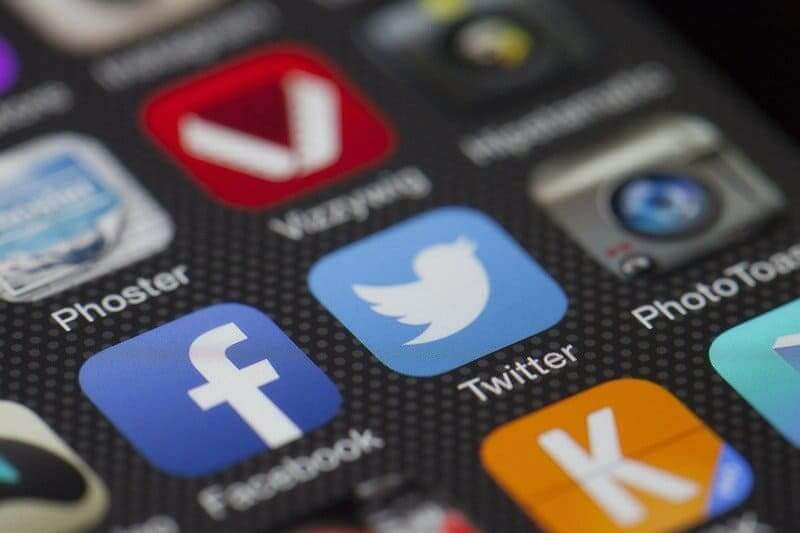
iPhone、iPadで多くのアプリがどちらでも使うことができるように作られているのですが、一部のアプリは片方しか対応しておりません。
例えばよしじゅんのお気に入りゲーム、FTLがiPadだけ対応していて、iPhoneではインストールできませんでした。
同じOSならつかえてもいいじゃねーか!
Androidアプリは基本どちらも使うことができるので、そこが少し違和感に感じるところ。
画面サイズに最適化されていないことはありますけどね。
インストールすらできないのは、ちょっと改善して欲しいです。
iPadではマウスを使うことができない【修正済み】→マジで使いやすくなった

【2020年4月 さらに追記】
iPadOS13.4にアップデートされて、マウスがノートパソコンと変わらないような使い心地になりました。
iPadで直感的に使えるようにアレンジされていて、本当に使いやすいです。
軽い作業だけならノートパソコンが入らない!
Magic Trackpadと組み合わせると、MacBookと買わない使い勝手になります。

【追記】
iPadOSがリリースされ、正式にマウスが使えるようになりました。
ただMacやWindowsなどのパソコンと操作感が違うので、慣れが必要です。
iPad Airを購入した理由が効率よくブログを書くため。
効率を良くするためにマウスを接続したいな〜と思っていましたが、できませんでした。
iPadなら当然できるものだと思っていて、驚きでした!
commandキーを使ったキーボードショートカットで効率を高めることができますが、慣れるまでは難しいですね。
commandキーの長押しでショートカットの一覧が確認できるのは助かります。
ですが、マウスがあればMacのように使うことができるので欲しいです。
次のiOS13でマウスが使えるようになるとの噂なので、それまで待つ必要がありますね。
iPad Air 2019はブログを書くのに向いている
Smart Keyboard が使いやすく、書くスピードが段違い

今まで出先でブログを書くとき、スマホかタブレットでポチポチ打っていました。
ですがどちらの方法でも打つスピードが遅く、パソコンで書くときの半分くらいのスピード。
打ち間違えも多くて、イライラします…
いっそのこと、パソコンのような環境を作ってやろう!と思い、iPad AirにSmart Keyboard をつけてパソコンスタイルに変更しました。
これは本当に大成功でした。
ブラインドタッチができるキーボードで打つスピードは本当に倍速以上の速さになりました。
タイプミスも減って、とってもストレスフリー。
キーの大きさは少し小さめですが、慣れれば逆に使いやすい。
指の太さが細めな人、女性の方は問題なくつかうことができます。
ノートパソコンより軽く、気軽に持ち出してブログを書くことができる

気分転換で、外でブログを書きたくなることありませんか?
家の中だと誘惑が多くてなかなか書けないんですよね…
誘惑を断ち切る環境でブログを書けないかなぁ?
しかしデスクトップは物理的に無理だし、ノートパソコンも結構重たいし…
そんな時、iPad Airはノートパソコンと比べると半分くらいの重量で、気軽に外に持ち出せます。
好きなカフェでゆっくり執筆活動をすることができます。
集中力も増して、いい記事が書きやすくなります。
普段と違う環境でブログを書きたい人におすすめです。
WordpressアプリよりSafariからWordpressを開くほうが使いやすい

App StoreでWordpressのアプリがリリースされています。
しかしこのWordpressアプリはとても使いづらく、テーマの便利機能を使うことができません。
見出しタグを入れようとした時も上手く反応しない時もあり、かなり使いづらい…
Wordpressアプリが使いづらかったので、SafariでWordpressを使ってみました。
こちらの方法だとパソコンと同じ画面で操作することができるので、とても使いやすい!
テーマについている便利機能も全てパソコンと同じように使うことができます。
簡単に持ち運びできるミニパソコンをイメージしたらわかりやすいかな?
iPad Airでブログを書くときはSafari経由で書くことをおすすめします。
iPad Air のモデルはiPhoneでインターネット共有(テザリング)ができるならWi-Fiモデルで十分
iPad AirはWi-Fiモデルとセルラーモデルの2つがあります。
本体の価格差が15,000円で、さらにセルラーモデルはキャリアとの契約料金が毎月かかります。
もしあなたが、インターネット共有(テザリング)ができるiPhoneを持っているなら、Wi-Fiモデルで十分です。
一度iPhoneとiPadの間でインターネット共有の設定しておくだけで準備完了です。
iPadを使い始めると自動的にインターネット共有が接続されて、ネットが繋がるようになります。
iPadを使うときに、わざわざ設定をする手間が無いので、セルラーモデルと使い心地は変わりません。
新型 iPad Air 2019 開封レビュー まとめ
新型 iPad Air 2019の開封レビューを行いました。
Smart keyboardまでつけると本当にミニパソコンとなって、ブログがとても書きやすいです。
- ちょっと気分転換で外でブログを書きたい!
- スキマ時間を利用してブログを書きたい!
と考える人にはiPad Air + Smart keyboardの組み合わせは本当におすすめです。