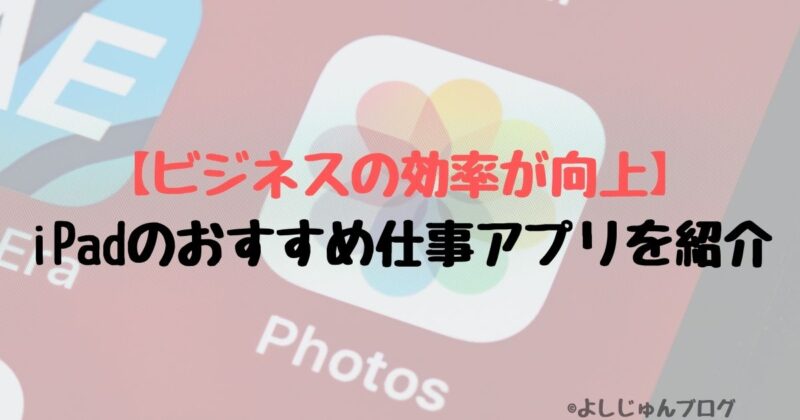- 「iPad Pro、Airにトラックパッド付きキーボードを接続して、ノートパソコンのように活用したい!」
- 「だけどMagic Keyboardは高すぎてちょっと手が出ない…」
- 「Magic Keyboard、Smart Keyboard folioはiPadの側面が守られないから不安だ…」
といった悩みを抱えていませんか?
logicoolが出している「COMBO TOUCH」はトラックパッド付きキーボードで、Magic Keyboardより圧倒的に安く購入できます。
使い勝手もとても良くて、純正キーボードなんじゃないの?と勘違いするほど快適に使えます。
Apple公式サイトでも販売されているので、Appleお墨付きキーボードです。
またケース部分とキーボード部分がセパレート型になっていて、ケース部分がiPadをしっかり守ってくれます。
デザイン、使い心地、保護性能のどれをとっても満足できるiPadの相棒とも言えるガジェットです。
本記事は「COMBO TOUCH」の外観、実際に使ってわかった良かった点、イマイチな点や注意点を紹介します。
タップできる見出し
「COMBO TOUCH」の外観レビュー
今回紹介するのはlogicoolの「COMBO TOUCH iPad Air第4世代、第5世代用」です。

対応モデルによってで本体側面のデザインが違うので、あなたが使っているiPadに合うモデルを選んでください。
| キーボードの種類 | 対応しているiPadの型番 |
|---|---|
| COMBO TOUCH(iPad Pro 11インチ用) | iPad Pro(11インチ)(第1,2,3世代) |
| COMBO TOUCH(iPad Pro 12.9インチ用) | iPad Pro(12.9インチ)(第5世代) |
| COMBO TOUCH(iPad Air用) | iPad Air(第4,5世代) |
| COMBO TOUCH(ホームボタン付iPad用) | iPad Pro(10.5インチ) iPad Air(第3世代) iPad(第7,8,9世代) |
「COMBO TOUCH」は高級感のある箱に入っています。
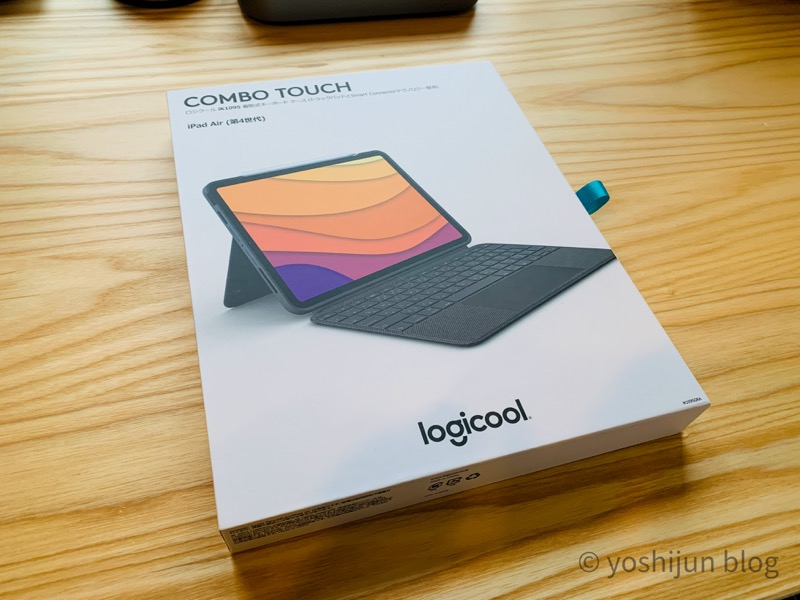

箱側面のタグを引っ張るとキーボードがそのまま出てきます。

ケース部分とキーボード部分がセパレートするタイプで、キーボード上部の左側には「COMBO TOUCH」が印字されています。

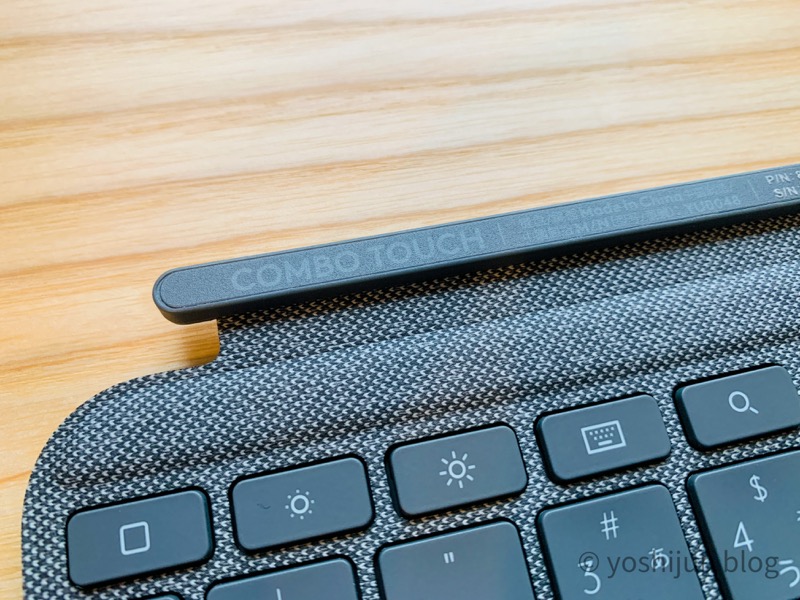
キー部分は一般的なノートパソコンとほぼ変わらないピッチで、キーの中央がほんの少し凹んでいるようなデザインでいい感じに指が吸い付きます。
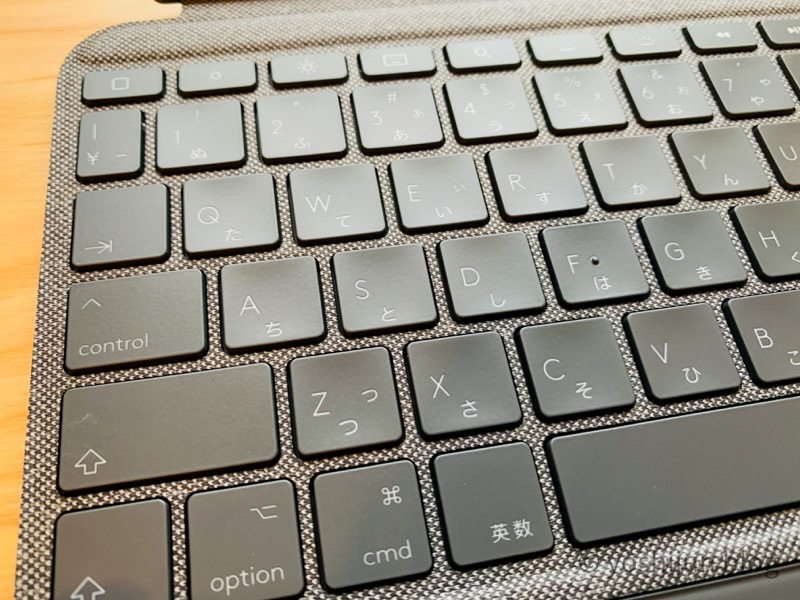
トラックパッド部分はコンパクトですが、iPadのカーソル操作をするにはちょうど良い大きさ。

サッとトラックパッドを操作するとカーソルが画面の端から端まで移動します。
Magic Trackpad2とサイズを比べた様子がこちら。

比較すると小さく感じますが、iPadの画面くらいならMagic Trackpadほどの大きさは必要ないです。
キーボードを裏返すとファブリック調のカバーになり、高級感が感じられます。

角部分は適度に丸みを帯びていて、とても持ちやすいですね。

ケース側の様子はこちら。
iPadの側面を守るデザインで、安心して使うことができます。

ケース側にある端子がiPadと接続されてキーボードに給電されます。

USB端子の部分は適度に穴が開けられていますが、使っているケーブルによっては干渉してしまうかもしれません。

iPad AirについてきたApple純正ケーブルは問題なく差し込むことができました。
ケース側とキーボード側を接続した様子がこんな感じ。

iPadをCOMBO TOUCHに装着した様子がこちら。


シンプルなデザインで、触り心地が良く高級感があります。
液晶部分を完全にガードしてくれるので、ガラスフィルムを貼る必要が無くなります。

背面側にキックスタンドがマグネットでついていて、引き出すと無段階で角度が調整できます。

最大まで角度を開いた様子がこちら。

絵を描いたり、ノートとして使うときに便利な角度ですね。

ケース側に空いている穴はiPadのスピーカーやUSB端子などの穴にピタッと合う位置に開けられています。


穴の大きさが狭いかな?と不安に思っていましたが、私が普段使っているL字のUSB-Cケーブルは問題なく差し込むことができました。

Apple Pencilは問題なく接続できるようにスペースが開けられています。

Apple Pencil(第2世代)の良かった点、イマイチな点や注意点はこちらの記事でまとめています。
電源ボタン部分もちょうど良い感じで穴が開けられていますが、ちょっと奥まった位置になるので人によってはTouch IDがやりにくく感じるかもしれません。

COMBO TOUCHをつけた後に指紋登録をした方が認証がスムーズになった気がします。
キーボード部分は逆向きにつけることもできます。移動中にタブレット型で利用するときはこのモードがおすすめ。


外観のレビューは以上です。
「COMBO TOUCH」を実際に使ってわかった良かった点
「COMBO TOUCH」を実際に使ってわかった良かった点を紹介します。
- まるでApple純正品のような使い勝手
- ショートカットキーが作業効率を上げてくれる
- 無段階で調整できるスタンドのおかげで体が楽チン
キーボード、トラックパッドともに純正のような操作感で使いやすい
「COMBO TOUCH」はデバイスとして使いやすく、まるで純正のような操作感です。


トラックパッドはサラサラした触り心地で、精度もよくキビキビ動かせます。

摩擦が強いトラックパッドだとドラッグ作業が引っかかる感覚がありますが、「COMBO TOUCH」にはありません。
キーボードの打ち心地は快適で、浅いストロークで疲れにくくタイピングしやすいですね。
バックライト搭載で、どんな場所でも見やすくてオシャレな感じもGOODポイント。
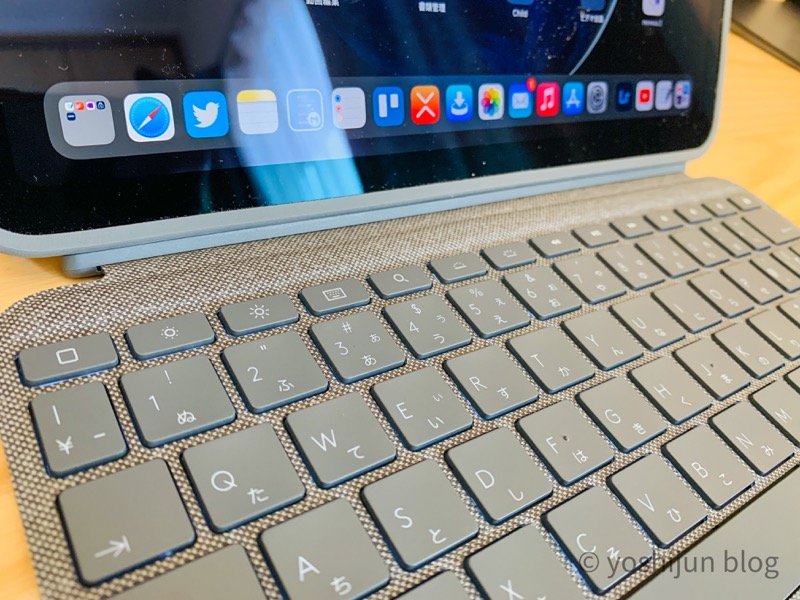
家でも職場でもロジクールのキーボードを使っている信者ですが、「COMBO TOUCH」もロジクールらしい快適な打ち心地です。
快適に作業ができるキーボードで、iPadをノートパソコンのように使いたいならマストアイテムです。
純正品かと勘違いするレベルなので、Apple純正トラックパッド付きキーボード「Magic Keyboard」と比較しても価格差を考えると「COMBO TOUCH」を購入するべきです。
| モデル名 | Amazonでの金額 |
|---|---|
| COMBO TOUCH | 20,700円 |
| Magic Keyboard | 43,680円 |
キーボード上部のショートカットキーが便利
「COMBO TOUCH」のキー上部には使い勝手の良いショートカットキーが配置されています。
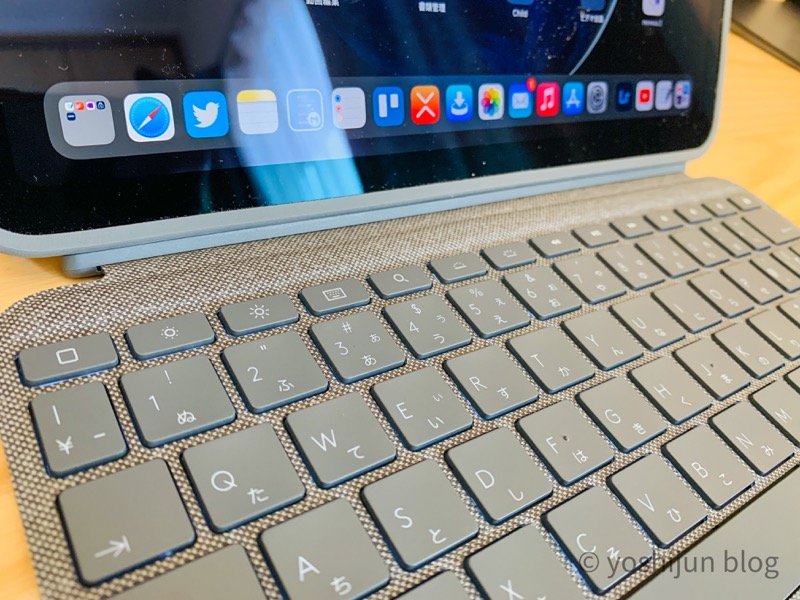
わざわざコントロールセンターや設定画面を開く必要がないのがとても便利ですね。
特に便利だと感じるキーは「メデイアコントロール」と「画面の明るさコントロール」ですね。
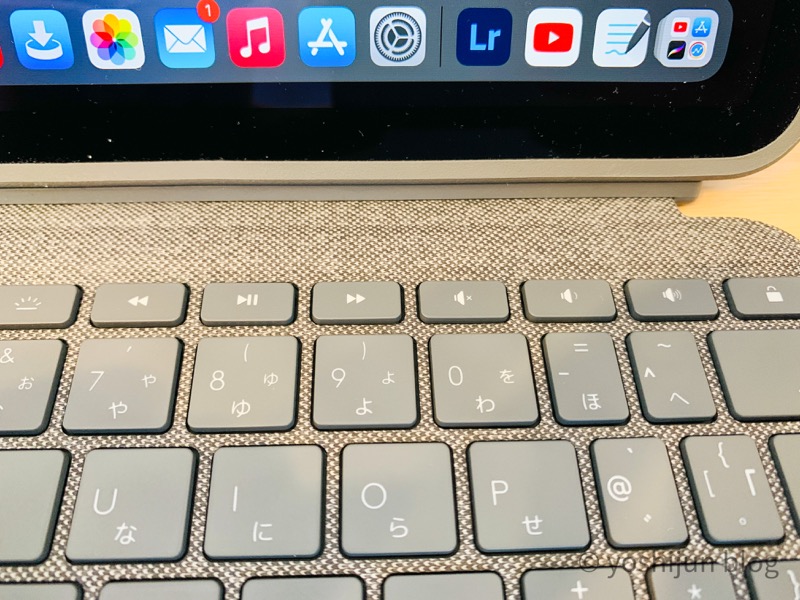
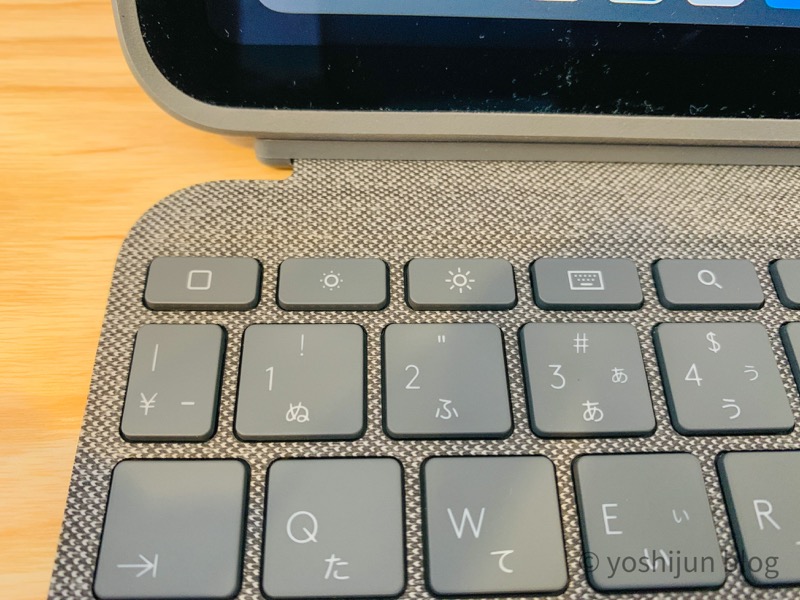
本来ならどちらもアプリや設定画面を開いて操作する必要がありますが、ショートカットキーを押すだけで操作できるおかげで作業の集中力を途切れさせることがなく操作できます。
スタンドの角度が自由に調整できるので、どんな机でも使いやすい
「COMBO TOUCH」をスタンド状態で使う際、背面のキックスタンドを引き出します。

このキックスタンドは角度が無段階に調整できるので、自由度がとても高いのが特徴。

使うデスク、設置する場所に合わせて自由に角度を調整できるので、首や肩への負担が軽くなります。
キックスタンドを1番開いた状態にすると書き物をする時にちょうど良い角度になるので、Apple Pencilと組み合わせて使うと便利。

様々な用途でiPadを使う人にとって助かる設計です。
「COMBO TOUCH」を使ってみて感じたイマイチな点、注意点
「COMBO TOUCH」を実際に使ってみて感じたイマイチな点、注意点を紹介します。
- キーボードの間にホコリがたまらないように注意
- ノートパソコンと変わらない重さ
- キックスタンド分のスペースを確保する必要がある
キーボードのスキマにゴミが入る可能性がある
「COMBO TOUCH」のキーボードは少しスキマが空いているデザインです。

キーボードバックライトの明かりが少し漏れるようになっていますが、その分ホコリや水が入ってしまう可能性があります。
持ち歩くとき、カバンの中にホコリが溜まっているとスキマに入るかも…
以前使っていた「Smart Keyboard」はスキマのないデザインだったので、比較すると少しだけ不安ですね。

カフェで作業しているとき、「Smart Keyboard」に水をこぼしたことがありますがノーダメージでした。
ノートパソコンとほぼ変わらない重さがあって、持ち運びが疲れる
iPad Airと「COMBO TOUCH」を組み合わせた重さは「1,021g」です。

軽量ノートパソコンとほぼ変わらない重量になります。
できるだけ軽い荷物で移動したい!といった人は負担に感じるレベル。
通勤する時、カバンに入れていますが「重たいな…」と明確に感じています。
キーボード+トラックパッドの重さと考えると仕方無いところはありますが、もう少し軽かったら良かったですね。
キーボードを使う際、設置に広いスペースが必要
「COMBO TOUCH」のキーボードを使う際はキックスタンドを引き出してiPadを立てますが、引き出す分の奥行きスペースが必要です。
iPadを立てる角度にもよりますが、だいたい30cmほどの奥行きスペースが必要となります。

カフェで作業する時はできるだけ机が広い席を選びましょう。
奥行きスペース問題の影響で、電車に乗っている時に膝上でキーボードを使いにくくなりました。
「COMBO TOUCH」を実際に膝上で使った様子はこんな感じ。
見た目では分かりにくいですが、腕の角度がちょっと窮屈です。

以前使っていた「Smart Keyboard」だと5cmほど手を奥に置くことができるので角度が楽で、窮屈な体勢になりません。

電車でキーボードを打つことがメインな人はトラックパッドはありませんが「Smart Keyboard folio」のほうが使い勝手が良いかもしれません。
「COMBO TOUCH」のTwitter上での評判をまとめてみた
「COMBO TOUCH」のTwitter上での評判をまとめてみました。
使い勝手が良く、快適に使えるとコメントしている人がほとんどですね。
ただ、やはり重量がネックになっている記載が多く見られました。
まとめ 重量と設置場所さえ問題なければ買って損しない、マストバイなキーボード
本記事は「COMBO TOUCH」の外観、実際に使ってわかった良かった点、イマイチな点や注意点を紹介しました。
キーの反応、トラックパッドの感度が良くて、純正のキーボードと言われても違和感がない使い心地です。
以前使っていたSmart Keyboardと比較しても、遜色無いですね。
設置スペースが広く必要になる問題があるので、そこだけ注意が必要です。
トータルで見ると買って良かったアイテムですね。
本記事があなたの疑問点や不安点を解消する参考になれば嬉しいです。