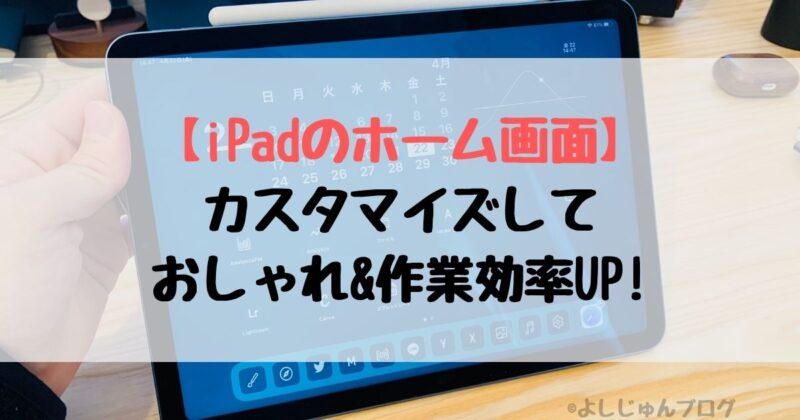仕事の書類から家庭の家計簿など、幅広く使われている表計算ソフトといえば「エクセル」です。
ですがエクセルを含むOfficeソフトって有料で高いイメージがありますよね?
iPadでエクセルを使う場合、
- ライセンス料を払ってフル機能を使う有料版
- 簡単な機能だけに絞って使う無料版
の2パターンがあります。
簡単な書類を作るくらいなら無料版で十分で、高い有料版を使う必要はありません。
本記事ではiPadでエクセルを無料で使う方法と注意点、また無料版のエクセルが合わなかったときに代わりとなる代替サービスを紹介します。
タップできる見出し
iPadでエクセルを無料で使う方法
iPadでエクセルを無料で使う方法は2パターンあるので、それぞれ紹介します。
エクセルのアプリを使う(iPadの画面サイズが10インチ未満の場合)
Appストアからエクセルのアプリをインストールすることで使うことができます。
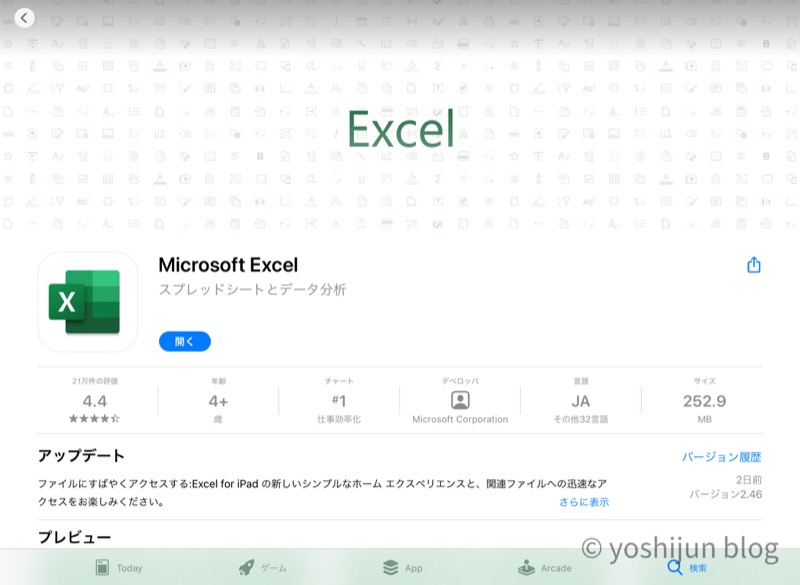
エクセルアプリを使う場合、iPadの画面サイズによってできることが変わってきます。
| iPadの画面サイズ | できること |
|---|---|
| 10インチ未満 | 簡単な編集、閲覧 |
| 10インチ以上 | 閲覧のみ |
エクセルアプリを無料で使う場合、現行機種ではiPad mini(第5世代)のみ簡単な編集ができて、それ以外のモデルは閲覧しかできません。
【参考】画面サイズが10インチ未満のiPad 一覧(タップして開けます)
- iPad Mini
- iPad Mini 2
- iPad Mini 3
- iPad Mini 4
- iPad Mini(第5世代)
- iPad Mini(第6世代)
- iPad(初代)
- iPad 2
- iPad 3
- iPad 4
- iPad Air
- iPad Air 2
- iPad Pro 9.7
画面サイズが10インチを超える場合は別の方法を使うことになります。
「Microsoft Office Online」にてネット上で使う
「Microsoft Office Online」を使うとウェブブラウザ上でエクセルを操作することができます。
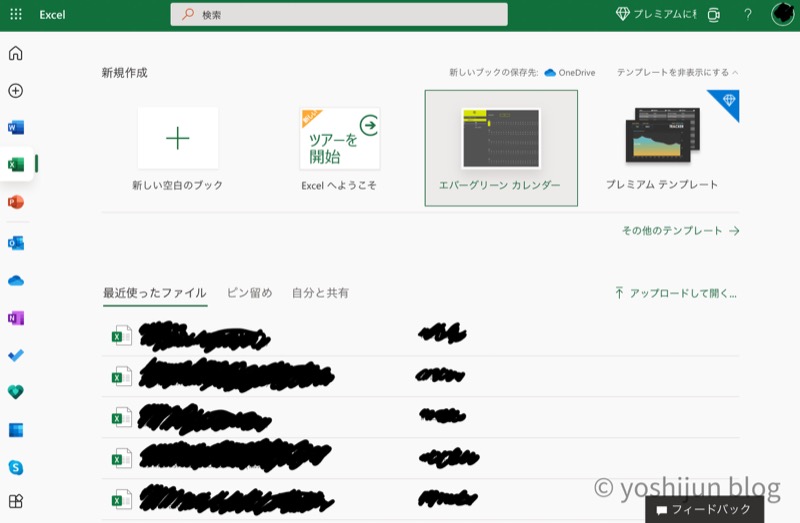
どのiPadでも作業することができるので、大きな画面サイズのiPadを使っている人はこちらの方法を利用して下さい。
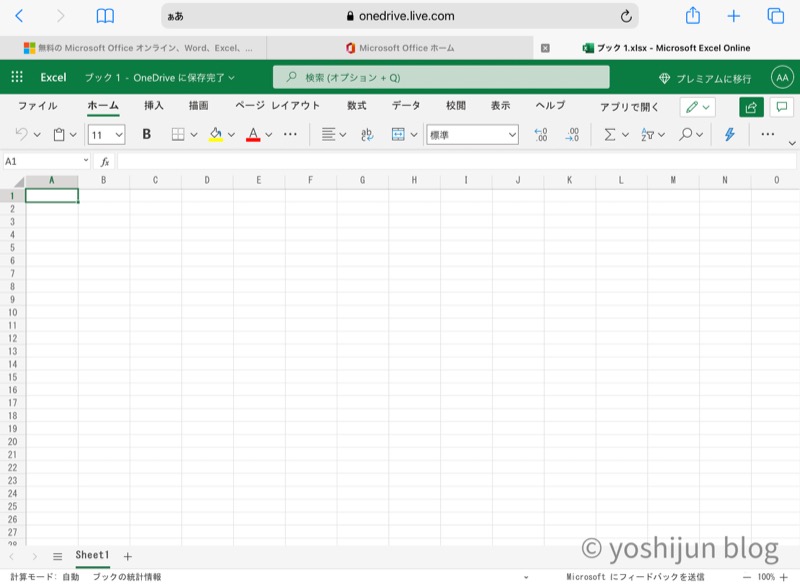
【参考】「Microsoft Office Online」経由でエクセルと使う際、iPadにエクセルアプリをインストールしているとうまく開かないことがあるのでアプリを削除してください。
イマイチな点として「Microsoft Office Online」はネットに接続しないと使えません。
編集するだけで通信量を食うのと、通信状況が悪いところで使うとデータがうまく保存されず、時間をかけて作った書類がパーになる危険があります。
またエクセルを起動するまで手間がかかるのもデメリット。
編集したいブックを開くまでにブラウザを開いて、何度もタップする必要があるので目的のブックを開くまで時間がかかります。
無料で使えることを考えると仕方ないかもしれませんが…
やっぱりエクセルのフル機能を使いたい!という場合は「Microsoft 365 Personal」を購入しよう
エクセルの無料版は機能や使い勝手など、何かしら制限されています。
まずは無料版を試してみるべきですが、やっぱり制限無しで便利な機能を使いたい!という人は有料版を使うしかありません。
エクセルの有料版は「Microsoft 365 Personal」を購入することで利用できます。
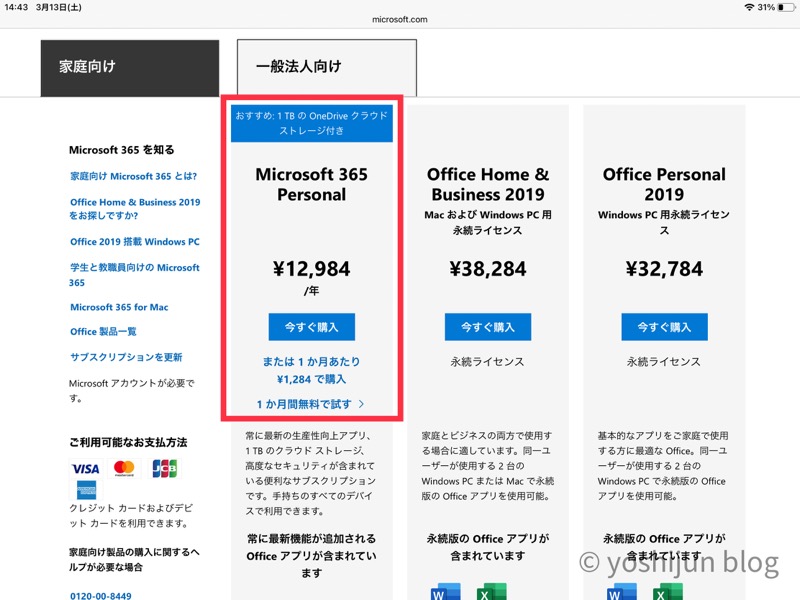
「Microsoft 365 Personal」はOfficeのサブスクリプションサービスで、最新版のOfficeサービスが使えるようになります。
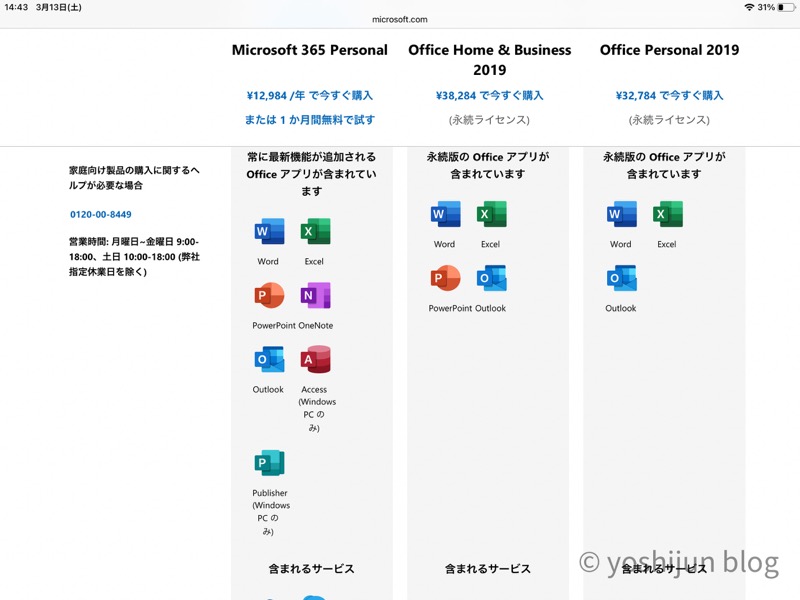
- Word
- Excel
- PowerPoint
- One Note
- Outlook
- Access(Windowsのみ)
- Publisher(Windowsのみ)
上記サービス以外にもOne Driveに1TBまでデータを保存できるようになったり、便利な書類作成補助ツールが使えたりとビジネスに役立つ機能が豊富に備わっています。
最初の1ヶ月は無料で試すことができるので、あなたの用途にあっているか知るためにとりあえず使ってみるのもおすすめです。
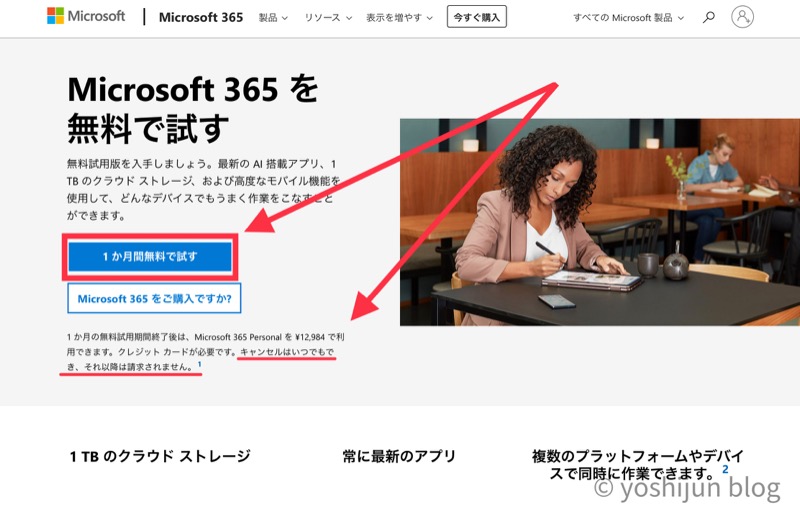
「Microsoft 365 Personal」を無料期間だけ試す方法はこちらの記事で紹介しているので、ぜひ参考にしてください。
間違えて別のライセンスを購入しないように注意しましょう。
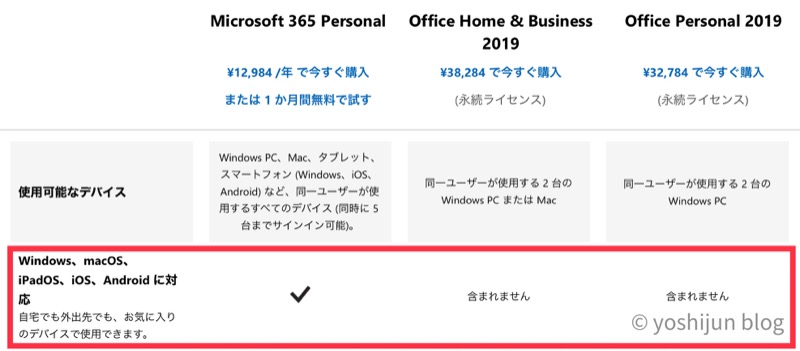
iPadでエクセルを使うときの注意点
iPadでエクセルを使うときの注意点を紹介します。
無料版での商用利用は禁止
iPadのエクセル無料版は商用利用が禁止されています。
Microsoftの公式サイトに商用利用の定義について記載がありました。
代表的な商用利用のケース
職種を問わない企業の業務 (在宅勤務、持ち帰り仕事も商用利用にあたります)
個人事業主の業務
教育機関の業務 (学生が個人所有のデバイスを利用して行う学業に関する活動のみ商用利用にはあたりません)
NPO の業務
国、地方公共団体の業務
引用元 Microsoft 一般消費者向け Office および 一般消費者向け Office 関連製品の商用利用権について
ビジネス用途でエクセルの利用を考えている人は「Microsoft 365 Personal」を購入して利用してください。
正直バレるのかな?とは思いますが、そのへんは自己責任でお願いします。
キーボードを用意しないと作業効率がガタ落ちする
iPadでエクセルを操作する際、必ずキーボードを用意するようにしましょう。
画面に表示されるソフトウェアキーボードは操作しにくく、また画面の半分を隠すように表示されるのでエクセルの画面が見にくくなります。
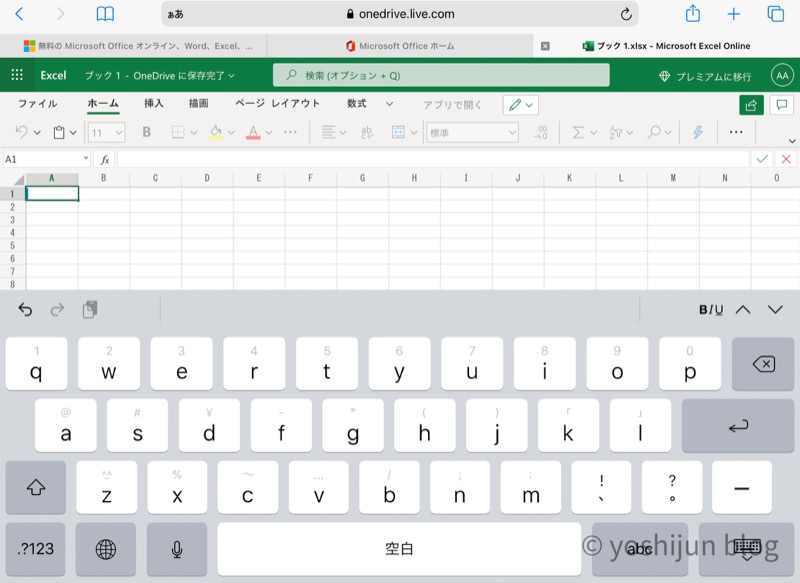
キーボードがないとショートカットキーも使えないので、書類作成の作業効率がガクッと落ちてしまいます。
用意するキーボードはiOS/Macに対応しているキー配置のものを選ぶようにしましょう。

Windows用のキー配列だとcommandキーなどがうまく動かないことがあります。
私はApple純正の「Smart Keyboard」が使いやすくてキーが変色するくらい愛用しています。

ただ「Smart Keyboard」はちょっと値段が高いので、Bluetooth接続のキーボードでお手頃なものを選ぶのもアリです。
例えば私も持っている「ロジクール K380」はコンパクト、安定した打ち心地、お手頃価格と使い勝手の良いキーボードです。


iPadに合うおすすめのキーボードをこちらの記事で紹介しているので、ぜひ参考にしてください。

パソコン版と同じような操作はできない
iPad版のエクセルはパソコン版のエクセルと比較すると一部の機能が制限されています。
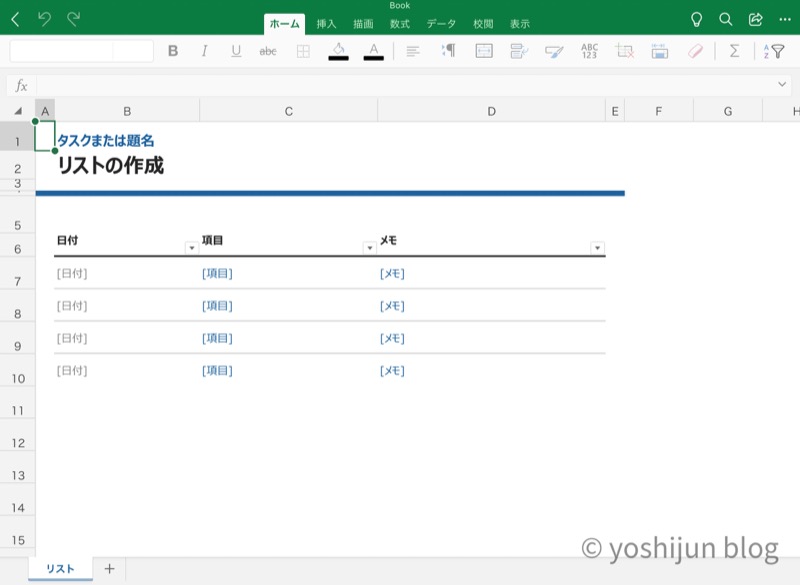
基本的な作業なら問題ありませんが、高度な作業を行おうとした場合は操作できないかもしれません。
私の場合、仕事の書類を作っているときに以下の機能が使えなくて困りました。
- マクロの実行
- Smart Artの追加、更新
- スタイルの追加
作業内容によって使う端末を変えるような工夫が必要になるかもしれないので注意して下さい。
iPadで利用できる、エクセルの代替サービス(注意点あり)
iPadでエクセルを無料で使う方法を紹介しましたが、あなたの使い道によっては制限のせいでちょっと使いづらい…と感じるかもしれません。
そんな時はエクセルの代替サービスの方が使いやすいかもしれません。
iPadで利用できるエクセルの代わりとなるサービスを紹介します。
Googleが提供している表計算ソフト「スプレッドシート」
「スプレッドシート」はGoogleが提供している表計算ソフトです。
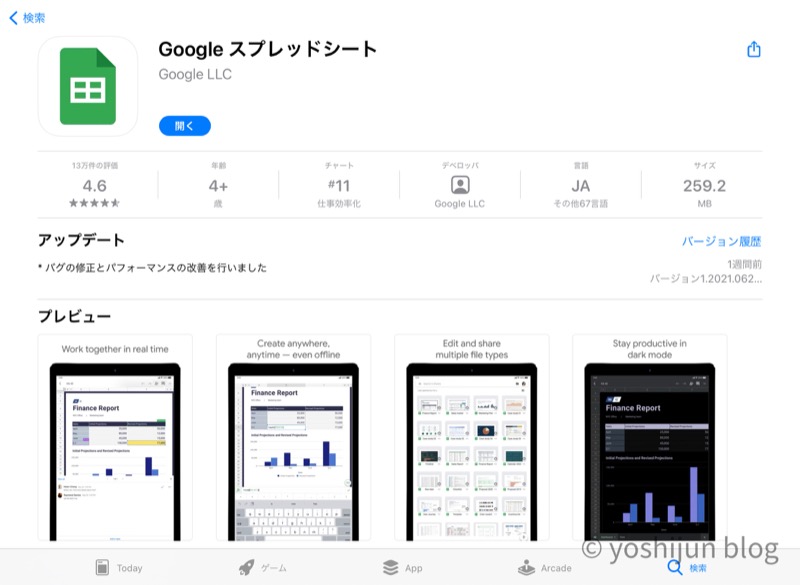
直感的に操作しやすいよう設計されていて、よく使う機能が画面上側の使いやすい位置にあります。
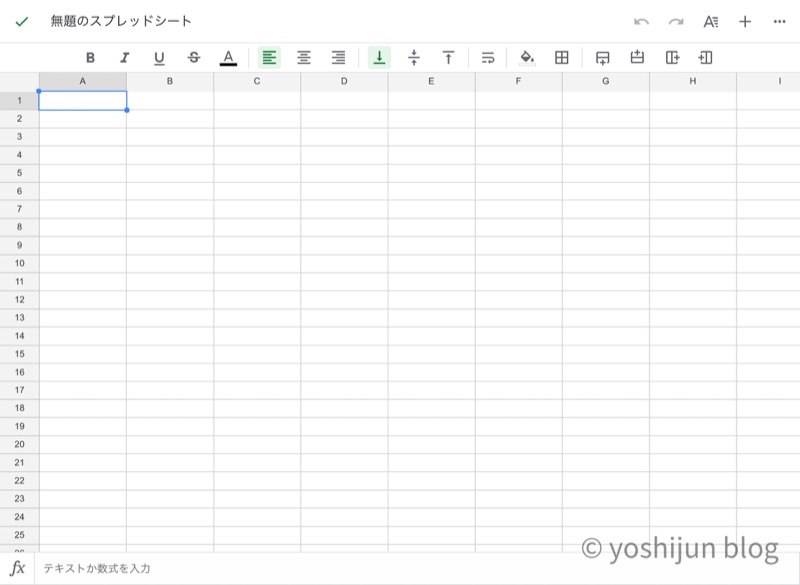
エクセルから高度な機能を削ぎ落としたイメージで、手軽な資料作成くらいなら全く問題ありません。
ただ印刷するときにレイアウトが変更できないのがちょっと残念でした。
Apple純正の表計算ソフト「Numbers」
「Numbers」はApple純正の表計算ソフトです。
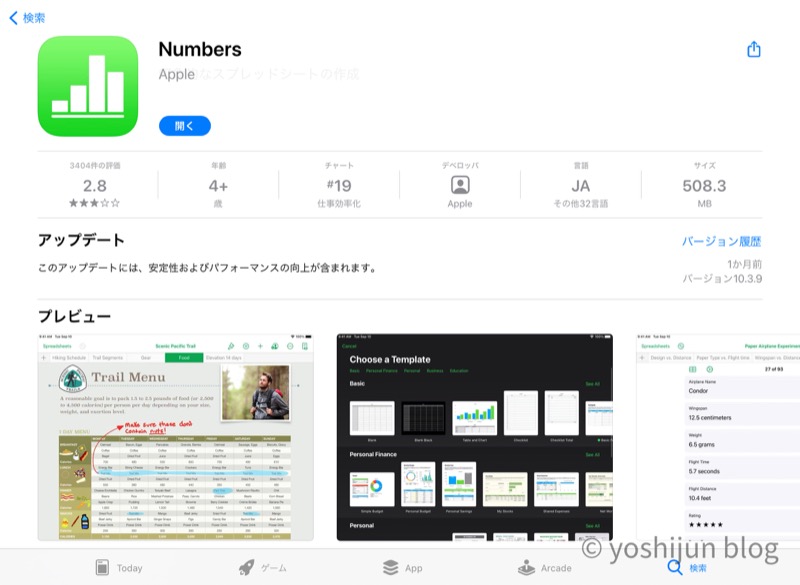
テンプレートが豊富で、機能はシンプルでよく使われるものだけを用意されているので初心者でも使いやすい設計になっています。
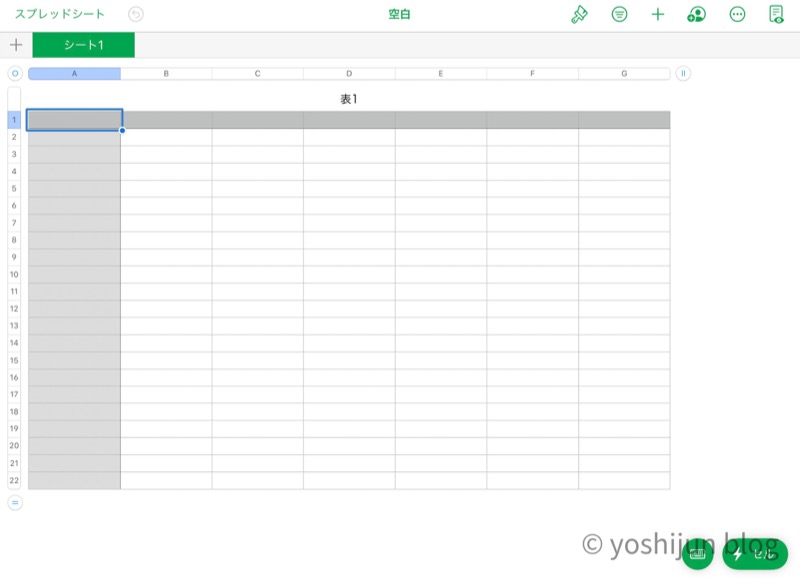
注意点としてエクセルとの互換性がイマイチなことがあるかもしれません。
自分がエクセル代替サービスで作ったブックを客先に送った場合、書式が崩れていたり、ブックを開くことができない可能性があることを覚えておいてください。
またエクセルやスプレッドシートと比べると微妙に操作感が違うところがあるので、私はあまりNumbersを利用していません。
【参考】Excelは本やセミナーで学ぶと一気に作業効率が上がる
Excel作業って、頑張っても結構時間がかかりますよね?
営業の私は定時近くに会社に帰ってきて、そこから明日の資料作りで遅くまで残業することが多かったです…
書類作りに四苦八苦している私をみた先輩が、作業スピードが一気に上がるショートカットやマクロなどの便利な機能を教えてくれました。
そのおかげで、Exelは「知っている」だけで作業効率が格段に上がることを心底感じています。
これまで毎日30分かかっていた作業が半分の15分で終わるようになった場合、1年間で60時間もの業務時間が減らせます。(15分×20日×12か月=3600分=60時間)
エクセルを使っていて「わからない…」と答えを探す時間が無くなるのがマジで時短につながります。
あなたの業務内容にExcel作業が多く、「もっと作業効率化を良くして、少しでも残業を減らしたい…」と考えるなら、誰かに教えてもらうか、Excelの本を1冊で良いので読んでみてください。
まとめ iPadでエクセルを使うなら、割と無料版で十分
iPadでエクセルを使う場合、簡単な書類を作るくらいなら無料版で十分です。
まずは無料版で作業してみて、やっぱり有料版が必要だ…と感じたら「Microsoft 365 Personal」を購入しましょう。