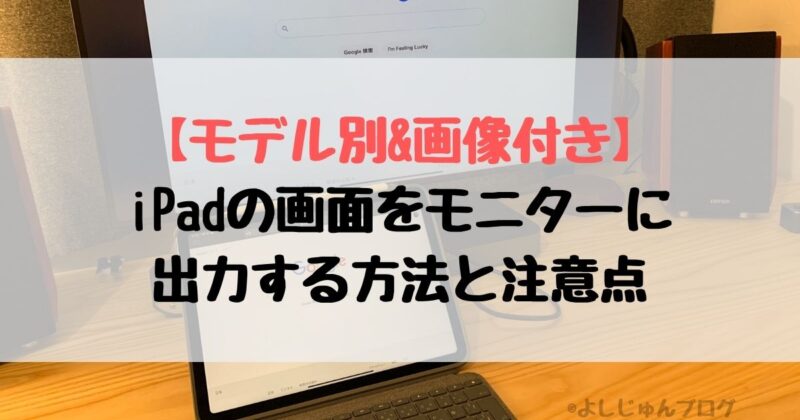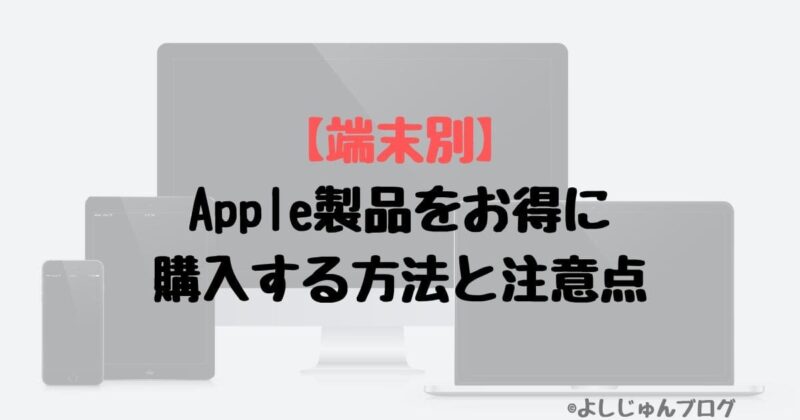外出先でキーボードを使った作業がしたくなることありませんか?
スキマ時間を効率的に使える環境を作れたらいいんじゃないかな?と考えた結果、iPadで事務作業やブログを書くためにSmart Keyboard を購入しました。
iPadのためにつくられた、iPadのカバーにもなるとても便利なキーボードです。
使い勝手がとても良くて、フル活用しています。
本記事ではSmart Keyboard の外観レビュー、キーボードとしての使い勝手、タブレットカバーとしての使い勝手、「Smart Keyboard」がおすすめな人を紹介します。


タップできる見出し
「Smart Keyboard」外観レビュー
「Smart Keyboard」を開封していきます。
Smart Keyboardの外箱はスタンド状態の絵です。
iPad Proと書かれていますが、iPad(第9世代)やiPad Air(第3世代)でも問題無く使えます。
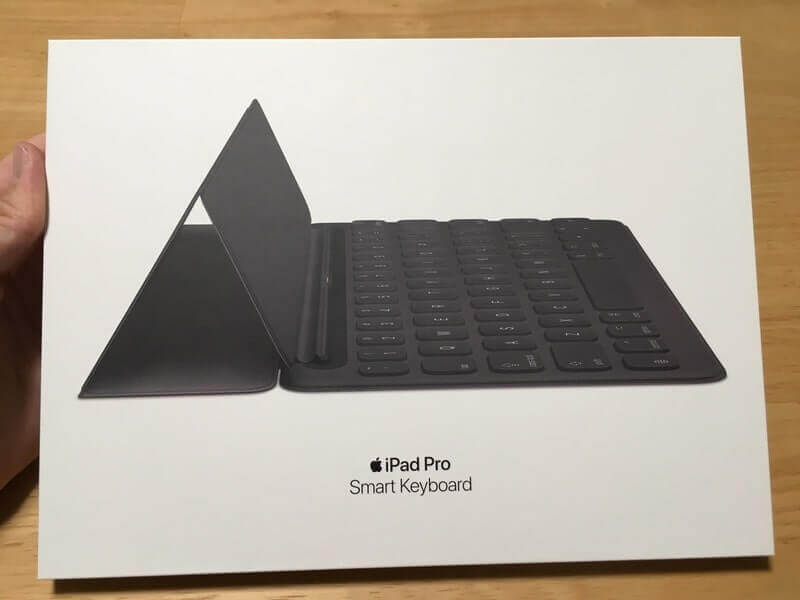
Smart Keyboardに対応しているiPad一覧(タップして開きます)
- iPad(第7世代、第8世代、第9世代)
- iPad Air(第3世代)
- iPad Pro(10.5インチ)
生産時に対応している最新のiPadに合わせた表記になっているんだと思われます。
Amazonで購入したのですが、iPad Pro発売時に製造されたロット倉庫に眠っていたんでしょうね。
裏面はこんな感じ。

裏面の左下を拡大。
シールが貼られています。
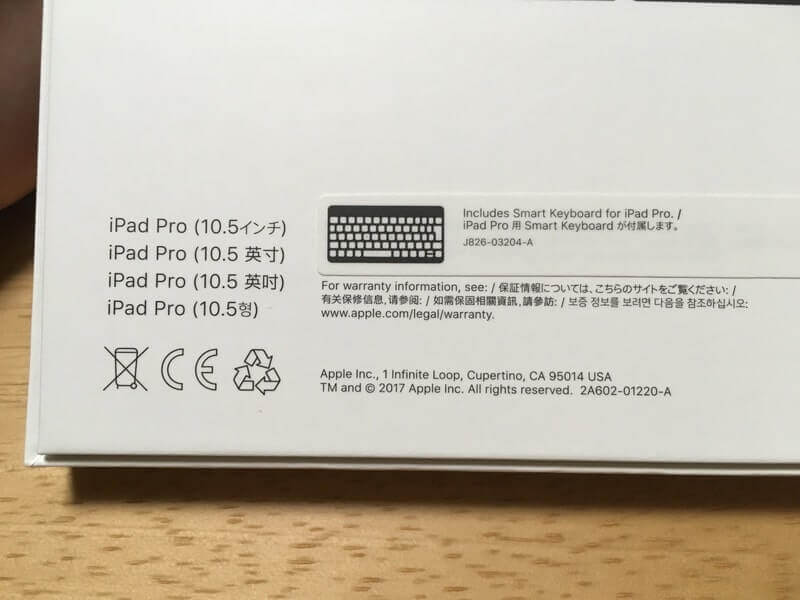
外箱を開封すると、Apple製品特有の出しやすいフィルムに覆われています。

下の細長い解説書に製品の仕様、使い方が記載されています。
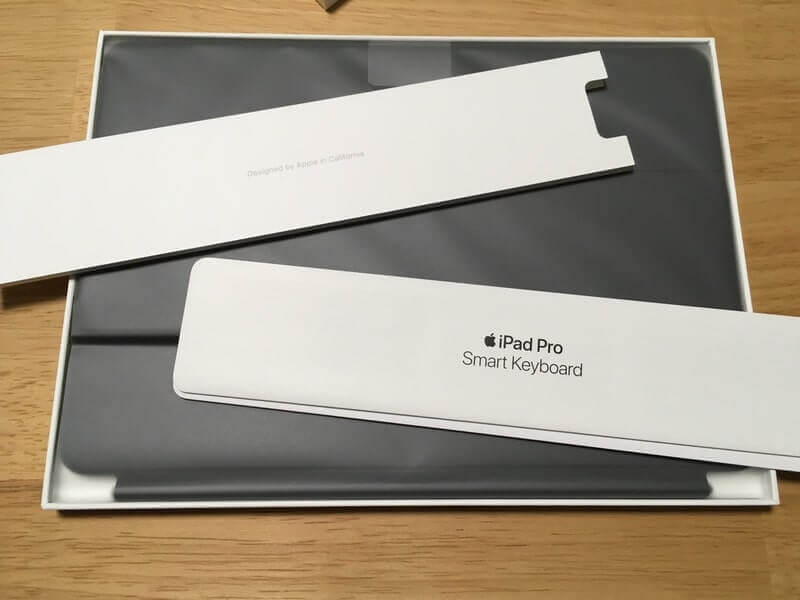
文字は全て英語で書かれていますが、図で付け方、使い方が書かれているのでわかりやすいですね。
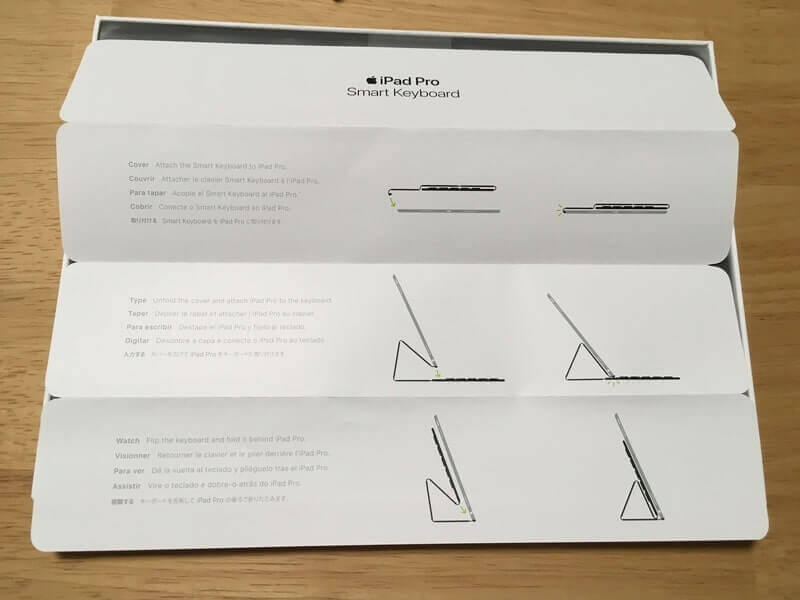
「Smart Keyboard」を取り出していきます。
まずはキーボードを収納している状態。カバーでいう内側(液晶側)ですね。

スウェードっぽい手触りの良い生地になっていて、iPadの画面を優しく守ってくれます。
小さくて見にくいですが、iPadと接続するコネクタ部分です。
iPadのコネクタ部分を近づけるだけでパチっとくっつきます。

キーボードを開くとこんな感じです。

Smart Keyboardを裏返しました。
カバーでいう外面ですね。

iPadとSmart Keyboardを接続する部分です。

Smart Keyboardをつけて、側面からみた様子です。
iPad Air(第3世代)にクリアシェルケースを付けています。
キーボード部分が少しだけ厚くなっています。

Smart Keyboardを全て展開しますると結構長いですね。
こうやって使うことはまずありませんが。

わかりづらいですが、完全に折り返して使うことができます。
キーボードが必要ないときはこの使い方ですね。

Smart Keyboardをスタンド型にして様々な角度からとってみます。

スタンド状態で、少し裏面から。

三角形の部分でiPadをしっかり支えています。

「Smart Keyboard」キーボードとしての使い心地
「Smart Keyboard」のキーボードとしての使い心地を以下の5点にまとめました。
- 設定が要らず、充電が全く必要ないので気軽に使うことができる
- キーの反応がとても良く、タイプミスは全く無い
- キーの配列はMacとほぼ同じだが、大きさが狭めでファンクションキーが無い
- キーの感触はザラザラしていて、滑りにくい
- 角度は固定で、変更できない
設定が要らず、充電が全く必要ないので気軽に使うことができる

iPad でキーボードを使おうと思った場合、Bluetoothキーボードを使うこともできますが、充電が必須になってとてもめんどくさいんですよね…
iPad だけ充電していて、Bluetoothのキーボードを充電忘れてしまうことが良くあります。
充電するにもケーブルの端子がLightningケーブルではなく、別のケーブルを用意する必要があって正直めんどくさい…
めんどくさくて、忘れやすいって最悪の組み合わせ…
「Smart Keyboard」 はiPadの側面から電源をとっていて、充電をする必要がありません。
iPadに接続するだけで使うことができるので、めんどくさいBluetooth のペアリングすら必要なし!
さすがiPadのためにつくられたキーボード、面倒な手間が無いのはとっても嬉しいですね。
キーの反応がとても良く、タイプミスは全く無い

さすがAppleの純正キーボード、遅延や無反応などは全くありません。
PCに有線のキーボードを繋いでいるような感覚に近いですね。
iPadに無線で接続しているキーボードは状況によっては遅延が発生することがあります。
電子レンジを使っていたりすると、たまにうまく動かなかったり…
無線関係のトラブルってかなりイラっとしますよね。
キーのストロークはとても短く、軽くカチッとした手応えのある打ち込み。
Macのバタフライキーボードみたいにパチパチする感覚ではありませんが、しっかりタイプしている感触があります。
とても薄いキーボードなので、正直打ち心地がそこまで良くないだろうなぁと思っていました。
むしろ逆でした。
ストロークが短く、とても軽くタイプできるのでとても快適です。
多くの文章を書く人ほど、好きな打ち心地ですね!
キーの配列はMacとほぼ同じ

Smart Keyboardのキー配列はMacとほぼ変わりません。
「commandキー」に慣れているMacユーザーはほぼ違和感なく使うことができます。
今までWindowsしか使ったことがない人はちょっと慣れが必要です。
「Ctrキー」が「commandキー」に変わって、位置も変わっている認識でだいたいオッケーです。
私は3日くらいで慣れました。
注意する点は以下の2つ。
- キーの幅が狭め
- ファンクションキーが無い
一つ目のキーの大きさですが、ちょっと狭めです。
使用頻度が少ないキー、ローマ字入力に必要ないキーの横幅がすこし狭まっています。
使っていくうちに慣れていきますし、使用頻度も高くないのであまり気になりませんが、最初は注意が必要です。
もう一つはファンクションキーが無いことです。
スペースの都合上、commandキーで代用できるファンクションキーが無くなったのでしょう。
今までファンクションキーをよく使っていた人は注意してください。
キーの感触はザラザラしていて、滑りにくい

Smart Keyboard のキーはポリウレタンで覆われています。
かなりザラザラしていて、プラスチックのようなツルツル感は全くありません。
キーボードでザラザラした表面はめずらしい!
ビジネスバッグの表面を触っているような感触ですね。
滑りにくいので小さなキーボードでも正確にタイプできます。
キーボードの素材としてはかなり珍しいので、好みは分かれるかも…
実用性に関しては間違いなしです。
角度は固定で、変更できない
「Smart Keyboard」は構造上、使うことのできる角度が固定されています。
どのシチュエーションで使うかによって評価が分かれるところですね。

角度的に机の上に置いて使うことを想定されています。
電車内で膝の上に置いて使う分には問題ありませんが、できればもう少し上に向くとさらに見やすいですね。
電車に乗りながらブログを書くくらいでは全く問題ありません。
通勤の行き帰りで、電車で座りながらブログを書いています。
iPad Pro、iPad Air(第4世代以降)の「Smart Keyboard Folio」は角度を選ぶことができるので、そこはちょっとマイナスポイントですね。
こっちのSmart Keyboard は旧型なので仕方ないところではありますが…
タブレットカバーとしての使い心地
「Smart Keyboard」 のタブレットカバーとしての使い心地を以下の5点にまとめました。
- 液晶面だけの保護で、背面は保護されない
- クッション性は無いので、衝撃にはあまり強く無い
- 重量感が少しあるので、軽さを求める人には向かない
- 耐久性に少し不安がある
- 手触りはスウェードのようで気持ちいいが、少し汚れやすい
液晶面だけの保護で、背面は保護されない
Smart Keyboard はかなり変わった形をしています。
iPadの側面にマグネットでくっつき、液晶面だけを覆う形です。
ピタッと正確にくっついて、ちょっと感動レベルです(笑)
ただ、背面は完全にむき出しです。
iPadの背面はアルミニウムで、iPhoneのように背面がガラスでは無いので多少の衝撃には強いのですが、使っていくとそのうち傷ついてしまいそう…
背面のアルミニウム部分が好きな人にとっては、逆に嬉しいですけどね。
傷つくのが嫌な人はSmart Keyboardに対応しているタブレットケースを購入する必要があります。
よしじゅんはSmart Keyboardが対応しているクリアシェルケースを使って、傷を守りながらきれいな背面を愛でています笑

iPadAirの背面を守るクリアシェルケース【ESR iPad Airケース】のレビュー記事はこちら。

クッション性は無いので、衝撃にはあまり強く無い
前面は完全に守ってくれるSmart Keyboard ですが、素材は結構固め。
クッション性はありません。
Smart Keyboard 自体が精密機械なので、丁寧に使ってあげないと壊れてしまいそう…
衝撃を吸収するためのカバーが、衝撃に弱いのはちょっとイマイチですね。
雑に扱うと簡単に壊れてしまうかも?
持ち運びをする場合、フェルト生地のケースなどの柔らかい素材に入れてあげるといいですね。
重量感が少しあるので、軽さを求める人には向かない
Smart Keyboard は約200gくらい。
iPadの重さと合わせると約700gになります。
結構な重量になり、片手で持って気軽に使うのは厳しい重さになります。
使い始めは気にならないのですが、使っているうちにこんなに重かったっけ?ってなります…
片手で電子書籍を読むことが多い人はSmart Keyboardを付けないほうがいいですね。
机の上でスタンド型にして、持つ必要のない形で使うのであれば全く問題ありません。
耐久性に少し不安がある
Smart Keyboard は折りたたむ構造になっている関係で、どうしても耐久性が低くなる箇所があります。
特に縦向きで使う時、負担がここにかかっています。
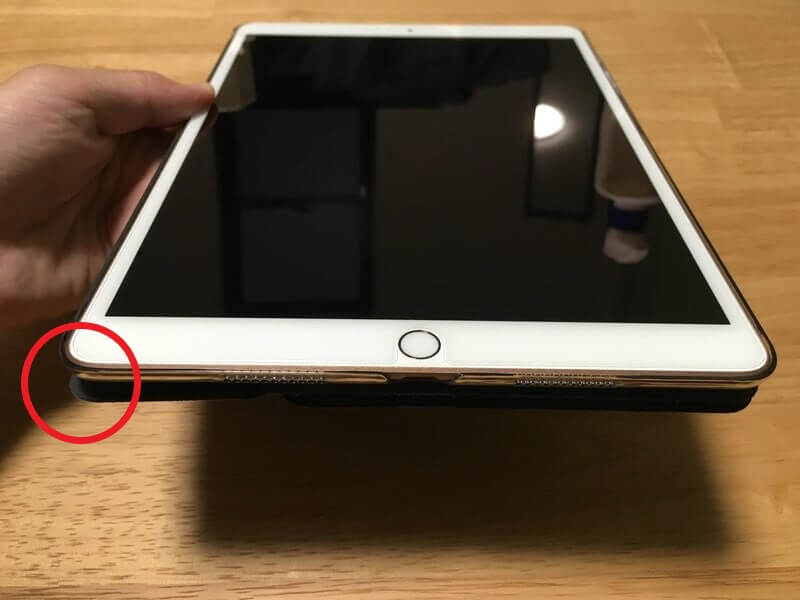
持ち方に気をつけないと、使っているうちに裂けてきてしまうんじゃないかと少し不安です。
iPadだけ持って、カバーはブランブランさせているとすぐ壊れてしまうかも?
対策としては
- しっかりiPadとSmart Keyboard の両方を持つ
- Smart Keyboard を取り外す
があります。
ただ、手が塞がっていると両手で持つのは厳しいですし、Smart Keyboard は取り外しが簡単とはいえ、少しめんどくさい…
どうしようもないこととはいえ、ちょっと弱そうな構造は気になりますね。
手触りはスウェードのようで気持ちいいが、少し汚れやすい

Smart Keyboard の画面に接する側は起毛素材になっています。
イメージとしては柔らかくて、ちょっと毛が短いスウェード。
手触りはとても心地良いです♪
柔らかい触感が気持ち良いですが、少しゴミをくっつけやすいので汚れやすいですね。
とくに注意しないといけないのが飲食店でキーボードを使おうとする時。
起毛側が机に接するので、食べ物のカスが残っていたりすると大変です。
スウェードのような生地は汚れると綺麗にするのが大変です…
マクドで使うのはちょっとためらいました…
汚れに敏感な人は使う場所を注意してください。
Smart Keyboard がオススメな人
「Smart Keyboard」を購入するべきな人、間違いない人を以下にまとめました。
- タブレット利用をメインにして2in1パソコンのように使いたい人
- 電車に座りながらがっつり文章を書きたい人
- ノートパソコンを持ち運ぶには重いし、軽くて気軽に持ち運べるツールを探している人
- マウス作業をあまりせず、キーボードでほとんどの作業ができる人
タブレット利用をメインにして2in1パソコンを使いたい人
2in1のパソコンで有名なのはSurface Goですよね。
Surface Goはパソコンをメインに使う人には向いています。
しかしタブレットをメインにして使う人にとっては、アプリの関係でちょっと使いづらいです。
タブレットとしての利用が多めな人はiPadとSmart Keyboard の組み合わせがおすすめです。
iPadはiOSなのでApp store から数多くのアプリを使うことができます。
Officeソフトも問題なく使えるので、事務作業もバッチリできちゃいます。
Officeソフトのサブスクリプションサービス「Microsoft 365 Personal」を無料期間だけ使う方法をこちらの記事で紹介しているので、事務作業もガッツリしたい!という人はぜひ参考にしてください。
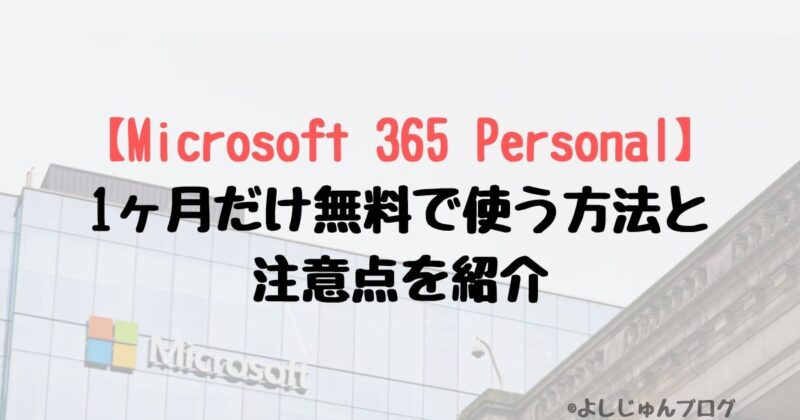
ただ、パソコンとしての利用がメインな場合、使えるソフトがSurface Goのほうが多いので、そちらをおすすめします。
あなたの活用方法から、どっちが良いか検討してください。
電車に座りながら、がっつり文章を書きたい人
文章を書くことを仕事にしている人、副業でスキマ時間にブログを書いている人にお聞きしたい。
電車で座った時、空き時間に文章をがっつり書きたくないですか?
iPadで文章を書く方法として、フリック式やソフトウェアキーボードを使う方法もあります。
しかし、どうしてもフリック式やソフトウェアキーボードでは文字を打つスピードがでません。
気軽に、速く文章を打ち込む方法無いかなぁ?
そんな時、iPadにSmart Keyboard がついていると助かります。
座っている膝の上にiPadを広げるだけであなただけのオフィスが完成します。
よしじゅんも時間活用がしたいという理由でiPad AirとSmart Keyboard を購入しました。
本当に買って大正解でした。
この文章を書いているのはまさに電車の中です。
ちょっとでもスキマ時間を活用したい人はSmart Keyboard を使ってみてください。
ノートパソコンを持ち運ぶには重いし、軽くて気軽に持ち運べるツールを探している人
電車やカフェなどで文書をがっつり打ち込むのは、正直ノートパソコンでもできます。
ただノートパソコンって、重たくないですか?
ノートパソコンを持ち運びすると疲れるんですよね…
どんなに軽いノートパソコンでも1kg以上の重さがあります。
「iPad」と「Smart Keyboard」なら、合わせても約700gです。
持ち運びに使うツールとして300gの重量差は体感差がすごく、カバンに入れて持ち運ぶと疲労度が全然違います。
使い心地が大きく異なるならともかく、普段パソコンで打ち込むのと変わらないスピードです。
文章を書く、資料を確認するくらいの軽い作業なら、持ち運びの便利なiPadとSmart Keyboard の組み合わせが便利です。
キーボードのショートカットキーを活用している人()かマウス作業をあまりせず、キーボードでほとんどの作業ができる人
「Smart Keyboard」にはcommandキーがついていて、Macと同じようにショートカットキーを使うことができます。
iPad+マウス+「Smart Keyboard」の組み合わせてノートパソコンのように使うことができますが、ショートカットキーを駆使すると作業効率が格段にあがります。
まだショートカットキーを覚えていない人も、commandキーを長押しすると簡単にショートカットの操作方法が分かります。
よく使うショートカットは、使っているうちにだんだん覚えていきますよ。
あの高年収、超激務で有名なキーエンスでは事務作業をするとき、できるだけマウスを使わずにキーボードのみをつかって業務をこなすように指導されます。
マウスを使う時間がロスで、全ての作業をキーボードで行うことで効率化しています。
そこまでしなくても、少しでもショートカットを活用することで作業が効率化されます。
ショートカットキーになれるために、「Smart Keyboard」を活用するのはおすすめです。
【2020年4月追記】
iPadOS13.4になり、「Magic Trackpad」が正式に対応しました。
「Smart Keyboard」と組み合わせると、マジでMacと使い勝手が変わりません。
お財布に余裕があるなら、ぜひ一緒に使ってみて下さい。
「Smart Keyboard」レビューまとめ
「Smart Keyboard」の外観レビュー、キーボードとタブレットのそれぞれ使い心地、オススメな人を紹介しました。
どこでも事務作業ができて、ブログもかけるようになった「iPad」と「Smart Keyboard」の組み合わせ、もう手放すことができないですね。
Smart keyboardと一緒につけられるiPadケースはこちらで紹介しているので、よかったらみてください。