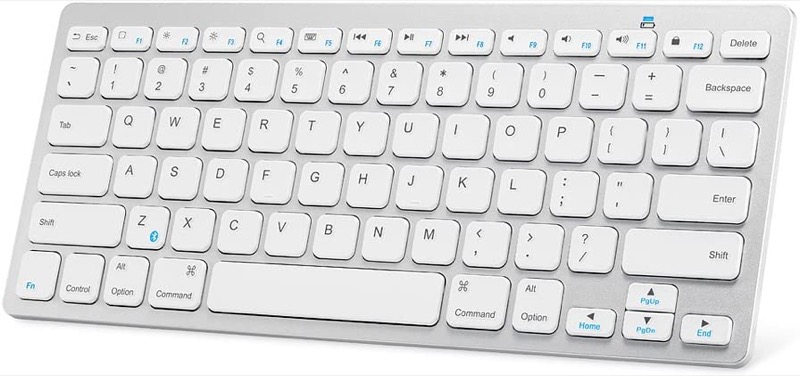iPadは単体でも便利なアイテムですが、キーボードを組み合わせると最高のデバイスに変身します。
ただ、それはあなたの使い方に合うキーボードを選んだ場合の話。
- 「何を基準にキーボードを選んだらいいか、わからない」
- 「キーボードを購入するときに注意したほうがいいことってあるの?」
という人に向けてiPadのキーボードの選び方、おすすめを紹介します。
先におすすめのキーボードが知りたい!という人はこちらを押して選び方の説明を飛ばしちゃってください。
200万冊の本が読み放題「Kindle unlimited」を見てみる
Kindle Unlimitedはお得に活用する探し方、コツがあります。
効率良く読み放題対象の本を探す方法はこちらで紹介しています。
また30日間の無料期間だけ楽しみたい人はKindle Unlimited登録後にすぐ退会しちゃってOKです。
Kindle Unlimitedの退会方法はこちらで紹介しています。
タップできる見出し
iPadのキーボード 選び方の基準
iPadと一緒に使うキーボードの選び方について基準を紹介します。
重要度が高い順番に紹介しています。
【前提】iOSに対応しているキーボードを選ぶ
iPadのキーボードを選ぶ際、必ずiPad(iOS)に対応しているものを選んでください。
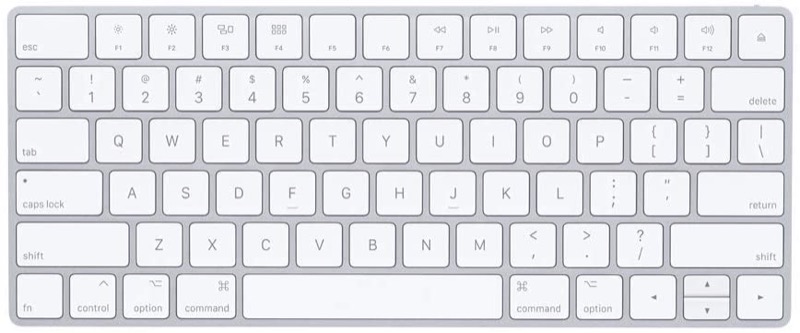
Windows用に作られたキーボードだと一部のキーが使えないので、作業効率がガクッと落ちます。

見分け方は「commandキー」があるかどうか。

この部分が「Windowsマーク」だけしか書かれていないものは対応していません。
iPadで使うキーボードを選ぶときは必ずチェックしてください。
接続方法で選ぶ
iPadとキーボードを接続させる方法で選ぶと間違いありません。
| 接続方法 | メリット | デメリット |
|---|---|---|
| 接続方法 | メリット | デメリット |
| Bluetooth接続 | 自由な位置で使える | バッテリーがないと使えない |
| 有線接続 | 線を繋ぐだけで使える | 線を接続するのがめんどう 端子によってはハブ・コネクタが必要 |
「Smart Connector」で接触接続
「Smart Connector」はiPadに3つ並んでいる小さな端子で、この部分に対応しているキーボード側の接続部分にマグネットでパチっとくっつけます。
端子部分の位置はiPad Pro、iPad Airの裏側にあります。

ホームボタン付きのiPadは本体側面についています。

キーボード側は端子が少し出っ張っている形になっています。


「Smart Connector」対応のキーボードはiPadの画面カバーにもなっているものが多く、開くだけでキーボードが使えるのがとても便利。

電源が端子から供給されるので、キーボードを充電する手間が要りません。
キーボードを使うために設定する必要がないのも嬉しいポイント。

注意点として、キーボードをiPadから分離して使うことができないのでiPadの置く位置が限定されます。

iPadの位置を手元から離して使うことができないので注意しましょう。
Bluetooth接続
Bluetooth接続はワイヤレスで接続させるため、手元がとてもすっきりします。

一度接続の設定をしてしまえば、キーボードの電源を入れるだけで自動接続させるのでとても手軽です。
iPadとキーボードを離して使うことができるので、iPadの高さを上げて首や肩が疲れにくくできるのが嬉しいですね。

デメリットは定期的にキーボードを充電する必要があり、とても面倒くさいことですね。

ついつい忘れて、使いたいときに「バッテリーが切れてた…」というのがよくあります。
ケーブルでの有線接続
有線接続の場合、種類が多いので自分好みをキーボードが使えます。
iPadとキーボードを直接繋ぐため、キーを打っても反応しない…なんてトラブルが起きにくいのもメリットです。
注意点としてケーブルの端子によっては変換コネクタやハブを用意する必要があります。
接続する手間が面倒で、ケーブルで手元がごちゃごちゃするのがちょっとイマイチですね。
携帯性で選ぶ
あなたがiPadでキーボードを使うときのシチュエーションを考えて下さい。
持ち運んで使うならできるだけコンパクトなタイプを選びましょう。
iPadの画面カバーにもなるタイプだと一緒にまとめて持ち運びができるので便利です。
折り畳んで小さくなるタイプも持ち運びに便利ですが、がっつり作業するにはちょっとしんどいかもしれません。
家の中など、同じ場所で使うならパソコンで使うようなタイプを選びましょう。
モバイル用のキーボードと比べて、タイピングが本当に楽です。
キーピッチの広さやストロークの深さなど、使っていて気持ち良いキーボードがおすすめです。
キー配列で選ぶ
キーの配列は以下の2種類があります。
| キー配列 | 特徴 |
|---|---|
| 日本語配列(JIS配置) | ・日本に馴染みの深いデザイン ・キーキャップのデザインがごちゃごちゃしている |
| 英語配列(US配置) | ・海外でメジャーな配列 ・デザインがオシャレ ・慣れるまで使いにくい |
日本語配列(JIS)
日本語配列(JIS)はキーキャップにかな文字が表記されているキーボードです。
エンターキーが大きくなっていて日本人に馴染みのあるデザインです。
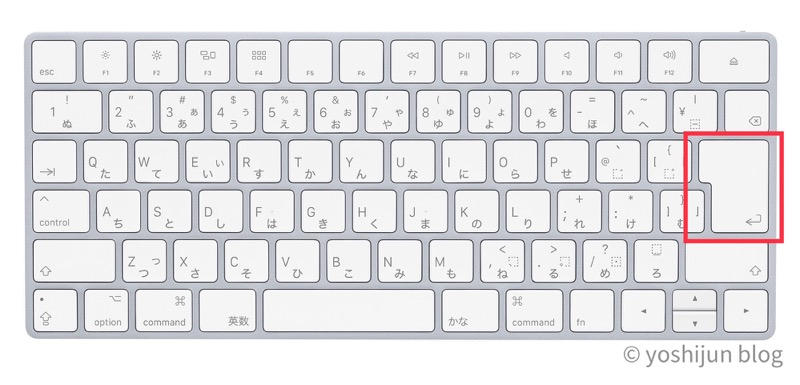
英字⇄かなの切り替えはスペースキー両横の「かな/英数キー」で行います。
- 馴染みのある使い勝手が良い
- キーを一目見ただけで操作がわかる方が良い
という人は日本語配列がおすすめです。
英語配列(US配置)
英語配列(US配置)はキーキャップにローマ字のみ表記されているキーボードです。
エンターキーが横長の形で、英語圏ではエンターキーを押す頻度が少ないのでこのような形になっています。
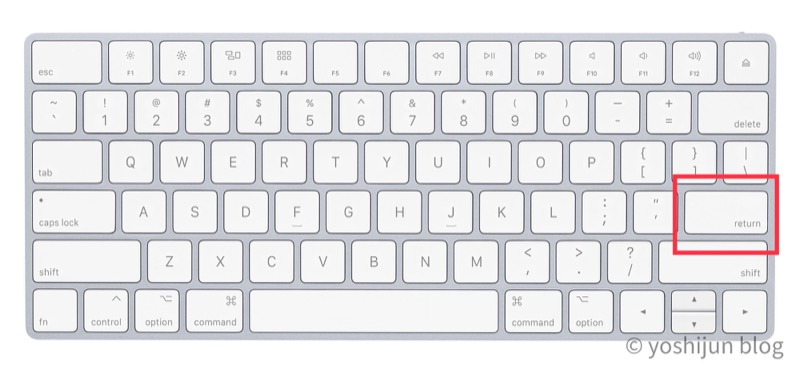
英字⇄かなの切り替えは「controlキー+スペースキー」で行います。
すっきりしたキーキャップがおしゃれですが、日本語配列と使い勝手が少し違うので最初は違和感を感じるかもしれません。
- プログラミングなど英語を打つ機会が多い
- おしゃれなデザインが好き
- 海外も含めた数多くのキーボードから選びたい
という人におすすめの配列です。
iPadにおすすめのキーボードを紹介
iPadにおすすめのキーボードを特徴ごとにわかりやすく紹介します。
使い勝手が良いキーボードが欲しいなら、やはりApple純正の「Smart Keyboard」シリーズがダントツです。
トラックパッド付きが良いなら「COMBO TOUCH」がおすすめです。
iPadのために作られたApple純正キーボード「Magic Keyboard」 シリーズ
「Magic Keyboard」はAppleが作っているキーボードです。

| 項目 | スペック |
|---|---|
| 接続方法 | ・Smart Connector |
| キー配列 | ・日本語配列(JIS配列) ・英語配列(US配置) ・その他 |
| 電源 | ・Smart Connectorより給電 |
| 特徴 | ・iPadとの親和性最高 ・トラックパッド付でマウス操作ができる ・画面保護カバーとしても使うことができる |
iPad専用として作られているので親和性バツグン。
iPadをノートパソコンに近い操作感で使用できます。
iPadカバーを兼ねているので、キーボードとして使わないときでも活用できます。
iPadとキーボードはSmart Connectorという端子で接続されてラグの無い安定した接続で、給電も行われます。
他社メーカーが作っているBluetoothキーボードのようにバッテリーを気にする必要はありません。
注意点として、iPadの型番によって合うキーボードが違うので注意しましょう。
| キーボードの種類 | 対応しているiPadの型番 |
|---|---|
| iPad Pro用 Magic Keyboard | 13インチiPad Pro(M4) 11インチiPad Pro(M4) |
| iPad Air用 Magic Keyboard | 13インチiPad Air(M2、M3) 11インチiPad Air(M2、M3) iPad Air(第4世代、第5世代) |
| Magic Keyboard Folio | iPad(A16) iPad(第10世代) |
旧モデルのiPadを使っているなら「Smart Keyboard」 シリーズ
「Smart Keyboard」はAppleが作っているキーボードです。
| 項目 | スペック |
|---|---|
| 接続方法 | ・Smart Connector |
| キー配列 | ・日本語配列(JIS配列) ・英語配列(US配置) ・その他 |
| 電源 | ・Smart Connectorより給電 |
| 特徴 | ・iPadとの親和性最高 ・画面保護カバーとしても使うことができる ・トラックパッドが無いぶん、軽い |
現在は公式サイトでは終売していますが、楽天などでは在庫限りで販売されています。
Magic Keyboardとの違いはトラックパッドが無くて軽いことで、携帯性はこちらのほうが優れています。

Magic Keyboardと同様にSmart Connectorで接続しているので給電はiPadから行われるため、バッテリーに悩まされることもありません。

| キーボードの種類 | 対応しているiPadの型番 |
|---|---|
| Smart Keyboard Folio | iPad Pro(12.9インチ)(第3,4,5世代) iPad Pro(11インチ)(第1,2,3世代) iPad Air(第4,5世代) |
| Smart Keyboard | iPad(第7~9世代) iPad Pro(10.5インチ) iPad Air(第3世代) |

純正品のような使い心地で、トラックパッド付き「COMBO TOUCH」
「COMBO TOUCH」はlogicoolが作っているiPad専用のキーボードです。
| 項目 | スペック |
|---|---|
| 接続方法 | ・Smart Connector |
| キー配列 | ・日本語配列(JIS配列) ・英語配列(US配置) |
| 電源 | ・Smart Connectorより給電 |
| 特徴 | ・トラックパッド付 ・まるで純正品のような使い心地 ・画面保護カバーとしても使うことができる ・iPad本体の側面もカバーされている |
トラックパッド付きキーボードでApple公式サイトで販売されているので実力は十分。
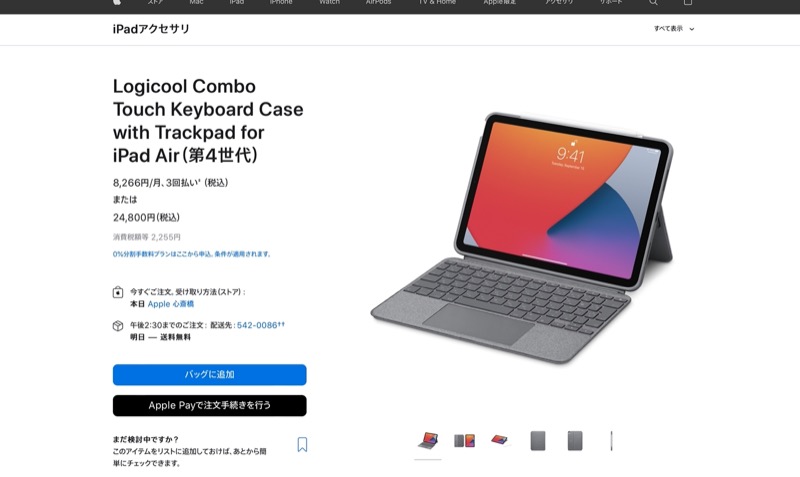
「Magic Keyboard」のライバル商品ですが、値段を考えると「COMBO TOUCH」が圧倒的に安いです。

| モデル名 | Amazonでの金額 |
|---|---|
| COMBO TOUCH | 17,800円 |
| Magic Keyboard | 34,980円 |
キーボード上部には便利なショートカットキーが搭載されていて、MacBookのように操作することが可能です。
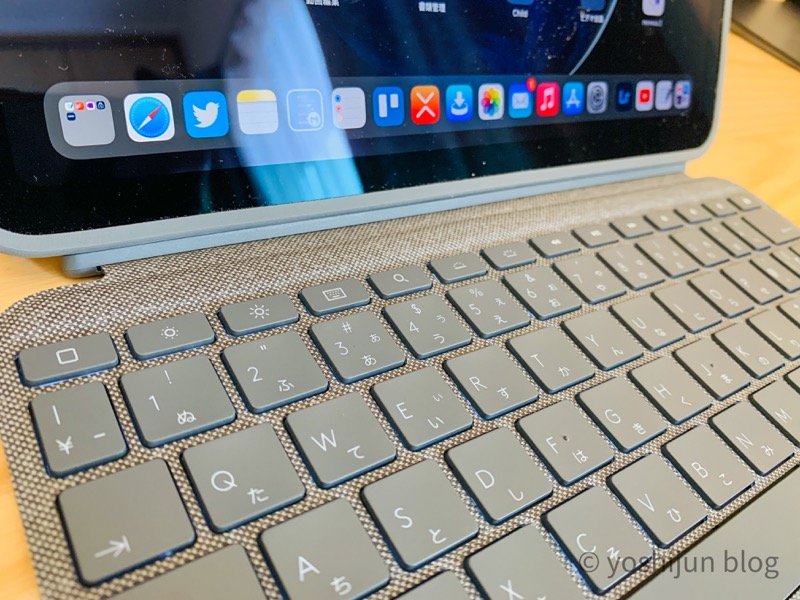
トラックパッドの操作は快適で、マルチタッチにも対応しているのでジェスチャーを活用してキビキビ操作できます。

安物のトラックパッドは操作していると引っかかる感覚があったりするので、キビキビ動くトラックパッド付きキーボードは貴重です。
ファブリック調のデザインで、シンプルで高級感のある仕上がり。

「COMBO TOUCH」もSmart Connector接続でiPadから給電されるので、バッテリーを気にする必要がありません。

キーボード部とケース部はマグネットで引っ付くセパレートタイプになっていて、タブレットだけ使いたいときは切り離せます。

トラックパッド付きキーボード特有の弱点として、重量が軽量ノートパソコンとほぼ同じくらいあるので注意してください。

iPad Pro用、iPad Air用で本体側面のデザインが違うので、あなたが使っているiPadに合うモデルを選んでください。
| キーボードの種類 | 対応しているiPadの型番 |
|---|---|
| COMBO TOUCH(iPad Pro 11インチ用) | iPad Pro(11インチ)(第1,2,3世代) |
| COMBO TOUCH(iPad Pro 12.9インチ用) | iPad Pro(12.9インチ)(第5世代) |
| COMBO TOUCH(iPad Air用) | iPad Air(第4,5世代) |
| COMBO TOUCH(ホームボタン付iPad用) | iPad Pro(10.5インチ) iPad Air(第3世代) iPad(第7,8,9世代) |
丸いキーが特徴的で、打ち心地も良い「ロジクール ワイヤレスキーボード K380s」
「ロジクール ワイヤレスキーボード K380s 」は丸いキーが特徴のコンパクトなキーボードです。

| 項目 | スペック |
|---|---|
| サイズ | ・高さ 124mm × 幅 279mm × 奥行き16mm |
| 重さ | ・重量: 415g(電池含む) |
| 接続方法 | ・無線接続(Bluetooth) |
| キー配列 | ・日本語配列(JIS配置) |
| 電源 | ・乾電池(単四電池2本) |
| 特徴 | ・持ち運びしやすいコンパクトさ ・3つのデバイスに簡単に接続を切り替えられる |
中身が少し凹んでいるので、指が吸い付くように感じます。

小さな音で「パチパチ」という静かなタイピング音で、どんな環境でも使いやすいのが便利です。

こちらも3つのデバイスで切り替えて使うことができます。

本体に少し傾斜が付いていて、指に負担がかからない形になっています。

「Magic Trackpad2」とほぼ同じ傾斜角度です。


単四電池2本で約2年間稼働する超省エネ設計で、面倒な電池交換もほとんどありません。

価格を抑えながらも打ちやすいキーボードを探している人におすすめです。
高コスパで使い勝手の良いキーボードですが、少し注意点があります。
iPadとロジクールのキーボードを接続した際、「Keyboard K380を使用すると、Wi-Fi および Bluetooth 接続に影響する場合があります」と表記されます。
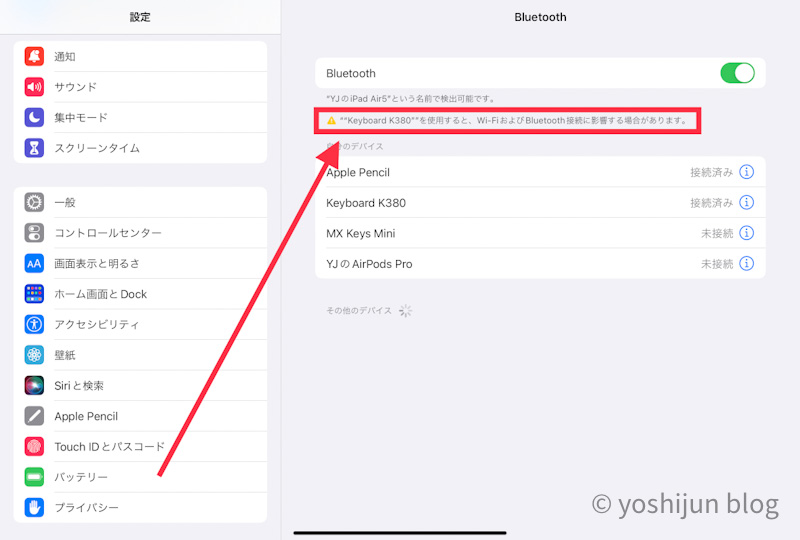
Bluetooth/2.4GHzワイヤレスを使ってiPadとキーボードが接続された場合に表示される内容で、同じ帯域を使用するアクセサリを同時接続した際に操作へ影響を与える可能性があります。
単体で使う分には全く問題ありませんし、影響があった時の改善方法もApple公式サイトに紹介されていました。(以下参照)
一部のモデルの iPad で Bluetooth 対応のアクセサリを使う際に、ワイヤレス通信の干渉が起きることがあります。iPad に複数の Bluetooth 対応アクセサリが接続されていて、そのどれもが作動していると、ワイヤレス通信のパフォーマンスに不具合が生じやすくなります。
引用元 Apple公式サイト
接続状況に支障があるときは、使っていない Bluetooth アクセサリの接続を解除してみてください。「設定」>「Bluetooth」で、アクセサリの名前の横にある情報ボタンをタップし、「接続解除」をタップします。
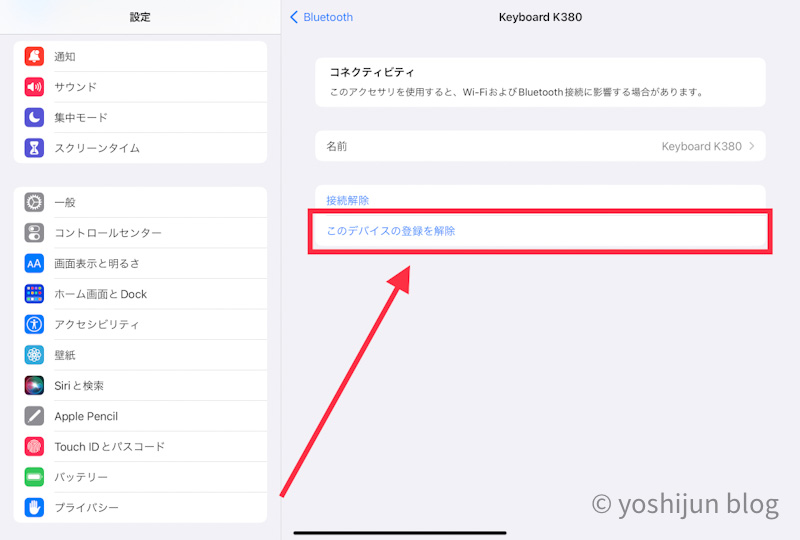
薄くて携帯性バツグン「Anker ウルトラスリム Bluetooth ワイヤレスキーボード」
「Anker ウルトラスリム Bluetooth ワイヤレスキーボード」はコンパクトさが特徴のシンプルなキーボードです。
| 項目 | スペック |
|---|---|
| サイズ | ・高さ 122mm × 幅 284mm × 奥行き18.5mm |
| 重さ | ・約190g |
| 接続方法 | ・無線接続(Bluetooth) |
| キー配列 | ・英語配列(US配置) |
| 電源 | ・乾電池(単四電池2本) |
| 特徴 | ・とても軽量で持ち運びしやすい |
カバンにスポットはいるくらい薄いので「カフェにちょっと持ち運んで作業しようかな?」という時、気軽に持って出掛けられます。
iOS(Mac)に合わせたキー配置で使いやすいのですが、US配置なので、人によっては慣れるまで時間がかかるかもしれません。
気軽に持ち運んで使いたい!という人におすすめのキーボードです。
iPadを立てて設置できる「ロジクール Bluetoothキーボード K480」
「ロジクール Bluetoothキーボード K480」はミゾにiPadやiPhoneを立てて設置できる、使い勝手の良いキーボードです。
| 項目 | スペック |
|---|---|
| サイズ | ・高さ 195mm × 幅 299mm × 奥行き20mm |
| 重さ | ・820g |
| 接続方法 | ・無線接続(Bluetooth) |
| キー配列 | ・日本語配列(JIS配置) |
| 電源 | ・乾電池(単四電池2本) |
| 特徴 | ・電池の持ちが長い(最長2年) ・iPadを建てておけるスタンドになる |
溝に差し込むだけなのでスタンドが不要で、簡単に作業環境ができちゃいます。
こちらも省電力に力を入れていて、2年間電池の交換をしなくても大丈夫です。
バッテリーの充電や電池を交換する手間がいらないのは嬉しいですね。
ちょっと大きめサイズなので、家の中など持ち運びが少ない場所で使うようにしましょう。
エレコム Bluetooth折りたたみキーボード TK-FLP01BK
「エレコム Bluetooth折りたたみキーボード TK-FLP01BK」は持ち運ぶとき、とてもコンパクトになるキーボードです。
| 項目 | スペック |
|---|---|
| サイズ | ・高さ 92mm × 幅 291mm × 奥行き8mm(開いた状態) |
| 重さ | ・230g |
| 接続方法 | ・無線接続(Bluetooth) |
| キー配列 | ・英語配列(US配置) |
| 電源 | ・内蔵バッテリー(充電時間2.5時間、2ヶ月作動) |
| 特徴 | ・折りたためてコンパクトになる |
キー部分を内側に折り込むようにたたむので、持ち運ぶときにキーが他のものに当たらないので壊れにくいのも嬉しいポイント。
ただ、折りたたみタイプは打ち心地がイマイチなものが多く、Amazonのレビューでもブラインドタッチがやりにくいというコメントがありました。
ブラインドタッチは厳しい…
<悪いところ>
・キーが小さいのにストロークが深く固く、非常な違和感。
・ポチポチとボタンを押し込みながら入力する感じ。
・強いていうとテプラのキーボードのような感じ。<良いところ>
・それほど高価ではないので、精神的なダメージが少なく済む。
・軽くて小さい。<総合>
引用元 Amazon
・★2.5個位です。
・ミヨシのがキーが少なくてがっかりだったので、口直しでELECOMを買ってみたのですが、輪をかけて使いづらい。打鍵感はパソコンのキーボードではないです。
とにかく携帯性を重視したい!という人におすすめのキーボードです。
まとめ あなたが想定するシチュエーションに合わせてキーボードを選ぼう
あなたが使うシチュエーションによっておすすめのキーボードは変わってきます。
どんな状況でiPadとキーボードを組み合わせて使いたいか想像しておくと失敗しにくくなります。
また自宅でiPadとキーボードを使って作業をする場合、スタンドで高さを調整することで首や肩が疲れにくくなります。

あなたに合うキーボードを使って、作業効率を向上しましょう。