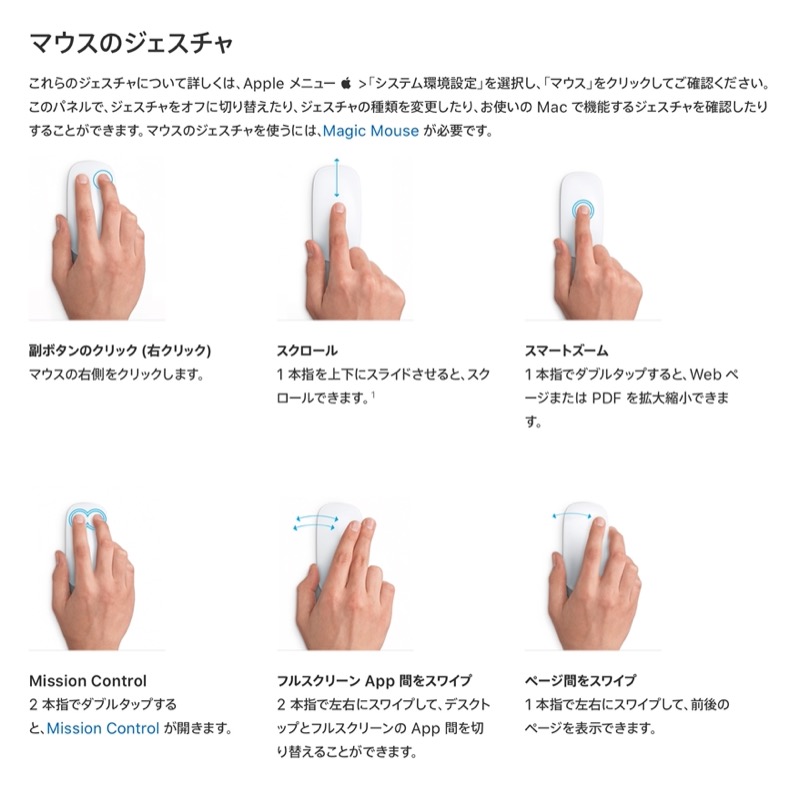マウスは各社、数多くのモデルを出していて選ぶのに迷ってしまいます。
どうせ選ぶなら、作業効率の上がる便利なマウスを使いたいですよね。
- 「マウスって何を基準に選んだらいいかわからない」
- 「マウス選びに時間かけるの、正直めんどうくさい…」
と考えている人に、マウスの選び方とMac miniにおすすめのマウスを紹介します。
おすすめのマウスを先に見たい!という人はこちらを押して選び方の説明を飛ばしちゃってください。

タップできる見出し
Mac miniのマウス 選び方をわかりやすく解説
マウスは各社から数多く売られていますが、それぞれ細かく特徴が分かれています。
何を基準に選んだらいいのか、わかりやすく説明します。
操作方法から選ぶ
マウスカーソルを動かす操作方法は以下の3種類あります。
- マウスタイプ
- トラックパッドタイプ
- トラックボールタイプ
それぞれ操作感、メリットや全く違ってきます。
マウスタイプ

「マウス」と言われて想像するのがこのタイプです。
一番オーソドックスで、種類がとても多いのが特徴です。
メリットは素早く動かせて、操作性が良い点です。
ドラッグ&ドロップなど、事務作業が中心の人はマウスタイプを選んでいると間違いありません。
デメリットは机の上のスペースを確保しないと使用することができない点です。
狭いスペースを無理に動かしていると腱鞘炎の原因になったりするので注意してください。
数が多くピンからキリまであるので、値段だけで選ぶと失敗しやすいです。
マウスタイプを選ぶときはあなたに必要な機能がしっかり付いているか確認してください。
- オーソドックスな操作方法が好みな人
- 事務作業が多い人
トラックパッドタイプ

トラックパッドタイプは指先で操作するタイプです。
ノートパソコンのキーボード下側に付いていることが多く馴染みの人も多いんじゃないでしょうか。
指先だけで操作できて、スマートフォンに近い操作感覚です。
メリットはジェスチャー操作がとても便利で、慣れちゃうと普通のマウスに戻れない点です。
特にキーボードのショートカット機能を使っていない人(覚えていない人)にとって最高。
キーボードのショートカットキーで行う操作が指先でサッと動かすだけでできちゃいます。
ブラウジングなど、ダラダラしながら使いたい時に欠かせません笑
トラックパッドを置くスペースさえあればOKなので、机の上が狭い人にもおすすめ。
デメリットはドラッグ&ドロップなど、事務作業を長時間すると疲れやすい点です。
細かい作業を指先だけで操作し続けると指がつりそうになります。
- スマートフォンの操作感で使いたい人
- ジェスチャー操作で快適に操作したい人
- 机のスペースが狭い人
トラックボールタイプ

トラックボールタイプは丸いボールを指先で操作し、ボタンでクリック操作を行います。
人差し指や親指で操作するタイプが多く、「Kensington」や「Logicool」、「エレコム」など一部メーカーしか作っていません。
マウスとトラックパッドを合わせたような操作感覚です。
メリットは指や手首に負担がかかりにくい点です。
体に無理のかからない操作で、腱鞘炎で悩んでいる人にとって助かります。
こちらも机の上におけるスペースがあれば十分なので、狭い机にもぴったりです。
デメリットは細かい作業がやりにくく、操作性に劣る点です。
特に直線にマウスカーソルを動かすのが難しく、CADやイラスト、図形を書く人にとっては相性が悪いです。
- 指や手首の腱鞘炎に悩まされている人
- 机のスペースが狭い人
接続方式から選ぶ
有線接続
マウスとMac miniをUSBケーブルで有線接続する方法です。
マウスへの電源はケーブルから供給されるのでバッテリーを気にする必要はありません。
また接続が途切れたり遅延の心配がないので、より確実性を求める人におすすめです。
ただ、机の上をキレイにしておかないとマウスを動かした時にケーブルがモノに引っかかる可能性があります。
コップに引っ掛けて飲み物をこぼしたりすると目も当てられません…
無線接続
マウスとMac miniをBluetoothやUSBアダプタを使って無線接続する方法です。
ケーブルがいらないので机の上がスッキリするのが最大のメリット。
ケーブルを動かしてもモノを引っ掛ける心配がありません。
マウスを設置するスペースも自由で、机の上をキレイにしたい人におすすめです。
注意点として無線で接続しているため電波干渉に弱く、家族の誰かが電子レンジを使っていると一時的にマウスの動きが悪くなる可能性があります。
読み取り方式から選ぶ(マウスタイプ)
マウスタイプの場合、本体裏側の読み取り方式で使い勝手とバッテリーの持ち、値段が変わってきます。
| 読み取り方式 | 特徴 | 読み取り精度 | 値段 |
|---|---|---|---|
| IRセンサー(IR LED) | 省バッテリー | 低い | 普通 |
| レーザー | 高い操作性 | 高い | 高い |
| 光学式 | 値段の安さ | 低い | 安い |
| Blue LED | 値段と機能のバランス | 普通 | 普通 |
どの方式か迷った場合、レーザー式かBlue LEDがおすすめです。
IRセンサー(IR LED)
IRセンサーの特徴は省バッテリーです。
波長の長い赤外線LEDを使って、省電力で動貸すことができます。
充電、電池交換が面倒…という人におすすめです。
読み取り精度はあまり高く無いので、机の素材によってはマウスパッドが必要になる可能性があります。
レーザー
レーザーの特徴は精度の高い操作性です。
目に見えないレーザーを使って読み取りを行い、ガラスや金属などのどんな机の素材でも使えるのが助かります。
光沢のあるキレイな机で、マウスパッドを使いたくない!という人におすすめです。
ハイエンドモデルに採用される方式で高性能な分、値段が高めです。
光学式
光学式の特徴は値段の安さです。
赤色LEDが机の上を照らし、センサーで読み込みます。
正直、読み取り精度が悪すぎるのでおすすめしません。
机の素材によっては全く反応しません。
安かろう、悪かろうの典型的パターンです。
マウスパッドは必須だと思ってください。
Blue LED
Blue LEDの特徴は値段と機能のバランスです。
青色のLEDが机の上を照らし、センサーで読み込みます。
最近メジャーな方式で値段が安めで、機能もそこそこ。
握り方から選ぶ(マウスタイプ)
マウスの握り方によっておすすめの形、重さが決まってきます。
| 持ち方 | 特徴 | 向いているマウス |
|---|---|---|
| つまみ持ち | 素早く操作できる 長時間使うと疲れやすい | 小型 軽いマウス |
| 掴み持ち | バランスの良い操作感 どんなマウスにも対応できる | どんなマウスでもOK |
| かぶせ持ち | 正確な操作ができる 素早い操作が難しい | 大型 重量のあるマウス エルゴノミクスマウス |
つまみ持ち

つまみ持ちの特徴は細かい操作がしやすい点です。
指先でマウスを動かすので、素早く操作できます。
FPSゲーマーなどに好まれる持ち方ですね。
ただ、長時間使っていると疲れやすいので注意してください。
軽くて小さいマウスが向いている持ち方です。
掴み持ち

掴み持ちの特徴はバランスの良さです。
つまみ持ちとかぶせ持ちの中間で細かい操作と安定した操作、どちらにも対応できます。
どんなマウスにも対応できるので、マウス選びに困ることがありません。
かぶせ持ち

かぶせ持ちの特徴は操作の安定感です。
しっかりと握り込みマウスがブレることなく正確に動かせるので、CADや図形を書く人に好まれる持ち方です。
マウスを素早くのは難しいので、素早い操作が多い人はやめておいた方が良いでしょう。
重たくて大きめのマウスが向いている持ち方です。
ボタンの数、カスタマイズ性から選ぶ
サイドボタンの有無、数で操作感は全然違ってきます。
多くのタイプはサイドボタンが2つで「進む/戻る」しかありませんが、多ボタンタイプだと便利な機能が追加されます。
特に自分でカスタマイズできるタイプはすごく便利で、作業効率が格段に違ってきます。
操作するソフトによって動作を切り替えられたり、マクロを組んで作業時間を一気に短縮できちゃいます。
作業効率を向上させたい人は多ボタンタイプ、カスタマイズできるタイプを選ぶようにしましょう。
Mac miniのマウス おすすめを紹介
Mac miniと組み合わせて使いやすい、おすすめのマウスを紹介します。
紹介している中で一番のおすすめは「Magic Trackpad」です。
BTTというソフトと一緒に使うと手放せなくなります。
Apple純正で、親和性と独特の操作が使いやすい「Magic Mouse」

| 項目 | スペック |
|---|---|
| 操作方法 | マウスタイプ |
| 接続方式 | 無線(Bluetooth) |
| おすすめ握り方 | つまみ持ち 掴み持ち |
| ボタンの数 | 1ボタン |
| 特徴 | ジェスチャー動作に対応 Mac miniと親和性が高い |
「Magic Mouse」はApple純正のマウスで、表面をなぞるジェスチャーの操作感がクセになります。


他のマウスのように右ボタンとマウスホイールがありません。

右クリックは右側をクリック、スクロールは指で表面をなぞるように動かします。
引用 Apple公式サイト
慣れてしまうと他のマウスが使えないくらい便利です。

正直、普通のマウスと同じ感覚で使おうとするとバリバリ違和感を感じます。
いきなり全部のジェスチャーを活用する必要はないので「Magic Mouseを使ってみたいなぁ」という人は徐々に覚えていけばOKです。
ジェスチャー動作が神「Magic Trackpad」【1番オススメ】
| 項目 | スペック |
|---|---|
| 操作方法 | トラックパッドタイプ |
| 接続方式 | 無線(Bluetooth) |
| 特徴 | より豊富なジェスチャー動作に対応 Mac miniと親和性が高い ドラッグ操作がやりにくい |
「Magic Trackpad」はApple純正のトラックパッドです。

Magic Mouseのトラックパッド版ですが、強めにクリックする感圧タッチやジェスチャー機能がより豊富に。

「BTT(Better Touch Tool)」というアプリを使うとさらに細かくカスタマイズすることができます。
【参考】私が設定しているジェスチャー操作でできる便利な機能
- タブを開く/閉じる
- 隣のタブに移動
- 作業の進む/戻る
- Finderを開く/閉じる
- スクリーンショットの撮影
- コピー/ペースト
上記は一部で、ソフトごとに細かく設定することもできます。

一度Magic TrackpadとBTTの組み合わせを使ってしまうと、もう手放すことができません…

MacBookを使った人は馴染みがあると思いますが、面積が広いので使い勝手が向上しています。

ドラッグ作業がちょっとやりにくいというデメリットもありますが、それを補って余りある使い勝手の良さです。

抜群の操作性、アプリごとに操作をカスタマイズできる「ロジクール MX Masterシリーズ」
| 項目 | スペック |
|---|---|
| サイズ | 高さ 118.7mm 幅 66.2mm 奥行 42mm |
| 重量 | 141g |
| カラー | グラファイト ペールグレー |
| 読み取り方式 | Darkfield高精度 |
| 接続方法 | 無線接続(Bluetooth、Logi Boltレシーバー) |
| 電源 | バッテリー(フル充電後最長70日) |
| 静音性 | あり |
| ボタン数 | 7個 |
| DPI範囲 | 200~8000 dpi(調整幅 50 dpiごと) |
| FLOW機能 | あり |
| おすすめ握り方 | 掴み持ち かぶせ持ち |
| 特徴 | 3つまでのデバイスを切り替えて使用できる ガラス面でも動きをトラッキング可能 静かで高速な静かなMagSpeed電磁気スクロールホイール アプリごとにマウスの挙動をカスタマイズできる |
MX Masterシリーズはロジクールのハイエンドモデルで、作業効率を最高に高めるためのマウスです。

高性能なトラッキング機能、かつ疲れにくエルゴノミックデザインなので長時間の作業でも正確な操作ができます。

アプリごとに操作をカスタマイズできるので、作業効率が圧倒的に良くなります。
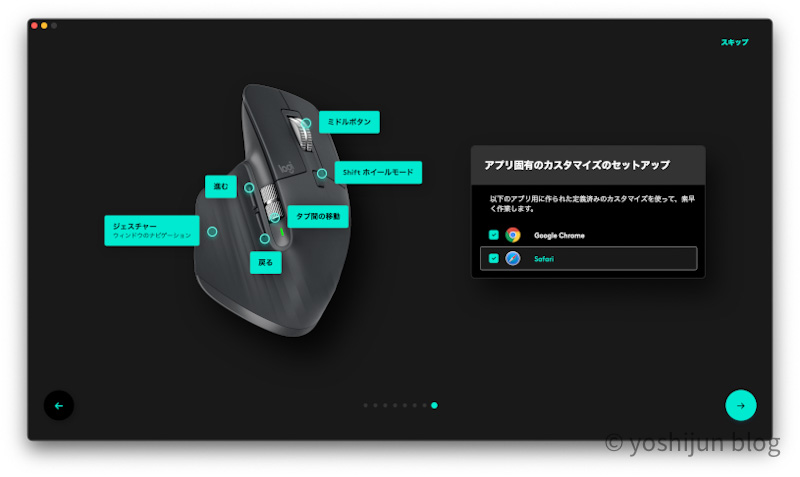
3つまでのデバイスをシームレス接続できる機能があり、デバイス間でマウスとデータを共用したい人にとってはマジで便利。

高級感のある外観で、使っているだけで満足度が高いので個人的にイチオシですね。


もし静音性はいらないよ!という場合は改良前モデルの「MX Master 3」が「MX Master 3S」とほぼ同じ機能、外観で少し手頃な金額で購入できます。
「MX Master 3 for Mac」という専用モデルもあり、Macのスペースグレイに合わせたカラーリングでMac用のアプリが使いやすいようにカスタマイズされています。

私は旧モデルの「MX Master 2S」も持っていますが、ホイールスクロールとサイドボタンの位置以外は同じように使うことができます。


腕の痛みに悩んでいる人はぜひ使うべき ロジクール エルゴノミックマウス「LIFT」or「MX Vertical」
手が小さい人向き「LIFT」
手が大きめな人向き「MX Vertical」
| 項目 | スペック |
|---|---|
| サイズ | 高さ 71mm 幅 70mm 奥行 108mm |
| 重量 | 125g |
| カラー | グラファイト ペールグレー ローズ |
| 読み取り方式 | Logicoolアドバンス オプティカル トラッキング |
| 接続方法 | 無線接続(Bluetooth、Logi Boltレシーバー) |
| 電源 | 単三電池1本(最長24カ月稼働) |
| 静音性 | あり |
| ボタン数 | 6個 |
| DPI範囲 | 400~4000 dpi(調整幅 100 dpiごと) |
| FLOW機能 | あり |
| おすすめ握り方 | かぶせ持ち |
| 特徴 | 3つまでのデバイスを切り替えて使用できる 自然な体勢で操作できるエルゴノミックデザイン アプリごとにマウスの挙動をカスタマイズできる |
「ロジクール エルゴノミックマウス LIFT」と「ロジクール MX Vertical」は腕の構造を研究して作られた、体に負担のかからないマウスです。

まるで握手をするようにマウスを握るので、体にほとんど負担のかからない状態でマウス操作ができます。


捻りのない自然な持ち方になるため腕への負担が少なくなり、腱鞘炎に悩まされている人にとって本当に助かるマウスです。
人間工学専門チームにより研究を重ねて作られているだけって、一日中マウスで作業をしてもマジで疲れません。


同じロジクールが出している「LIFT」と「MX Vertical」の大きな違いは「マウス本体のサイズ」です。
| 機能 | LIFT | MX Vertical |
|---|---|---|
| 価格(定価) | 7,700 | 11,220 |
| サイズ | 高さ 71mm 幅 70mm 奥行 108mm | 高さ 78.5mm 幅 79mm 奥行 120mm |
| 重量 | 125g | 135g |
| カラー | グラファイト ローズ ペールグレー | グラファイト |
| 接続方法 | Bluetooth | Unifyingレシーバー、Bluetooth、有線接続 |
| 電源 | 単三電池 寿命 最長24ヶ月 | 充電式Li-Poバッテリー フル充電後 最長4ヵ月 |
| 静音性 | あり | なし |
| ボタン数 | 6個 | 6個 |
| DPI範囲 | 400~4000 dpi 調整幅 100 dpiごと | 400~4000 dpi 調整幅 50 dpiごと |
その他の機能は「MX Vertical」の方が若干優れていますが、通常で使う分には誤差レベルです。
小〜中サイズなら「LIFT」を、中〜大サイズなら「MX Vertical」を選ぶようにしてください。
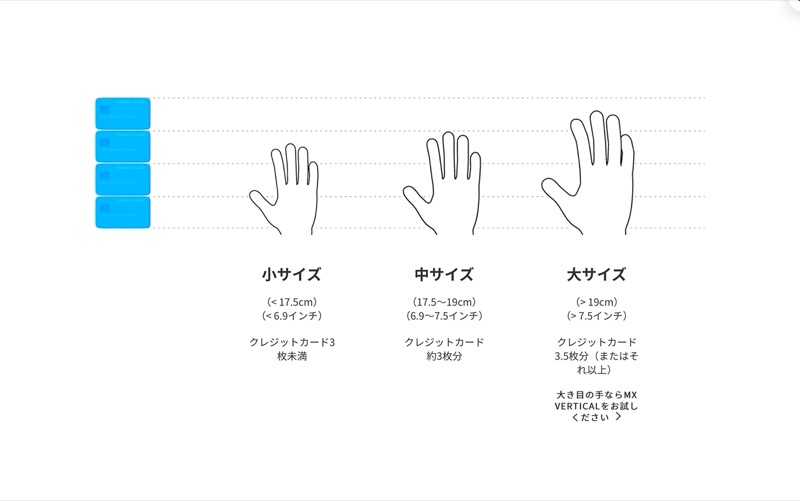
| サイズ比較 | 小サイズ | 中サイズ | 大サイズ |
|---|---|---|---|
| 寸法 | 〜17.5cm | 17.5cm〜19cm | 19cm〜 |
| クレジットカードでの比較目安 | 3枚未満 | 約3枚 | 3.5枚以上 |

手ごろな価格でハイエンドモデル並みの機能「Signature M750」
「Signature M750」はミドルクラスの値段でありながら、上位モデルの機能が追加されたマウスです。

| 項目 | スペック |
|---|---|
| サイズ | 高さ 108.2mm 幅 61mm 奥行 38.8mm |
| 重量 | 101.2g(電池、レシーバー含む) |
| カラー | オフホワイト ローズ グラファイト レッド ブルー |
| 読み取り方式 | ロジクール アドバンス オプティカル トラッキング |
| 接続方法 | 無線接続(Bluetooth、Logi Boltレシーバー) |
| 電源 | 単三電池1本(最長24カ月稼働) |
| 静音性 | あり |
| ボタン数 | 6個 |
| DPI範囲 | 最大2000 dpi |
| FLOW機能 | あり |
| おすすめ握り方 | つかみ持ち つまみ持ち |
| 特徴 | 3つまでのデバイスを切り替えて使用できる SmartWheel機能でスクロール動作が快適 ホイールスクロール下にセンターボタン アプリごとにマウスの挙動をカスタマイズできる |
デバイス切り替え機能、FLOW機能といった、これまでLogicoolの上位モデルのみに採用されていた機能がついています。

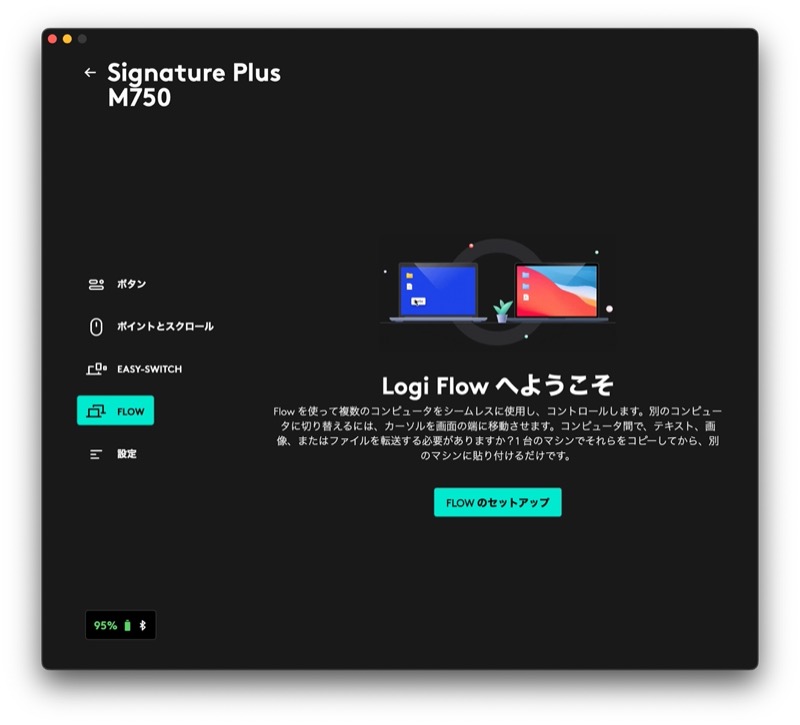
正直、フラグシップモデルのMX Masterシリーズを食ってしまうレベル。

操作の精度、エルゴノミックデザインの握り心地などはさすがに敵いませんが、機能としては差がないので手ごろな価格で高機能なマウスを使いたい!という人にはこちらをおすすめします。

「M750」と「M750L」の2サイズの展開があるので、手の大きさに合ったモデルを選んでください。

| サイズ比較 | 小サイズ | 中サイズ | 大サイズ |
|---|---|---|---|
| 寸法 | 〜17.5cm | 17.5cm〜19cm | 19cm〜 |
| クレジットカード短手での比較目安 | 3枚未満 | 約3枚 | 3.5枚以上 |
| 合うモデル | M750 | M750 | M750L |


まったり操作したい人におすすめ「Slimblade Pro」

| 項目 | スペック |
|---|---|
| サイズ | 高さ 56mm 幅 133mm 奥行 153mm |
| 重量 | 285g |
| カラー | ブラック |
| 接続方法 | 無線接続(Bluetooth、2.4GHzワイヤレス) 有線接続 |
| 電源 | バッテリー |
| 静音性 | なし |
| ボタン数 | 4個 |
| 操作方法 | フィンガータイプ |
| 特徴 | 右手でも、左手でも快適に使える ボールを転すだけで直感的に操作できる 素早い操作・細かな動きが難しい |
「Slimblade Pro」は左右対称なデザインのトラックボールです。

手のひらでコロコロと転がすように操作するのが心地よくて、まったりとMac miniを操作したいときにおすすめです。

直感的な操作なので、左手でも快適に操作することができます。

ごはんを食べながら、左手でMacを操作することもできちゃいます。
ボールを転がして操作するので、マウスのように動かすスペースを確保する必要もありません。

腕を持ち上げることなく操作できるので体への負担がかからず楽にMacを動かせます。
逆に素早い操作、細かい操作には全く向きません。
長所と短所がはっきりしているので、あなたの用途に合うかしっかり検討するようにしてください。
仕事用ではなく、エンタメ目的でMac miniを使おうと考えている人にはマジで合うと思います!
Mac miniとの接続が有線で問題無ければProがついていない「Slimblade」のほうが安く手に入るので、こっちを選ぶようにしてください。

安くて小さいワイヤレスマウス「ロジクール M240」

| 項目 | スペック |
|---|---|
| 操作方法 | マウスタイプ |
| 接続方式 | 無線(Bluetooth) |
| 読み取り方式 | アドバンス オプティカル トラッキング |
| おすすめ握り方 | つまみ持ち |
| ボタンの数 | 3ボタン |
| 特徴 | 小型で軽量 電池の持ちが1年半 2年間の無料保証 |
「ロジクール M240」は手のひらにすっぽりと収まってしまうくらい小さいマウスです。
とてもシンプルなマウスですが静音性にはこだわっていて、クリック音が小さくZOOMなどのテレビ会議で使いやすいのが嬉しいです。
さらに値段が安く、電池の持ちが一年半、3年間補償といいとこづくしです。
小さくてシンプルなマウスを探している人におすすめのマウスです。
とにかく安いマウス「BUFFALO 有線光学式マウス BSMOU27SM」
| 項目 | スペック |
|---|---|
| 操作方法 | マウスタイプ |
| 接続方式 | 有線 |
| 読み取り方式 | 光学式 |
| おすすめ握り方 | つまみ持ち 掴み持ち |
| ボタンの数 | 3ボタン |
| 特徴 | 値段が安い |
「BUFFALO 有線光学式マウス BSMOU27SM」はとにかく値段を抑えたい!という人に向けたマウスです。
タイミングにもよりますがAmazonだとワンコインで買えちゃうくらい安いです。
性能については期待してはいけません。
より快適に操作するために「あなたに合わせたマウス設定」が大切
どんなに良いマウスを購入しても、あなたが使いやすいようにマウス設定を変えなければ宝の持ち腐れです。
使うマウスによって変わりますが、主な設定項目を以下に並べます。
- カーソルの移動速度(軌跡の速さ)
- スクロール方向
- スクロールの速度
- サイドボタンのカスタマイズ(多ボタンタイプ)
- マクロの設定
参考として、私が使っているトラックパッドの設定を紹介します。
ポイントとクリック
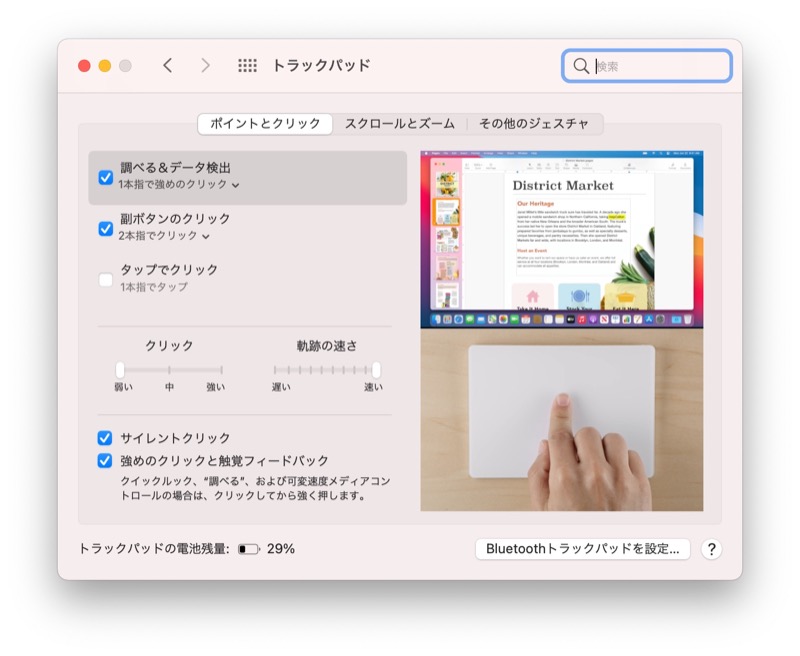
スクロールとズーム
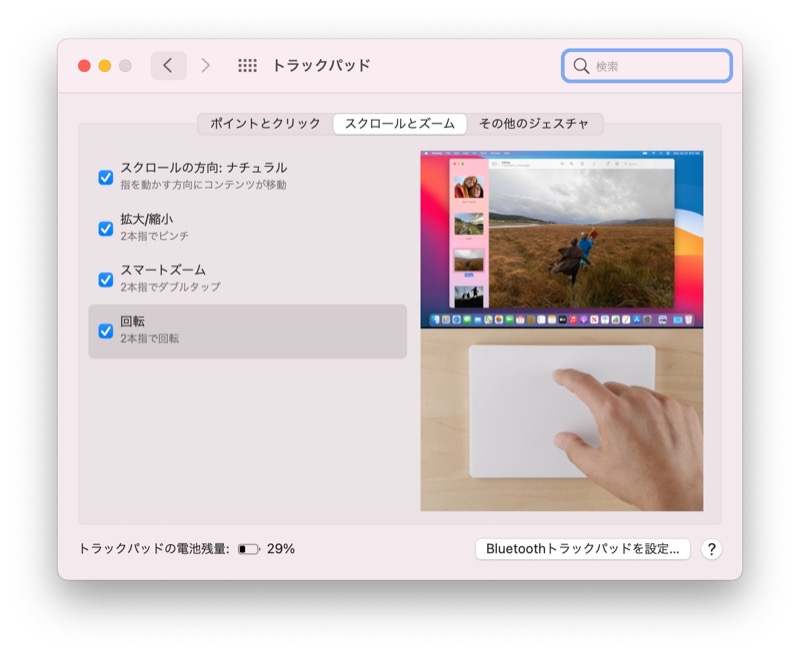
その他ジェスチャ
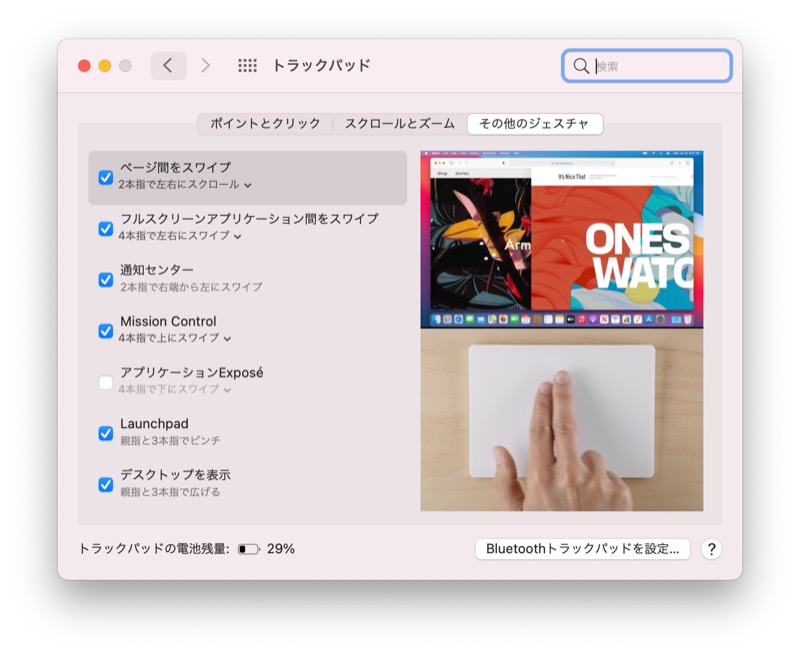
※トラックパッドの場合、さらにBTTで使い勝手を向上させています。
あなたが一番使いやすいように調整してみてください。
まとめ 自分が一番使いやすいマウスを選ぼう
マウスの選び方はあなたが何を重視するかで変わってきます。
基準で迷った時は「操作方法」と「ボタンの数」で選ぶと失敗しにくくなります。
あなたにとって一番使いやすいマウスと出会う参考になれば幸いです。